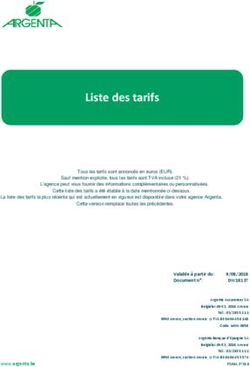ELECTIONS Guide logiciel e.GRC - E-occitanie
←
→
Transcription du contenu de la page
Si votre navigateur ne rend pas la page correctement, lisez s'il vous plaît le contenu de la page ci-dessous
SOMMAIRE
I. Demandes électorales ...............................................................................4
A. Suivi des demandes (inscription/radiation) ................................................................................ 4
1. Inscription ................................................................................................................................ 4
2. Radiation ................................................................................................................................. 8
B. Demandes à viser par le Maire .................................................................................................. 10
C. Gestion des notifiacations ........................................................................................ 10
D. Gestion des électeurs ................................................................................................................ 12
1. Pour modifier une adresse .................................................................................................... 13
2. Pour modifier le bureau de vote ........................................................................................... 15
E. Liste des mouvements dans eGRC ............................................................................................ 16
II. Communications aux électeurs................................................................ 16
A. Diffusion de courriers ou de courriels ....................................................................................... 16
B. Consultation des courriers envoyés .......................................................................................... 16
C. Export bureautique ................................................................................................................... 16
III. Commission de contrôle .......................................................................... 17
A. Gestion des membres................................................................................................................ 17
B. Organisation des REUnions ....................................................................................................... 18
C. Instruction des décisions ........................................................................................................... 19
IV. Cérémonie citoyenne .............................................................................. 20
A. Création des cérémonies ........................................................................................................... 20
B. Organisation et convocation ..................................................................................................... 21
C. Suivi ........................................................................................................................................... 23
V. Listes électorales et Tableaux J-20/J-5 ..................................................... 24
A. Prochain évènement du calendrier électoral ............................................................................ 24
B. Liste d’émargement................................................................................................................... 27
C. Liste électorale par bureau........................................................................................................ 28
D. Liste électorale générale ........................................................................................................... 29
VI. Cartes d’électeurs.................................................................................... 31
2A. Edition des cartes d’électeurs ................................................................................................... 31
B. Saisie des cartes retournées ...................................................................................................... 33
C. Edition des cartes retournées, retirées ..................................................................................... 35
D. PV cartes retournées suite scrutin ............................................................................................ 35
E. Etiquettes d’adresse .................................................................................................................. 36
VII. Procurations............................................................................................ 38
A. Registre ...................................................................................................................................... 41
B. Liste par bureau......................................................................................................................... 42
C. Liste générale ............................................................................................................................ 43
VIII. Carte électorale ................................................................................. 44
IX. Indicateurs .............................................................................................. 44
A. Statistiques ................................................................................................................................ 44
X. Organisation ........................................................................................... 45
A. Collectivité et paramétrage ....................................................................................................... 45
B. Bureaux de vote ........................................................................................................................ 45
C. Modèles de courriers ................................................................................................................ 45
D. Motifs ........................................................................................................................................ 45
XI. Opérations exceptionnelles ..................................................................... 46
A. Cohérence des données entre le REU et Egrc ........................................................................... 46
B. Renumérotation des électeurs .................................................................................................. 54
C. Abonnement aux notifications REU par courriel ....................................................................... 55
D. Formulaire d’assistance REU ..................................................................................................... 56
E. Epuration et contrôle ................................................................................................................ 56
XII. Actualités de l’INSEE................................................................................ 57
3I. Demandes électorales
A. Suivi des demandes (inscription/radiation)
Permet de faire une demande d’inscription et de radiation
1. Inscription
• Cliquer sur l’icône pour créer une nouvelle demande d’inscription ou de radiation
(1)
• Laisser la case Inscription cochée et cliquer sur Valider (2)
Onglet Infos générales
• Renseigner le Type de liste : principale, complémentaire municipale ou
complémentaire européenne, ainsi que les dates de création et de réception de la
demande.
Remarque : pour inscrire un électeur sur les listes complémentaires municipales et
européennes, cocher les deux types de listes directement, une seule demande partira mais
l’électeur sera bien inscrit sur les deux listes.
4 Onglet Demandeur
• Remplir l’Identité du demandeur et interroger le REU pour vérifier cette dernière en
cliquant sur Identif. INSEE
Il existe alors 3 possibilités :
o Les informations du REU correspondent parfaitement avec les vôtres et le
cadre demandeur INSEE s’initialise avec les données de l’INSEE,
o Des écarts, encadrés en rouge, sont constatés entre l’INSEE et les données
mairie soit sur le nom de famille, sur le prénom, sur la date de naissance ou
sur la ville de naissance, en cliquant sur OK vous acceptez les données du REU
qui viennent écraser les données mairie,
o « Pas d’homonyme trouvé », le REU ne reconnait pas les données de votre
demandeur ou ce dernier n’a jamais été inscrit sur des listes, cliquer sur OK,
cela n’est pas bloquant pour une inscription.
• Renseigner la Domiciliation électorale en mettant bien une adresse de rattachement
(adresse électorale) et une adresse de contact (adresse de résidence).
5 Onglet Inscription
• Remplir les zones jaunes. Les blanches ne sont pas obligatoires.
Onglet Pièces jointes
Cet onglet permet de rattacher et de visualiser les pièces justificatives ainsi que les courriers
liés au dossier.
6 Onglet Suivi
• Renseigner la date du jour ainsi que l’état de la demande :
o Demande instruite : la demande est prête à être visée et passe de demande
ouverte à demande instruite,
o Demande complète : la demande est complète mais reste dans les demandes
ouvertes,
o Demande en attente d’informations : il manque des documents.
• Cliquer sur Ajouter pour mettre l’état de la demande dans l’historique.
Onglet Courrier
Cet onglet permet de sélectionner le type de courrier à adresser à l’électeur.
72. Radiation
C’est la même procédure que pour une inscription, il faut juste, au moment de la création de
la demande, sélectionner la personne à radier, il faut ensuite remplir les différents onglets.
IMPORTANT : seules les radiations pour perte d’attache communale ou consulaire sont à
faire en mairie. Les radiations pour décès, tutelle, condamnation etc sont directement
traitées par l’INSEE.
Contrairement aux inscriptions, les radiations doivent impérativement avoir le numéro INE
pour pouvoir être envoyées.
Lorsque vous avez enregistré votre demande d’inscription ou de radiation, vous avez la
possibilité de consulter l’ensemble du dossier.
8En haut à gauche, 4 boutons :
• A Viser : Pour avoir accès à ce bouton, la demande doit être à l’état Instruite. Il
ouvre une fenêtre de ce type :
o Viser accepté : permet de viser la demande et la rendre prête pour
transmission à l’INSEE. La demande passe à l’état Visée.
o Viser accepté et transmettre à l’INSEE : permet de viser et de transmettre
immédiatement au REU. L’état de la demande devient En traitement.
o Viser refusée : permet de viser un refus de demande émanant du Maire ou de
la commission et le rendre prêt pour transmission à l’INSEE. La demande
passe à l’état Visée.
o Viser refusée, transmettre à l’INSEE et clôturer la demande : permet de viser
et de transmettre immédiatement au REU un refus émanant du Maire ou de
la commission. L’état de la demande devient Clôturée.
Remarque : Pour les visas refusés, leur principe est identique à celui d'une inscription
acceptée, si ce n'est que, après transmission à l'INSEE, le dossier est directement clôturé et
aucune notification n'est renvoyée par l'INSEE.
• Transmettre INSEE : seules les demandes à l’état Visée peuvent être transmises. Le
clic sur le bouton dépose les demandes à l’INSEE. La demande passe alors à l'état
Transmis INSEE pour traitement.
• Clôturer : la clôture de la demande est automatique lorsque vous traitez une
notification du REU. Vous pouvez utiliser la clôture d’une demande si celle-ci n’a pas
été transmise à l’INSEE
• Dupliquer : disponible seulement lorsque la demande sélectionnée est à l’état
clôturée, ce bouton permet de dupliquer les informations de la demande pour en
créer une nouvelle
B Dans le bloc Suivi, plusieurs états de la demande existent :
o Ouverte : la demande n’est pas complète,
o Instruite : la demande est prête à être visée,
o Visée : la demande est prête à être transmise à l’INSEE,
9o Transmise à l’INSEE : la demande est transmise à l’INSEE et en cours de
traitement,
o Clôturée : la demande est clôturée.
C Indicateur d’urgence :
o Vert : si l’écart entre la date du jour et la date du dossier à l’état Instruit est
compris entre 0 et 2j,
o Orange : si l’écart entre la date du jour et la date du dossier à l’état Instruit
est compris entre 3 et 5j,
o Rouge : si l’écart entre la date du jour et la date du dossier à l’état Instruit est
strictement supérieur à 5j
o Gris : lorsque le dossier vient d’être saisi et qu'aucun délai ne court, ou bien
lorsque le dossier est à l’état dossier complet, transmis INSEE pour traitement
ou Clôturé.
B. Demandes à viser par le Maire
Une fois votre demande instruite, vous pouvez consulter la liste des demandes à viser par le
Maire.
Cette fonctionnalité vous permet d’éditer la liste des demandes à faire viser par le Maire.
Afin d’éditer le registre, cliquez sur le bouton correspondant :
C. Gestion des notifiacations
Une bulle d’information vous informe du nombre de notifications non lues.
Vous n’avez pas besoin de vous déconnecter pour mettre à jour la liste des notifications,
vous pouvez cliquer sur la mappemonde pour actualiser en temps réel.
Il existe différents types de notifications :
o Retour de l’INSEE suite à des demandes transmises par la collectivité,
o A l’initiative de l’INSEE : inscriptions d’office, radiations, mentions,
modifications d’état civil
o Les livrables qui signalent les mises à disposition de documents
commandés (tableau des 20 jours, tableau des 5 jours et liste
d’émargement)
10Attention : si vous commandez un livrable directement sur le portail ELIRE, la notification ne
sera jamais récupérée dans e.GRC. Et, en conséquence, ni le tableau correspondant, ni les
listes arrêtées ne pourront être récupérées dans e.GRC.
De la même manière, si vous lisez une notification sur ELIRE, celle-ci ne vous sera pas
présentée dans le logiciel e.GRC. Tout faire dans le logiciel e.GRC !
Pour traiter une notification :
• Cochez celle-ci en bout de ligne.
• Cliquez ensuite sur le bouton .
• Traitez ensuite la notification après vérification des informations à l’écran
Pour les inscriptions d’office de l’INSEE et les demande d’inscription en ligne :
• Cochez la notification puis cliquez sur pour accéder à l’écran suivant
Sur la partie gauche, sont présentées les informations actuellement disponibles dans le REU.
Sur la partie droite, les informations de l’INSEE sont reprises mais vous pouvez compléter ou
modifier celles-ci.
• Dans le cas d'une inscription d'office, la fiche de l'électeur et son inscription sont
enregistrées dans Relations Citoyens, et les modifications éventuelles sont
transmises au REU directement.
• Dans le cas d'une inscription en ligne ou d’une proposition d’inscription d’office,
la demande d'inscription à l'état "ouverte" est créée dans Relations Citoyens, et
un message vous propose de l'ouvrir. En effet, vous devrez ensuite l'instruire, la
viser et la transmettre à l'INSEE, de la même manière qu'une demande émanant
de la mairie.
11D. Gestion des électeurs
Lorsque vous avez traité une notification transmise par le REU, vous pouvez vérifier les
modifications directement sur la liste de vos électeurs.
La fiche d’un électeur permet aussi de faire vos changements d’adresse, saisir des
procurations, éditer la carte électorale etc.
Vous avez la possibilité de faire des recherches sur différents critères :
o Identification
o Liste électorale
o Situation électorale
Attention : par défaut, c’est la date du jour qui est alimentée sur les critères de sélection. Cette
date peut être modifiée à votre convenance.
Une fois votre recherche terminée, accédez à la fiche de l’électeur :
Vous pouvez changer d’adresse et/ou de bureau via l’assistant
L’assistant vous guide pas à pas et récapitule vos choix au fur et à mesure de votre saisie.
121. Pour modifier une adresse
• Cochez Modifier l’adresse de rattachement et/ou de contact.
• Choisissez si vous voulez Mettre à jour la ou les adresse(s) sans conserver un
historique ou Créer une ou des nouvelle(s) adresse(s) et par ce fait conserver un
historique.
• Indiquez la ou les nouvelle(s) adresse(s).
13• Pour finir, cliquez sur pour valider votre changement d’adresse.
142. Pour modifier le bureau de vote
• Cocher Modifier le bureau de vote.
• Sélectionnez le Nouveau bureau de vote.
• Pour finir, cliquez sur pour valider votre changement de bureau.
15E. Liste des mouvements dans eGRC
Cet écran permet d'éditer une liste de travail pour les commissions devant statuer sur les
demandes d'inscription et de radiation intervenues depuis une date donnée.
II. Communications aux électeurs
A. Diffusion de courriers ou de courriels
Cette fonction permet de diffuser un courrier postal ou un courriel :
• à un ensemble de destinataires (électeurs inscrits et/ou citoyens sans inscription
électorale),
• à partir d'un modèle de document,
• en conservant ou non une copie de chaque courrier au format PDF.
B. Consultation des courriers envoyés
Cette option vous permet de retrouver rapidement les courriers déjà envoyés aux électeurs
pour les consulter, voire les rééditer.
C. Export bureautique
Cet export permet de générer un fichier exploitable pour un publipostage, de réaliser des tris
ou autres statistiques.
A partir d'un écran de recherche multi-critères, vous obtiendrez un fichier au format CSV
contenant l'ensemble des coordonnées et informations électorales des personnes
sélectionnées :
• INE, Sexe, Nom, Nom d'usage, Prénoms,
• Date, ville et pays de naissance,
• Adresses de rattachement et de contact
• Adresse de messagerie, numéros de téléphone
16• Numéro et désignation du bureau de vote, et numéro d'émargement
• Code et désignation de la circonscription et du canton
• Motifs d'inscription et/ou de radiation REU et Mairie
Marche à suivre
• Utilisez les critères de sélection et le bouton Rechercher, comme vous le feriez
depuis la liste des électeurs.
• Cochez les électeurs à exporter, soit un par un, soit en cochant la case Tous, en haut
de la dernière colonne.
• Cliquez ensuite sur le bouton Export CSV.
III. Commission de contrôle
A. Gestion des membres
Cet écran permet d'enregistrer les différents membres de la commission de contrôle.
• Dans l'écran de liste des membres de la commission, cliquez sur le bouton pour
ouvrir une nouvelle fiche.
• Renseignez les cadres Membre, Adresse et Coordonnées, soit en utilisant le bouton
pour sélectionner une personne enregistrée dans l'application, soit en
complétant manuellement les informations.
• La liste déroulante Rôle permet de préciser le rôle du membre dans la commission.
Le bouton permet d'ajouter de nouveaux rôles à ceux proposés par défaut.
17• Par défaut, le membre est considéré comme Actif. Vous pouvez sélectionner l'option
Non actif.
• Dans le cadre Signature, utilisez le bouton Parcourir pour rechercher et sélectionner
l'image de la signature numérisée du membre de la commission.
• Cliquez sur le bouton .
B. Organisation des REUnions
• Créez votre REUnion avec ses spécificités (Désignation, date, heure, lieu).
18• Ajoutez les membres à convoquer.
• Editez les convocations (1).
Par la suite, vous pouvez revenir dans cette option d’organisation de réunions afin de
procéder à l’affectation des mouvements que vous souhaitez prendre en compte pour
votre commission.
• Sélectionnez les critères afin d’identifier les mouvements souhaités (1)
• Si la liste des résultats vous convient, cochez Tous, sinon cochez individuellement les
électeurs concernés (2)
• Basculez les électeurs marqués dans la liste du bas (3)
• Le tableau du bas représente la liste des électeurs retenus pour la réunion (4)
• Fermez.
C. Instruction des décisions
19• Renseignez la Commission que vous souhaitez traiter (1).
• Cochez les électeurs concernés (2).
• Appliquez le choix retenu pour les électeurs sélectionnés et renseignez le motif de
l’avis si besoin (3).
• Vous pouvez éditer le registre de cette commission et le soumettre pour signature
IV. Cérémonie citoyenne
A. Création des cérémonies
Cette option permet de programmer une cérémonie à venir, en enregistrant la date, l'heure,
le lieu et la personne devant présider la cérémonie, ainsi que les documents à préparer.
L'écran présente les cérémonies déjà créées
20• Cliquez sur le bouton pour ouvrir une nouvelle fiche
• Indiquez une désignation puis la date et l'heure prévues.
• Sélectionnez la personne devant présider la cérémonie, et précisez sa fonction.
• Choisissez le lieu de la cérémonie.
• Mémorisez le(s) document(s) à préparer (pour information).
• Cliquez sur le bouton .
B. Organisation et convocation
Cette option permet d'inscrire les jeunes électeurs à la cérémonie en cours de préparation,
et de les convoquer, soit par courrier postal, soit par courriel (si vous disposez de Microsoft
Outlook).
Remarque : la colonne @Mail présente le signe "@" lorsqu'une adresse électronique est
disponible pour envoyer un courriel à l'électeur.
Pour mémoire, cette adresse peut être enregistrée dans la fiche du citoyen (onglet
Coordonnées, zone Courriel), soit dans la fiche de l'électeur (zone Courriel).
Convoquer par courrier ou par courriel
21• Sélectionnez la cérémonie.
• Dans la liste, cochez les personnes à convoquer.
• Cliquez sur le bouton Affectation / Courrier.
• La fenêtre suivante apparaît :
Pour convoquer les personnes sélectionnées par courrier postal :
• Cliquez sur le bouton Courrier.
• L'application génère autant de lettres que de personnes sélectionnées et les
affiche à l'écran.
Pour les convoquer par courrier électronique,
• Cliquez sur le bouton Courriel.
• L'application génère et ouvre un seul courriel pour l'ensemble des personnes
sélectionnées, avec leurs adresses électroniques rassemblées dans la zone CCi
(copie cachée) :
22Attention : après le traitement de convocation, les personnes qui étaient cochées
n'apparaissent plus dans la liste, puisque cette liste présente seulement les personnes non
inscrites à une cérémonie.
En cas de convocation d'une personne par erreur, vous pourrez désinscrire la personne via
l'option de suivi.
C. Suivi
Cette option permet d'enregistrer les réponses aux convocations à une cérémonie citoyenne
en préparation, afin de pointer les personnes ayant répondu "je serai présent".
Elle permet également de désinscrire des personnes convoquées par erreur.
Afficher la liste des personnes convoquées :
• Sélectionnez la Cérémonie.
• Cliquez sur le bouton Rechercher.
• La liste des personnes convoquées apparaît :
Enregistrer les réponses des personnes convoquées :
Remarque : vous pouvez enregistrer une réponse pour une personne à la fois, ou une même
réponse à la même date pour un lot de personnes.
• Cochez la ou les personne(s) concernée(s) dans la liste.
• Dans le cadre Réponse à la convocation :
• Indiquez la date de réponse (date à laquelle vous avez reçu la réponse).
23• Cochez Oui ou Non.
• Cliquez sur le bouton Valider.
• La date et la réponse sont alors répercutées dans la liste.
Désinscrire des personnes convoquées par erreur :
• Cochez, dans la liste, la ou les personnes convoquées par erreur.
• Cliquez sur le bouton .
• Cliquez sur le bouton Oui pour confirmer.
Remarque : les personnes ainsi désinscrites seront à nouveau proposées dans l'écran de
convocation à la cérémonie citoyenne.
V. Listes électorales et Tableaux J-20/J-5
A. Prochain évènement du calendrier électoral
Cet écran permet de commander, de réceptionner et d'éditer :
Le tableau des 20 jours ou des 5 jours livrable par l'INSEE, ainsi que la liste arrêtée associée.
24Attention : il est OBLIGATOIRE de commander le tableau des 20 jours pour obtenir ensuite
un tableau des 5 jours correctement renseigné.
Principe et conditions d'obtention du tableau
Pour pouvoir obtenir le tableau des 20 jours ou des 5 jours, vous devez remplir les conditions
suivantes :
• Être connecté au REU.
• La date du jour doit être située, de manière générale :
o pour le tableau des 20 jours : entre le 22ème et le 9ème jour précédant le 1er
tour du scrutin,
o pour le tableau des 5 jours : entre le 8ème jour précédant le scrutin et la veille
du 1er tour.
Attention : le tableau des 20 jours ne peut être commandé qu'une seule fois à l'INSEE. En
revanche, une fois intégré dans Relations Citoyens, vous pourrez l'éditer autant de fois que
nécessaire. Quant au tableau des 5 jours, il peut être commandé plusieurs fois.
Remarque : le tableau des 20 jours et le tableau des 5 jours sont accompagnés d'une liste
arrêtée des électeurs, que vous pourrez éditer depuis le même écran que celui des tableaux.
Commander le tableau à l'INSEE
• Depuis le calendrier des événements, sélectionnez l'événement Tableau des 20 jours
ou Tableau des 5 jours, puis cliquez sur le bouton Gérer.
• Dans l'écran de gestion du tableau, cliquez sur le bouton Commander pour
commander le tableau à l'INSEE.
Attention : entre la commande et la mise à disposition du tableau par l'INSEE, il peut se
passer 1/2 heure à 1 heure et demie environ.
Vérifier la mise à disposition du tableau par l'INSEE
Lorsque le tableau est disponible, l'INSEE vous en informe via une notification de type
Livrable (LIV).
Vous pouvez vérifier la mise à disposition du tableau de 2 manières :
• Vérifier depuis le bureau Elections :
• Connectez-vous au REU.
• Depuis le bureau Elections, cliquez sur le bouton du cadre Notifications INSEE.
• Cliquez ensuite sur l'option Gestion des notifications.
• Dans la liste des notifications, une notification de type LIV doit apparaître lorsque le
tableau a été mis à disposition par l'INSEE.
25Remarque : cette notification est uniquement informative. Elle n'est pas à traiter.
• Vérifier depuis le calendrier des événements :
• Depuis le calendrier des événements, sélectionnez l'événement Tableau des N jours,
puis cliquez sur le bouton Gérer.
• Dans l'écran de gestion du tableau, cliquez sur le bouton Récupérer.
• Si le tableau est disponible, une coche et une date apparaissent à côté du bouton, et
le bouton Editer le tableau devient disponible.
• A l'issue de la récupération, la notification de type LIV sera automatiquement mise à
l'état "Traitée".
Éditer le tableau
• Depuis le calendrier des événements, cliquez sur l'événement Tableau des N jours,
puis sur le bouton Gérer.
• Vous accédez à l'écran de gestion du tableau.
• Cliquez sur le bouton Récupérer pour intégrer les données du tableau dans
l'application.
• Cliquez sur le bouton Editer le tableau pour afficher et imprimer le tableau. Vous
avez 2 possibilités d’éditions : générale (tous bureaux confondus) ou par bureau.
• Cliquez sur le bouton Editer la liste arrêtée pour afficher et imprimer la liste
électorale arrêtée à la date de commande du tableau.
26Rappel : vous pouvez éditer le tableau autant de fois que vous le souhaitez.
B. Liste d’émargement
Cette édition se base sur les données du REU de l'INSEE qui, pour mémoire sont les seules à
faire foi.
Cependant, elle est complétée avec les informations enregistrées dans e.GRC :
• mentions de procuration
• mentions d'attestation de perte de carte.
Comme pour les tableaux des 20 jours ou des 5 jours, un premier écran permet de
commander, de réceptionner et d'éditer la liste d'émargement livrable par l'INSEE.
Attention : Comme pour les tableaux des 20 et 5 jours, la liste d’émargement est à
commander depuis le logiciel e.GRC !
27L'écran d'édition a été remanié :
• Le scrutin est indiqué automatiquement à partir du calendrier des événements et
n'est plus modifiable.
• Les critères de dates ont été supprimés puisque les données sont fournies
automatiquement par l'INSEE.
• Le critère d'édition des radiés a été supprimé car il n'a plus lieu d'être.
• Une case Ajout de lignes vierges a été ajoutée : elle permet de générer une page
supplémentaire pour des ajouts de dernière minute.
Sur le document, les radiés n'apparaissent plus.
C. Liste électorale par bureau
Cet écran permet d'imprimer la liste électorale principale, complémentaire européenne, ou
complémentaire municipale, de tout ou partie des bureaux de vote.
28Cadre Liste électorale
• Choisissez la liste à laquelle se réfère le traitement ou l'édition :
o Principale : pour les électeurs français uniquement.
o Complémentaire européenne : pour les électeurs européens votant aux
élections européennes.
o Complémentaire municipale : pour les électeurs européens votant aux
élections municipales.
Cadre Contexte
• Date de référence : le logiciel propose automatiquement la date du 01/03 de l'année
correspondant au dernier événement traité.
• Le bouton Bureaux permet de sélectionner le ou les bureaux concernés par l'édition.
Cadre Formats d'édition
• Liste : choisissez le format souhaité.
Les formats dits "aérés" offrent plus de place pour la signature des électeurs dans la
colonne "Observations et émargements" des listes d'émargement.
• Taille police zone Mentions : il s'agit de la grosseur des caractères utilisés pour le
texte de la colonne Mention de la liste éditée. Plus le chiffre choisi est grand, moins
le nombre d'informations affichables dans la colonne Mention sera important... mais
plus il sera lisible. Ces mentions contiennent les informations relatives aux
inscriptions sur liste consulaire, aux inscriptions à l'étranger, aux radiations, aux
procurations et aux attestations.
Cadre Tri
• La liste peut être triée sur le Nom de famille, le Numéro d'émargement, ou le
Numéro Général.
D. Liste électorale générale
Cet écran permet d'imprimer (ou d'exporter dans un fichier) la liste générale principale,
complémentaire européenne, ou complémentaire municipale de tout ou partie des
collectivités électorales gérées.
29Cadre Liste générale
• Choisissez la liste à laquelle se réfère le traitement ou l'édition :
o Principale : pour les électeurs français uniquement.
o Complémentaire européenne : pour les électeurs européens votant aux
élections européennes.
o Complémentaire municipale : pour les électeurs européens votant aux
élections municipales.
Cadre Contexte
• Date de référence : le logiciel propose automatiquement la date du 01/03 de l'année
correspondant au dernier événement traité.
• Adresses : sélectionnez les adresses à éditer ou à exporter :
o électorales (option par défaut)
o ou préférentielles pour les électeurs disposant d'une adresse préférentielle
différente de l'adresse électorale.
• Le bouton Collectivités : permet de sélectionner la ou les collectivité(s) concernée(s
)par l'édition.
Cadre Formats d'édition
• Liste : choisissez le format souhaité.
Les formats dits "aérés" offrent plus de place pour la signature des électeurs dans la
colonne "Observations et émargements" des listes d'émargement.
• Taille police zone Mentions : il s'agit de la grosseur des caractères utilisés pour le
texte de la colonne Mention de la liste éditée. Plus le chiffre choisi est grand, moins
le nombre d'informations affichables dans la colonne Mention sera important... mais
plus il sera lisible. Ces mentions contiennent les informations relatives aux
inscriptions sur liste consulaire, aux inscriptions à l'étranger, aux radiations, aux
procurations et aux attestations.
Cadre Tri
• La liste peut être triée sur le Nom de famille, le Numéro d'émargement, ou le
Numéro Général.
Le bouton Exporter permet de créer un fichier d'export contenant l'équivalent de la liste
générale.
30VI. Cartes d’électeurs
A. Edition des cartes d’électeurs
Cet écran permet d'imprimer les cartes d'électeurs de tout ou partie des électeurs
référencés dans le logiciel Relations Citoyens.
Attention : n'éditez pas les cartes d'électeurs avant d'avoir effectué la dernière
renumérotation des électeurs en année de renumérotation. Pas de renumérotation pour les
municipales de 2020 !
Cadre Liste électorale
• Choisissez la liste à laquelle se réfère le traitement ou l'édition :
o Principale : pour les électeurs français uniquement.
o Complémentaire européenne : pour les électeurs européens votant aux
élections européennes.
o Complémentaire municipale : pour les électeurs européens votant aux
élections municipales.
• Imprimer N° émargement : cette case n'est disponible que dans le cas des listes
complémentaires (européennes ou municipales).
o Si vous avez coché la case Carte unique, cochez cette case pour y faire figurer
les numéros d'émargement (précédé de "EUR" pour la liste des
"européennes" et de "MUN" pour la liste des "municipales".
o Si vous n'avez pas coché la case Carte unique le numéro d'émargement (de la
liste choisie) sera systématiquement imprimé.
31• Carte unique : cette case n'est disponible que dans le cas des listes complémentaires
(européennes ou municipales). Si vous cochez cette case, le logiciel imprimera autant
de cartes que d'électeurs européens, qu'ils soient inscrits sur l'une ou l'autre des
listes, et donc à raison d'une seule carte par personne.
Cadre N° INE
Il permet d'éditer 1 à 4 carte(s) à partir des numéros INE des électeurs (les numéros... et...
et... et...).
Cadre N° émargement
Il permet d'éditer :
• les cartes dont le numéro d'émargement est compris dans un intervalle défini (les
numéros compris entre le... et le...),
• ou bien 1 à 4 carte(s) dont les numéros d'émargement ne sont pas forcément
consécutifs (les numéros... et... et... et...).
Le bouton , permet d'effacer les zones déjà renseignées.
Si la case Carte unique est cochée, le logiciel éditera les cartes dont les numéros répondent
aux critères du cadre N° émargement, soit sur la liste des européennes, soit sur la liste des
municipales, soit sur les 2 listes.
Si la case Carte unique n'est pas cochée, le logiciel n'éditera que les cartes dont les numéros
répondent aux critères du cadre N° émargement sur la liste choisie (complémentaire
européenne ou complémentaire municipale) et seulement sur celle-là.
Cadre Inscriptions
Critères de sélection des électeurs selon les dates mentionnées sur leur fiche électeur
(bouton Historique inscriptions).
• Valide au : il s'agit de la date effective de l'inscription sur la fiche électeur. Le logiciel
propose automatiquement la date du jour.
• Date de transfert INSEE entre le... et le... : indiquez un intervalle de dates de
transfert des demandes d'inscription à l'INSEE.
• Bouton Bureaux : permet de sélectionner le ou les bureau(x) concerné(s) par
l'édition.
Cadre Options d'édition
• Signature du Maire : choisissez l'élément à imprimer sur les cartes électorales :
o Editer l'image pour imprimer l'image scannée de la signature du Maire,
o Editer le nom de l'élu pour imprimer le nom du Maire,
o Ne rien éditer pour laisser l'emplacement vierge.
• Tampon de la Mairie : de la même manière, choisissez :
o Editer l'image pour obtenir l'image scannée du tampon de la mairie sur les
cartes d'électeurs (ou sur les récépissés de dépôt de demande d'inscription),
o Editer la commune pour obtenir le nom de la collectivité,
o Ne rien éditer pour laisser l'emplacement vierge.
32• Tri : permet de choisir l'ordre de classement et donc l'ordre d'édition des cartes.
Choisissez le critère de tri qui vous convient.
• Editer la civilité : permet de faire apparaître "M." ou "Mme" ou "Mlle" devant les
noms et prénoms de l'électeur.
• Masquer le département de naissance en Algérie avant 1962 : cette case permet de
ne pas faire apparaître le département de naissance des électeurs en Algérie avant
1962.
• Imprimer les codes-barres : cette case permet d'imprimer un code-barre sur les
cartes, afin de faciliter par la suite l'enregistrement des cartes retournées et des
cartes retirées.
• Date d'édition : la date saisie ici figurera sur la carte d'électeur.
B. Saisie des cartes retournées
Cet écran permet d'enregistrer, de modifier, ou de supprimer une ou plusieurs fiches de
carte retournée depuis un même écran.
• Vous pouvez rechercher vos électeurs en indiquant l’alias de l’électeur ou son
numéro d’émargement ainsi que son bureau de vote.
• Cochez Cartes non retournées.
• Cliquez sur le bouton Rechercher afin d’afficher vos électeurs.
• Saisissez, dans la zone Date non dist., la date de retour de la carte de l’électeur.
33• Cochez la case Retour sur la ligne de l’électeur concerné.
• Effectuez ces manipulations sur tous les électeurs dont les cartes ont été retournées.
• Cliquez sur le bouton pour enregistrer.
Enregistrement de carte(s) retirée(s) :
• Cochez Cartes retournées et Cartes non retirées.
• Vérifiez que la zone Date retrait soit correctement renseignée.
• Cochez la case Retrait de l'électeur dont la carte retournée a été retirée.
• Effectuez ces manipulations sur tous les électeurs dont les cartes ont été retournées.
• Cliquez sur le bouton pour enregistrer.
34C. Edition des cartes retournées, retirées
• Sélectionnez le Type de liste que vous souhaitez éditer : Liste générale pour tous les
bureaux de vote ou bien une édition de Liste par bureau de vote.
• Sélectionnez, dans Liste électorale concernée : Liste principale, Liste
complémentaire européenne, Liste complémentaire municipale.
• Cliquez sur le bouton Collectivités afin de sélectionner la collectivité sur laquelle vous
souhaitez éditer les cartes.
• Vous pouvez sélectionner le Motif de non-distribution (qui vous permet de faire un
tri sur le motif de retour des cartes retournées) et la Date de non-distribution entre
le ... et le ...
• Cliquez sur pour éditer votre liste.
D. PV cartes retournées suite scrutin
35Cadre Liste concernée
• Choisissez la liste à laquelle se réfère le traitement ou l'édition :
o Principale : pour les électeurs français uniquement.
o Complémentaire européenne : pour les électeurs européens
votant aux élections européennes.
o Complémentaire municipale : pour les électeurs européens
votant aux élections municipales.
Cadre Document à éditer
• Sélectionnez Procès-verbal de cartes électorales (retournées et non
retirées).
Cadre Scrutin concerné
• choisissez le type du scrutin. Renseignez les dates du 1er et 2nd tour.
Pour le scrutin municipal, c’est la date du 15/03/2020 et 22/03/2020.
• Choisissez vos Options d’édition.
E. Etiquettes d’adresse
Cet écran permet d'imprimer (ou d'exporter dans un fichier) les étiquettes d'adresse pour
tout ou partie des électeurs.
Les étiquettes sont éditables sur le modèle Berger-Levrault réf. 9770 U (planches 2 x 8
étiquettes, 99.1 mm x 33.9 mm).
Cadre Liste électorale
• Choisissez la liste à laquelle se réfère le traitement ou l'édition :
o Principale : pour les électeurs français uniquement.
o Complémentaire européenne : pour les électeurs européens votant aux
élections européennes.
36o Complémentaire municipale : pour les électeurs européens votant aux
élections municipales.
Cadre Inscriptions
Ce cadre propose des critères de sélection des électeurs selon les dates mentionnées sur
leur fiche électeur (bouton Historique inscription).
• valide au : date effective de l'inscription sur la fiche électeur. Le logiciel propose
automatiquement la date du jour.
Attention : les électeurs ayant une date d'inscription effective postérieure à la date choisie
ne seront pas pris en compte, ce qui peut être le cas pour des inscrits d'office.
• date de transfert INSEE comprise entre le... et le... : permet de sélectionner les
électeurs selon la date de transfert de la demande d'inscription à l'INSEE.
Cadre Bureau / N° émargement
• Bureaux : permet de sélectionner le ou les bureaux concernés par l'édition.
• n° compris entre... et... : sélection des électeurs en fonction d'un intervalle de
numéros d'émargement.
Cadre Tri
• Les étiquettes peuvent être triées selon :
o le nom marital
o le nom de famille
o le bureau et le numéro d'émargement
o l'adresse
o le code postal.
Remarque : l'adresse éditée sur les cartes d'électeurs est l'adresse de rattachement.
Cadre Paramètres d'édition
• Ce cadre permet de choisir l'ordre d'apparition du nom de famille et du nom marital
pour les femmes mariées :
o Mme X épouse Y : le nom de famille sera placé avant le nom marital.
o Mme Y née X : le nom de famille sera placé après le nom marital.
• Il permet également d'éditer toutes les informations en MAJUSCULES : toutes les
composantes de l'adresse (nom, prénoms, voie, etc.) apparaîtront en majuscules,
quelle que soit la manière dont elles ont été enregistrées.
Cadre Eléments facultatifs à éditer
• Cochez l'option...
o N° de bureau / n° d'émargement si votre préfecture demande que les
numéros de bureau de vote et d'émargement figurent sur les étiquettes
d'adresse ;
o N° de bureau / n° de compteur si vous souhaitez faire figurer le numéro de
bureau de vote et le quantième (numéro d'ordre de l'étiquette dans le lot de
celles qui vont être éditées) ;
37o ou Aucun si ne souhaitez faire figurer aucun numéro sur les étiquettes.
Cadre Format :
• Police Etiquette : choisissez la taille du texte (10 ou 12 points).
Le bouton Exporter permet de créer un fichier d'export contenant l'équivalent des
étiquettes d'adresses.
VII. Procurations
Pour saisir une procuration allez dans Gestion des électeurs, cherchez l’électeur souhaitant
se faire représenter par un mandataire, rentrez dans sa fiche la fiche et cliquez sur l’onglet
Procuration.
38• Renseignez le cadre Etablissement (1)
• A l’aide du bouton , sélectionnez le mandataire (2)
Remarque : Le bouton Autre procuration permet d'enregistrer, de modifier ou de
supprimer une autre procuration pour le même électeur.
Pour supprimer une procuration :
• Allez dans Gestion des électeurs, cherchez l’électeur pour qui vous voulez supprimer
une procuration, rentrez dans sa fiche la fiche, cliquez sur l’onglet Procuration puis
Autre procuration.
• Sélectionnez la procuration à supprimer dans la liste puis cliquez sur la corbeille pour
la supprimer.
39Le numéro d’ordre des procurations n’a pas d’importance. Lors de l’édition de votre liste
d’émargement, seules les procurations valides seront affichées.
Epuration des anciennes procurations :
Afin de faire du tri dans les procurations qui ne seraient plus valides pour le scrutin des
municipales, un outil vous permet de faire du tri.
• Effectuez d’abord une sauvegarde de votre logiciel.
• Dans le bloc Outils, sélectionnez Epuration Procurations.
• Sélectionnez la date de fin de validité des procurations que vous souhaitez
supprimer. Vous pouvez prendre la date du prochain scrutin que vous allez
réaliser.
• Cliquez sur Epurer.
40A. Registre
Cet écran permet d'imprimer le registre des procurations.
Cadre Procurations :
Les informations de ce cadre ne sont pas obligatoires. Elles permettent cependant d'affiner
la sélection des procurations :
• à un intervalle de dates de réception.
• à un intervalle de numéros d'ordre des volets de procuration.
Procuration valide uniquement à la date du : cochez cette case si vous souhaitez que le
registre ne présente que les procurations valides à une certaine date (à préciser dans la zone
de date qui suit).
Cadre Tri :
Il permet de choisir l'ordre de classement des procurations :
• par Date de réception,
• ou bien par Numéro d'ordre des volets.
Sous-titre registre : tapez le texte du sous-titre qui apparaîtra sur le document édité.
Le bouton Collectivités permet de sélectionner la ou les collectivités concernée(s).
41B. Liste par bureau
Cet écran permet d'imprimer la liste des procurations réparties par bureau de vote.
L'édition de la liste peut être restreinte en utilisant les critères de sélection suivants.
Dans un premier temps, l'écran n'affiche que les critères les plus courants. Cliquez sur le lien
Plus de critères, affichez des critères supplémentaires.
Dans le cadre Procuration
• Choisissez :
o Valide au : et précisez une date pour lister les procurations valides à cette
date.
o Valide pour le : et choisissez le scrutin dans la liste des prochains scrutins et le
cas échéant, précisez le tour (1er tour ou 2nd tour).
Dans le cadre Liste des
• Choisissez mandants ou bien mandataires. Etant donné que mandants et
mandataires ne votent pas forcément dans le même bureau, vous devez préciser si
les informations concernant les procurations seront éditées :
o soit lors du traitement du bureau du mandant,
o soit lors du traitement du bureau du mandataire.
• Cliquez sur le bouton Bureaux pour sélectionner les bureaux concernés par l'édition.
42Dans le cadre Tri
• Choisissez un classement des procurations sur le numéro d'émargement, le nom
patronymique, ou encore le nom marital... du mandant ou bien du mandataire.
Dans la zone Titre de la liste
• Complétez, le cas échéant, le titre que vous voulez voir figurer sur le document
imprimé.
Dans le cadre Etablissement
• Définissez le ou les intervalles de sélection suivants :
o dates de début de validité de la procuration,
o dates de fin de validité,
o dates d'établissement du volet,
o dates de réception du volet,
o numéro d'ordre du volet.
Dans le cadre Résiliation/Annulation
• Définissez le ou les intervalles de sélection suivants :
o dates de résiliation de la procuration,
o date de réception du volet de résiliation,
o numéro d'ordre du volet de résiliation,
o date d'annulation de la procuration.
Dans le cadre Procuration
• Vous pouvez également demander la sélection des procurations qui respectent le ou
les critère(s) suivants :
o établies en France ou hors de France,
o dont le mandant est inscrit sur liste consulaire ou non,
o résiliées ou non,
o annulées ou non.
• Cliquez sur le bouton Voir
C. Liste générale
Cet écran permet d'imprimer la liste générale des procurations, donc tous bureaux
confondus.
Même principe d’utilisation que pour la liste par bureau expliquée ci-dessus.
43Vous pouvez aussi lire