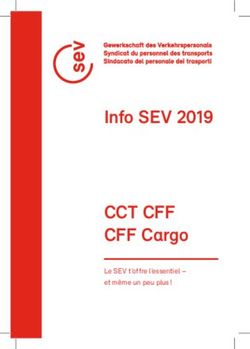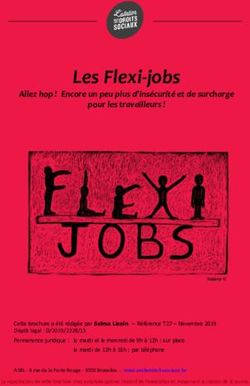D::Light Manuel 26 novembre 2007 - Nicolas Bats
←
→
Transcription du contenu de la page
Si votre navigateur ne rend pas la page correctement, lisez s'il vous plaît le contenu de la page ci-dessous
Table des matières
1 Introduction 4
1.1 Préambule . . . . . . . . . . . . . . . . . . . . . . . . . . . . . . 4
1.2 Objectifs . . . . . . . . . . . . . . . . . . . . . . . . . . . . . . . 5
1.3 Orientations . . . . . . . . . . . . . . . . . . . . . . . . . . . . . 6
1.4 Recommandations . . . . . . . . . . . . . . . . . . . . . . . . . . 6
2 Visuel 7
2.1 Séquentiel . . . . . . . . . . . . . . . . . . . . . . . . . . . . . . 8
2.2 Fonctions . . . . . . . . . . . . . . . . . . . . . . . . . . . . . . 9
2.3 Activation . . . . . . . . . . . . . . . . . . . . . . . . . . . . . . 10
2.4 Affichage . . . . . . . . . . . . . . . . . . . . . . . . . . . . . . 10
2.5 Circuits . . . . . . . . . . . . . . . . . . . . . . . . . . . . . . . 10
2.6 Submasters . . . . . . . . . . . . . . . . . . . . . . . . . . . . . 11
2.7 Pavé numérique . . . . . . . . . . . . . . . . . . . . . . . . . . . 11
2.8 Niveaux . . . . . . . . . . . . . . . . . . . . . . . . . . . . . . . 12
3 Mise en route 13
4 Menus 15
4.1 File . . . . . . . . . . . . . . . . . . . . . . . . . . . . . . . . . 15
4.2 Print . . . . . . . . . . . . . . . . . . . . . . . . . . . . . . . . . 15
4.3 OSC . . . . . . . . . . . . . . . . . . . . . . . . . . . . . . . . . 16
4.4 MIDI . . . . . . . . . . . . . . . . . . . . . . . . . . . . . . . . 16
4.5 Display . . . . . . . . . . . . . . . . . . . . . . . . . . . . . . . 17
4.5.1 Utilitaires . . . . . . . . . . . . . . . . . . . . . . . . . 17
5 Sequentiel 18
5.1 Présentation . . . . . . . . . . . . . . . . . . . . . . . . . . . . . 18
5.2 Commandes . . . . . . . . . . . . . . . . . . . . . . . . . . . . . 20
5.2.1 Navigation . . . . . . . . . . . . . . . . . . . . . . . . . 20
5.2.2 Création . . . . . . . . . . . . . . . . . . . . . . . . . . . 21
5.2.3 Insertion . . . . . . . . . . . . . . . . . . . . . . . . . . 21
1TABLE DES MATIÈRES 2
5.2.4 Effacement . . . . . . . . . . . . . . . . . . . . . . . . . 22
5.3 Manipulations Graphiques . . . . . . . . . . . . . . . . . . . . . 22
5.3.1 Fenêtre de Sequence . . . . . . . . . . . . . . . . . . . . 23
5.4 Texte . . . . . . . . . . . . . . . . . . . . . . . . . . . . . . . . . 24
5.5 Jump . . . . . . . . . . . . . . . . . . . . . . . . . . . . . . . . . 24
5.6 Master Link . . . . . . . . . . . . . . . . . . . . . . . . . . . . . 25
6 Mémoires 26
6.1 Présentation . . . . . . . . . . . . . . . . . . . . . . . . . . . . . 26
6.2 Commandes . . . . . . . . . . . . . . . . . . . . . . . . . . . . . 27
6.2.1 Enregistrement . . . . . . . . . . . . . . . . . . . . . . . 27
6.2.2 Modification . . . . . . . . . . . . . . . . . . . . . . . . 27
6.2.3 Effacement . . . . . . . . . . . . . . . . . . . . . . . . . 28
6.2.4 Chargement . . . . . . . . . . . . . . . . . . . . . . . . . 28
6.3 Manipulation graphique . . . . . . . . . . . . . . . . . . . . . . . 28
7 Temps 31
7.1 Présentation . . . . . . . . . . . . . . . . . . . . . . . . . . . . . 31
7.2 Commandes . . . . . . . . . . . . . . . . . . . . . . . . . . . . . 31
7.2.1 Time in . . . . . . . . . . . . . . . . . . . . . . . . . . . 32
7.2.2 Time out . . . . . . . . . . . . . . . . . . . . . . . . . . 32
7.2.3 Delay in . . . . . . . . . . . . . . . . . . . . . . . . . . 32
7.2.4 Delay out . . . . . . . . . . . . . . . . . . . . . . . . . . 32
7.2.5 Wait . . . . . . . . . . . . . . . . . . . . . . . . . . . . . 32
7.3 Manipulations Graphiques . . . . . . . . . . . . . . . . . . . . . 32
8 Circuits 33
8.1 Présentation . . . . . . . . . . . . . . . . . . . . . . . . . . . . . 33
8.2 Commandes . . . . . . . . . . . . . . . . . . . . . . . . . . . . . 33
8.2.1 Solo . . . . . . . . . . . . . . . . . . . . . . . . . . . . . 34
8.2.2 Thru . . . . . . . . . . . . . . . . . . . . . . . . . . . . . 34
8.2.3 Plus . . . . . . . . . . . . . . . . . . . . . . . . . . . . . 34
8.2.4 Moins . . . . . . . . . . . . . . . . . . . . . . . . . . . . 35
8.2.5 Clear . . . . . . . . . . . . . . . . . . . . . . . . . . . . 35
8.2.6 All . . . . . . . . . . . . . . . . . . . . . . . . . . . . . 35
8.3 Réglage fin . . . . . . . . . . . . . . . . . . . . . . . . . . . . . 35
8.4 Manipulations Graphiques . . . . . . . . . . . . . . . . . . . . . 36
9 Submasters 37
9.1 Présentation . . . . . . . . . . . . . . . . . . . . . . . . . . . . . 37
9.2 Editeur de submasters . . . . . . . . . . . . . . . . . . . . . . . . 39TABLE DES MATIÈRES 3
9.2.1 Temporisation . . . . . . . . . . . . . . . . . . . . . . . 40
9.2.2 Enregistrement . . . . . . . . . . . . . . . . . . . . . . . 41
10 Master Link 42
10.1 Présentation . . . . . . . . . . . . . . . . . . . . . . . . . . . . . 42
10.2 Lien de commande . . . . . . . . . . . . . . . . . . . . . . . . . 43
11 Effets Spéciaux 44
11.1 Présentation . . . . . . . . . . . . . . . . . . . . . . . . . . . . . 44
12 Patch 47
12.1 Présentation . . . . . . . . . . . . . . . . . . . . . . . . . . . . . 47
12.2 Commandes . . . . . . . . . . . . . . . . . . . . . . . . . . . . . 48
12.3 Courbes . . . . . . . . . . . . . . . . . . . . . . . . . . . . . . . 48
13 Raccourcis clavier 51
13.1 Présentation . . . . . . . . . . . . . . . . . . . . . . . . . . . . . 51
13.2 Raccourcis disponibles par fenêtre . . . . . . . . . . . . . . . . . 54
13.3 Règles . . . . . . . . . . . . . . . . . . . . . . . . . . . . . . . . 54
14 Transfert 56
14.1 Présentation . . . . . . . . . . . . . . . . . . . . . . . . . . . . . 56
14.2 Règles . . . . . . . . . . . . . . . . . . . . . . . . . . . . . . . . 56
14.2.1 bouton GO . . . . . . . . . . . . . . . . . . . . . . . . . 57
14.2.2 bouton PAUSE . . . . . . . . . . . . . . . . . . . . . . . 57
14.2.3 bouton GOBACK . . . . . . . . . . . . . . . . . . . . . . 57
15 Setup et Utilitaires 58
15.1 Setup . . . . . . . . . . . . . . . . . . . . . . . . . . . . . . . . 58
15.2 Utilitaires . . . . . . . . . . . . . . . . . . . . . . . . . . . . . . 60
15.2.1 Check Channels . . . . . . . . . . . . . . . . . . . . . . 60
15.2.2 Hour Trigger . . . . . . . . . . . . . . . . . . . . . . . . 61
15.2.3 Background . . . . . . . . . . . . . . . . . . . . . . . . . 621 Introduction
1.1 Préambule
D::Light est un jeu d’orgue multimédia conçu pour le théâtre.
En association avec le boitier usbdmx pro ENTTEC, il permet de piloter un en-
semble de projecteur grace au protocole DMX 512.
D::Light est structuré comme un jeu d’orgue traditionnel, il se compose comme
suit :
• Un potentiomètre général : ”Grand Master”, controle le niveau général de
la sortie DMX.
• 2 registres principaux : ”préparation” et ”scène”. Le contenu du pas de
séquence en préparation est transféré en scène en fonction des temps en-
registrés.
• Des ”Submasters” comme registres annexes, également sous le contrôle du
potentiomètre général.
D::Light à les capacités suivantes :
• création de 1 à 512 circuits.
• 2 registres principaux : préparation et scène.
• 100 submasters répartis en 10 pages de 10 submasters.
• nombre de mémoires presque illimité (il est possible de créer des memoires
0.1, 0.2 etc ...).
• nombre de pas de séquence presque illimité.
• prise en charge des protocoles OSC et MIDI.
4CHAPITRE 1. INTRODUCTION 5
1.2 Objectifs
D::Light est réalisé pour tenter d’apporter à la création lumière théâtrale un
outils ”interface” capable de traduire des informations numériques en ”lumière”,
mais aussi pour accompagner un régisseur lumière ou un éclairagiste lors de la
conception de spectacle où portabilité et rapidité de programmation peuvent être
des enjeux.
Du fait de son langage de programmation, D::Light intègre des possibi-
lités graphiques de contrôle de nombreux paramètres tels les niveaux de circuits,
les éléments de la séquence, la navigation dans la séquence etc... Ces possibi-
lités de contrôle graphique permettent une efficacité en terme de rapidité quand à
l’exécution de certaines commandes.
La portabilité se traduit par l’encombrement réduit d’un ordinateur portable
par rapport à une console traditionnelle, mais aussi par le fait que les conduites
crées avec D::Light ne sont pas spécifiques à l’ordinateur sur lequel elles ont
été réalisées. Le dossier résultant du travail sur un spectacle peut se transférer d’un
ordinateur à ordinateur par un clé USB, par les réseaux ethernet, par internet ...
D::Light est capable de lire des paquets OSC reçu par le réseau, et d’in-
terpreter des signaux MIDI. Ce faisant, il devient une interface virtuelle à un en-
vironnement réel dont on extrait des signaux ou informations numériques. Un(e)
éclairagiste ou régisseur lumière peut ainsi utiliser des évènements réels (via des
capteurs) pour piloter ses lumières tout en gardant la possibilité d’intervenir à tout
moment sur les niveaux de circuits pilotés, la séquence, les submasters, etc ...CHAPITRE 1. INTRODUCTION 6
1.3 Orientations
D::Light se propose comme alternative aux systèmes traditionnels de contrôle
de la lumière pour le spectacle vivant, mais convient de manière générale à l’uti-
lisation du protocole DMX 512 pour produire de la lumière.
D::Light à également été conçu pour répondre à une demande de gestion de la
lumière dans le cadre d’exposition.
Une fonction de boucle sur la séquence et une fonction déclenchement de la
séquence selon l’heure de la journée en font un outil approprié aux conditions
muséographiques.
La logique d’accès aux commandes devrait en faire un outil abordable par le plus
grand nombre.
Sa prise en charge sera détaillée tout au long de ce document.
1.4 Recommandations
D::Light s’utilise avec le boitier USBDMX Pro de ENTTEC et permet de
piloter 512 gradateurs en DMX (le portage de l’OpenUsbDmx est en cours).
D::Light fonctionne sur un ordinateur de type Macintosh PPC, INTEL ou sur
un PC
.
Il est compilé pour fonctionner sur les OS suivants :
• 10.3.9 (ppc)
• 10.4 (UNIVERSAL)
• 10.5 (intel)
• Windows XP
Configuration minimale : Mac : CPU 800MHz avec 256Mo de RAM - OS 10.3.9
PC : Pentium 2 - Windows XP
Il est nécessaire de télécharger les drivers pour le boitier usbdmx pro àl’adresse
suivante : Ftdi
et de redémarrer l’ordinateur.CHAPITRE 2. VISUEL 8 2.1 Séquentiel Le séquentiel permet de visualiser les pas de séquence du spectacle. Chaque paramètre des pas de séquence peut être modifier soit à la souris, au pavé numérique ou au clavier. Les paramètres accessibles sont : • Step : pour les registres de scène et prépa. • Cue : mémoire associée au pas de séquence. • UP : temps d’apparition associé au pas de séquence. • DOWN : temps de disparition associé au pas de séquence. • (UP) : délai à l’apparition associé au pas de séquence. • (DOWN) : délai à la disparition associé au pas de séquence. • ”Wait” : temps d’attente associé au pas de séquence. • ”Jump” : pas de séquence chargé après un transfert. • ”M-Link” : nombre de submasters liés au pas de séquence. Les temps inscrits sont exprimés en secondes, il est cependant possible de rentrer des durées inférieures à la seconde en utilisant un ”.” Par exemple ”0.2” ou ”.2” correspond à une durée de deux dixièmes de seconde. La résolution de D::Light est de 0.1 seconde. Le séquentiel affiche également le temp écoulé pendant un transferts, de même pour les temps de délais et d’attente. La sélection du registre de travail s’effectue par un double-click sur les points blancs situés au niveau des registres de préparation et de scène. Les modifications s’effectuent soit par les touches de fonction, soit en sélectionnant le paramètre que le veut modifier, en donnant une valeur et en validant par ENTER, soit en donnant une valeur puis par un double-click sur le paramètre à modifier.
CHAPITRE 2. VISUEL 9
2.2 Fonctions
Plusieurs boutons pour paramétrer et ajuster la séquence :
• Cue : valide une entrée comme étant une mémoire. Le sous-menu affiche :
LOAD : charge une mémoire dans le pas de séquence inscrit dans le registre de
travail actif.
RECORD : enregistre une mémoire à partir du registre de travail actif.
MODIFY : modifie et enregistre la mémoire associée au pas de séquence inscrit
dans le registre de travail actif.
REMOVE : efface une mémoire existante.
• Channel : valide une entrée comme étant un circuit.
• Step : valide une entrée comme le choix d’un pas de séquence. Le sous-
menu affiche :
NEW : créer un nouveau pas de séquence à la fin de celle-ci.
LOAD : charge un pas de séquence dans le registre de travail actif.
INSERT : insère un pas de séquence dans le registre de travail actif. Les pas de
séquences sont décalés vers le bas.
DELETE : efface le pas de séquence inscrit dans le registre de travail actif. Les
pas de séquences sont décalés vers le haut.
• Times : permet d’accéder à un sous-menus d’affectation des temporisations.
TIME IN : valide une entrée comme étant le temps d’apparition du pas de séquence
inscrit dans le registre de travail actif.
TIME OUT : valide une entrée comme étant le temps de disparition du pas de
séquence inscrit dans le registre de travail actif.
DELAY IN : valide une entrée comme étant un délai à l’apparition du pas de
séquence inscrit dans le registre de travail actif.
DELAY OUT : valide une entrée comme étant un délai à la disparition du pas de
séquence inscrit dans le registre de travail actif.
WAIT : valide une entrée comme étant un temps d’attente pour le pas de séquence
inscrit dans le registre de travail actif.CHAPITRE 2. VISUEL 10
2.3 Activation
Le gros bouton bleu sert a enclencher le processus d’initialisation relatif au
spectacle choisi.
La zone de texte juste en dessous affiche diverses informations dont celles rela-
tives à l’établissement de la connexion avec le boitier USBDMX Pro.
2.4 Affichage
Zone interactive d’affichage de commentaires relatifs au pas de séquence en
préparation.
Cette zone permet également d’enregistrer des commentaires pour tous les pas de
séquences de la conduite.
2.5 Circuits
C’est dans cette fenêtre que se créent les circuits pendant la phase d’activation.
l’affichage est le suivant :
• numéro du circuit (blanc).
• niveau du circuit dans le registre de scène (rouge).
• niveau du circuit dans le registre de préparation (vert).
Les circuits sont crées par groupe de 60.
Les boutons en dessous de la fenêtre des circuits servent à changer la page de cir-
cuits affichée.CHAPITRE 2. VISUEL 11
2.6 Submasters
La fenêtre de contrôle des submasters est composée de :
• zone d’affichage : indique le contenu du submaster.
• boutons Flash/Time : bouton d’ouverture directe ou temporisées des sub-
masters
• bouton ”Mode” : petit rectangle noir qui quand le submaster est en position
FLASH, permet de switcher entre un mode ”normal” et un mode ”solo”.
• zone ”Level” : affiche le niveau d’ouverture du submaster.
• zone ”Name” : affiche la désignation du contenu du submaster.
• numéro du submaster : accés à l’éditeur de submaster.
Deux autres boutons sont présents :
• ”@ 0” : permet de remettre tous les submasters ouverts à zéro.
• ”Pages” : permet de sélectionner une page de submaster.
2.7 Pavé numérique
Le pavé numérique permet d’effectuer les opérations suivantes :
• ”@” : affectation de niveau.
• bouton ”>” : permet de sélectionner des circuits contigus.
• bouton ”A” : permet de sélectionner tous les circuits ayant un niveau.
• bouton ”F” : permet de régler un ou des niveaux à 100%.
• bouton ”C” : permet d’effacer une sélection de circuits.
• bouton ”+” : permet d’ajouter un ou plusieurs circuits à une selection.
• bouton ”-” : permet d’effacer des circuit d’une selection de circuits.
• bouton ”ENTER” : permet de valider les commandes.
• boutons ”+ %” et ”- %” : permettent d’ajuster finement le niveau d’un circuit
sélectionné.
• boutons ”STEP +” et ”STEP -” : permettent de naviguer dans le séquentiel.
• bouton ”GO” : actionne le transfert programmé.
• bouton ”PAUSE” : fait une pause dans le transfert en cours.
• bouton ”GO-BACK” : retour en arrière temporisé.CHAPITRE 2. VISUEL 12 2.8 Niveaux Cette zone permet de visualiser : • l’état d’un transfert • le niveau du Grand-Master Le bouton Black met à zéro la sortie DMX. Le bouton Freeze gèle la sortie DMX. toutes les opérations suivantes ne seront pas visibles du point de vue DMX. XFade permet d’effectuer un transfert manuellement, sans temporisations. Le chronomètre indique le temps écoulé à partir de l’appui sur le bouton GO. le temps affiché est au format hh :mm :ss.
3 Mise en route
Après le lancement de l’application, le logiciel est vide de toute information,
il convient donc de créer un nouveau spectacle, ou charger un spectacle existant.
Pour créer un spectacle (menu File/New) :
• nommer un spectacle dans la case ”SHOW”.
• définir un nombre de circuit de fonctionnement.
• définir le nombre de pas de séquence (ultérieurement ajustable).
• désigner l’emplacement des données par le bouton ”Folder”.
• cliquer sur le bouton ”Create”.
Toujours valider chaque choix par ”Enter”
Pour charger un spectacle (menu File/Open) :
• selectionner le répertoire au nom du spectacle.
Il est Ègalement possible d’ouvrir les fichiers des spectacles récents (menu File/Open
Recent).
Et cliquer sur le gros bouton bleu (cf 2.3 page 10) pour enclencher le processus
d’activation.
D::Light sera alors configuré comme avant sa dernière extinction.
En effet, les informations nécessaires au bon fonctionnement de D::Light sont
enregistrées dans un répertoire du nom du spectacle.
13CHAPITRE 3. MISE EN ROUTE 14 Ce répertoire contient plusieurs sous-répertoires : • bind : contient les informations relatifs aux affectations externes. • conduite : contient les informations de la séquence. • context : contient diverses informations de code crées et chargées au démarrage. • curves : contient les fichiers relatifs aux courbes des gradateurs. • fx : contient les fichiers relatifs aux effets spéciaux. • group : contient les fichiers correspondant aux groupes utilisées. • memory : contient les fichiers correspondant aux mémoires utilisées. • patch : contient le patch du spectacle • print : contient les fichiers issus de la commande d’impression. L’activation générale en fonction du spectacle choisi et de la configuration men- tionnée ci-dessus s’effectue par un ”click” sur le gros bouton bleu. Celui-ci reflète le chargement des données graphiquement en devenant de plus en plus bleu... Et n’oubliez pas le ”Grand Master”
4 Menus
A l’ouverture de D::Light, 6 menus sont affichés dans la barre d’outil, mais
seul le menu File est actif.
4.1 File
Ce menu permet de charger un spectacle existant, ou de créer un nouveau
spectacle (cf 3 page 13).
D::Light autorise le chargement ou la création d’un nouveau spectacle à tout
moment sans éteindre le logiciel.
De ce fait il est possible de charger plusieurs conduites les unes après les autres.
Les fonctions accessibles sont :
• New : crée un nouveau show
• Open : ouvre un show existant
• Oen Recent : ouvre un show récemment ouvert
• Import ASCII : importe une conduite ASCII (les formats supportés sont ceux
d’AVAB)
• Export ASCII : exporte une conduite au format ASCII
• Save As : duplique le dossier du spectacle ouvert
• Check for updates : pour vérifier que la version utilisée ne date pas de l’an
2000
• Quit : quitte le logiciel
4.2 Print
Ce menu permet de formater et d’enregistrer soit la séquence, soit le patch
sous la forme d’un tableau HTML, lisible donc par la suite depuis n’importe quel
navigateur web.
15CHAPITRE 4. MENUS 16
4.3 OSC
Open Sound Control est un protocole de transmission de données par câble
éthernet.
C’est ainsi que D::Light peut devenir esclave d’autres ordinateurs, et donc, une
interface qui transforme les données reçues au format DMX.
Dans ce menu, il est possible de désactiver ou d’activer l’écoute sur le port 7000
de l’ordinateur de données au format OSC.
Ce protocole est activé par défaut au démarrage de D::Light, mais ne consomme
vraiment pas de ressources CPU.
Les paramètres accessibles sont :
• /seq [#] : contrôle le pas de séquence à charger dans le registre de scène.
Cette commande ressemble à un goto.
• /circ [#] [#] : le premier paramètre est le numéro de circuit, le second le
niveau. Affecte le circuit au niveau choisi.
• /sub [#] [#] : le premier paramètre est le numéro du submaster, le second le
niveau. Affecte le submaster au niveau choisi.
Associer au logiciel PureData qui permet de générer des paquets OSC, il devient
trés facile de faire des trucs de ouf-malade avec des capteurs.
4.4 MIDI
Ce menu permet de :
• choisir le port de réception des données MIDI (MIDI/Settings).
• visualiser et affecter ces données aux paramètres de D : :Light (MIDI/Bind).
De ce fait, D::Light peut être associée à n’importe quelle interface MIDI et
répondre à un mouvement de potentiomètre ou à l’appui sur un bouton On/Off.CHAPITRE 4. MENUS 17
Les paramètres que l’on peut assigner à une commande Control-Change sont :
• Circuits
• Submasters
• Xfade X1 - registre de scène
• Xfade X2 - registre de préparation
Les paramètres que l’on peut assigner à une commande Program-Change sont :
• Go
• Go Back
• Pause
Les paramètres que l’on peut assigner à une commande Note On/Off sont :
• Flash
• Step+
• Step-
4.5 Display
Ce menu permet d’afficher en fenêtre pop-up :
• Utility : accés au menus d’utilitaires
• Setup : réglage de paramètre d’ordre général
• Shortcut : affichage des raccourcis clavier
• Cue : affichage du listing des mémoire utilisées
• Séquence : affichage de la totalité de la séquence
• Patch : affichage du patch
• Group : affichage du listing des groupes utilisés
• Fx : affichage du listing des Fx utilisés
4.5.1 Utilitaires
Ce menu affiche les fonctions suivantes (cf 15 page 58) :
• Check Channels : teste les circuits un par un à une valeur donnée . enregistre
un nom pour le circuit.
• Hour Trigger : réglage de l’heure du déclenchement et d’arrêt de la séquence.
• Background : réglage de la couleur de fond du logiciel.5 Sequentiel
5.1 Présentation
D::Light posséde un séquentiel dont le nombre de pas est fixé à 1000 pas.
Toute opération sur la séquence est automatiquement en-
registrée.
Les pas de séquence sont principalemen composés de :
• une mémoire associée.
• un temps d’apparition et un temps de disparition.
• un temps de délai à l’apparition et à la disparition.
• un temps d’attente pour un enchainement automatique (autogo).
• différent liens.
Les pas de séquence sont toujours contigus les uns des autres.
Il ne peut pas y avoir de pas de séquence numéroté 1.5
Seul des nombres entiers peuvent définir les pas de séquence.
Le pas de séquence 0 auquel est associée la mémoire 0 est automatiquement crée
au démarrage de D::Light.
Nous verrons par la suite que la mémoire 0, qui est en fait un noir, peut être
réutilisée dans toute la conduite.
La fenêtre ci-après est la visualisation de la séquence.
Les données peuvent être modifiées par le pavé numérique ou à la souris.
18CHAPITRE 5. SEQUENTIEL 19
F IG . 5.1 – Séquentiel
La ligne rouge correspond au registre de scène, la verte au registre de préparation.
Les deux boutons blancs sur la gauche du séquentiel permettent de sélectionner le
registre de travail actif (ici, le registre de scène).
Ici, le pas de séquence 0 est inscrit dans le registre de scène, le pas de séquence 1
est inscrit dans le registre de préparation.
Par défaut, chaque paramètre, à l’exeption des pas de séquence, s’initialise à 0.
Quatre boutons permettent de régler les paramètres de la séquence :
F IG . 5.2 – Boutons de commande
L’appuie sur les boutons est matérialisé par l’allumage en bleu des leds correspon-
dantes, et l’apparition d’un sous-menu pour les boutons CUE, STEP et TIMES.CHAPITRE 5. SEQUENTIEL 20
5.2 Commandes
Les commandes détaillées ci-dessous s’effectuent grâce aux boutons de fonc-
tion.
Elles concernent la commande STEP qui est relative à la séquence.
Nous verrons dans les chapitres apropriés les commandes relatives aux mémoires
(cf 6.2), et á l’enregistrement des temps (cf 7.2 page 31).
5.2.1 Navigation
[step+] et [step-]
Ces deux boutons permettent de naviguer dans la séquence en incrémentant ou
décrémentant le pas de séquence inscrit dans le registre de scène, et consécutivement,
tous les autres pas de séquences affichés.
On peut également directement charger dans le registre de scène un pas de séquence
en inscrivant son numéro dans la zone numérique puis en validant par ENTER.
Cette commande ressemble à un GOTO pour le registre de scène.
[#] [step] [load]
Inscrit le pas de séquence [#] choisi dans le registre de travail actif
Tous les paramètres associés au pas de séquence à inscrire remplacent les pa-
ramétres initialement prévus.
La suite de la séquence s’ajuste sur le nouveau pas inscrit dans le registre de tra-
vail actif
Si celui-ci est le registre de scène, le registre de préparation ainsi que tous les pas
suivants s’en trouvent modifiés.CHAPITRE 5. SEQUENTIEL 21
5.2.2 Création
La commande de création de pas de séquence est accessible par un appui sur
le bouton STEP (cf 2.2 page 9).
La led bleu témoigne que la fonction STEP est active
[step] [new]
Cette commande crée un nouveau pas de séquence à la fin des pas de séquence
existants.
[#] [step] [new]
Cette commande crée [#] nouveaux pas de séquence à la fin des pas de séquence
existants.
5.2.3 Insertion
La commande d’insertion de pas de séquence est accessible par un appui sur
le bouton STEP (cf 2.2 page 9).
La led bleu témoigne que la fonction STEP est active
[step] [insert]
Cette commande insère un nouveau pas de séquence initialisé (tous ses pa-
ramètres égalent 0) à la place du pas de séquence initialement inscrit dans le re-
gistre actif.
La sélection du registre actif s’effectue dans le séquentiel par un double-click
sur le bouton blanc correspondant soit au registre de scène, soit au registre de
préparation (cf 5.3.1 page 23).
Le pas de séquence initialement inscrit dans le registre de travail actif est décalé
vers le bas.CHAPITRE 5. SEQUENTIEL 22
[#] [step] [insert]
Cette commande insère un nouveau pas de séquence initialisé (tous ses pa-
ramètres égalent 0) à la place du pas séquence [#] choisi.
Ce dernier est décalé vers le bas.
5.2.4 Effacement
La commande d’effacement de pas de séquence est accessible par un appui sur
le bouton STEP (cf 2.2 page 9).
La led bleu témoigne que la fonction STEP est active
[step] [delete]
Cette commande efface le pas de séquence inscrit dans le registre de travail
actif.
Le pas de séquence initialement prévu après celui inscrit dans le registre de travail
actif est décalé vers le haut et s’inscrit donc dans le registre de travail actif.
[#] [step] [delete]
Cette commande efface le pas de séquence [#] choisi.
Chaque pas de séquence suivant le pas de séquence choisi est décalé vers le haut.
5.3 Manipulations Graphiques
Toute modification des paramètres d’un pas de séquence peut s’effectuer de
manière graphique, à la souris ou au trackpad.
Chaque paramètre de n’importe quel pas de séquence peut être modifié rapide-
ment à la souris ou au trackpad (cf 2.1 page 8).
Une étiquette bleue entoure alors le paramètre sélectionné.
Seul les registres de préparation et de scène peuvent être modifiés pour inscrire un
nouveau pas de séquence (cf 5.2.1 page 20).CHAPITRE 5. SEQUENTIEL 23
5.3.1 Fenêtre de Sequence
Il est possible d’accéder à toute la séquence par le menu Display/Sequence (cf
4.5 page 17).
Chaque paramètre de la séquence peut ainsi être modifié.
F IG . 5.3 – Sequence window
Les carrés à gauche des numéros des pas de séquence indiquent le registre ac-
tif.
Ils peuvent donc être soit rouge, soit vert.
Ici, le registre de scène est actif (donc l’indicateur est rouge), avec le pas 0 chargé.
La ligne jaune indique le pas de séquence sur lequel on travaille.
En faisant défiler la séquence (grâce aux raccourcis step+ et step- (cf 13.1 page
51)) dans cette fenêtre, les pas de séquence inscrit dans les registres de préparation
et de scène ne sont pas modifiés.
Quand la zone de texte au pied de la fenêtre est vide, la touche ENTER permet
d’accéder directement à la fenêtre de modification des mémoires en aveugle pourCHAPITRE 5. SEQUENTIEL 24
travailler sur la mémoire inscrite dans le pas de séquence sélectionné.
Comme énnoncé précédemment, chaque paramètre de n’importe quel pas de séquence
peut être modifié rapidement à la souris par un click sur le paramètre choisi.
5.4 Texte
Il est possible d’associer du texte au pas de séquence inscrit dans le registre de
préparation via la zone d’affichage (cf 2.4 page 10 ).
Un double-click sur cette zone donne accés à une fenêtre qui permet d’inscrire du
texte qui, en fonction du choix d’edition, sera soit relatif au pas de séquence du
registre de préparation, soit à celui du registre de scène, soit à n’importe quel pas
de séquence.
Après avoir taper le texte, il faut le valider par la touche ENTER du clavier de
l’ordinateur.
Le texte affiché à côté du symbole NEXT est donc lié au pas de séquence inscrit
dans le registre de préparation.
5.5 Jump
Cette fonction permet de modifier le déroulement de la séquence.
On inscrit des numéros de pas de séquence comme valeur de Jump. Ce qui signifie
que ce champ n’accepte que des nombres entiers.
En effet, si un pas de séquence à son champ Jump remplit (différent de *), après
son transfert du registre de préparation au registre de scène, le pas de séquence
qui sera chargé en préparation sera celui inscrit dans le champ Jump du pas de
séquence inscrit dans le registre de scène.
Si chaque pas de séquence à son champ Wait remplit, la séquence peut dès lors se
dérouler indéfiniement.
On utilisera les raccourcis clavier de step+ et step- pour sortir de la boucle.
Le pas de séquence 0 ne peut pas faire partie d’une boucle.
0 est utillisé pour initialiser le paramètre Jump d’un pas de séquence.CHAPITRE 5. SEQUENTIEL 25 5.6 Master Link Il est possible de lier à chaque pas de séquence une dizaine de submaster. Pour accéder à la fenêtre d’édition des Master-Link, il suffit de clicker sur l’étoile du pas de séquene pour lequel on souhaite affecter des liens. Est indiqué dans la fenêtre du séquentiel le nombre de liens affectés au pas de séquence. Cette fonction sera détaillée ultérieurement (cf ?? page ??).
6 Mémoires
6.1 Présentation
D::Light peut gérer un nombre (presque) illimité de mémoires.
Les mémoires sont composées de circuits et de leur intensité respective.
Aucune temporisation, ni dénomination, ne sont associés aux mémoires.
Comme énoncé dans le chapitre 5 page 18 , les pas de séquence regroupent
toutes les informations de la conduite.
La numérotation des mémoires peut être entière ou décimale, en sachant que la
mémoire 1 égale la mémoire 1.0 .
Lors de l’enregistrement d’une mémoire, comme décrit ci-après, elle n’est pas au-
tomatiquement chargée dans la séquence.
Pour charger une mémoire dans la séquence, se référer au chapitre 6.2.4 page 28.
Pour qu’une mémoire fasse partie de la séquence, il convient donc de la charger
dans la séquence après l’avoir crée.
Les mémoires peuvent être crées sans pour autant devoir les inscrire dans la
séquence.
Une même mémoire peut s’inscrire dans différents pas de séquence.
La mémoire 0 (qui est un noir) peut par exemple être inscrite à chaque pas de
séquence nécessitant un noir.
Ces opérations s’effectuent principalement à partir des boutons de fonctions dans
le panneau de contrôle (cf 2.2 page 9), à la souris, au trackpad ou au racourcis
clavier.
26CHAPITRE 6. MÉMOIRES 27
6.2 Commandes
Les commandes détaillées ci-dessous s’effectuent grâce aux boutons de fonc-
tion.
Elles concernent la commande CUE qui est relative aux mémoires.
Lorsqu’une mémoire est enregistrée ou modifiée, la manipulation est inscrite dans
la zone texte en dessous du gros bouton bleu (cf 2.3 page 10).
6.2.1 Enregistrement
[#] [cue] [record]
Cette commande enregistre les niveaux des circuits du registre de travail actif
dans la mémoire [#].
Comme mentionné ci-dessus, les mémoires ne contiennent que les numéros de
circuits et leur niveaux.
La mémoire ainsi créee n’existe pas dans la séquence tant qu’elle n’y à pas été
chargée.
[cue] [record]
Si le numéro de la mémoire que l’on souhaite enregistrer n’est pas précisé, une
nouvelle mémoire sera crée à la suite des autres.
6.2.2 Modification
Quand une mémoire existe, il est assurément plus rapide de la modifier que de
la ré-enregistrer.
[cue] [modify]
Cette commande ré-enregistre les niveaux des circuits du registre de travail
actif dans la mémoire associé à ce registre.
Seule les mémoires inscritent dans le registre de préparation ou dans le registre de
scène peuvent être ré-enregistrées par cette commande.
Pour modifier une mémoire en aveugle, se référer au chapitre 6.3 page 28.CHAPITRE 6. MÉMOIRES 28
6.2.3 Effacement
Il n’est pas vraiment nécessaire d’effacer une mémoire car elle n’apparait pas
forcément dans la séquence, et n’existe que dans le dossier /memory associé au
spectacle (cf 3 page 14).
[#] [cue] [remove]
Cette commande efface la mémoire [#] de l’environnement de D::Light.
Ceci-fait, la mémoire n’existe plus et les pas de séquence ayant pu la contenir se
voient inscrit la mémoire 0 (NOIR) à la place.
6.2.4 Chargement
Une fois les mémoires créees, elles existent dans l’environnement de D::Light
et il convient de les charger dans la séquence pour les utiliser.
[#] [cue] [load]
Cette commande inscrit la mémoire [#] dans le pas de séquence inscrit dans le
registre de travail actif.
Si la mḿoire n’existe pas, une fenêtre de warning annonce l’erreur.
[#] [step] [#] [cue] [load]
Cette commande inscrit la mémoire [#] dans le pas de séquence [#] choisi.
6.3 Manipulation graphique
Comme indiqué dans le chapitre 5.3 page 22, les mémoires peuvent être chargées
dans la séquentiel via la fenêtre séquentiel.
Le menu Display/Cue (cf 4.5 page 17) donne accés à une fenêtre pop-up relative
aux mémoires.
Cette fenêtre est dynamique : toute mémoire enregistrée comme indiqué ci-dessus
apparaı̂t instantanément dans cette fenêtre.CHAPITRE 6. MÉMOIRES 29
F IG . 6.1 – Fenêtre des mémoires
Les mémoires sont listées dans un ordre croissant.
Si le nombre de mémoires est conséquent, une barre de ”scroll” latérale apparaı̂t
pour permettre de toute les visualiser.
Il est possible de nommer une mémoire avec un texte court.
Ici, la mémoire 0 est sélectionnée, la nomination correspondante est Black.
Pour associer un texte à une mémoire, il suffit de sélectionner une mémoire, ins-
crire le texte voulu dans la zone de texte et de valider avec ENTER.
Le bouton Edit Cue permet de modifier en aveugle la mémoire selectionnée.
La fenêtre de modification des mémoires est également accessible par un double-
click sur le numéro de la mémoire.
Le bouton Remove Cue permet d’effacer la mémoire selectionnée.
Les pas de séquence ayant pu contenir la mémoire sélectionnée se voient inscrits
la mémoire 0 (NOIR) à la place.CHAPITRE 6. MÉMOIRES 30
La fenêtre ci-après est l’éditeur de mémoire.
ll permet de modifier ou de créer des mémoires.
Si la mémoire à modifier est inscrite dans le registre de préparation ou de scène,
la fenêtre d’output est modifiée pour refléter les changements.
F IG . 6.2 – Fenêtre de modifictaion de mémoire en aveugle
Les raccourcis clavier de sélection et de modification des niveaux des circuits,
ainsi que les commandes d’enregistrement ou de modification sont disponibles
dans cette fenêtre.
Les selections de circuits par groupes sont également disponibles.
Le bouton rouge RECORD au pied de la fenêtre permet d’enregistrer les modifi-
cations.7 Temps
7.1 Présentation
Les temps de transfert sont exprimés en secondes.
Cependant, D::Light accepte aussi des temps de l’ordre du dixième de seconde.
La plus petite résolution est 0.1 seconde.
Il est possible d’inscrire un temps de 0 seconde, auquel cas, le transfert s’effectura
selon la plus petite résolution possible.
Les temps inscriptibles sont les suivants :
• Time-in : temps d’apparition.
• Time-out : temps de disparition.
• Delay-in : temps d’attente ‡ l’apparition.
• Delay-out : temps d’attente ‡ la disparition.
• Wait : enchainement automatique de pas de séquence.
Les différentes formes valides pour l’enregistrement des temporisations sont les
suivantes :
• 20 = 20 secondes.
• 90 = 90 secondes.
• 130 = 1 minute 30 secondes (affiché 1:30).
• 0.5 = 0.5 seconde.
7.2 Commandes
Les commandes détaillées ci-dessous s’effectuent grâce aux boutons de fonc-
tion.
Elles concernent la commande TIME qui est relative aux temps.
31CHAPITRE 7. TEMPS 32
7.2.1 Time in
[#] [Time-in]
Cette commande enregistre un temps d’apparition pour le pas de séquence
inscrit dans le registre de travail actif.
7.2.2 Time out
[#] [Time-out]
Cette commande enregistre un temps de disparition pour le pas de séquence
inscrit dans le registre de travail actif.
7.2.3 Delay in
[#] [Delay-in]
Cette commande enregistre un temps de délai à l’apparition pour le pas de
séquence inscrit dans le registre de travail actif.
7.2.4 Delay out
[#] [Delay-out]
Cette commande enregistre un temps de délai à la disparition pour le pas de
séquence inscrit dans le registre de travail actif.
7.2.5 Wait
[#] [Wait]
Cette commande enregistre un temps d’attente pour l’enchainement automa-
tique du pas de séquence inscrit dans le registre de travail actif.
7.3 Manipulations Graphiques
Les possiblités de modification graphique des temps associés aux pas de séquence
sont les mêmes que celles détaillées dans le chapitre sur les manipulations gra-
phiques de la séquence (cf 5.3), ou des mémoires (cf 6.3).8 Circuits
8.1 Présentation
F IG . 8.1 – Fenêtre d’output
En blanc le numéro du circuit.
En rouge, le niveau du circuit dans le registre de scène.
En vert, le niveau du circuit dans le registre de préparation.
Le réglage des niveaux des circuits peut s’effectuer très rapidement à la souris ou
au trackpad en cliquant sur le niveau et en scrollant vers le haut ou vers le bas.
8.2 Commandes
Les commandes détaillées ci-dessous s’effectuent grâce aux boutons de fonc-
tion.
Elles concernent la commande CHANNEL qui est relative aux circuits.
Lorsqu’un circuit est sélectionné, il apparaı̂t en sur-impression jaune.
33CHAPITRE 8. CIRCUITS 34
8.2.1 Solo
[#] [Channel] [#] [@]
Le premier argument correspond au numéro du circuit, le second est le niveau.
Cette commande affecte un niveau au circuit choisi inscrit dans le registre de tra-
vail actif.
Il est possible de modifier le niveau d’un circuit tant qu’il est sélectionné par la
suite de commande ([#] [@], [#] [@], [#] [@]...)
8.2.2 Thru
[#] [Channel] [#] [>] [#] [@]
Le premier argument correspond au numéro du circuit, le second est le dernier
circuit de la liste, le troisième est le niveau.
Cette commande affecte un niveau à tous les circuits de la liste inscrits dans le
registre de travail actif.
Il est possible de modifier le niveau de la sélection tant qu’elle est active par la
suite de commande ([#] [@], [#] [@], [#] [@]...)
8.2.3 Plus
[#] [+] [#] [@]
Le premier argument correspond au numéro du circuit que l’on souhaite ajou-
ter à la liste, le second est le niveau.
Cette commande affecte un niveau à tous les circuits de la liste inscrits dans le
registre de travail actif.
Il est possible d’ajouter des circuits avec la commande [+] à une liste de circuits
établie avec la commande [>].
Il est possible de modifier le niveau de la sélection tant qu’elle est active par la
suite de commande ([#] [@], [#] [@], [#] [@]...)CHAPITRE 8. CIRCUITS 35
8.2.4 Moins
[#] [-] [#] [@]
Le premier argument correspond au numéro du circuit que l’on souhaite sous-
traire à la liste, le second est le niveau.
Cette commande affecte un niveau à tous les circuits de la liste inscrits dans le
registre de travail actif.
Il est possible de soustraire des circuits avec la commande [-] à une liste de cir-
cuits établie avec la commande [>].
Il est possible de modifier le niveau de la sélection tant qu’elle est active par la
suite de commande ([#] [@], [#] [@], [#] [@]...)
8.2.5 Clear
La touche C du pavé numérique est une touche de réinitialisation.
Un click initialise la dernière frappe. Double-click initialise les circuits en sélection.
8.2.6 All
La touche A du pavé numérique sélectionne immédiatemment tout les circuits
qui ont un niveau différent de 0 dans le registre de travail actif.
8.3 Réglage fin
Cette commande permet d’ajouter (en appuyant sur ”+”) ou de retrancher (en ap-
puyant sur ”-”) x% a une sélection de circuits.
Le chiffre au milieu des deux boutons est le niveau que l’on souhaite ajouter ou
retrancher à un niveau existant.CHAPITRE 8. CIRCUITS 36
8.4 Manipulations Graphiques
Comme énoncé précédemment (8.1 page 33 ), les niveaux des circuits dans
les registres de scène ou de préparation peuvent être réglés en les ”scrollant” le
niveau avec la souris ou le trackpad vers le haut ou vers le bas.
Il est également possible d’effectuer une sélection de circuits avec la souris ou le
trackpad en cliquant sur le numéro de circuit (en blanc) que l’on veut ajouter.
Pour retirer un circuit d’une sélection, effectuer la même manipulation et le numéro
du circuit redevient blanc.
Une autre méthode consiste à maintenir la touche Ctrl appuyée et dessiner un rec-
tangle autour des circuits que l’on souhaite inclure dans la sélection. Les circuits
en sélection apparaissent alors en jaune
En ”scrollant” le niveau d’un des circuits de la liste, on adapte le niveau de tous
les circuits de la liste.9 Submasters
9.1 Présentation
F IG . 9.1 – Fenêtre des submasters
F IG . 9.2 – Détail d’une tranche de submaster
Les submasters sont avant tout des registres de travail que l’on peut définir
comme des containers de mémoire (Cue), de groupes (Group) ou d’effets spéciaux
(Fx).
100 submasters sont disponibles, ils peuvent tous être flashés ou temporisés à l’ou-
verture.
37CHAPITRE 9. SUBMASTERS 38
L’éditeur de submaster auquel on accède en appuyant sur le numéro du submaster
(en bas de la tranche) permet de charger un contenu dans le submaster choisi.
Chaque tranche de submaster est composée des commandes suivantes :
• Identifiant
Indique le contenu du submaster (G = Groupe, Q = Cue, Fx = Fx).
L’appui sur la zone d’identification donne accés à la fonction ”exclusion” qui si-
gnifie que le contenu du submaster ne sera pas enregistré en cas d’enregistrement
d’une mémoire à partir du registre de scène.
La zone d’identification est alors coloré en orange.
• bouton Flash/Time
Ce bouton ouvre le submaster en fonction du mode opératoire (cf 9.2.1).
• Mode Flash/FlashSolo
C’est une led clickable qui détermine le comportement du bouton flash.
Elle modifie le comportement de la fonction Flash. Quand la led est rouge, le
Flash devient FlashSolo.
En mode FlashSolo, le submaster solo devient prioritaire sur tous les submasters
ouvert. Lorsqu’il est flashé, les autres submasters sont mis à zéro le temps de l’ap-
pui sur le bouton flash.
• Niveau
Indique le niveau d’ouverture du submaster.
On ajuste le niveau en scrollant vers le haut ou vers le bas.
• Texte
Affiche le texte associé au contenu du submaster
• Numéro
Permet d’ouvrir l’éditeur de submaster pour modifier son contenu.CHAPITRE 9. SUBMASTERS 39
9.2 Editeur de submasters
Ci-après, l’éditeur de submasters. C’est à partir de cette fenêtre qu’il est pos-
sible de gérer le contenu d’un submaster, e son comportement en ouverture (Flash
ou Time)
F IG . 9.3 – Fenêtre de modification des submasters
Ici (et pour l’exemple) la mémoire 1 est chargée dans le submaster. Le submaster
est en mode Time, l’éditeur affiche donc un panneau Properties qui permet comme
une mini-séquence de contrôler les paramètres de temporisation du submaster (cf
9.2.1).
Les raccourcis clavier de sélection et de modification des niveaux des circuits,
ainsi que les commandes d’enregistrement ou de modification sont disponiblesCHAPITRE 9. SUBMASTERS 40
dans cette fenêtre (cf 13 page 51).
Si le submaster est ouvert au moment de l’enregistrement, son contenu sera immédiatement
modifié dans le registre de scène.
Le bouton Load affiche en pop-up une fenêtre qui permet de sélectionner un
contenu parmi ceux qui existent. Les raccourcis claviers de chargement de contenu
(cue load, group load et fx load) sont également disponible dans cette fenêtre.
9.2.1 Temporisation
Il est possible de configurer chaque tranche de submaster pour que l’ouverture
et la fermeture soient temporisées.
Les réglages de temps disponibles pour un submasters temporisés sont :
• UP : temps d’apparition
• DOWN : temps de disparition
• (UP) : délai à l’apparition
• (DOWN) : délai à la disparition
• Wait : automatisation de la disparition
• Level : niveau d’ouverture du submaster
F IG . 9.4 – Réglage des temps des submasters
Le paramètre Loop permet d’automatiser l’apparition du submaster à la suite
d’une disparition.
Les valeurs des temps associè à l’ouverture et à la fermeture sont régies par les
mêmes règles que les temps de la séquence (cf 7.1 page 31).
En mode temporisé, un petit bouton apparaı̂t dans la tranche du submaster en
dessous du bouton Time. C’est un bouton qui permet de faire un e pause dans
l’ouverture ou le fermeture du submaster.CHAPITRE 9. SUBMASTERS 41
9.2.2 Enregistrement
F IG . 9.5 – Bouton Record des submasters
Le bouton RECORD sert à modifier la mémoire ou autre contenu inscrit dans
le submaster édité.
Si le submaster est vide, l’appui sur ce bouton enregistre automatiquement un
nouveau groupe.10 Master Link
10.1 Présentation
F IG . 10.1 – Fenêtre d’édition des liens
Chaque pas de séquence peut contenir 10 liens de Submasters.
Pour accéder à cette fenêtre, il suffit d’appuyer sur l’étoile correspondant à la co-
lonne M-Link du pas de séquence pour lequel on veut ajouter un lien.
Utiliser les boutons Insert et Delete pour ajouter ou supprimer un lien.
A la création d’un lien, celui-ci est initialisé, c’est à dire que tous les paramètres
égalent 0.
La première étape est de définir un submaster à lier.
Dès lors, la colonne Content se remplie automatiquement. Si le submaster lié est
vide, cette colonne restera vide.
Il est possible de charger un contenu différent de celui que contient le submaster
lié.
42CHAPITRE 10. MASTER LINK 43
Pour ce faire, appuyer sur la case bleue correspondante, et choisir le contenu que
l’on veut assigner au submaster pour ce lien.
La deuxième étape consiste à assigner un niveau d’ouverture au submaster via le
paramètre Target.
Si vous le laissez à 0, le submaster ne s’ouvrira pas.
Ensuite, enregistrer les temps voulus.
Une fois tous les paramètres réglés, pensez à enregistrer le lien en appuyant sur le
bouton Record en bas de la fenêtre.
10.2 Lien de commande
Il est possible de définir un lien comme un lien de commande.
Un lien de commande est un lien qui modifie un ou plusieurs paramètres pour un
submaster préalablement ouvert.
Par exemple, si un submaster à été ouvert avec le paramètre Loop activé, et que
vous souhaitez désactiver ce paramètre un peu plus tard dans la séquence, il suffit
de créer un lien de commande pour le submaster en question et d’inscrire 0 à ce
paramètre.
Il faut inscrire le caractère * aux paramètres qu’on ne veut pas modifier.
N’oubliez pas cependant d’enregistrer le submaster pour lequel ce lien de com-
mande est affecté.
F IG . 10.2 – Exemple de lien de commande11 Effets Spéciaux
11.1 Présentation
F IG . 11.1 – Fenêtre de création d’effets
Cette fenêtre est disponible par le menu Display/Fx.
Elle permet de créer, effacer, nommer ou editer un effet spécial qui par la suite
peut être restitué s’il est chargé dans un submaster.
Une fois l’effet crée, il convient de l’éditer.
44CHAPITRE 11. EFFETS SPÉCIAUX 45
F IG . 11.2 – Fenêtre d’édition d’effets
C’est par cette fenêtre que les effets spéciaux sont paramétrés.
Un effet spécial est en fait une mini-séquence dont les pas de séquence qui la
compose s’enchainent automatiquement.
A la manière des séquences dans D::Light les pas de séquence se suivent dans
un ordre croissant, et les Fx Cue peuvent être chargées dans n’importe quel pas
de séquence de l’effet.
Commencer par régler les niveaux des circuits qui vont composer la première
Fx Cue, puis appuyer sur le bouton Record Fx Cue pour l’enregistrer. Le bouton
Record en bas de la fenêtre sert à modifier une Fx Cue existante.CHAPITRE 11. EFFETS SPÉCIAUX 46
Les mémoires ainsi crées sont automatiquement insérer dans le séquentiel de l’ef-
fet en étant affectées à un nouveau pas de séquence.
Par la suite, enregistrer les temps d’apparition et de disparition des pas de séquence
qui vont composer l’effet.
La partie gauche de la fenêtre permet d’insérer, d’effacer ou de créer des nouveaux
pas de séquence initialisés.
F IG . 11.3 – Navigation dans les pas de séquence d’un effet
Le bouton Load Fx Cue permet de charger une Fx Cue existante dans le panneau
des circuits.
Le bouton Load Cue permet de charger une mémoire existante du séquentiel prin-
cipal dans le panneau des circuits.
A noter qu’un effet est composé au minimum de 2 pas de séquence.12 Patch
12.1 Présentation
La fenêtre de patch du logiciel est accessible depuis le menu Display/Patch de
la barre de menus.
F IG . 12.1 – Fenêtre de patch
47CHAPITRE 12. PATCH 48 Cette fenêtre permet d’affecter un circuit à un ou plusieurs gradateur. Il n’est cependant pas possible d’avoir plusieurs circuits pour un même gradateur. Par défaut, le patch est droit (1:1) ce qui signifie que chaque numéro de circuit correspond au même numéro de gradateur. 12.2 Commandes Pour affecter un gradateur à un circuit autre que celui pour lequel il est affecté initialement, il suffit de choisir le circuit dans la case CHANNEL, le gradateur que l’on souhaite affecter dans la case DIMMER, et appuyer sur le bouton +. Les flèches haut et bas du clavier de l’ordinateur peuvent servir pour se déplacer dans la liste des circuits. Les touches + et - peuvent servir, à la manière des boutons énoncés ci-dessus, à ajouter ou enlever un gradateur. De la même manière, le bouton - sert à déconnecter un gradateur d’un circuit. Les boutons T à côté des cases CHANNEL et DIMMER servent à sonner indivi- duellement le circuit ou le gradateur inscrit dans la case correspondante. Le bouton 1:1 sert à réinitialiser le patch pour que chaque circuit ait le même numéro que le gradateur. Le bouton 1:0 sert à réinitialiser le patch pour que chaque circuit ne soit affecté a aucun gradateur. 12.3 Courbes Le bouton CURVE permet d’ajuster la courbe de réponse des gradateurs. Chaque courbe peut être sauvegardé et réutilisé pour d’autres gradateurs. Le bouton SAVE permet de sauvegarder la courbe. Le bouton LOAD permet de charger une courbe existante.
CHAPITRE 12. PATCH 49
F IG . 12.2 – Fenêtre de courbe y=x
Par défaut, la courbe de réponse des gradateurs suit la formule y=x, ce qui signifie
qu’il n’y a pas de différences entre la valeur inscrite dans la fenêtre d’output et la
valeur de sortie.
Trois autres réglages mathématiques de la courbe de réponse des gradateurs sont
possibles :
• y=n : courbe statique ou y égale la valeur du curseur n.
• f(n)->up : bombe légèrement la courbe des gradateurs.
• f(n)->down : incurve légèrement la courbe des gradateurs.
F IG . 12.3 – Fenêtre de courbe y=nCHAPITRE 12. PATCH 50
F IG . 12.4 – Fenêtre de courbe y=f(n)->up
F IG . 12.5 – Fenêtre de courbe y=f(n)->down
Il est également possible de dessiner une courbe à la main.
F IG . 12.6 – Fenêtre de courbe manuelle13 Raccourcis clavier
13.1 Présentation
F IG . 13.1 – Fenêtre des raccourcis clavier
La fenêtre des raccourcis clavier est accessible par le menu Display/Shortcut.
Ils permettent d’accéder le plus rapidement possible aux fonctions.
51CHAPITRE 13. RACCOURCIS CLAVIER 52
Chaque raccourci est configurable par l’utilisateur.
Il convient néanmoins de respecter certaines règles qui seront énnoncés dans la
suite du document.
Les raccourcis existant sont les suivants :
• prépa : selectionne le registre de préparation comme le registre de travail
actif.
• scène : selectionne le registre de scène comme le registre de travail actif.
• cue : sélectionne la fonction CUE.
• record : enregistrement d’une mémoire.
• modify : modification d’une mémoire.
• cue load : charge une mémoire pour le pas de séquence inscrit dans le re-
gistre de travail actif.
• cue delete : efface une mémoire.
• step : sélectionne la fonction STEP.
• step load : permet de charger un pas de séquence dans le registre de travail
actif.
• step insert : permet d’insérer un pas de séquence dans le registre de travail
actif.
• step delete : permet d’effacer un pas de séquence du registre de travail actif.
• channel : sélectionne la fonction CHANNEL.
• time : permet de charger un temps croisé pour le pas de séquence inscrit
dans le registre de travail actif.
• time in : permet de charger un temps d’apparition pour le pas de séquence
inscrit dans le registre de travail actif.
• time out : permet de charger un temps de disparition pour le pas de séquence
inscrit dans le registre de travail actif.
• delay : permet de charger un délai croisé pour le pas de séquence inscrit
dans le registre de travail actif.
• delay in : permet de charger un délai à l’apparition pour le pas de séquence
inscrit dans le registre de travail actif.
• delay out : permet de charger un délai à la disparition pour le pas de séquence
inscrit dans le registre de travail actif.
• wait : permet de charger un temps d’attente pour le pas de séquence inscrit
dans le le registre de travail actif.
• go : lance un transfert.
• pause : stoppe le transfert en cours.
• goback : revient en arrière.
• At level : affecte un niveau à une sélection de circuit.CHAPITRE 13. RACCOURCIS CLAVIER 53
• + : ajoute un circuit à une sélection de circuit.
• - : soustrait un circuit à une sélection de circuit.
• thru : ajoute un ensemble de circuit à une sélection de circuit.
• all : sélectionne l’ensemble des circuits ayants une valeur dans le registre de
travail actif.
• full : raccourci pour 100%
• step+ : incrémente d’un pas le registre de scène
• step- : décrémente d’un pas le registre de scène
• +% : ajuste le niveau du ou des circuits sélectionnés
• -% : ajuste le niveau du ou des circuits sélectionnés
• jump : boucle dans la séquence
• dimmer : permet de sélectionner un gradateur
• pages : permet de sélectionner la page de circuit active
• sub open : permet d’ouvrir la fenêtre d’édition pour un submaster
• sub pages : permet de changer la page active de submasters
• group record : permet d’enregistrer un nouveau groupe
• cue goto : permet de charger dans le registre de travail actif le pas de séquence
contenant la mémoire choisie
• sub loop : active ou désactive la fonction loop pour le submaster choisi
• text : permet d’enregistrer un texte pour le pas de séquence choisi
• fx load : permet de charger un effet spécial existant dans l’éditeur de sub-
master
• MLink : permet d’accéder à l’editeur de liens pour le pas de séquence choisi
Il existe d’autres raccourcis qui ne sont pas modifiables.
Ils concernent les boutons de FLASH des submasters et sont les suivants :
• F1 : Flash 1
• F2 : Flash 2
• F3 : Flash 3
• F4 : Flash 4
• F5 : Flash 5
• F6 : Flash 6
• F7 : Flash 7
• F8 : Flash 8
• F9 : Flash 9
• F10 : Flash 10
Attention cependant à ce que ces touches ne soient pas réservées au système d’ex-
ploitation.Vous pouvez aussi lire