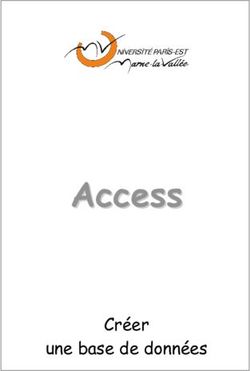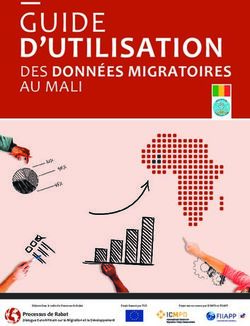Guide du débutant Chapitre 8 Débuter avec Base - Version 5.2 - The Document Foundation Wiki
←
→
Transcription du contenu de la page
Si votre navigateur ne rend pas la page correctement, lisez s'il vous plaît le contenu de la page ci-dessous
Version 5.2
Guide du débutant
Chapitre 8 Débuter avec Base
Base de données relationnelle avec LibreOfficeDroits d’auteur
Ce document est diffusé sous Copyright © 2010–2018 par l’équipe de documentation de
LibreOffice. Les contributeurs sont cités ci-après. Vous pouvez distribuer ou copier ce document
en respectant les termes de la licence publique générale GNU
(http://www.gnu.org/licenses/gpl.html), version 3 ou ultérieure, ou de la licence Creative Commons
Attribution (http://creativecommons.org/licenses/by/4.0/), version 4.0 ou ultérieure.
Toutes les marques mentionnées dans ce guide appartiennent à leurs propriétaires légitimes.
Contributeurs
Dan Lewis Jean Hollis Weber Hazel Russman
Ron Faile Jr. Olivier Hallot
Traducteurs
Jean-Michel COSTE Laurent BALLAND-POIRIER
Relecteurs
Regis Fraisse Richard Grenon Laurent Balland-Poirier
Retours
Veuillez envoyer vos commentaires ou suggestions à propos de ce document à:
doc@fr.libreoffice.org
Remarque : tout ce que vous envoyez à une liste de diffusion, y compris votre adresse e-mail ou
toute autre information personnelle contenue dans le message, est archivé publiquement et ne
peut être effacé.
Date de publication et version du logiciel
Publié le 7 mai 2018. Basé sur LibreOffice 5.2.7.
Note pour les utilisateurs Mac
Certains raccourcis claviers sont différents sous Mac de ceux utilisés sous Windows et Linux. Le
tableau ci-dessous donne quelques correspondances pour les instructions de ce guide. Pour une
liste plus détaillée, référez-vous à l’aide du logiciel.
Windows ou Linux Équivalent Mac Effet
Outils > Options LibreOffice > Préférences Accès aux options de paramétrage
Clic droit ⌘+clic Ouvre un menu contextuel
Ctrl (Contrôle) ⌘ (Commande) Utilisé avec d’autres touches
F5 Maj+⌘+F5 Ouvre le Navigateur
F11 ⌘+T Ouvre la fenêtre Styles et formatage
La documentation française pour LibreOffice est disponible à :
https://wiki.documentfoundation.org/Documentation/Publications/frTable des Matières
Droits d’auteur................................................................................................................................ 2
Contributeurs............................................................................................................................... 2
Traducteurs................................................................................................................................. 2
Relecteurs................................................................................................................................... 2
Retours........................................................................................................................................ 2
Date de publication et version du logiciel....................................................................................2
Note pour les utilisateurs Mac.....................................................................................................2
Introduction.................................................................................................................................... 4
Élaboration d’une base de données.............................................................................................5
Création d’une nouvelle base de données...................................................................................6
Création des tables de la base de données.................................................................................8
Utilisation de l’Assistant pour créer une table..............................................................................8
Création d’une table en copiant une table existante..................................................................11
Création de tables en mode Ébauche.......................................................................................12
Définition des relations..............................................................................................................14
Création d’un formulaire de base de données...........................................................................16
Utilisation de l’Assistant pour créer un formulaire......................................................................17
Modification d’un formulaire.......................................................................................................20
Création de formulaires et sous-formulaires en mode Ébauche................................................30
Saisie de données dans un formulaire.......................................................................................30
Peupler rapidement une table avec les données d’une feuille de calcul....................................32
Création de requêtes.................................................................................................................... 33
Utilisation de l’Assistant pour créer une requête........................................................................33
Créer une requête en mode Ébauche.......................................................................................35
Création de rapports.................................................................................................................... 40
Création d’un rapport : Exemple................................................................................................41
Assistant Rapport vs Mode Ébauche....................................................................................41
Rapport sur la table Vacances..............................................................................................41
Report Builder (mode Ébauche) : une autre façon de créer des rapports.................................43
Accès à d’autres sources de données.......................................................................................44
Accès à une feuille de calcul comme source de données.........................................................44
Enregistrement de bases de données *.odb..............................................................................44
Utilisation des sources de données dans LibreOffice..............................................................45
Affichage des sources de données...........................................................................................45
Modification des sources de données.......................................................................................45
Lancement de Base pour travailler sur des sources de données..............................................46
Utilisation de sources de données dans Writer et Calc.............................................................46
Documents Writer.................................................................................................................47
Feuilles de calcul dans Calc..................................................................................................49
Chapitre 8 Débuter avec Base Sommaire Page 3/50Introduction
Une source de données ou une base de données est une collection d’éléments d’information
accessibles ou gérés par LibreOffice. Par exemple, une liste de noms et d’adresses est une
source de données qui pourrait être utilisée pour produire une lettre de fusion (publipostage). Une
liste de stock de magasin peut être une source de données gérée via LibreOffice.
Ce chapitre traite de la création d’une base de données, montrant ce qui est contenu dans une
base de données et la façon dont les différentes parties sont utilisées par LibreOffice.
Note
LibreOffice utilise les termes « source de données » et « base de données » pour
désigner la même chose, qui pourrait être une base de données telle que MySQL ou
dBase ou une feuille de calcul ou un document texte contenant des données.
Une base de données se compose d’un certain nombre de champs qui contiennent les données
individuelles.
Chaque table de la base de données est un groupe de champs. Lors de la création d’une table,
vous déterminez également les caractéristiques de chaque champ.
Les formulaires sont destinés à l’entrée de données dans les champs d’une ou plusieurs tables qui
ont été associées au formulaire. Ils peuvent également être utilisés pour visualiser des champs à
partir d’une ou plusieurs tables associées au formulaire.
Une requête crée une nouvelle table à partir des tables existantes en fonction de la façon dont
vous créez la requête.
Un rapport organise les informations des champs d’une requête dans un document en fonction de
vos besoins.
Note
LibreOffice Base utilise le moteur de base de données HSQL. Tous les fichiers créés
par ce moteur, y compris les formulaires de base de données, sont conservés dans un
fichier compressé.
Mise en garde
Pour utiliser Base, vous devez utiliser un Java Runtime Environment (JRE). Allez dans
Outils>Options>LibreOfficeOffice>Avancé pour sélectionner un JRE parmi ceux
installés sur votre ordinateur. Soyez vigilent à sélectionner un JRE de même
architecture (32 ou 64 bits) que votre version de LibreOffice.
Si un JRE n’est pas déjà installé, vous devrez en télécharger un et l’installer . Pour
Windows, vous devez obtenir Java à partir de www.java.com. Pour Linux, vous pouvez
le télécharger du même site web, ou utiliser openjdk-7-jre, disponible sur les dépôts de
votre version de Linux. Les utilisateurs Mac OSX peuvent installer un JRE depuis
Apple.
Base crée des bases de données relationnelles. Cela rend assez facile la création de bases de
données dans lesquelles les champs ont des relations les uns avec les autres.
Par exemple, nous allons considérer une base de données pour une bibliothèque. Il contiendra un
champ pour les noms des auteurs et un autre champ pour les noms des livres. Il existe une
relation évidente entre les auteurs et les livres qu’ils ont écrits. La bibliothèque peut contenir plus
d’un livre du même auteur. C’est ce qu’on appelle une relation un-à-plusieurs : un auteur et plus
d’un livre. La plupart, sinon toutes, les relations dans une telle base de données sont des relations
un-à-plusieurs.
Chapitre 8 Débuter avec Base Sommaire Page 4/50Considérons une base de données sur les employés de la même bibliothèque. L’un des champs contient les noms des employés tandis que d’autres contiennent les numéros de sécurité sociale, et d’autres données personnelles. La relation entre les noms et les numéros de sécurité sociale est un à un : un seul numéro de sécurité sociale pour chaque nom. Si vous connaissez des ensembles mathématiques, une base de données relationnelle peut facilement être expliquée en termes d’ensembles : éléments, sous-ensembles, unions et intersections. Les champs d’une base de données sont les éléments. Les tables sont des sous- ensembles. Les relations sont définies en termes d’unions et d’intersections des sous-ensembles (tables). Pour expliquer comment fonctionne une base de données et comment l’utiliser, nous créerons une base pour les dépenses d’automobile. Élaboration d’une base de données La première étape dans la création d’une base de données est de vous poser de nombreuses questions. Écrivez-les et laissez un peu d’espace entre les questions pour écrire les réponses plus tard. Au moins certaines des réponses devraient sembler évidentes après que vous ayez pris le temps de réfléchir. Vous devrez peut-être passer par ce processus plusieurs fois avant que tout devienne clair dans votre esprit et sur le papier. L’utilisation d’un document texte pour ces questions et réponses facilite le déplacement des questions, ajoute des questions supplémentaires ou change les réponses. Voici quelques-unes des questions et réponses que j’ai développées avant de créer une base de données pour les dépenses d’automobile. J’ai eu une idée de ce que je voulais avant de commencer, mais comme j’ai commencé à poser des questions et la liste des réponses, j’ai découvert que j’avais besoin de tables et de champs supplémentaires. Quels seront les catégories ? Mes dépenses se répartissent en trois grands domaines : carburant, entretien et vacances. Le coût annuel de l’assurance de la voiture et le contrôle technique ne correspondent à aucun de ces critères. Ce sera une table à part. Quels sont les champs qui correspondent à la catégorie carburant ? La date d’achat, la lecture du compteur kilométrique, le coût du carburant, la quantité de carburant, et la méthode de paiement. Il n’est pas nécessaire d’inclure la consommation de carburant, car elle peut être calculée à l’aide d’une requête. Quels sont les champs qui correspondent à la catégorie entretien ? La date de révision, la lecture du compteur kilométrique, le type de service, le coût du service et le prochain contrôle programmé de ce type (par exemple, pour les changements d’huile, indiquez le prochain changement d’huile). Mais ce serait bien s’il y avait un moyen d’écrire des notes. Un champ pour les notes a donc été ajouté à la liste. Quels sont les champs qui entrent dans la catégorie vacances ? La date, la lecture du compteur kilométrique, le carburant (y compris tous les champs de la table carburant), la nourriture, (incluant les repas et les collations), l’hôtel, les taxes et divers. Comme ces achats sont réalisés soit par une des deux cartes bancaires soit avec du liquide, j’ai besoin d’un champ précisant quel type de paiement a été utilisé pour chaque achat. Quels sont les champs qui entrent dans la catégorie nourriture ? Le petit-déjeuner, le déjeuner, le souper et les collations semblent convenir. Est-ce que je liste toutes les collations individuellement ou énumère le coût total pour des collations pour la journée ? J’ai choisi de scinder les collations en deux champs : le nombre de collations et le coût total des collations. J’ai aussi besoin d’un type de paiement pour chacun d’entre eux : le petit-déjeuner, le déjeuner, le souper et le coût total des collations. Chapitre 8 Débuter avec Base Sommaire Page 5/50
Quels sont les champs qui sont communs à plus d’une catégorie ? La date apparaît dans toutes
les zones comme la lecture du compteur kilométrique et le type de paiement.
Comment vais-je utiliser ces informations sur ces trois champs ? En vacances, je veux que les
dépenses pour chaque jour soient inscrites ensemble. Les champs de date suggèrent une relation
entre la table de vacances et les dates dans chacune de ces tables : carburant et nourriture. Cela
signifie que les champs de date dans ces tables seront liés pendant que nous créerons la base de
données.
Le type de paiement comprend deux cartes bancaires et le liquide. Nous allons donc créer une
table avec un champ pour le type de paiement et l’utiliser dans des listes dans les formulaires.
Conseil
Bien que nous ayons énuméré les champs que nous allons créer dans les tables de la
base de données, un champ supplémentaire peut être nécessaire dans une table : le
champ de la clé primaire, un identifiant unique pour chaque enregistrement. Dans
certaines tables, un champ approprié pour la clé primaire a déjà été répertorié. Dans
d’autres tables comme le type de paiement, un champ supplémentaire pour la clé
primaire doit être créé.
Création d’une nouvelle base de données
Pour créer une nouvelle base de données, sélectionnez Base de données dans l’écran d’accueil,
ou bien sélectionnez Fichier> Nouveau> Base de données dans la barre de menu ou cliquez sur
la flèche à côté de l’icône Nouveau dans la barre d’outils Standard et sélectionnez Base de
données dans le menu déroulant. Les trois méthodes ouvrent l’Assistant Base de données.
Sur la première page de l’Assistant Base de données, sélectionnez Créer une nouvelle base de
données. Vous pouvez choisir le format de la base intégrée : HSQLBD est le format compatible
toutes versions de LibreOffice, Firebird est le nouveau format. pPuis cliquez sur Suivant.
La deuxième page présente deux questions. Assurez-vous que le choix de la première question
est Oui, je souhaite que l’assistant référence la base de données et le choix pour la deuxième
question est Ouvrir la base de données pour l’édition. Cliquez sur Terminer.
Illustration 1: Création de la Base Illustration 2: Enregistrer la base
Note
Dans Writer et Calc, la combinaison de touches Ctrl+Maj+F4 ouvre et ferme la fenêtre
Chapitre 8 Débuter avec Base Sommaire Page 6/50Source de données contenant la liste des bases de données enregistrées. Si une
base de données n’est pas enregistrée, cette fenêtre ne la contiendra pas, vous ne
pourrez donc pas y accéder dans Writer ou Calc.
Enregistrez la nouvelle base de données sous le nom Automobile. Cela ouvre la fenêtre
Automobile – LibreOffice Base. L’illustration 3 montre une partie de cette fenêtre.
Illustration 3: Création des tables de la base
Information
Chaque fois que la base de données Automobile est ouverte, la fenêtre
Automobile.odb – LibreOffice Base s’ouvre. Des modifications peuvent ensuite être
apportées à la base de données. Le titre de cette fenêtre est toujours – LibreOffice Base.
Attention
Lorsque vous créez une base de données, vous devez enregistrer votre travail
régulièrement. Cela signifie plus que d’enregistrer ce que vous venez de créer. Vous
devez également enregistrer la base de données entière.
Par exemple, lorsque vous créez votre première table, vous devez l’enregistrer avant
de pouvoir la fermer. Cela fait partie de la base de données en mémoire. Mais c’est
seulement quand vous enregistrez le fichier de base de données que la table est écrite
sur le disque.
Note
Les fichiers de base de données au format Open Document stockés avec l’extension
*.odb. Ce format de fichier est en fait un conteneur de tous les éléments de la base de
données, y compris les formulaires, les rapports, les tables et les données elles-
mêmes. Le même format peut également stocker une connexion à un serveur de base
de données externe au lieu des données locales, par exemple, pour accéder à un
serveur de base de données MySQL ou PostgresSQL dans votre réseau.
Chapitre 8 Débuter avec Base Sommaire Page 7/50Création des tables de la base de données
Dans une base de données, une table stocke des informations dans un groupe d’objets que nous
appelons champs. Par exemple, une table peut contenir un carnet d’adresses, une liste de stock,
un annuaire téléphonique ou une liste de prix. Une base de données doit avoir au moins une table
et peut en contenir plusieurs.
Chaque champ d’une table contient des informations d’un seul type. Par exemple, le champ
Téléphone d’un carnet d’adresses ne contient que des numéros de téléphone. De même, une
table de liste de prix pourrait contenir deux champs : Nom et Prix. Le champ Nom contient les
noms des éléments ; le champ Prix contient le montant de chaque article.
Pour travailler avec des tables, cliquez sur l’icône Tables dans la liste Base de données ou
appuyez sur Alt + T. Les trois tâches que vous pouvez effectuer sur une table se trouvent dans la
liste Tâches (voir illustration 3).
Utilisation de l’Assistant pour créer une table
Les assistants sont conçus pour faire le travail de base. Parfois ce n’est pas suffisant pour ce que
nous voulons ; dans ces cas, nous pouvons utiliser un assistant comme point de départ et ensuite
construire sur ce qu’il a produit.
L’Assistant Table dans Base suggère deux catégories de tables : professionnel et personnel.
Chaque catégorie contient des exemples de tables parmi lesquelles choisir. Chaque table contient
une liste de champs disponibles. Nous pouvons supprimer certains de ces champs et ajouter
d’autres champs.
Un champ dans une table est un élément d’information. Par exemple, une table de liste de prix
peut comporter un champ pour le nom de l’élément, un pour la description et un troisième pour le
prix.
Étant donné qu’aucun des champs dont nous avons besoin pour notre base de données
Automobile ne figure dans aucune des tables d’exemple, nous créerons une table simple à l’aide
de l’assistant qui n’a rien à voir avec notre base de données. Cette section est simplement un
exercice pour expliquer comment fonctionne l’Assistant.
L’Assistant permet aux champs de la table de venir de plus d’une des tables suggérées. Nous
allons créer une table avec des champs à partir de trois tables suggérées différentes dans
l’Assistant.
Attention
Chaque table nécessite un champ de clé primaire (ce que signifie ce champ sera
expliqué plus tard). Nous utiliserons ce champ pour numéroter nos entrées et nous
voulons que ce nombre augmente automatiquement lorsque nous ajoutons chaque
entrée.
Cliquez sur Utiliser l’assistant pour créer une table. Cela ouvre l’Assistant Table (Illustration 4).
Étape 1 : Sélectionner les champs
Nous utiliserons la table exemple de Collection-CD dans la catégorie Personnel, et Employés dans
la catégorie Professionnel pour sélectionner les champs dont nous avons besoin.
1) Catégorie : Sélectionnez Personnel. La liste déroulante des exemples de table change
pour une liste d’échantillons de tables personnelles.
2) Exemples de table : Sélectionnez Collection-CD. La zone Champs disponibles devient une
liste des champs disponibles pour cette table.
Chapitre 8 Débuter avec Base Sommaire Page 8/503) Champs sélectionnés : Avec le bouton >, déplacez les champs suivants de la fenêtre
Champs disponibles vers la fenêtre Champs sélectionnés dans cet ordre : IDcollection,
TitreAlbum, Artiste, DateAchat, Format, Notes et NombreDePistes.
4) Pour sélectionner des champs d’un autre exemple de table : cliquez sur la catégorie
Professionnel. Sélectionnez Employés dans la liste déroulante des exemples de table.
Utilisez le bouton > pour déplacer le champ Photo de la fenêtre Champs disponibles vers
la fenêtre Champs sélectionnés. Il se place en bas de la liste, juste en dessous du champ
NombreDePistes.
5) Si vous commettez une erreur dans la sélection des champs, cliquez sur le nom du champ
dans la liste Champs sélectionnés et utilisez le bouton < pour le déplacer de la liste
Champs sélectionnés vers la liste Champs disponibles.
6) Si vous commettez une erreur dans l’ordre des champs sélectionnés, cliquez sur le nom du
champ dans l’ordre incorrect et utilisez la flèche Haut ou Bas du côté droit de la liste
Champs sélectionnés pour déplacer le nom du champ vers la position correcte.
7) Cliquez sur Suivant.
Illustration 4: Sélectionner les champs de la table
Étape 2 : définir les types de champs et les formats
Illustration 5: Modification du type de champ
Dans cette étape, vous attribuez aux champs leurs propriétés. Lorsque vous cliquez sur un
champ, les informations sur la droite changent. (Voir l’illustration 5.) Vous pouvez alors apporter
des modifications pour répondre à vos besoins. Cliquez sur chaque champ, un à la fois, et
effectuez les modifications répertoriées ci-dessous.
Chapitre 8 Débuter avec Base Sommaire Page 9/50Note
Si l’un de ces champs nécessite une saisie obligatoire, définissez Saisie requise sur
Oui. Un champ vierge ne sera alors pas autorisé. En général, il suffit de définir Saisie
requise sur Oui si quelque chose doit toujours être placé dans ce champ. Par défaut,
Saisie requise est définie sur Non.
• IDcollection : Changer AutoValeur de Non à Oui. (Exemple d’entrée obligatoire)
• TitreAlbum :
◦ Saisie requise : Laissez Saisie requise à Non, à moins que toute votre musique soit
dans des albums.
◦ Longueur : Sauf si vous avez un titre d’album qui dépasse 100 caractères en comptant
les espaces, ne modifiez pas la longueur.
• Artiste : Utilisez le paramètre par défaut. Puisque la musique a toujours des artistes,
définissez Saisie requise sur Oui.
• DateAchat : Type de champ : date par défaut. Saisie requise doit être sur Non (vous ne
connaissez peut-être pas la date).
Note
Dans Base, la longueur maximale de chaque champ doit être spécifiée lors de la
création. Il n’est pas facile de changer cela plus tard, donc en cas de doute, spécifiez
une plus grande longueur. Base utilise VARCHAR comme format de champ pour les
champs de texte. Ce format n’utilise que le nombre réel de caractères dans un champ
jusqu’à la limite définie, de sorte qu’un champ contenant 20 caractères occupera
seulement 20 caractères même si la limite est définie à 100. Deux titres d’album
contenant respectivement 25 et 32 caractères utiliseront l’espace pour 25 et 32
caractères et non pas 100 caractères.
• Format : modifiez uniquement le paramètre Saisie requise : de Non à Oui.
• Notes : Aucune modification n’est requise.
• NombreDePistes : Changez le Type de champ en Tiny integer [TINYINT]. Votre nombre
autorisé de pistes sera de 127. Le petit entier [SMALLINT] permettrait 32 768 pistes si
vous avez besoin de plus de 127 pistes.
• Photo : Utilisez les paramètres par défaut.
Lorsque vous avez terminé, cliquez sur Suivant.
Note
Chaque champ a un type de champ, qui doit être spécifié. Les types incluent le texte,
le nombre entier, la date et le nombre décimal. Si le champ doit contenir des
informations générales (par exemple, un nom ou une description), utilisez le texte. Si
le champ contient toujours un nombre (par exemple, un prix), le type doit être décimal
ou un autre champ numérique. L’assistant sélectionne le type de champ adéquat, afin
d’avoir une idée de la façon dont cela fonctionne, voyez ce que l’assistant a choisi
pour les différents champs.
Étape 3 : Définir la clé primaire
1) Créer une clé primaire doit être cochée.
2) Sélectionnez l’option Utiliser un champ existant comme clé primaire.
3) Dans la liste déroulante Nom de champ, sélectionnez IDcollection.
4) Cochez Valeur automatique si elle n’est pas déjà cochée. Cliquez sur Suivant.
Note
Une clé primaire identifie de manière unique un élément (ou un enregistrement) dans
la table. Par exemple, vous pourriez connaître deux personnes appelées « Albert
Chapitre 8 Débuter avec Base Sommaire Page 10/50Martin » ou trois personnes vivant à la même adresse et la base de données doit les
distinguer.
La méthode la plus simple consiste à attribuer un numéro unique à chacun d’eux :
numéroter la première personne 1, la seconde 2 et ainsi de suite. Chaque entrée a un
numéro et chaque numéro est différent, il est donc facile de dire « enregistrer ID 172 ».
C’est l’option choisie ici : IDcollection est juste un numéro attribué automatiquement
par Base à chaque enregistrement de cette table.
Étape 4 : Créer la table
1) Si vous le souhaitez, renommez la table à ce moment. Si vous la renommez, utilisez le
nom significatif pour vous. Pour cet exemple, n’effectuez aucun changement.
2) Laissez cochée l’option Insérer les données immédiatement.
3) Cliquez sur Créer pour terminer l’assistant de table. Fermez la fenêtre créée par l’assistant
de table. Vous revenez maintenant à la fenêtre principale de la base de données avec la
liste des tables, des requêtes, des formulaires et des rapports. Notez qu’une table
nommée « Collection-CD » est maintenant répertoriée dans la partie Tables de la fenêtre.
4) Cliquez sur le bouton Enregistrer en haut de la fenêtre principale.
Création d’une table en copiant une table existante
Si vous avez une grande collection de musique, vous pouvez créer une table pour chaque type de
musique que vous avez. Plutôt que de créer chaque table à partir de l’Assistant, vous pouvez faire
des copies de la table d’origine, en nommant chacune selon le type de musique contenu dans
celle-ci.
1) Cliquez sur l’icône Tables dans le volet Base de données pour afficher les tables
existantes.
2) Cliquez droit sur l’icône de la table CD-Collection. Choisissez Copier dans le menu
contextuel.
3) Déplacez le pointeur de la souris sous cette table, cliquez droit et sélectionnez Coller. La
boîte de dialogue Copier la table s’ouvre.
4) Changez le nom de la table pour CD-Jazz et cliquez sur Suivant.
5) Cliquez sur le bouton >> pour déplacer tous les champs de la zone de gauche vers la zone
de droite et cliquez sur Suivant.
6) Étant donné que tous les champs ont déjà le type de champ approprié, aucun changement
ne devrait être nécessaire. Cependant, c’est le moment et le lieu de faire des changements
s’ils sont nécessaires (voir le point d’attention ci-dessous pour savoir pourquoi). Cliquez
sur Créer. La nouvelle table est créée.
7) Cliquez sur le bouton Enregistrer en haut de la fenêtre principale de la base de données.
Attention
Une fois que les tables ont été créées à l’aide de l’assistant et que des données ont
été entrées, l’édition d’une table doit être très limitée. Vous pouvez ajouter ou
supprimer des champs, mais en ajoutant un champ, vous devez entrer les données
d’un champ pour chaque enregistrement existant avec une entrée pour ce champ.
La suppression d’un champ supprime toutes les données contenues dans ce champ.
La modification du type de champ d’un champ peut entraîner la perte partielle ou totale
de données. Lors de la création d’une nouvelle table, il est utile de créer les champs
avec les noms, la longueur et le format corrects avant d’ajouter des données.
La suppression d’une table supprime toutes les données contenues dans chaque
champ de la table. Sauf si vous êtes sûr, ne supprimez pas une table.
Chapitre 8 Débuter avec Base Sommaire Page 11/50Création de tables en mode Ébauche
Le mode Ébauche est une méthode plus avancée pour créer une nouvelle table, dans laquelle
vous entrez directement des informations sur chaque champ de la table. Nous utiliserons cette
méthode pour les tables de notre base de données.
Note
Bien que le type de champ et la mise en forme soient différents dans le mode
Ébauche, les concepts sont les mêmes que dans l’Assistant.
La première table à créer est la table Carburant. Ses champs sont IDCarburant, Date,
CoutCarburant, QuantiteCarburant, Compteur et TypePaiement.
1. Cliquez sur Créer une table en mode Ébauche (qui ouvre la boîte de dialogue création de
la table).
2. Champ ID de carburant : Tapez IDCarburant comme premier nom de champ. Appuyez sur
la touche Tab pour passer à la colonne Type de champ. Sélectionnez Integer [INTEGER]
comme type de champ dans la liste déroulante. Le paramètre par défaut est Texte
[VARCHAR].
Conseil
Un raccourci pour sélectionner dans la liste déroulante Type de champ : appuyez sur
la touche correspondant à la première lettre du choix. Vous pouvez faire défiler les
choix d’une lettre donnée en appuyant à plusieurs reprises sur cette touche.
a) Modifier les propriétés du champ dans la section inférieure.
Changer AutoValeur de Non à Oui.
b) Réglez IDCarburant comme clé primaire :
Cliquez dans la cellule Nom du champ directement sous IDCarburant. La boîte de
dialogue définit automatiquement IDCarburant comme clé primaire et place une
icône de clé en face de IDCarburant. (Illustration 6)
Illustration 6: Définition de la clé primaire
Conseil
Certains types de champ Integer (Integer et BigInt par exemple) possèdent une
propriété Champ AutoValeur. Lorsque vous utilisez l’un de ces types de champs, la
sélection de Oui pour la valeur AutoValeur rend automatiquement le champ comme
clé primaire.
Chapitre 8 Débuter avec Base Sommaire Page 12/50Les clés primaires pour tout autre type de champ doivent être sélectionnées en
cliquant avec le bouton droit sur le rectangle avant le champ et en sélectionnant la clé
primaire dans le menu contextuel.
Note
La clé primaire n’a qu’un seul but : identifier chaque enregistrement de manière
unique. Tout nom peut être utilisé pour ce champ. Nous avons utilisé IDCarburant pour
plus de commodité, donc nous savons à quelle table il appartient.
3. Tous les autres champs (Date, CoutCarburant, QuantiteCarburant, Compteur et
TypePaiement) :
a) Tapez le nom du champ suivant dans la colonne Nom de champ.
b) Sélectionnez le type de champ pour chaque champ.
▪ Pour Date utiliser Date [DATE] (appuyez sur la touche D pour la sélectionner).
▪ Tous les autres champs utilisent Nombre [NUMERIC] (appuyez une fois sur la
touche N pour le sélectionner).
▪ TypePaiement utilise le type Texte [VARCHAR], le paramètre par défaut.
c) CoutCarburant, QuantiteCarburant, Compteur doivent être modifiés dans la section
Propriétés du champ (Illustration 7).
▪ CoutCarburant : changez la longueur à 5 et les décimales à 2. Cliquez sur le
bouton « … » de Exemple de format (Illustration 8). Cela ouvre la fenêtre Format
de champ (Illustration 7). Utilisez la catégorie Monnaie et le format approprié.
▪ QuantiteCarburant : changez la longueur à 5 et les décimales à 2 (en France, les
compteurs de pompe à essence mesurent en centilitres).
▪ Compteur : changez la longueur à 10 et les décimales à 1.
d) Répétez les étapes a) à c) jusqu’à ce que vous ayez entré tous les champs.
Illustration 7: Format du champ
Illustration 8: Modification du champ
4. Pour enregistrer et fermer la table, sélectionnez Fichier> Enregistrer. Nommez la table
Carburant, si ce n’est déjà fait. Fermez la table par le menu Fichier> Fermer.
5. Dans la fenêtre principale de la base de données, cliquez sur le bouton Enregistrer.
Suivez les mêmes étapes pour créer la table Vacances. Les champs, types de champs et
descriptions sont répertoriés dans l’illustration 9.
Chapitre 8 Débuter avec Base Sommaire Page 13/50Illustration 9: Champs de la table Vacances
Affecter la date de création en tant que clé primaire doit être effectué d’une manière différente car
le type de champ de ce champ est Date et non Integer.
a) Cliquez avec le bouton droit de la souris sur la gauche du nom du champ Date.
b) Sélectionnez la clé primaire dans le menu contextuel.
Définition des relations
Maintenant que les tables ont été créées, quelles sont les relations entre nos tables ? C’est le
moment de les définir à partir des questions que nous avons posées et auxquelles nous avons
répondu au début.
En vacances, nous voulons entrer toutes nos dépenses en une fois chaque jour. La plupart de ces
dépenses sont dans la table Vacances, mais le carburant que nous achetons n’y est pas. Nous
lierons donc ces deux tables à l’aide des champs Date. Puisque la table des carburants peut avoir
plus d’une entrée par date, cette relation entre les tables Vacances et Carburant est de un à
plusieurs (elle est désignée par 1 : n).
Les tables de carburant et d’entretien n’ont pas vraiment de relation, même si elles partagent des
champs similaires : les relevés de date et de compteur.
Conseil
Lorsque vous créez vos propres bases de données, vous devrez également
déterminer si les tables sont liées et comment.
1) Pour commencer à définir des relations, sélectionnez Outils> Relations. La fenêtre
Automobile – LibreOffice Base : ébauche de relation s’ouvre et la boîte de dialogue Ajouter
des tables apparaît. Vous pouvez également l’ouvrir en cliquant sur l’icône Ajouter des
tables dans la fenêtre Conception des relations.
2) Dans la boîte de dialogue Ajouter des tables, utilisez l’une des méthodes suivantes pour
ajouter une table à la fenêtre ébauche de relation :
• Double-cliquez sur le nom des tables. Dans notre cas, faites ceci pour
Chapitre 8 Débuter avec Base Sommaire Page 14/50Vacances et Carburant.
• Ou, pour chaque table, cliquez sur le nom de la table, puis sur Ajouter.
3) Cliquez sur Fermer pour fermer la boîte de dialogue Ajouter des tables lorsque vous avez
ajouté les tables souhaitées.
4) Définissez la relation entre les tables Vacances et Carburant : cliquez sur l’icône Nouvelle
relation. Cela ouvre la fenêtre Relations (Illustration 10). Nos deux tables sont répertoriées
dans la section Tables impliquées.
a) Dans la section Champs impliqués, cliquez sur la liste déroulante sous l’étiquette du
carburant.
b) Sélectionnez Date dans la liste sous Carburant.
c) Cliquez dans la cellule à droite de cette liste déroulante. Cela ouvre une liste
déroulante pour la table Vacances.
d) Sélectionnez Date dans la liste des champs de la table Vacances. Il devrait maintenant
ressembler à l’illustration 10.
Illustration 10: Sélection des champs pour une relation
e) Modifiez Options d’actualisation (Mise à jour en cascade) et Supprimer les Options
(Supprimer la cascade) de la fenêtre Relations (Illustration 11).
Conseil
La clé primaire peut contenir plusieurs champs (sa clé étrangère 1 contiendra le même
nombre de champs). Si tel était le cas dans l’illustration 10, les autres champs de clé
primaire pour la table Carburant seraient répertoriés sous Date. Les champs
correspondants de la clé étrangère seront répertoriés sous Vacances. Des
informations détaillées à ce sujet figurent dans le Guide de l’utilisateur Base.
Illustration 11: Options de mise à jour et d’effacement
f) Cliquez sur OK.
g) Enregistrez la fenêtre ébauche de relation.
h) Fermez la fenêtre ébauche de relation.
i) Cliquez sur le bouton Enregistrer en haut de la fenêtre principale de la base de
données.
1Champ dans une table qui stocke les valeurs de la clé primaire des enregistrements d’une une autre table.
Chapitre 8 Débuter avec Base Sommaire Page 15/50Illustration 12: Exemple de création de relation 1-n
Bien que ces options ne soient pas strictement nécessaires, elles sont utiles. Les avoir
sélectionnées vous permet de mettre à jour une table qui a une relation définie avec une autre
table qui a été modifiée. Il vous permet également de supprimer un champ de la table sans
provoquer d’incohérences.
Création d’un formulaire de base de données
Les bases de données sont utilisées pour stocker des données. Mais, comment les données sont-
elles introduites dans la base de données ? Les formulaires sont utilisés pour ce faire. Dans la
langue des bases de données, un formulaire est une interface pour la saisie et l’édition des
données.
Un formulaire simple est constitué des champs d’une table (Illustration 13). Les formulaires plus
complexes peuvent contenir beaucoup plus, y compris du texte, des graphiques, des cases de
sélection et bien d’autres éléments. L’illustration 14 est faite à partir de la même table avec une
étiquette de texte (Achats de carburant), une boîte de liste placée dans TypePaiement et un
arrière-plan graphique.
Une zone de liste est utile lorsqu’un champ contient un choix fixe d’options. Il vous évite d’avoir à
taper les données à la main et assure que les options non valides ne sont pas entrées.
Illustration 13: Champs dans un formulaire simple Illustration 14: Formulaire avec label
supplémentaire
Dans notre base de données, les paiements pour l’hôtel, la nourriture ou le carburant pourraient
être faits à partir de l’une des deux cartes de crédit (Albert ou Marthe) ou en espèces : ce serait
les options disponibles pour toutes les boîtes qui contiennent des paiements.
Pour créer une zone de liste, nous devons d’abord créer une petite table séparée contenant les
options. Cela est ensuite lié au champ correspondant dans le formulaire.
1) Cette table TypePaiement contient deux champs : ID (numérique ou INTEGER) et Type
Chapitre 8 Débuter avec Base Sommaire Page 16/50(Texte ou VARCHAR). ID est une clé primaire AutoValeur
2) La table a trois enregistrements : CB Albert, CB Marthe, Liquide.
Illustration 15: Définition Table TypePaiement,
Illustration 16: Contenu de TypePaiement
Le sujet est traité en détail dans le Guide de l’utilisateur Base.
Conseil
Il est possible de saisir des données directement dans la table, mais un moyen plus
agréable est d’utiliser un formulaire. Cela dit, on peut saisir une ligne à titre d’exemple.
On peut aussi modifier le format des colonnes pour un affichage plus agréable. Les
dates en format long, et les dépenses au format monétaire, par exemple. Pour cela, il
suffit de cliquer droit sur l’entête de colonne.
Utilisation de l’Assistant pour créer un formulaire
Nous utiliserons l’Assistant Formulaire pour créer un formulaire Vacances, qui contiendra un
formulaire et un sous-formulaire.
Dans la fenêtre principale de la base de données (illustration 3 page 7), cliquez sur l’icône
Formulaires dans la colonne de gauche. Dans la liste Tâches, double-cliquez sur Utiliser
l’assistant pour créer un formulaire pour ouvrir l’Assistant Formulaire (illustration 17). Les
formulaires simples ne nécessitent que quelques-unes de ces étapes, tandis que les formulaires
plus complexes peuvent les utiliser toutes.
Étape 1 : Sélectionner les champs
1) Sous Tables ou requêtes, sélectionnez Table : Vacances. Les Champs disponibles
répertorient les champs de la table Vacances.
2) Cliquez sur la double flèche droite pour déplacer tous ces champs dans les champs de la
liste de formulaires. Cliquez sur Suivant.
Chapitre 8 Débuter avec Base Sommaire Page 17/50Illustration 17: Premiers pas Assistant formulaire
Étape 2 : Configurer un sous-formulaire
Comme nous avons créé une relation entre les tables Carburant et Vacances, nous utiliserons
cette relation. Si aucune relation n’avait été définie, il aurait été nécessaire de le faire à l’étape 4.
1) Cochez la case Ajouter un sous-formulaire.
2) Sélectionnez Sous-formulaire basé sur une relation existante.
3) Sélectionnez Carburant puisque c’est la relation que nous voulons ajouter (Illustration 18).
Cliquez sur Suivant.
Illustration 18 : Ajout d’un sous-formulaire
Étape 3 : Ajouter les champs dans un sous-formulaire
Cette étape est similaire à l’étape 1. La seule différence est que tous les champs ne seront pas
utilisés dans le sous-formulaire.
1) Carburant est présélectionné sous Tables ou requêtes.
2) Utilisez le bouton >> pour déplacer tous les champs vers la droite.
3) Cliquez sur le champ IDCarburant pour le mettre en surbrillance.
4) Utilisez le bouton < pour déplacer le IDCarburant vers la gauche (illustration 19).
5) Cliquez sur Suivant.
Chapitre 8 Débuter avec Base Sommaire Page 18/50Illustration 19: Choix des champs d’un sous-formulaire
Étape 4 : Obtenir des champs joints
Cette étape concerne les tables ou les requêtes pour lesquelles aucune relation n’a été définie.
Comme nous avons déjà défini la relation, l’assistant ignore cette étape.
Note
Il est possible de créer une relation entre deux tables qui est basée sur plus d’une
paire de champs. Comment faire cela et pourquoi est discuté dans le Guide de
l’utilisateur Base.
Attention
Lors de la sélection d’une paire de champs à partir de deux tables à utiliser comme
une relation, les deux champs doivent être du même type. C’est pourquoi nous avons
utilisé le champ Date des deux tables : leurs deux types sont Date [DATE].
Si une seule paire de champs à partir de deux tables est choisie comme relation, ou si
deux ou plusieurs paires sont choisies, certaines conditions doivent être remplies pour
que le formulaire fonctionne :
• Un des champs du formulaire principal doit être la clé primaire pour sa table. La date
devrait être utilisée.
• Aucun champ du sous-formulaire ne peut être la clé primaire de sa table.
IDCarburant ne peut pas être utilisé.
• Chaque paire de champs joints doit avoir le même type.
Étape 5 : Disposition des contrôles
Un contrôle dans un formulaire se compose de deux parties : l’étiquette et le champ. Cette étape
de création du formulaire détermine où l’étiquette et le champ d’un contrôle sont placés l’un par
rapport à l’autre. Les quatre choix de gauche à droite sont Colonnes-Étiquettes à gauche,
Colonnes-Étiquettes en haut, Comme feuille de données, et Blocs-Étiquettes en haut.
1. Disposition du formulaire principal : cliquez sur la deuxième icône (Colonnes-étiquettes en
haut). Les étiquettes seront placées au-dessus de leur champ.
2. Disposition du sous-formulaire : cliquez sur la troisième icône (Comme feuille de données).
Les étiquettes sont des en-têtes de colonne et les entrées de champ sont au format
tableur. Cliquez sur Suivant.
Chapitre 8 Débuter avec Base Sommaire Page 19/50Illustration 20: Disposition des contrôles
Étape 6 : Définir l’entrée de données
Sauf si vous avez besoin de vérifier l’une de ces entrées, acceptez les paramètres par défaut.
Cliquez sur Suivant.
Étape 7 : Appliquer des styles
1) Sélectionnez la couleur souhaitée dans la liste Appliquer les styles.
2) Sélectionnez la bordure de champ que vous voulez. Vous pouvez essayer les différents
paramètres possibles.
3) Cliquez sur Suivant.
Étape 8 : Définir le nom
1) Entrez le nom du formulaire. Dans ce cas, il s’agit de Vacances.
2) Sélectionnez Modifier le formulaire.
3) Cliquez sur Terminer. Le formulaire s’ouvre en mode conception.
Modification d’un formulaire
Nous allons déplacer les contrôles à différents endroits dans le formulaire et changer l’arrière-plan
pour une image. Nous modifierons également l’étiquette pour le champ TypePaiement ainsi que
modifier ce champ pour une zone de liste.
Premièrement, nous devons décider ce que nous voulons changer. La discussion suivra ce plan
de onze étapes de nos changements prévus.
1) Installer une fonction déroulante pour le champ Date dans le formulaire principal et
allonger le champ pour afficher le jour de la semaine, du mois, du jour et de l’année.
2) Raccourcir la longueur des champs de paiement (tous les champs contenant le mot
Paiement).
3) Déplacer les contrôles en groupes : nourriture, sous-formulaire de carburant et divers.
4) Changer le libellé de certaines étiquettes. Les plus simples devraient tenir en deux mots.
Certaines abréviations doivent être utilisées si possible (Div. pour Divers).
Chapitre 8 Débuter avec Base Sommaire Page 20/505) Modifier la longueur de plusieurs champs et étiquettes. Seuls Déjeuner, Souper, Hôtel et
Péages ont des longueurs acceptables. Mais pour une meilleure apparence, des
changements seront aussi apportés à ces champs.
6) Ajouter une liste déroulante pour les paiements.
7) Allonger verticalement le champ Notes, ajouter une barre de défilement et le déplacer.
8) Effectuer des modifications dans les colonnes Date et TypePaiement du sous-formulaire
pour qu’elles correspondent aux modifications du formulaire principal.
9) Ajouter des en-têtes pour chaque groupe dans le formulaire principal.
10) Changer l’arrière-plan pour une image, puis modifier certaines des étiquettes afin qu’elles
puissent être lues clairement sur cet arrière-plan. Changer la couleur des polices des en-
têtes.
11) Modifier l’ordre dans lequel les champs sont entrés.
Voici quelques méthodes que nous allons utiliser dans ces étapes. Les contrôles dans le
formulaire principal se composent d’une étiquette et son champ. Parfois, nous voulons travailler
avec le contrôle complet, parfois avec seulement l’étiquette ou le champ, et il y a des moments où
nous voulons travailler avec un groupe de contrôles.
• Cliquez sur une étiquette ou un champ pour sélectionner le contrôle entier. Une bordure
apparaît autour du contrôle avec huit poignées vertes. Vous pouvez ensuite le faire glisser
et déposer là où vous voulez.
Illustration 21: Un contrôle sélectionné
• Ctrl+clic sur une étiquette ou un champ sélectionne uniquement l’étiquette ou le champ.
Vous pouvez appuyer sur la touche Tab pour changer la sélection du champ à l’étiquette
ou de l’étiquette au champ.
Illustration 22: Sélection du champ
• Le déplacement d’un groupe de contrôles est presque aussi facile que de déplacer un seul
d’entre eux.
a) Déplacez le curseur de la souris juste au-dessus et à gauche du contrôle supérieur
gauche.
b) Cliquez-glissez le curseur en bas à droite du groupe de commandes et relâchez le
bouton de la souris.
Lorsque vous faites glisser le curseur, un cadre en pointillé apparaît, indiquant ce qui est contenu
dans votre sélection. Assurez-vous qu’il est assez grand pour inclure la longueur entière de tous
les contrôles.
Lorsque vous relâchez le bouton de la souris, une bordure avec ses poignées vertes apparaît
autour des contrôles que vous avez sélectionnés.
Chapitre 8 Débuter avec Base Sommaire Page 21/50Vous pouvez aussi lire