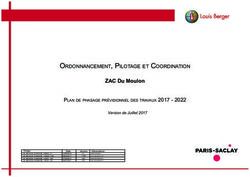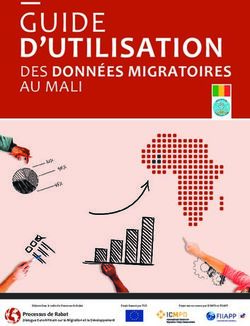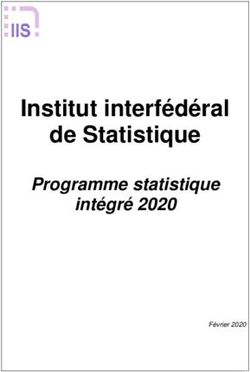Logiciel d'inventaire GIEC - Manuel de l'utilisateur Version 2.69
←
→
Transcription du contenu de la page
Si votre navigateur ne rend pas la page correctement, lisez s'il vous plaît le contenu de la page ci-dessous
Logiciel d'inventaire GIEC
Manuel de l'utilisateur Version 2.69
Cette publication est une traduction du texte original anglais du Manuel de l'utilisateur de l'inventaire du GIEC
(version 2.69) publié par le Groupe d'experts intergouvernemental sur l'évolution du climat (GIEC). Cette
traduction a été réalisée avec l'autorisation du GIEC par le gouvernement fédéral belge. Le GIEC ne garantit pas
l'exactitude de la traduction pour laquelle le gouvernement fédéral belge assume l'entière responsabilité.
Compilé par : SPIRIT Inc., Bratislava, République slovaque, janvier 2013
Supervisé par : Unité de soutien technique du Groupe de travail du GIEC sur les inventaires
nationaux de gaz à effet de serre
Révisé : Septembre 2019 (Version 2.69)Table des matières
1 CONTEXTE ET OBJECTIF ....................................................................................................................... - 4 -
2 PREMIERS PAS AVEC LE LOGICIEL ........................................................................................................ - 5 -
2.1 PREMIÈRE UTILISATION ................................................................................................................................- 5 -
2.1.1 Définir le Superuser (super-utilisateur)........................................................................................ - 5 -
2.1.2 Choisir un pays ............................................................................................................................ - 5 -
2.1.3 Créer l’année d’inventaire ........................................................................................................... - 5 -
2.2 VÉRIFIER ET MODIFIER LES PRÉFÉRENCES D'INVENTAIRE ......................................................................................- 6 -
2.3 VÉRIFIER ET DÉFINIR LES ÉQUIVALENTS CO2 PAR DÉFAUT.....................................................................................- 7 -
2.3.1 Types d'équivalents CO2 fixes ...................................................................................................... - 7 -
2.3.2 Ajout d'un type d'équivalent CO2 personnalisé ........................................................................... - 7 -
2.3.3 Suppression d'un type d'équivalent CO2 personnalisé ................................................................. - 7 -
2.3.4 Réglage du type d'équivalent CO2 par défaut ............................................................................. - 7 -
2.4 DÉFINIR LES UTILISATEURS ............................................................................................................................- 8 -
2.4.1 Liste des utilisateurs .................................................................................................................... - 8 -
2.4.2 Détails concernant l'utilisateur sélectionné ................................................................................ - 8 -
2.4.3 Ajouter un nouvel utilisateur ....................................................................................................... - 9 -
2.4.4 Modification d'un utilisateur existant ......................................................................................... - 9 -
2.4.5 Suppression d'un utilisateur existant........................................................................................... - 9 -
2.4.6 Réinitialisation du mot de passe de l'utilisateur existant ............................................................ - 9 -
2.5 DISTRIBUER LA BASE DE DONNÉES ..................................................................................................................- 9 -
2.5.1 Sauvegarde de la base de données ............................................................................................. - 9 -
2.5.2 Partager une base de données ou maintenir plusieurs bases de données .................................. - 9 -
2.5.3 Utilisation du logiciel dans une équipe d'inventaire .................................................................. - 10 -
3 TRAVAILLER AVEC LE LOGICIEL .......................................................................................................... - 11 -
3.1 FENÊTRE PRINCIPALE..................................................................................................................................- 11 -
3.2 STRUCTURE DU MENU PRINCIPAL .................................................................................................................- 11 -
3.2.1 Menu d'application ................................................................................................................... - 11 -
3.2.1.1 Préférences ...................................................................................................................... - 11 -
3.2.1.2 Langue ............................................................................................................................. - 16 -
3.2.1.3 Sortie................................................................................................................................ - 16 -
3.2.2 Menu de la base de données ..................................................................................................... - 17 -
3.2.2.1 Ouvrir/fermer la base de données .................................................................................. - 17 -
3.2.2.2 Enregistrer sous ............................................................................................................... - 17 -
3.2.2.3 Propriétés ........................................................................................................................ - 17 -
3.2.2.4 Déconnexion .................................................................................................................... - 18 -
3.2.3 Menu Année d’inventaire .......................................................................................................... - 18 -
3.2.3.1 Choix de l'année d'inventaire .......................................................................................... - 18 -
3.2.3.2 Créer une nouvelle année d’inventaire ........................................................................... - 18 -
3.2.3.3 Saisie efficace des données à l'aide du menu Année d'inventaire .................................. - 19 -
3.2.4 Menu feuilles de travail ............................................................................................................. - 19 -
3.2.5 Menu Rapports .......................................................................................................................... - 19 -
3.2.5.1 Tableau récapitulatif ........................................................................................................ - 19 -
3.2.5.2 Tableau récapitulatif sommaire ....................................................................................... - 19 -
3.2.5.3 Tableaux sectoriels .......................................................................................................... - 19 -
3.2.5.4 Tableaux reprenant les données de base ........................................................................ - 20 -
3.2.5.5 Tableau de présentation 7a - Incertitudes ...................................................................... - 20 -
3.2.6 Outils ......................................................................................................................................... - 20 -
3.2.6.1 Analyse des incertitudes .................................................................................................. - 20 -
3.2.6.2 Approche de référence .................................................................................................... - 21 -
3.2.6.3 Analyse des catégories clés ............................................................................................. - 21 -
3.2.7 Exportation/Importation ........................................................................................................... - 22 -
3.2.7.1 Exporter les données de la feuille de travail.................................................................... - 22 -
3.2.7.2 Exportations d'équivalents CO2 ....................................................................................... - 23 -
3.2.7.3 Exporter les données sur les gaz F ................................................................................... - 23 -
3.2.7.4 Exporter les tableaux de présentation des NAI ............................................................... - 24 -3.2.7.5 Importer des données de feuille de travail...................................................................... - 24 -
3.2.7.6 Importations d'équivalents CO2 ....................................................................................... - 25 -
3.2.7.7 Importer des données sur les gaz F ................................................................................. - 26 -
3.2.8 Gérer.......................................................................................................................................... - 27 -
3.2.8.1 Utilisateurs ....................................................................................................................... - 27 -
3.2.8.2 Équivalents CO2................................................................................................................ - 27 -
3.2.8.3 Effacer l'inventaire ........................................................................................................... - 27 -
3.2.8.4 Gestionnaire des types de terres AFAT............................................................................ - 27 -
3.2.8.5 Gestionnaire de bétail AFAT ............................................................................................ - 29 -
3.2.8.6 Textes d'information des lignes directrices ..................................................................... - 33 -
3.2.9 Fenêtre ...................................................................................................................................... - 35 -
3.2.10 Aide ....................................................................................................................................... - 35 -
4 TRAVAILLER AVEC LES FEUILLES DE TRAVAIL ..................................................................................... - 36 -
4.1 DISPOSITION DE BASE DE LA ZONE DE TRAVAIL.................................................................................................- 36 -
4.2 TRAVAILLER AVEC DES FENÊTRES ET DES ZONES ...............................................................................................- 36 -
4.2.1 Détacher des fenêtres ............................................................................................................... - 36 -
4.2.2 Ancrer des fenêtres flottantes ................................................................................................... - 37 -
4.2.3 Masquage automatique des fenêtres d'ancrage ...................................................................... - 37 -
4.2.4 Fenêtre de navigation des catégories 2006 du GIEC (arbre) ..................................................... - 37 -
4.2.5 Fenêtre Lignes directrices 2006 du GIEC.................................................................................... - 38 -
4.2.6 Fenêtre Remarque de la feuille de travail ................................................................................. - 38 -
4.2.7 Fenêtre des séries chronologiques ............................................................................................ - 38 -
4.3 TRAVAILLER AVEC LA GRILLE ........................................................................................................................- 39 -
4.3.1 Colonne Statut de ligne ............................................................................................................. - 40 -
4.3.2 Ajouter une nouvelle ligne ......................................................................................................... - 40 -
4.3.3 Annulation de l'ajout d'une nouvelle ligne ................................................................................ - 40 -
4.3.4 Modification d'une ligne existante ............................................................................................ - 40 -
4.3.5 Annuler l'édition d'une ligne existante / Annuler les modifications de cellule .......................... - 40 -
4.3.6 Suppression de lignes ................................................................................................................ - 41 -
4.3.7 Cellules de liste de valeurs ......................................................................................................... - 41 -
4.3.8 Clés de notation......................................................................................................................... - 42 -
4.4 SAISIE DES DONNÉES DES SÉRIES CHRONOLOGIQUES .........................................................................................- 42 -
4.4.1 Paramètres ................................................................................................................................ - 42 -
4.4.2 Identificateurs de ligne .............................................................................................................. - 42 -
4.4.3 Exporter vers Excel .................................................................................................................... - 43 -
4.4.4 Importer depuis Excel ................................................................................................................ - 43 -
4.4.5 Fonctions Copier et Coller .......................................................................................................... - 43 -
4.4.6 Graphique .................................................................................................................................. - 44 -
5 TYPES DE FEUILLES DE TRAVAIL ......................................................................................................... - 45 -
5.1 SUPPORT MULTI-NIVEAUX ..........................................................................................................................- 45 -
5.2 FEUILLE DE TRAVAIL À ACTIVITÉ UNIQUE AVEC LIGNES DYNAMIQUES ....................................................................- 45 -
5.2.1 Incertitudes................................................................................................................................ - 46 -
5.2.2 Exemples de catégories du GIEC ................................................................................................ - 46 -
5.3 FEUILLE DE TRAVAIL À ACTIVITÉ UNIQUE AVEC LIGNE(S) STATIQUE(S) ...................................................................- 46 -
5.3.1 Incertitudes................................................................................................................................ - 46 -
5.3.2 Exemples de catégories du GIEC ................................................................................................ - 46 -
5.4 FEUILLE DE TRAVAIL MULTI-ACTIVITÉS ...........................................................................................................- 46 -
5.4.1 Incertitudes................................................................................................................................ - 46 -
5.4.2 Exemples de catégories du GIEC ................................................................................................ - 46 -
5.5 FEUILLE DE TRAVAIL À CATÉGORIES MULTIPLES ................................................................................................- 46 -
5.5.1 Incertitudes................................................................................................................................ - 47 -
5.5.2 Exemples de catégories du GIEC ................................................................................................ - 47 -
5.6 FEUILLES DE TRAVAIL SANS CLÉS DE NOTATION ................................................................................................- 47 -
5.7 FEUILLES DE TRAVAIL SANS INCERTITUDES ......................................................................................................- 47 -
6 EXEMPLE DE FEUILLES DE TRAVAIL .................................................................................................... - 47 -
6.1 ACTIVITÉS DE COMBUSTION DE COMBUSTIBLE .................................................................................................- 47 -
6.1.1 Type de combustible.................................................................................................................. - 48 -6.1.2 Incertitudes concernant le type de combustible........................................................................ - 48 -
6.1.3 Type de facteur de conversion................................................................................................... - 48 -
6.1.4 Saisie des données ..................................................................................................................... - 49 -
6.1.5 Transport routier ....................................................................................................................... - 50 -
6.2 ÉMISSIONS DE CH4 ET DE CO2 PROVENANT DE L'EXTRACTION ET DE LA MANUTENTION DU CHARBON.........................- 50 -
6.2.1 Gaz ............................................................................................................................................ - 50 -
6.2.2 Saisie des données ..................................................................................................................... - 50 -
6.3 ÉMISSIONS DE CH4 DE MINES DE CHARBON SOUTERRAINES ABANDONNÉES...........................................................- 51 -
6.3.1 Saisie des données ..................................................................................................................... - 52 -
6.3.2 Incertitudes................................................................................................................................ - 52 -
6.4 ÉMISSIONS DE CO2 PROVENANT DU BRÛLAGE À LA TORCHE DU CH4....................................................................- 52 -
6.4.1 Saisie des données ..................................................................................................................... - 53 -
6.4.2 Incertitudes................................................................................................................................ - 53 -
6.5 COMBUSTION INCONTRÔLÉE ET DÉPÔT DE COMBUSTION DE CHARBON.................................................................- 53 -
6.6 PÉTROLE ET GAZ NATUREL...........................................................................................................................- 54 -
6.6.1 Saisie des données ..................................................................................................................... - 54 -
6.6.2 Incertitudes................................................................................................................................ - 55 -
6.7 TRANSPORT, INJECTION ET STOCKAGE DE CO2 ................................................................................................- 55 -
6.7.1 Saisie des données ..................................................................................................................... - 56 -
7 FEUILLES DE TRAVAIL SPÉCIALES ....................................................................................................... - 56 -
7.1 FEUILLE DE TRAVAIL POUR LES AUTRES CATÉGORIES ..........................................................................................- 56 -
7.1.1 Saisie des données ..................................................................................................................... - 56 -
7.2 TABLEAU D'ENTRÉE DES SUPERFICIES AFAT ...................................................................................................- 57 -
7.3 TABLEAU DE SUPERFICIE ANNUELLE DE L'AFAT ...............................................................................................- 58 -
7.4 L'AZOTE ORGANIQUE APPLIQUÉ AUX SOLS GÉRÉS .............................................................................................- 59 -
ANNEXE 1 ................................................................................................................................................... - 61 -1 Contexte et objectif
Le Programme des inventaires nationaux de gaz à effet de serre du GIEC et son Unité de soutien technique située
à l'IGES, à Hayama (Japon), ont lancé le développement d'un nouveau logiciel d'inventaire des GES (« logiciel
d'inventaire du GIEC »). Le but de ce logiciel est de mettre en œuvre les méthodologies Niveau1 et Niveau2 des
Lignes directrices 2006 du GIEC pour les inventaires nationaux de gaz à effet de serre en vue de la préparation
d'inventaires nationaux de GES conformément aux Lignes directrices 2006 du GIEC, soit pour des inventaires
complets, soit pour des catégories ou groupes de catégories distincts. Les principaux groupes cibles d'utilisateurs
sont les compilateurs d'inventaires qui souhaitent appliquer les méthodes des Lignes directrices 2006 du GIEC
par défaut, les formateurs et les stagiaires en charge de la compilation des inventaires de GES nationaux, et les
Parties non visées à l'annexe I de la Convention qui disposent de ressources limitées sans leurs propres systèmes
d'inventaire.
Le modèle de données d'inventaire de base ressemble à la Figure 1.1.
Gaz à effet Catégorie du Combus- Année
de serre GIEC20006 tible d’inventaire
Taux d’activité X Facteur d’émission = Émission
Figure 1.1 - Relations entre les données de base
L'approche de base du logiciel vise à permettre de remplir les feuilles de travail de la catégorie des Lignes
directrices 2006 du GIEC avec les données des facteurs d'émission et d'activité. Elle supporte en outre de
nombreuses autres fonctions liées à l'administration des bases de données, au contrôle de la qualité, à
l'exportation et à l'importation des données, ainsi qu'au reporting des données, comme l'illustre la Figure 1.2.
CQ
Exhaustivité, contrôle des
valeurs, outils d'analyse
Tableau de d'incertitude et approche
présentation de référence
Exportation
XML
Importation
XML
Feuilles de
travail
Énergie BASE DE DONNÉES
PIUP Exporter vers
AFAT - Format NAI
- Format CRF
Déchets
Figure 1.2 - Modules du logiciel de base
-4-2 Premiers pas avec le logiciel
Les chapitres suivants décrivent les étapes nécessaires à l'initialisation du logiciel et de la base de données. Après
avoir effectué ces étapes, la base de données est prête à être distribuée et partagée entre les compilateurs
d'inventaire participant à l'inventaire national, si désiré, en maintenant la cohérence entre les utilisateurs.
2.1 Première utilisation
Après avoir installé le logiciel d'inventaire du GIEC, vous êtes prêt à lancer le logiciel pour la première fois. Il vous
sera demandé d'effectuer plusieurs actions obligatoires décrites dans les sections suivantes pour initialiser le
logiciel et la base de données.
2.1.1 Définir le Superuser (super-utilisateur)
Il est nécessaire de définir un Superuser (super-utilisateur) qui est responsable de la définition des utilisateurs
supplémentaires et qui dispose d'un contrôle total sur l'application et la base de données correspondante (Figure
2.1).
Figure 2.1 - Définir le Super User (super-utilisateur)
2.1.2 Choisir un pays
Dans cette étape, il est nécessaire de choisir la Region (Région) et le Country/Territory (Pays/Territoire) désirés
suivant la Figure 2.2 ci-dessous. Le pays est pertinent pour les feuilles de travail gaz à effet de serre fluorés, AFAT
et Déchets. Le pays sélectionné n'a pas d'impact direct sur d'autres feuilles de travail (Énergie, PIUP). Veuillez
noter que cette liste de pays est basée sur la liste de l'ONU, qui est disponible à l'adresse
http://unstats.un.org/unsd/methods/m49/m49regin.htm.
Figure 2.2 - Choisir un pays
2.1.3 Créer l’année d’inventaire
Dans cette étape, il est nécessaire de créer une Inventory Year (année d'inventaire) initiale (Figure 2.3). Après
avoir créé l’Inventory Year (l'année d'inventaire), le logiciel est initialisé avec succès et prêt pour l'utilisation ou
pour les réglages supplémentaires décrits dans les chapitres suivants.
-5-Figure 2.3 - Création d'une année d'inventaire
2.2 Vérifier et modifier les Préférences d'inventaire
Utilisez le menu Application / Preferences (Application / Préférences) pour accéder aux préférences de
l'application (Figure 2.4). Passez à l'onglet Inventory Year (Année d'inventaire) comme indiqué dans l'image ci-
dessous.
Figure 2.4 - Définition des préférences d'inventaire
Vérifiez et modifiez les valeurs suivantes, si nécessaire :
1) Utilisez le champ numérique Start inventory year (Année d'inventaire de départ) pour définir l'année
d'inventaire initiale. La valeur par défaut est 1990.
2) Utilisez le champ numérique End inventory year (Année d'inventaire de fin) pour définir l'année
d'inventaire finale. La valeur par défaut est l'année en cours.
3) Utilisez le champ numérique Base Year for assessment of uncertainty in trend (Année de base pour
l'évaluation de l'incertitude dans la tendance) afin de définir l'année de base pour l'évaluation de
l'incertitude dans la tendance. La valeur par défaut est 1990.
Si l'année d'inventaire de départ doit être changée par une année antérieure à 1990 (par exemple 1980), il est
recommandé de créer un nouvel inventaire pour cette année-là avant de commencer à travailler avec les
feuilles de travail (menu Inventory Year / Create New… (Année d'inventaire / Créer nouvelle...)) ou avant de
distribuer la base de données à d'autres compilateurs.
Après avoir réduit l'année d'inventaire de départ et créé un nouvel inventaire pour cette année-là, vous pouvez
supprimer l’Inventaire 1990 vide par défaut créé à l'étape 2.1.3 en utilisant le menu Administrate / Delete
inventory (Gérer / Supprimer inventaire), si nécessaire.
-6-2.3 Vérifier et définir les équivalents CO2 par défaut
Le CO2 Equivalent Type (Type d'équivalent CO2) (par défaut) actuellement actif est indiqué dans la barre d'état
située au bas de la fenêtre principale du logiciel.
Utilisez le menu Administrate / CO2 Equivalents (Gérer / Équivalents CO2) pour accéder à la gestion des
Équivalents CO2.
Figure 2.5 - Équivalents CO2
2.3.1 Types d'équivalents CO2 fixes
La liste Type (Type) contient 3 types fixes avec des valeurs d'équivalents CO2 fixes, qui ne peuvent pas être
modifiées ou supprimées :
• SAR GWPs (PRG du 2e rapport d’évaluation du GIEC ) - ce sont les paramètres par défaut
• TAR GWPs (PRG du 3e rapport d’évaluation du GIEC )
• AR4 GWPs (PRG du 4e rapport d’évaluation du GIEC )
2.3.2 Ajout d'un type d'équivalent CO2 personnalisé
Pour ajouter un type d'équivalent CO2 personnalisé, suivez les étapes suivantes :
1) Cliquez sur le bouton Add type... (Ajouter type).
2) Saisissez le nom unique du nouveau type lorsque l'on vous le demande et cliquez sur OK - un nouveau
type d'équivalent CO2 personnalisé apparaîtra dans la liste Type (Type).
3) Utilisez la grille pour passer en revue tous les gaz dans tous les groupes de gaz et saisissez les valeurs
d'équivalent CO2 souhaitées.
2.3.3 Suppression d'un type d'équivalent CO2 personnalisé
Pour supprimer un type d'équivalent CO2 personnalisé, suivez les étapes suivantes :
1) Utilisez la liste Type (Type) pour sélectionner le type d'équivalent CO2 personnalisé à supprimer.
2) Cliquez sur le bouton Delete type (Supprimer type) et validez ou annulez la suppression lorsque l'on
vous le demande.
2.3.4 Réglage du type d'équivalent CO2 par défaut
Pour définir le type d'équivalent CO2 par défaut à utiliser pour les calculs dans l'ensemble du logiciel, suivez les
étapes suivantes :
1) Utilisez la liste Type (Type) pour sélectionner le type d'équivalent CO2 souhaité.
2) Cliquez sur le bouton Set as default (Définir par défaut) pour le paramétrer comme valeur par défaut -
Le nouveau type d'équivalent CO2 par défaut sera indiqué dans la barre d'état située au bas de la fenêtre
principale du logiciel.
-7-2.4 Définir les utilisateurs
Utilisez le menu Administrate / Users (Administrer / Utilisateurs) pour accéder au système de gestion des
utilisateurs qui est conçu pour ajouter de nouveaux utilisateurs, modifier et supprimer des utilisateurs existants
dans la base de données actuellement ouverte.
Figure 2.6 - Gestion des utilisateurs
2.4.1 Liste des utilisateurs
Cette rubrique contient la liste de tous les utilisateurs définis dans la base de données divisée en deux groupes :
• Superusers (Super-utilisateurs) - contient la liste de tous les super-utilisateurs. L'utilisateur marqué en
bleu représente l'utilisateur actuellement connecté. Les restrictions suivantes s'appliquent aux super-
utilisateurs :
- Pour des raisons de sécurité, il est interdit aux utilisateurs actuellement connectés de se retirer du
groupe des super-utilisateurs.
- L'utilisateur actuellement connecté n'a pas le droit de se supprimer.
- Toutes les feuilles de travail sont accessibles automatiquement sans possibilité de modifier la liste
des feuilles de travail autorisées.
• Users (Utilisateurs) - contient la liste des utilisateurs ordinaires. Les restrictions suivantes sont d'application :
- L'accès à la section Administration du logiciel est interdit.
- Peut voir et modifier uniquement les feuilles de travail spécifiées comme étant des feuilles de travail
accessibles.
2.4.2 Détails concernant l'utilisateur sélectionné
• Login (login) - représente le nom d'utilisateur. Le nom d'utilisateur doit être unique dans une base de
données particulière.
• Superuser (Super-utilisateur) - définit l'utilisateur en tant que super-utilisateur (si coché).
• Allowed Worksheets (Feuilles de travail accessibles) - définit la liste des feuilles de travail que l'utilisateur
peut voir et modifier (s'applique uniquement aux utilisateurs ordinaires).
-8-2.4.3 Ajouter un nouvel utilisateur
Procédez comme suit pour définir un nouvel utilisateur :
1) Saisissez le nom d'utilisateur unique souhaité dans le champ textuel Login (Login).
2) Utilisez la case à cocher Superuser (Super-utilisateur) pour définir l'utilisateur en tant que super-
utilisateur (coché) ou utilisateur ordinaire (non coché).
3) Dans le cas d'un utilisateur ordinaire, définissez les Allowed Worksheets (feuilles de travail accessibles)
avec lesquelles l'utilisateur peut travailler.
4) Cliquez sur le bouton Set password (Définir le mot de passe) pour définir explicitement le mot de passe
pour le nouvel utilisateur.
5) Cliquez sur le bouton Add new (Ajouter nouveau) pour enregistrer le nouvel utilisateur dans la base de
données.
2.4.4 Modification d'un utilisateur existant
Procédez comme suit pour modifier un utilisateur existant :
1) Cliquez sur l'utilisateur désiré dans la List of users (Liste des utilisateurs).
2) Modifiez les détails souhaités de l'utilisateur.
3) Cliquez sur le bouton Save (Enregistrer) pour enregistrer les modifications dans la base de données.
2.4.5 Suppression d'un utilisateur existant
Procédez comme suit pour supprimer un utilisateur existant :
1) Cliquez sur l'utilisateur désiré dans la List of users (Liste des utilisateurs).
2) Cliquez sur le bouton Delete (Supprimer) pour supprimer l'utilisateur.
3) Validez ou annulez la suppression lorsque vous y êtes invité.
2.4.6 Réinitialisation du mot de passe de l'utilisateur existant
Procédez comme suit pour réinitialiser le mot de passe d'un utilisateur existant :
1) Cliquez sur l'utilisateur désiré dans la List of users (Liste des utilisateurs).
2) Cliquez sur Set password (Définir le mot de passe) pour le réinitialiser.
3) Saisissez et confirmez le nouveau mot de passe lorsque vous y êtes invité.
2.5 Distribuer la base de données
Après avoir effectué toutes les étapes décrites dans les chapitres précédents, la base de données est prête à être
utilisée ou distribuée à d'autres compilateurs d'inventaire participant à l'inventaire national, si nécessaire.
2.5.1 Sauvegarde de la base de données
Utilisez le menu Database / Save As... (Base de données / Enregistrer en tant que...) pour enregistrer la base de
données actuellement ouverte dans un nouveau fichier :
1) Sélectionnez le fichier et le dossier de destination.
2) Choisissez de supprimer ou non la protection par mot de passe (voir note ci-dessous).
3) Décidez s'il faut compresser le fichier de base de données (ZIP) (le fichier de base de données compressé
doit être décompressé (dézippé) avant de l'ouvrir dans le logiciel).
REMARQUE : Ne supprimez pas la protection par mot de passe. La suppression de la protection par mot de passe
empêchera l'ouverture de la base de données dans le logiciel (le logiciel n'accepte la base de données protégée
par mot de passe que pour des raisons de sécurité).
2.5.2 Partager une base de données ou maintenir plusieurs bases de données
Vous pouvez maintenant décider comment vous préférez que la base de données soit distribuée. Il existe les
possibilités suivantes :
1) Partager un fichier de base de données sur un lecteur réseau - copiez votre fichier de base de données
créé au chapitre 2.5.1 dans un dossier partagé sur le réseau, où les autres compilateurs d'inventaire ont
accès en lecture/écriture. Cette alternative est fortement recommandée, car après avoir apporté des
modifications administratives, tous les compilateurs sont automatiquement affectés.
2) Envoyez une copie du fichier de base de données créé au chapitre 2.5.1 à chacun des compilateurs
d'inventaire (par ex. par courriel). Des modifications administratives doivent être apportées à chaque
copie de la base de données pour assurer l'uniformité entre les compilateurs d'inventaire. Cette
approche peut facilement conduire à des incohérences entre les compilateurs et n'est donc pas
recommandée.
-9-2.5.3 Utilisation du logiciel dans une équipe d'inventaire
Le moyen sûr et simple de partager les données entre les utilisateurs est de partager une base de données. Les
étapes suivantes, 2) à 4) doivent être effectuées de façon itérative. La figure 2.7 montre le flux de données dans
une équipe d'inventaire.
1) Le gestionnaire de projet doit initialiser la base de données comme décrit aux chapitres 2.1 à 2.4
2) Le chef de projet fournit la base de données (fichier MDB) à chaque utilisateur.
3) Une fois que les utilisateurs ont mis à jour les données dans leur base de données, ces données doivent
être exportées sous forme de fichier XML (voir chapitre 3.2.7
4) Le gestionnaire importe le fichier XML pour mettre à jour la base de données.
Cela réduira les risques de perdre ou d'écraser les données par inadvertance.
Energy Sector
Secteur de l’Énergie
ile
Bf
MD
ile
Lf
XM
IPPU Sector
Secteur PIUP
Chef de
Project Projet
Manager
- Réglage initial
• Initial setting
- Gestion de la baseof
• Management de
données
database
MD
Bf
ile AFOLU Sector
Secteur AFAT
XM
Lf
ile
Complete
Inventaire
Complet
Inventory Wastedes
Secteur Sector
Déchets
Figure 2.7 - Utilisation du logiciel dans une équipe d'inventaire
- 10 -3 Travailler avec le logiciel
3.1 Fenêtre principale
La fenêtre principale est une fenêtre d'interface à documents multiples qui agit comme un conteneur pour tous
les autres dialogues et fenêtres du logiciel.
Figure 3.1 - Fenêtre principale
Elle se compose de :
• Titre de la fenêtre - Titre du logiciel principal suivi du nom de connexion de l'utilisateur actuellement
connecté et éventuellement du nom de la fenêtre enfant actuellement active.
• Menu principal (en haut) - pour accéder à toutes les fonctions / tous les modules du logiciel.
• Zone de travail (au centre) - endroit où toutes les boîtes de dialogue et les fenêtres enfants sont
affichées.
• Barre d'état (en bas) - barre qui contient des informations utiles concernant la base de données
actuellement ouverte, l'année d'inventaire actuellement choisie, etc.
3.2 Structure du menu principal
3.2.1 Menu d'application
3.2.1.1 Préférences
Cette option ouvre une fenêtre de dialogue qui permet à l'utilisateur d'ajuster les paramètres préférentiels de la
zone de travail, comme l'apparence des boîtes de dialogue, la sauvegarde et les préférences relatives à la base
de données, le nombre de décimales par défaut affiché dans les feuilles de travail et les rapports, la coloration
et l'intervalle des années d'inventaire et d'autres propriétés des grilles.
- 11 -Général
Figure 3.2 - Préférences générales
• Démarrage maximisé de la fenêtre principale de l'application - si coché, la taille de la fenêtre principale
de l'application sera automatiquement redimensionnée pour s'adapter à tout l'écran disponible après
le démarrage du logiciel.
• Message à l'utilisateur à la sortie de l'application - si coché, on demande toujours à l'utilisateur s'il veut
vraiment quitter l'application ou non.
• Afficher la boîte de dialogue de connexion après la déconnexion - si coché, une nouvelle boîte de
dialogue de connexion apparaîtra automatiquement après la déconnexion de l'utilisateur actuellement
connecté.
• Afficher la boîte de dialogue Choisir l'année d'inventaire après la connexion - si coché, l'utilisateur est
invité à choisir l'année d'inventaire avec laquelle il souhaite travailler. Si cette case n'est pas cochée,
l'année d'inventaire utilisée précédemment sera automatiquement activée.
• Afficher un message d'information après avoir sélectionné l'année d'inventaire - si coché, l'utilisateur
est informé de l'année d'inventaire actuellement active après avoir activé une année d'inventaire
particulière (activée automatiquement ou par action de l'utilisateur).
- 12 -Base de données
Figure 3.3 - Préférences de la base de données
• Ouvrir la dernière base de données utilisée au démarrage de l'application - si coché, la base de
données précédente sera ouverte automatiquement au démarrage ; sinon, l'utilisateur devra
explicitement ouvrir la base de données souhaitée.
• Afficher la boîte de dialogue de connexion après l'ouverture de la base de données - si coché, la
boîte de dialogue de connexion sera affichée automatiquement après l'ouverture du fichier de base de
données ; sinon, l'utilisateur devra explicitement ouvrir la boîte de dialogue de connexion via le menu.
• Afficher la boîte de dialogue des propriétés de la base de données après l'ouverture de la base de
données - si coché, la boîte de dialogue contenant les détails de la base de données actuellement
ouverte sera affichée automatiquement après l'ouverture du fichier de la base de données.
• Afficher la boîte de dialogue Ouvrir la base de données après la fermeture de la base de données
actuelle - si coché, la boîte de dialogue Ouvrir la base de données sera automatiquement affichée
après la fermeture de base de données actuelle.
• Message avant de fermer la base de données actuelle - si coché, l'utilisateur sera invité à confirmer la
fermeture de la base de données actuelle ; sinon la base de données sera fermée sans avertissement.
• Invitation à la sauvegarde si la dernière sauvegarde remonte à plus de N jour(s) - l'utilisateur est
automatiquement invité à effectuer une sauvegarde de la base de données si la dernière sauvegarde
remonte à plus de N jour(s).
• Toujours inviter à effectuer une sauvegarde après l'ouverture de la base de données - si coché,
l'utilisateur est invité à faire une sauvegarde de la base de données chaque fois que celle-ci est
ouverte, peu importe la date à laquelle remonte la dernière sauvegarde.
- 13 -Feuilles de travail
Figure 3.4 - Préférences de la feuille de travail
• Ouvrir la fenêtre des feuilles de travail après la connexion - si coché, la fenêtre contenant les feuilles
de travail sera automatiquement ouverte après la connexion de l'utilisateur ; sinon, l'utilisateur devra
ouvrir la fenêtre des feuilles de travail via le menu.
• Ouvrir la fenêtre des feuilles de travail en la maximisant - si coché, la fenêtre des feuilles de travail
sera automatiquement mise à l'échelle pour s'adapter à la fenêtre principale de l'application.
• Développer la structure complète de la catégorie 2006 du GIEC par défaut - si coché, l'arborescence
contenant la hiérarchie 2006 du GIEC sera automatiquement développée pour afficher la hiérarchie
complète ; sinon, seuls les secteurs principaux seront affichés initialement.
• Naviguer automatiquement jusqu'à la dernière catégorie 2006 du GIEC visitée - si cochée, la dernière
catégorie du GIEC visitée sera automatiquement sélectionnée à l'ouverture de la fenêtre Feuille de
travail.
• Nombre maximum de décimales - définit le nombre maximum de décimales pour les chiffres à
afficher dans les feuilles de calcul (grilles feuille de travail).
• Zéro de remplissage - si coché, tous les nombres décimaux dans les grilles seront alignés sur zéro.
Par exemple, 0,1 deviendra 0,10000 - rempli de zéros jusqu'au nombre maximum de décimales - 5
dans ce cas.
- 14 -Rapports
Figure 3.5 - Préférences des rapports
• Nombre de décimales par défaut - les nombres dans les rapports seront automatiquement arrondis
selon le nombre de décimales défini ici.
• Zéro de remplissage - si coché, tous les nombres décimaux dans les grilles seront alignés sur zéro.
Par exemple, 0,1 deviendra 0,100 - rempli de zéros jusqu'au nombre maximum de décimales - 3 dans
ce cas.
• Ouvrir les fenêtres de rapports en les maximisant - si coché, les fenêtres des rapports seront
automatiquement mises à l'échelle pour s'adapter à la fenêtre principale de l'application.
Année d’inventaire
Figure 3.6 - Préférences de l'année d'inventaire
• Début de l'année d'inventaire - définit l'année d'inventaire de départ. La valeur par défaut est 1990.
- 15 -• Fin de l'année d'inventaire - définit l'année d'inventaire de fin. La valeur par défaut est l'année en
cours.
• Année de base pour l'évaluation de l'incertitude de la tendance - définit l'année de base utilisée dans
l'analyse d'incertitude. La valeur par défaut est 1990.
Grille
Figure 3.7 - Grille
• Préréglage de l'apparence - fournit à l'utilisateur l'ensemble des préréglages d'apparence standard
prédéfinis parmi lesquels il peut choisir.
• En-tête - définit l'apparence de l'en-tête de la grille.
• Ligne sélectionnée - définit l'apparence de la ligne de grille sélectionnée.
• Cellules calculées - définit l'apparence des cellules de la grille qui sont calculées.
• Utiliser le séparateur de milliers - si coché, le séparateur de milliers sera utilisé pour séparer les
milliers dans tous les nombres dans les grilles. Le séparateur de milliers suit le Panneau de
configuration / Paramètres régionaux du système d'exploitation.
3.2.1.2 Langue
Cette option permet à l'utilisateur de passer d'une langue à l'autre. La langue par défaut est l'anglais. Un logiciel
supplémentaire appelé Translation Editor (Éditeur de traduction) (inclus dans l'installation) peut être utilisé pour
définir d'autres langues et traduire des textes.
3.2.1.3 Sortie
Quitte le logiciel.
- 16 -3.2.2 Menu de la base de données
3.2.2.1 Ouvrir/fermer la base de données
Si la base de données est ouverte, utilisez cet élément de menu pour fermer la base de données actuelle.
L'utilisateur actuellement connecté sera automatiquement déconnecté. Toutes les fonctions et tous les modules
liés à la base de données du logiciel seront désactivés.
Si la base de données est fermée, utilisez cet élément de menu pour chercher et ouvrir une nouvelle base de
données. Toutes les fonctions liées à la base de données seront à nouveau disponibles après la connexion d'un
utilisateur valide.
Mise à jour automatique de la base de données
À partir de la version 2.10, le logiciel supporte la conversion automatique des bases de données provenant des
versions précédentes du logiciel (les versions 2.00 et ultérieures sont supportées). Cela signifie que les
utilisateurs peuvent utiliser confortablement leurs bases de données existantes des versions précédentes sans
avoir à faire d'efforts supplémentaires pour transférer les données existantes. Lorsque la base de données
d'une version antérieure du logiciel est ouverte dans la nouvelle version du logiciel, l'utilisateur sera invité à
lancer la conversion automatique de la base de données. Une fois que la base de données a été convertie avec
succès, elle deviendra entièrement compatible avec la nouvelle version du logiciel.
3.2.2.2 Enregistrer sous
Cet élément de menu permet à l'utilisateur d'enregistrer la base de données sous un nom de fichier différent à
un emplacement différent. Il est possible de compresser (ZIP) le fichier de base de données sauvegardé pour
gagner de la place. Cette option donne également la possibilité de maintenir plusieurs versions indépendantes
de la base de données. La base de données est protégée par mot de passe, mais il est possible de supprimer la
protection par mot de passe pendant l'enregistrement. La base de données dont la protection par mot de passe
a été supprimée ne peut pas être ouverte par le logiciel.
3.2.2.3 Propriétés
Cet élément de menu permet d'afficher une fenêtre de dialogue contenant les propriétés de la base de données
actuellement ouverte.
Figure 3.8 - Propriétés de la base de données
Les informations suivantes sont disponibles :
• Fichier de base de données - chemin complet vers le fichier de base de données actuellement ouvert
(MDB).
• Version de la base de données - version du fichier de la base de données.
• Taille de la base de données - taille du fichier de la base de données en octets.
- 17 -• Date de création - la date à laquelle la base de données a été créée.
• Date de modification - la date de la dernière modification des données de la base de données.
• Dernière sauvegarde - la date de la dernière sauvegarde de la base de données.
• Équivalents CO2 - type de PRG actuellement sélectionné. Les types de PRG peuvent être gérés à l'aide
du menu Administrate / CO2 Equivalents (Gérer / Équivalents CO2).
• Années d'inventaire - la liste des années d'inventaire dans la base de données actuellement ouverte.
• Utilisateurs - la liste des utilisateurs définis dans la base de données actuellement ouverte.
Le bouton Compact & Repair (Compacter et réparer) peut être utilisé pour compacter (pour réduire la taille sur
le disque) ou réparer le fichier de base de données (au cas où il serait corrompu).
3.2.2.4 Déconnexion
Cet élément de menu déconnecte l'utilisateur actuellement connecté.
3.2.3 Menu Année d’inventaire
Ce menu permet à l'utilisateur de choisir l'année d'inventaire actuelle ainsi que de créer une nouvelle année
d'inventaire.
3.2.3.1 Choix de l'année d'inventaire
Cliquez sur l'élément de menu Choose... (Choisir) pour afficher la boîte de dialogue suivante.
Figure 3.9 - Choisir l'année d'inventaire
Après avoir choisi l'année d'inventaire désirée et appuyé sur le bouton OK, tous les modules logiciels associés
mettront à jour leurs informations et données actuelles correspondant à la nouvelle année d'inventaire.
3.2.3.2 Créer une nouvelle année d’inventaire
Cliquez sur l'élément de menu Create new... (Créer nouvelle) pour afficher la boîte de dialogue suivante.
Figure 3.10 - Créer une nouvelle année d'inventaire
Procédez comme suit pour créer une nouvelle année d'inventaire :
1) Choisissez l'année d'inventaire disponible dans la liste New Inventory Year (Nouvelle année
d'inventaire). La liste ne contient pas les années qui ont déjà été créées et l'intervalle va de l'année de
début d'inventaire à l'année de fin d'inventaire telle que définie dans l'onglet Application /
Préférences / Année d'inventaire.
2) Décidez si vous voulez créer une année d'inventaire vide ou une copie de l'année d'inventaire
existante en utilisant la case d’option appropriée.
3) En cas de copie, sélectionnez l'année d'inventaire source dans la liste correspondante des années
d'inventaire disponibles.
- 18 -Vous pouvez aussi lire