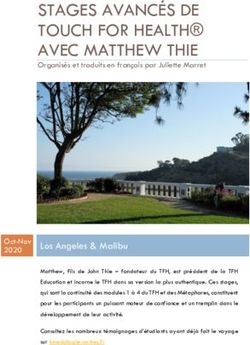GUIDE DE L'INFORMATIQUE 2018 - À DESTINATION DES ÉTUDIANTS HD - Université de Namur
←
→
Transcription du contenu de la page
Si votre navigateur ne rend pas la page correctement, lisez s'il vous plaît le contenu de la page ci-dessous
2018
GUIDE DE L’INFORMATIQUE
À DESTINATION DES ÉTUDIANTS HD
SERVICE INFORMATIQUE HD
FACULTÉ DES SCIENCES ÉCONOMIQUES,
SOCIALES ET DE GESTIONSommaire
1. Votre identifiant électronique (eID) 2
1.1 Réception de l’eID 2
1.2 Activation de l’eID 2
1.3 Changement du mot de passe de l’eID 2
1.4 Oubli du mot de passe de l’eID 2
2. Votre adresse e-mail « STUDENT » 3
2.1 Consulter vos mails via SOGO 3
2.2 Rediriger votre adresse « STUDENT » vers votre adresse privée 3
2.3 Consulter vos mails via un logiciel de messagerie 3
3. BVE – Bureau Virtuel de l’Etudiant 4
Que contient le BVE ? 4
4. WebCampus 5
4.1 Première utilisation 5
4.2 Inscription à un cours 5
4.3 Accéder au site d’un cours 5
4.4 Informations propres à un programme d’étude 5
5. Grille horaire en ligne (A.D.E.) 6
5.1 Accéder à la grille horaire 6
5.2 Trouver votre programme de cours afin d’en afficher l’horaire 6
5.3 Sélectionner la (les) date(s) à afficher 6
6. Salles informatiques (POOLS) 7
6.1 Le réseau sans fil « unamur » 7
6.1.1 Introduction 7
6.1.2 Prérequis 7
6.1.3 Comment se connecter ? 7
6.1 Horaires 10
6.2 Connexion aux ordinateurs 10
6.3 Utilisation d’une clé USB 10
6.4 Le disque U : (votre espace personnel) 11
7. Contacter votre correspondant informatique 11
11. Votre identifiant électronique (eID)
Cet identifiant strictement personnel est utilisé par la majorité des ressources informatiques de
l’Université. Couplé à un mot de passe, il vous permet d’obtenir un service personnalisé et sécurisé.
1.1 Réception de l’eID
Il vous sera envoyé par voie postale par le service des inscriptions dans les quinze jours suivant le
passage du statut de votre dossier « inscription provisoire » en « inscription effective ».
Il sera accompagné d’un code à 4 chiffres qui sera indispensable pour l’activation de votre eID.
Gardez-le précieusement tout au long de vos études.
Remarque : si vous avez déjà étudié à l’Université dans le passé, vous devez faire la demande de
l’eID auprès de votre service informatique.
1.2 Activation de l’eID
Rendez-vous sur la page https://www.unamur.be/apps-referentiel/activation
Cliquez sur le lien correspondant à votre statut
Prenez connaissance des termes et conditions, cochez la case « Lu et approuvé » et
cliquez sur « Suivant »
Entrez votre numéro d’étudiant, votre date de naissance et votre code secret dans les
champs adéquats et cliquez sur « Suivant ».
Imprimez la page apparaissant à l’écran. A défaut, soyez bien attentif à noter votre identifiant,
mot de passe et adresse e-mail.
1.3 Changement du mot de passe de l’eID
Si le mot de passe généré aléatoirement à la rubrique ci-dessus ne vous convient pas ou si vous
voulez le changer pour une quelconque raison, suivez la démarche ci-dessous :
Rendez-vous sur la page https://www.unamur.be/apps-referentiel/secure/mydata.jsf
Entrez votre identifiant, votre mot de passe actuel et connectez-vous
Sélectionnez l’onglet « Mot de passe » dans la nouvelle fenêtre
Introduisez votre mot de passe actuel « Ancien » ainsi que le nouveau une première fois
« Nouveau » puis une seconde fois « Répéter » pour vérifier la correspondance et cliquez
sur modifier.
Au bas de la page, une petite note vous indiquera si votre mot de passe est accepté ou non. Un mot
de passe sera rejeté s’il est trop facile à deviner. Il vous faudra alors recommencer !
Un mot de passe est sûr s’il n’est pas facile à deviner. Cela implique qu’il soit assez long et non
trivial. Il est aussi intéressant qu’il soit facilement mémorisable.
Nous vous conseillons de partir d’une phrase que vous choisissez et de remplacer certaines lettres
par des majuscules, des chiffres, des signes de ponctuation ou d’autres caractères.
Remarque : il est conseillé de changer régulièrement son mot de passe pour une sécurité accrue.
1.4 Oubli du mot de passe de l’eID
Il vous suffit de refaire la procédure d’activation telle que décrite au point « Activation de l’eID »
Remarque : après 3 activations en moins d’une semaine, l’eID se bloque et devient inutilisable.
22. Votre adresse e-mail « STUDENT »
L’Université vous fournit une adresse de courrier électronique qui se présente sous la forme
prenom.nom@student.unamur.be. Elle vous est communiquée lors de l’activation de votre eID.
Cette adresse est à privilégier lorsque vous voulez communiquer de manière électronique au sein de
l’Université car elle permet de vous identifier et de mieux répondre à vos demandes.
C’est sur cette même adresse que vous serez contacté. Donc n’oubliez pas de relever vos mails !
2.1 Consulter vos mails via SOGO
SOGO est une interface web au même titre que Hotmail, Gmail, Yahoo.
Rendez-vous sur la page https://sogo.unamur.be/SOGo/
Entrez vos identifiants et cliquez sur « CONNEXION ».
Lorsque votre boîte de réception est pleine, vous ne pouvez plus recevoir de nouveaux messages.
Veillez donc à supprimer régulièrement les messages les plus anciens et à vider la corbeille.
2.2 Rediriger votre adresse « STUDENT » vers votre adresse privée
Rendez-vous sur la page http://infosiu.fundp.ac.be/scripts/forward/forward0.php
Entrez votre identifiant, votre mot de passe et cliquez sur « Etape suivante »
Tapez l’adresse vers laquelle vous souhaitez rediriger les messages
Choisissez « Non » sous l’option « Conserver les messages dans votre boîte aux lettres »
et cliquez sur « Terminer ».
Remarque : la redirection sera effective après quelques minutes. Seuls les messages reçus après la
mise en place de la redirection seront concernés. Les anciens messages resteront consultables via
SOGO.
2.3 Consulter vos mails via un logiciel de messagerie
Les logiciels les plus courants tels qu’Outlook, Thunderbird, Windows Mail… conviennent
parfaitement.
Les informations nécessaires à la configuration de votre logiciel sont les suivantes :
Serveur de courrier entrant (IMAP) : imap.student.unamur.be
Serveur de courrier sortant (SMTP) : il doit se trouver dans la documentation reçue lors
de la souscription chez votre FAI (VOO, Belgacom etc…).
Nom d’utilisateur : votre eID
Mot de passe : votre mot de passe.
Remarque : la procédure à suivre est différente pour chaque client de messagerie. N’hésitez pas à
consulter votre correspondant informatique pour plus de précisions.
33. BVE – Bureau virtuel de l’étudiant
Depuis septembre 2017, un bureau virtuel (BVE) est ouvert aux étudiants de l’UNamur :
http://bve.unamur.be
L’ensemble de la communication étudiante passe par le Bureau Virtuel de l’Étudiant (BVE)*, même si
les informations qui la constituent ne se trouvent pas toutes stockées dans ce BVE.
La durée de vie de ces informations administratives est l'année académique en cours.
Que contient le BVE ?
Le BVE propose les informations administratives destinées aux étudiants, les dernières annonces faites
dans les cours de Webcampus et l’agenda de Webcampus.
Les étudiants peuvent également y consulter leurs données personnelles, accéder au formulaire de
modification de mot de passe de leur eID, et télécharger l’attestation d’inscription pour les allocations
familiales et les transports en commun.
Ils y trouvent aussi le lien vers Webcampus, leur courrier électronique et la page ‘liens utiles’ présente
sur le site public de l’UNamur (https://www.unamur.be/etudes/etudiant), ainsi que vers une
éventuelle application propre à leur cursus (ex : Bioagenda).
44. WebCampus
C’est l’endroit de référence pour les étudiants. Toutes ressources/informations relatives aux cours
peuvent être trouvées ici.
4.1 Première utilisation
Rendez-vous sur la page http://webcampus.unamur.be/
Authentifiez-vous dans l’encadré « Etudiant ou membre du personnel UNamur »
Lisez la charte d’utilisation et cliquez sur « Ok » lors de votre toute première connexion
Complétez les champs « Nom » et « Prénom »
Complétez le champ « Identifiant » qui est votre eID
Complétez le champ « Mot de passe » et confirmez-le dans le deuxième champ
Dans le champ « E-mail », indiquez votre adresse « STUDENT » (de type
prenom.nom@student.unamur.be) et cliquez sur « OK ».
4.2 Inscription à un cours
Avant de pouvoir accéder au contenu mis en ligne par un professeur, vous devez vous « inscrire »
à son cours. Notez que la notion d’inscription sur WebCampus est indépendante de l’inscription
réelle d’un étudiant à un cours.
Rendez-vous sur la page http://webcampus.unamur.be/
Identifiez-vous
Cliquez sur « Tous les cours » dans le menu (colonne de gauche)
Choisissez la catégorie dans laquelle vous figurez
Repérez le cours voulu dans la liste et cliquez sur le lien et ensuite sur « M’inscrire ».
Remarque : répétez l’opération pour chacun de vos cours.
4.3 Accéder au site d’un cours
Rendez-vous sur la page http://webcampus.unamur.be/
Identifiez-vous
Dans le bandeau de gauche apparaissent tous les cours auxquels vous êtes inscrit
Cliquez sur le nom du cours voulu dans la liste
Remarque : si le cours ne figure pas dans la liste, il est probable que vous n’y soyez pas
inscrit.
4.4 Informations propres à un programme d’étude
C’est aussi via WebCampus que vous sera communiqué tout avis via les valves électroniques.
Une petite cloche avec des notifications marquées en rouge est présente en haut à droite pour vous
notifier quand de nouvelles informations ont été publiées.
55. Grille horaire en ligne (A.D.E.)
L’application vous permet de consulter à tout moment votre horaire. Vous avez ainsi l’occasion de
consulter les changements apportés comme : les annulations, les ajouts de séances de cours ou
d’exercices, etc…
5.1 Accéder à la grille horaire
Rendez-vous sur : https://www.unamur.be/eco. Dans la colonne de gauche se trouve un lien
nommé « Grille Horaire ». Notez qu’aucune authentification n’est requise pour accéder à
cette grille.
5.2 Trouver votre programme de cours afin d’en afficher l’horaire
Vous pouvez parcourir la liste complète des programmes se trouvant sur la gauche de la
fenêtre et repérer dans la rubrique « Etudiants » la « Faculté des sciences économiques,
sociales et de gestion » puis votre bloc d’études et éventuellement votre groupe.
Vous pouvez également choisir la rubrique « Catégorie 5 » pour visualiser la grille
horaire propre à un cours. Vous pouvez visualiser plusieurs cours en les sélectionnant
tout en maintenant la touche CTRL du clavier enfoncée.
Vous pouvez utiliser le champ « Recherche » afin de limiter la longueur de la liste.
5.3 Sélectionner la (les) date(s) à afficher
Dans le bas de la fenêtre se trouvent deux sélecteurs de dates : les jours de la semaine et la
semaine désirée.
Jours de la
semaine
Semaine désirée
Pour sélectionner/désélectionner un élément, cliquez dessus en maintenant la touche CTRL
enfoncée.
66. Salles informatiques (POOLS)
Accès libre pour les portables
Réservés aux activités Accès libre
pédagogiques
Un peu partout dans le bâtiment, des connexions au réseau sont disponibles. Dans les pools
informatiques, vous trouverez des câbles mis à votre disposition. Des bornes Wi-Fi sont également
installées dans les pools, les auditoires et la salle d’étude.
6.1 Le réseau sans fil « unamur »
Comment connecter un ordinateur portable, une tablette ou un smartphone, au réseau sans fil
sécurisé de l'UNamur ?
6.1.1 Introduction
Le réseau sans fil "unamur" est un réseau sur lequel la transmission des données est protégée,
garantissant un niveau élevé de sécurité et de confidentialité.
Les services accessibles depuis ce réseau sont identiques à ceux du réseau filaire.
6.1.2 Prérequis
Pour vous connecter au réseau "unamur", vous devez impérativement:
disposer de votre eID et du mot de passe qui lui est associé
vous trouver dans une zone couverte par le réseau sans fil de l'UNamur
6.1.3 Comment se connecter ?
La connexion au réseau "unamur" utilise des protocoles avancés pour garantir la confidentialité
des échanges de données.
Selon le système d'exploitation gérant votre appareil, la configuration initiale peut requérir une
connaissance technique certaine. En cas de difficulté lors de l'application des procédures ci-
dessous, il est conseillé de vous faire assister par votre correspondant informatique.
Windows 7
La procédure de connexion sous Windows 7 est plus complexe que pour les autres systèmes. En
cas de problème, nous vous recommandons de consulter votre correspondant informatique.
Installation du logiciel SecureW2
L'installation de ce logiciel est nécessaire si votre ordinateur est équipé de Windows 7.
1. téléchargez le logiciel SecureW2 et lancez l’exécutable téléchargé
Ce téléchargement n'est disponible qu'à partir du réseau interne de l'université.
72. dans la fenêtre de vérification de l’éditeur de l’exécutable, autorisez le programme à s’exécuter
3. choisissez la langue
4. cliquez sur Suivant puis acceptez les conditions de licence du logiciel
5. dans la fenêtre de choix des composants, laissez la case TTLS 4.1.0 cochée (ne cochez pas les
2 autres) et cliquez sur Installer
6. lorsque l'installation est finie, vous pouvez fermer toute fenêtre encore ouverte.
Configuration de la connexion Wi-Fi
1. dans le Centre Réseau et Partage, choisissez configurer une nouvelle connexion ou un
nouveau réseau, puis se connecter manuellement à un réseau sans fil;
2. spécifiez les paramètres suivants:
nom du réseau: unamur
type de sécurité: WPA2 - Entreprise
type d'encryption: AES
cochez Lancer automatiquement cette connexion
3. cliquez sur Suivant
4. Ensuite, choisissez de Modifier les paramètres de connexion et spécifiez les paramètres
suivants dans l'onglet Sécurité:
Sous "Choisissez une méthode d'authentification réseau:", sélectionnez AuthorId: 29114:
SecureW2 EAP-TTLS et cliquez sur Paramètres à droite
Une fenêtre intitulée "SecureW2" s'ouvre. Dans la liste "profil", sélectionnez
unamur_secure puis cliquez sur le bouton Configurer
Une autre fenêtre s'affiche. Passez à l'onglet "Certificats" et cliquez sur le bouton Ajouter
CA
Dans la liste des "CA Root disponibles", séléctionner DigiCert High Assurance EV Root
CA et cliquez sur le bouton Ajouter CA
5. validez toute fenêtre de configuration qui serait toujours ouverte (boutons OK, Sauver, ou
Fermer)
6. tentez de vous connecter au réseau "unamur" de la manière habituelle et :
lors de la première connexion et le cas échéant, acceptez le certificat qui vous est présenté
identifiez-vous :
Nom d'utilisateur : votre eid suivi de @unamur.be. Par exemple adupont@unamur.be
Mot de passe : le mot de passe habituel de votre eid
7. Vous devriez maintenant être connecté au réseau "unamur".
Windows 8/10
Aucune configuration particulière n'est nécessaire :
choisissez le réseau unamur dans la liste des réseaux sans fil disponibles
identifiez-vous :
Nom d'utilisateur : votre eid suivi de @unamur.be. Par exemple adupont@unamur.be
Mot de passe : le mot de passe habituel de votre eid
vous devriez maintenant être connecté au réseau "unamur".
Mac OS
Comment déterminer la version de Mac OS que vous utilisez
Dans le menu Pomme situé dans le coin supérieur gauche de votre écran, sélectionnez "À propos
de ce Mac". Le numéro de version apparaît sous "macOS" ou "OS X".
Mac OS 10.9 et antérieur
Les systèmes Mac OS X 10.9 et plus anciens ne sont plus mis à jour par Apple. Il sont vulnérables
aux attaques et autres virus qui pourraient à leur tour viser les infrastructures et utilisateurs de
l'université. Pour cette raison, leur connexion au réseau de l'UNamur n'est pas autorisé.
Mac OS 10.10 "Yosemite"
1. Téléchargez le profil de configuration Wi-Fi et enregistrez-le sur votre Mac.
2. Localisez le fichier téléchargé et double cliquez sur son icône
3. Effectuez l'installation du profil en choisissant les options permettant de continuer, telles que
Continuer ou Installer
84. A deux reprise, vous devrez vous identifier :
Nom d'utilisateur : votre eid suivi de @unamur.be. Par exemple adupont@unamur.be
Mot de passe : le mot de passe habituel de votre eid
L'application de ce profil configure votre ordinateur à la fois pour "unamur" et pour le réseau
"eduroam".
Mac OS 10.11 "El Capitan", 10.12 "Sierra" et 10.13 "High Sierra"
Aucune configuration particulière n'est nécessaire :
choisissez le réseau unamur dans la liste des réseaux sans fil disponibles
identifiez-vous :
Nom d'utilisateur : votre eid suivi de @unamur.be. Par exemple adupont@unamur.be
Mot de passe : le mot de passe habituel de votre eid
si le système vous demande de vérifier le certificat, assurez-vous que le nom du serveur
est bien "clearpass.unamur.be" et cliquez sur Continuer
Vous devriez maintenant être connecté au réseau "unamur".
GNU/Linux : Ubuntu LTS et Fedora
La connexion au réseau "unamur" a été testée sous les environnements de bureau par défaut des
distributions suivantes : Ubuntu LTS 14.04, Ubuntu LTS 16.04, Fedora 25, Fedora 26.
choisissez le réseau unamur dans la liste des réseaux sans fil disponibles
une fenêtre vous invitant à encoder les paramètres de connexion s'ouvre. Spécifiez les
paramètres suivants:
Sécurité sans fil: WPA & WPA2 Enterprise
Méthode EAP / Authentication: Tunneled TLS
Identité Anonyme : saisissez ici votre eid suivi de @unamur.be. Par exemple
jdupond@unamur.be
Type de phase2 / Inner Authentication: PAP
Certificat du CA : /etc/ssl/certs/DigiCert_High_Assurance_EV_Root_CA.pem Si il
n'existe pas sur votre système, vous pouvez aussi télécharger DigiCert High
Assurance EV Root CA.
nom d'utilisateur: saisissez ici votre eid suivi de @unamur.be. Par exemple
jdupond@unamur.be
mot de passe: le mot de passe habituel de votre eid
si le système vous demande de vérifier le certificat, assurez-vous que le nom du serveur
est bien "clearpass.unamur.be" et validez.
iOS 10
choisissez le réseau unamur dans la liste des réseaux sans fil disponibles
identifiez-vous :
Nom d'utilisateur : votre eid suivi de @unamur.be. Par exemple adupont@unamur.be
Mot de passe : le mot de passe habituel de votre eid
si le système vous demande de vérifier le certificat, assurez-vous que le nom du serveur
est bien "clearpass.unamur.be" et validez.
Android 6, Android 7
choisissez le réseau unamur dans la liste des réseaux sans fil disponibles
spécifiez les paramètres de connexion suivants:
Sécurité: 802.1x EAP
Méthode EAP: TTLS
Authentification phase 2: PAP
Certificat CA (Non défini)
Identité : votre eid suivi de @unamur.be. Par exemple adupont@unamur.be
Anonyme : Encore une fois, votre eid suivi de @unamur.be. Par exemple
adupont@unamur.be
mot de passe: le mot de passe habituel de votre eid
si le système vous demande de vérifier le certificat, assurez-vous que le nom du serveur
est bien "clearpass.unamur.be" et validez.
96.2 Horaires
Du lundi au vendredi de 8h00 – 21h00
Le samedi de 9h00 – 18h00
6.3 Connexion aux ordinateurs
Vous devez remplir le champ « username » avec votre eID et le champ « password » avec votre
mot de passe.
6.4 Utilisation d’une clé USB
Branchez votre clé sur un port USB du boîtier situé derrière l’écran
Appuyez sur les touches
Identifiez votre clé USB
10Remarque : afin d’éviter de corrompre les données contenues sur le support, fermez toujours
votre session avant de retirer la clé. N’oubliez pas non plus de placer un petit fichier texte
sur la clé avec le moyen de vous contacter en cas de perte de votre clé.
6.5 Le disque U : (votre espace personnel)
Ce lecteur vous est propre et est sécurisé. Vous disposez de 500MB d’espace de stockage afin d’y
garder vos documents. Il est sauvegardé régulièrement et est accessible depuis n’importe quel
ordinateur situé dans les pools.
7. Contacter votre correspondant informatique
La Faculté des sciences économiques, sociales et de gestion comporte deux informaticiens à votre
écoute :
Fabrice Orbant : bureau 503 Adresse mail de contact : si.fsesg@unamur.be
Pierre-Alexandre Sacré : bureau 501
11Vous pouvez aussi lire