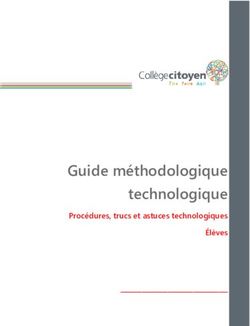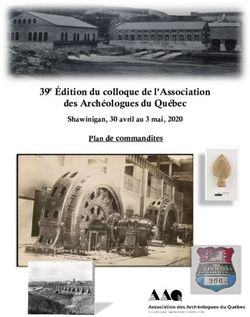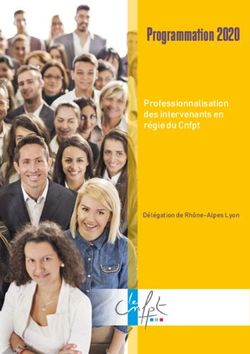MANUEL DE L'UTILISATEUR - SUR LES NOUVEAUX E-SERVICES DE LA BANQUE JULIUS BAER EUROPE S.A
←
→
Transcription du contenu de la page
Si votre navigateur ne rend pas la page correctement, lisez s'il vous plaît le contenu de la page ci-dessous
MANUEL DE L'UTILISATEUR
POUR UN ACCÈS SIMPLE ET SÛR
BIENVENUE DANS LES E-SERVICES DE JULIUS BAER
Cher client,
Nous vous souhaitons la bienvenue à la Banque Julius Baer Europe S.A., votre
centre d'expertise de private banking au Luxembourg.
Ce manuel décrit les principales fonctionnalités des E-Services afin de vous aider à
les prendre en main.
N'hésitez pas à contacter notre Centre de support pour les services en ligne si vous
avez des questions sur les services en ligne de Julius Baer.
PRINCIPALES FONCTIONNALITÉS
• Tableau de bord: c'est l'instantané de vos informations financières.
• Portefeuille: consultez les données détaillées de votre compte et de vos
portefeuilles.
• Performance: la performance de vos portefeuilles pendant les périodes que vous
définissez vous-même.
• Activité: l'affichage détaillé de l'historique de vos opérations.
• Cash flow: le cash flow prévu pour vos portefeuilles.
• Contact: canal de communication sûr avec votre conseiller à la clientèle.
CENTRE DE SUPPORT E-CHANNELS
Horaires d'ouverture:
Du lundi au vendredi, de 8h00 à 20h00 (HNEC)
Numéros de téléphone:
+800 0800 35 35 (appel gratuit)
+41 (0) 58 888 35 35 (prix d'un appel normal)
Veuillez recevoir, cher client, nos salutations les meilleures,
Bank Julius Baer Europe S.A.
1MANUEL DE L'UTILISATEUR
INDEX
DIGIPASS: L'APPAREIL QUI VOUS PERMET
D'ACCÉDER À VOS E-SERVICES 3
E-SERVICES: CONNEXION / CHANGER LE
MOT DE PASSE 4
E-SERVICES: FONCTIONS COMMUNES 5
E-SERVICES: APERÇU DE VOS
APPLICATIONS8
E-SERVICES: TABLEAU DE BORD 9
E-SERVICES: PORTEFEUILLE 10
E-SERVICES: PERFORMANCE 11
E-SERVICES: ACTIVITÉ 12
E-SERVICES: CASH FLOW 13
E-SERVICES: CONTACT 14
E-SERVICES: E-DOCS 15
E-DOCUMENTING: AUTORISATIONS 16
E-SERVICES: INSTRUCTIONS CONCERNANT
LA SÉCURITÉ 17
NOS HORAIRES D’OUVERTURE 19
2MANUEL DE L'UTILISATEUR
DIGIPASS:
L'APPAREIL QUI VOUS PERMET
D'ACCÉDER À VOS E-SERVICES
Vous pouvez accéder aux E-Services à partir du site Avant de vous connecter pour la première fois
web officiel de Julius Baer au Luxembourg:
Vous devez avoir reçu les éléments suivants avant de
www.juliusbaer.lu pouvoir vous connecter aux E-Services.
Sur la page d'accueil, vous trouverez le lien vers les 1. Votre identifiant utilisateur (JXX000, par
E-Services en haut à droite, il vous permettra exemple)
d'accéder à la rubrique des E-Services. Vous en avez besoin à chaque fois que vous
voulez vous connecter aux E-Services.
Principales informations sur le digipass
2. Votre mot de passe initial. Vous devez le changer
Le digipass est un petit appareil très pratique qui et définir votre mot de passe personnel avant de
vous permet de générer un code de jeton à usage vous connecter pour la première fois.
unique. Ce dernier représente le troisième niveau de
sécurité, vous devez le saisir en plus de votre 3. Votre digipass. Appuyez sur le bouton afin de
identifiant utilisateur et de votre mot de passe générer un nouveau code de jeton.
lorsque vous vous connectez aux E-Services.
3MANUEL DE L'UTILISATEUR
E-SERVICES:
CONNEXION / CHANGER LE MOT DE PASSE
Première connexion Connexion normale
Sur la page des services en ligne, vous trouvez un À partir de ce point, connectez-vous en saisissant
lien qui vous permet d'accéder à la page de votre identifiant et votre nouveau mot de passe dans
connexion. Vous pouvez également utiliser l'URL le formulaire qui se trouve sous «Veuillez vous
suivante: https://e-service.juliusbaer.lu connecter».
Vous devez définir votre propre mot de passe dans 1. Saisissez votre identifiant
la partie droite de la page de connexion en utilisant
le formulaire qui se trouve sous «Nouvel Utilisateur / 2. Saisissez tout d'abord votre mot de passe dans le
Changer le mot de passe» avant de vous connecter champ «Mot de passe + code de jeton»
pour la première fois.
3. Appuyez sur le bouton du digipass afin de géné-
1. Saisissez votre identifiant utilisateur rer un code de jeton.
2. Saisissez le mot de passe initial 4. Saisissez ce dernier après votre mot de passe
dans le champ «Mot de passe + code de jeton»
3. Choisissez votre nouveau mot de passe et (sans espace ni signe +), puis cliquez sur
saisissez-le dans le champ «Nouveau mot de «S´identifier».
passe». Le nouveau mot de passe doit
comporter de 6 à 8 caractères alphanumériques. Exemple de valeur saisie dans le champ «Mot de
passe + code de jeton»: password222333
4. Saisissez à nouveau votre nouveau mot de passe
dans le champ «Confirmer le nouveau mot de Modifier votre mot de passe par la suite
passe»
Vous pouvez également utiliser la partie droite de
5. Appuyez sur le bouton du digipass afin de cette page de connexion afin de modifier votre mot
générer un code de jeton. Il sera affiché pendant de passe quand vous le souhaitez.
dix secondes au moins. Saisissez-le dans le
champ «Code de jeton» Conseils concernant la sécurité:
Choisissez un mot de passe difficile à deviner. Ne
choisissez pas un mot de passe que vous avez déjà
utilisé sur votre ordinateur ou sur Internet.
4MANUEL DE L'UTILISATEUR
E-SERVICES:
FONCTIONS COMMUNES
Vue d'ensemble des commandes et des options identiques
Devise Dimension
Vous pouvez afficher votre portefeuille en six devises • Le menu déroulant Dimension vous permet d'af-
différentes à l'aide du menu déroulant des devises. ficher les services en ligne du point de vue du
«portefeuille» ou du «client».
Les devises suivantes sont disponibles:
• • Le point de vue du «portefeuille» vous fournit
• euro (EUR) des informations qui se basent uniquement sur
le sous-portefeuille sélectionné à droite.
• livre britannique (GBP)
• • Le point de vue du «client» vous fournit des in-
• dollar américain (USD) formations consolidées pour tous les sous-por-
tefeuilles d'un compte donné
• franc suisse (CHF)
Portefeuille/client
• couronne suédoise (SEK)
• Vous pouvez choisir différents sous-portefeuilles
• couronne danoise (DKK) dans la dimension portefeuille.
• Vous pouvez choisir différents portefeuilles dans
la dimension client.
5MANUEL DE L'UTILISATEUR
E-SERVICES:
FONCTIONS COMMUNES
Vue d'ensemble des commandes et des options identiques
1) Exporter au format Excel (.xls) 3) Sélecteur de ligne
• Cette fonction vous permet d'exporter le • Le sélecteur de ligne vous permet de choisir le
tableau dans une feuille Excel afin d'y effectuer nombre de niveaux de développement par
des calculs. défaut pour chaque tableau.
• Vous pouvez également cliquer sur le signe plus
2) Sélecteur de colonne qui se trouve à côté de chaque catégorie de la
• Le sélecteur de colonne vous permet de choisir colonne nommée «Instrument» afin de
les types de colonnes à afficher pour chaque développer chaque ligne.
tableau.
• Il est possible de les afficher ou de les masquer
et de les trier dans l'ordre de votre choix.
6MANUEL DE L'UTILISATEUR
E-SERVICES:
FONCTIONS COMMUNES
Vue d'ensemble des commandes et des options identiques
La zone qui se trouve en bas de votre écran comporte d'autres fonctionnalités afin d'améliorer la convivialité
des E-Services.
Nouvelle fenêtre Préférences
• La fonction «Nouvelle fenêtre» vous permet • Cliquez sur le bouton «Préférences» afin de
d'ouvrir plusieurs instances des E-Services en changer la langue d'affichage des E-Services.
même temps.
Les langues suivantes sont disponibles:
Excel • allemand
• La fonction «Excel» vous permet d'exporter tous • anglais
les tableaux affichés sur la page dans un fichier • espagnol
Excel. Chaque tableau se trouve dans une • français
feuille.
Déconnexion
Cliquez sur le bouton «Déconnecter » afin de fermer
votre session en cours pour les services en ligne et de
revenir à la page de connexion.
7MANUEL DE L'UTILISATEUR
E-SERVICES:
APERÇU DE VOS APPLICATIONS
E-Services
• Tableau de bord: c'est l'instantané de vos • Cash Flow: le cash flow prévu pour vos
informations financières. portefeuilles.
• Portefeuille: consultez les données détaillées de • Contact: scanal de communication sûr avec
votre compte et de vos portefeuilles. votre conseiller à la clientèle.
• Performance: la performance de vos • E-Docs: vous permet d'accéder à vos documents
portefeuilles pendant les périodes que vous importants. Fonction qui vous permet de générer un
définissez vous-même. rapport sur votre portefeuille au format PDF.
• Activité: l'affichage détaillé de l'historique de vos
opérations.
8MANUEL DE L'UTILISATEUR
E-SERVICES:
TABLEAU DE BORD
Vu e d'ensemble
Le tableau de bord affiche les principales informations relatives à vos portefeuilles chez Julius Baer. Vous y
trouvez des graphiques qui représentent votre allocation d'actifs ou de risque, la performance, la
performance cumulée et la liste des ordres actifs. Vous pouvez également générer un rapport sur votre
portefeuille au format PDF..
Fonction supplémentaire
Cliquez sur le bouton qui se trouve en haut à droite de chaque graphique afin d'accéder aux
informations détaillées.
9MANUEL DE L'UTILISATEUR
E-SERVICES:
PORTEFEUILLE
Vos actifs en détail
Cette page comporte les vues résumées et la liste des positions.
Vues résumées Liste des positions
Dans la rubrique Vues résumées, vous pouvez voir La liste des positions affiche le détail de toutes vos
les détails concernant vos portefeuilles regroupés positions. Vous pouvez les filtrer en fonction des dif-
par catégorie d'actifs, notation, secteur, région, dura- férentes catégories d'actifs de votre portefeuille.
tion et échéance.
Fonction supplémentaire
La fonction Date en haut vous permet de consulter le statut de votre portefeuille à n'importe quelle
date passée.
10MANUEL DE L'UTILISATEUR
E-SERVICES:
PERFORMANCE
Évolution de votre portefeuille
La page Performance comporte les vues résumées du portefeuille et les détails globaux par portefeuille.
Vues résumées Détails globaux
The summary view presents you with detailed infor- Les détails globaux vous fournissent les informations
mation on your investments within the defined time détaillées mois par mois sur vos investissements
frame. pendant la période définie. Vous pouvez également
basculer entre les vues «Rendement» et «Effets»..
Additional function
Cliquez sur le calendrier en haut afin de modifier la période sur laquelle vous voulez afficher la
performance.
11MANUEL DE L'UTILISATEUR
E-SERVICES:
ACTIVITÉ
Historique des opérations
La page Activité comporte le résumé des activités et les détails des transactions. De plus, vous pouvez
afficher la vue d'ensemble détaillée de tous les ordres.
Transactions
Résumé de l'activité Détails de l'activité
Le résumé de l'activité affiche les informations La liste détaillée de toutes les opérations sur titres et
consolidées sur vos transactions pendant la période des mouvements de liquidités pendant la période
définie. Vous pouvez le voir par portefeuille ou par définie s'affiche. Vous pouvez la filtrer en fonction
instrument. des différentes catégories d'actifs de votre
portefeuille. Vous pouvez également voir les
mouvements de liquidités en différentes devises.
Ordres
Liste d'ordres et liste d'exécutions Opérations comptabilisées
La liste d'ordres actifs et la liste d'exécutions actives La liste d'ordres et d'exécutions terminés pendant la
sont affichées. période définie.
12MANUEL DE L'UTILISATEUR
E-SERVICES:
CASH FLOW
Évolution prévue
La page Cash flow comporte la vue sommaire de liquidité et la liste des cash-flow.
Vue sommaire de liquidité Liste des cash-flow
La vue sommaire de liquidité affiche le flux de cash- Les listes de cash-flow vous permettent de prévoir
flow prévu pour l'année suivante. l'évolution du cash-flow pour les trois, six, neuf ou
douze prochains mois à partir de la date de début.
Fonction supplémentaire
Cliquez sur le calendrier en haut afin de modifier la période sur laquelle vous voulez afficher la
performance.
13MANUEL DE L'UTILISATEUR
E-SERVICES:
CONTACT
La ligne directe avec votre conseiller à la clientèle
La page Contact vous permet de communiquer Conversation
directement avec vos conseillers à la clientèle.
Cette nouvelle fonction des services en ligne de
Envoyer un message Julius Baer vous permet de chatter avec votre
conseiller à la clientèle.
Vous pouvez directement envoyer un message à
votre conseiller à la clientèle qui le recevra par Elle améliore considérablement les possibilités de
e-mail. communication et vous procure une ligne directe
afin de contacter vos conseillers
Arranger un appel
.
Sur cette page, vous pouvez organiser un appel
téléphonique avec votre conseiller à la clientèle.
Saisissez un motif, proposez la date et l'heure et
saisissez un court message.
Attention!
Pour des raisons de sécurité, il n'est pas possible de passer des ordres de bourse en utilisant les canaux
de communication des E-Services.
14MANUEL DE L'UTILISATEUR
E-SERVICES:
E-DOCS
Boîte aux lettres électronique afin de gérer votre correspondance
La page E-Docs comporte la vue d'ensemble de vos documents, votre boîte de réception personnelle pour
tous les documents concernant MiFID II et vous permet de générer des rapports au format PDF.
Tous les documents Boîte personnelle
• Vous y trouverez toute votre correspondance Vous trouverez tous les documents concernant
pendant la période choisie. Vous pouvez la filtrer MiFID II dans votre boîte de réception personnelle.
par type de document et statut de lecture.
Ce sont par exemple les documents que vous devez
• Les documents indiqués par «[Obligatoire] » obtenir avant que vous exécutiez des ordres de
concernent les impôts. négoce ou les notifications de pert.e
• Si vous êtes le titulaire du compte et avez ouvert
ou téléchargé vos documents, leur statut est
«Lu».
15MANUEL DE L'UTILISATEUR
E-DOCS:
AUTORISATIONS
Titulaire du compte et fondé de pouvoir
Si vous vous connectez à E-docs en tant que titulai-
re du compte, vous disposez automatiquement des
«droits complets» alors que le fondé de pouvoir ne
dispose que de «droits limités». Le tableau ci-des-
sous montre les implications pratiques.
«Droits complets» pour le titulaire du compte «Droits limités» pour le titulaire du compte
• Vous pouvez consulter ou imprimer les docu- • Vous pouvez consulter ou imprimer les
ments au format PDF ou les télécharger (séparé- documents au format PDF ou les télécharger
ment ou dans des fichiers ZIP). (séparément ou dans des fichiers ZIP).
• Le système définit une date afin d’indiquer que les • Le système ne définit pas de date afin d’indiquer
documents sont «lus» la première fois que vous que les documents ont été «lus».
cliquez dessus ou les téléchargez dans un fichier
ZIP. Vous savez donc toujours quand vous avez
consulté les documents pour la première fois.
Nous considérons que vous avez reçu les docu-
ments lorsqu’une date est définie.
Remarque concernant les documents fiscaux:
• le point d’exclamation rouge indique qu’un document est important (déclaration de revenu, par
exemple). Si le titulaire du compte n’indique pas qu’il a été lu avant le 30 avril de l’année pendant
laquelle il a été fourni, il est automatiquement envoyé à son adresse postale enregistrée à la
Banque.
• des frais sont facturés selon les tarifs (envoi annuel de documents).
16MANUEL DE L'UTILISATEUR
E-SERVICES:
INSTRUCTIONS CONCERNANT LA SÉCURITÉ
Bloquer votre accès: remarques concernant les Bloquer
conditions spéciales 8.1. Vous pouvez demander à la Banque de bloquer
Si vous craignez qu’un tiers non autorisé ne l’accès uniquement pendant ses horaires d’ou-
connaisse vos codes d’identification (votre code PIN, verture normaux.
par exemple), vous devez les modifier En dehors de ces horaires, suivez les instruc-
immédiatement. Veuillez demander à votre banque tions de la colonne de gauche afin de bloquer
de bloquer immédiatement l’accès aux E-Services si vous-même les e-services.
vous ne pouvez pas le faire.
8.2. Vous devez demander le déblocage à votre
Le jeton est automatiquement bloqué si un code PIN conseiller à la clientèle par écrit.
incorrect est saisi cinq fois et l’application est
bloquée si un code d’accès incorrect a été saisi dix 8.3. La Banque se réserve le droit de bloquer vos
fois. Seule la Banque peut supprimer le blocage. E-Services à tout moment sans préavis
Veuillez contacter votre conseiller à la clientèle. ni fournir aucune raison.
Règles afin d’utiliser les Qu’est-ce que le Avez-vous des questions?
e-services en toute phishing? Nous serons heureux de
sécurité Le phishing (mot prove- vous aider.
• Dans la mesure du pos- nant de «password fi- N’hésitez pas à contacter
sible, ne vous connectez shing»), également appelé votre conseiller à la clien-
jamais aux e-services à «hameçonnage», consiste à tèle (à l’aide des coordon-
partir d’un ordinateur utiliser des adresses d’en- nées qui vous ont été com-
inconnu (dans un cyber- treprises connues et de muniquées) si vous avez
café, par exemple). fournisseurs de services des questions, des sugges-
• Modifiez votre code PIN afin de demander aux tions ou si vous rencontrez
régulièrement selon les clients leurs données d’ac- des problèmes techniques
instructions de la cès par e-mail ou de les lors de l’utilisation des
page 3. inciter à cliquer sur un lien E-Services.
qui les redirige vers un site
• Cliquez toujours sur «Se
Web contrefait. Les infor-
déconnecter» afin de
mations ou les identifiants
quitter l’application.
d’accès qu’ils y saisissent
sont alors transmis à des
tiers non autorisés.
17MANUEL DE L'UTILISATEUR
Ce que vous devez savoir sur le phishing Ce que vous pouvez faire afin d’assurer la sécurité
La Banque Julius Baer Europe S.A. ne vous deman- de votre PC
dera jamais de communiquer vos données confiden- Adoptez les mesures de sécurité suivantes afin d’em-
tielles, comme votre numéro de compte, votre iden- pêcher que des tiers non autorisés consultent vos
tifiant utilisateur, votre code PIN ou votre code données et vos documents personnels ou ne les uti-
d’accès, par e-mail, par téléphone ou par SMS. La lisent de manière frauduleuse:
Banque Julius Baer Europe S.A. ne vous enverra ja- • Installez toujours les dernières mises à jour de
mais d’e-mails qui contiennent un lien direct vers les sécurité recommandées par votre fabricant.
e-services non plus. Ne suivez en aucun cas les ins-
• Utilisez un logiciel antivirus qui est mis à jour
tructions figurant dans de tels e-mails si vous en re-
régulièrement.
cevez et informez-en sur-le-champ votre conseiller à
la clientèle. • Utilisez un pare-feu personnel afin de renforcer la
sécurité de votre PC.
• Vérifiez que vos supports de stockage (DVD, clés
USB, par exemple) ne contiennent pas de virus.
• N’utilisez jamais les fonctions de «gestionnaire de
formulaire» ou de «remplissage automatique» de
votre navigateur, car les données que vous saisis-
sez sont enregistrées sur votre PC et des tiers
peuvent les lire.
18MANUEL DE L'UTILISATEUR
NOS HORAIRES D’OUVERTURE
Nos bureaux sont ouverts du lundi au vendredi, de
8h00 à 18h00, sauf les jours fériés, le Vendredi saint,
le jour de la fête nationale du Luxembourg (le 23
juin), les 24 et 31 décembre.
19MANUEL DE L'UTILISATEUR
MENTIONS LÉGALES IMPORTANTES
Cette brochure est uniquement destinée aux clients de la Banque Julius Baer Europe S.A. À des fins d’information.
Bien que nous l’ayons vérifiée avec attention, nous déclinons toute responsabilité quant à l’exhaustivité ou à l’exactitude
de son contenu et ne pouvons garantir que toutes les informations, qui étaient valides à la date de sa publication, le
soient encore.
Les conditions générales de la Banque s’appliquent pour tous les autres aspects.
© Bank Julius Baer Europe S.A., 2018
20BANK JULIUS BAER EUROPE S.A.
25, rue Edward Steichen
L-2540 Luxembourg
Téléphone +352 4760-1
Fax +352 4760-8850
www.juliusbaer.lu
Registre du commerce:
R.C.S. Luxembourg B 8495
Autorité de surveillance compétente:
Commission de Surveillance du Secteur Financier (CSSF)
283, route d’Arlon
L-1150 Luxembourg
Le Groupe Julius Baer
est présent dans plus de 50 villes
du monde entier, dont
Zurich (siège principal), Dubaï,
Francfort, Genève, Hong Kong,
Londres, Lugano, Luxembourg,
Monaco, Montevideo, Moscou,
Mumbai, Singapour et Tokyo.
3.2018
© BANK JULIUS BAER EUROPE S.A., 2018Vous pouvez aussi lire