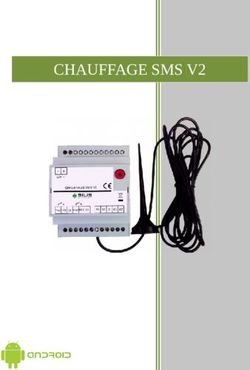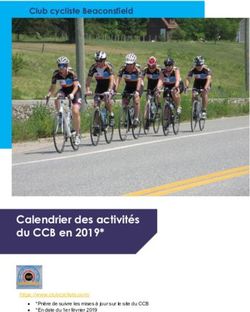Guide de présentation du courrier électronique Microsoft Outlook 2010 - Préparé par : Patrick Kenny - 5 décembre 2011
←
→
Transcription du contenu de la page
Si votre navigateur ne rend pas la page correctement, lisez s'il vous plaît le contenu de la page ci-dessous
Guide de présentation du courrier électronique
Microsoft Outlook 2010
Préparé par :
Patrick Kenny
5 décembre 2011Table des matières Adresse courriel, nom de domaine et compte des employés : .......................................... 4 Liste des comptes qui font partie du Campus de Shippagan :........................................... 4 Espace disponible de la boîte aux lettres :......................................................................... 4 Taille des annexes et extensions refusées .......................................................................... 4 Transfert du contenu de GroupWise à Outlook : .............................................................. 4 Archivage :........................................................................................................................... 5 Liste de distribution : .......................................................................................................... 5 Téléphone intelligent et agenda électronique : ................................................................. 5 Ouverture de logiciel / Nom d’utilisateur et mot de passe : ............................................. 6 Différence entre l’interface de GroupWise et d’Outlook : ................................................. 7 Ajustement de l’affichage par défaut ................................................................................. 8 Version Web ‐ Ajouter les paramètres d’affiche : .............................................................. 9 Le Ruban :.......................................................................................................................... 11 Créer un nouveau message : ............................................................................................ 12 Insertion d’une pièce‐jointe.............................................................................................. 13 Recherche rapide du destinataire..................................................................................... 13 Bottin :............................................................................................................................... 14 Activation de l’affichage de l’option Cci » (Cci est CM ou copie masquée de GroupWise) » : .................................................................................................................. 15 Création d’une Signature : ................................................................................................ 16 Groupe et liste de distribution ‐ Version Outlook Web App – Light .............................. 18 Ajouter un contact du carnet d’adresses réseau à un groupe ou une liste de distribution ‐ Version Outlook Web App – Light ................................................................................. 23 Règle de courrier............................................................................................................... 25 Courrier indésirable : ........................................................................................................ 25 Notification de remise : .................................................................................................... 26 Mandataire (envoi de courriel à tous les étudiants) : ...................................................... 29 Impression :....................................................................................................................... 30 Calendrier et partage des calendriers : ............................................................................ 30
Paramétrer le mode lecture de l’agenda .......................................................................... 33 Paramétrer le mode lecture et écriture de l’agenda ........................................................ 35 Périodicité (rendez‐vous répétitif) : .................................................................................. 36 Réponses automatiques (absence prolongée) ................................................................. 37 Désactivation du message d’absence : ............................................................................. 38 Activation de la confirmation de lecture du destinataire par défaut : ............................. 39 Activation de la confirmation de lecture du destinataire manuelle :............................... 41 Procédure pour vider la cache : ........................................................................................ 41 Procédure pour récupérer des éléments effacés de la poubelle : ................................... 43 Procédure pour obtenir des informations sur la taille de votre boîte aux lettres : ......... 44
Adresse courriel, nom de domaine et compte des employés :
Pendant la transition et la migration du nouveau système d’Outlook tous les comptes de courriel
seront créés en utilisant le format @umoncton.ca. Toutefois, les nomenclatures «@umcs.ca »
et «@irzc.umcs.ca » continueront d’être fonctionnelles.
Cette transition fut obligatoire, car le nouveau système de courriel d'Outlook est maintenant le
service offert à tous les employés de l'Université de Moncton. Ceci comprend les divers
organismes situés sur les campus ou affiliés avec l'Université qui utilisent la messagerie.
Liste des comptes qui font partie du Campus de Shippagan :
o L’Université de Moncton, Campus de Shippagan :
o L’Université de Moncton, campus de Shippagan – site de Bathurst;
o Le centre international d’apprentissage du français ;
o Institut de recherches sur les zones côtières ‐ (IRZC);
o Le Pavillon aquacole;
o Tous les autres comptes qui font partie du Campus de Shippagan.
Espace disponible de la boîte aux lettres :
Le nouveau courriel offre un espace de stockage de 3.5 GB par utilisateur. Cette capacité est
d’environ 10 fois supérieure aux anciens comptes de GroupWise.
Taille des annexes et extensions refusées
Outlook gère le poids des courriels et des annexes en deux catégories : le courriel interne et le
courriel externe.
Courrier interne Courrier externe :
(tous les contacts qui font partie du bottin.) (contact qui ne fait pas partie du bottin).
La taille maximale d’un courriel interne, La taille maximale d’un courriel,
incluant la pièce‐jointe, est de 40 Meg. incluant l’annexe pour les gens de
l’externe, est de 15 Meg.
Les pièces‐jointes qui incluent des fichiers de format exécutable comme « EXE, zip. Bat. etc. »
sont automatiquement effacées par le filtre du pourriel pour les contacts externes. Toutefois,
les fichiers .zip sont acceptés pour les gens de l’interne.
Transfert du contenu de GroupWise à Outlook :
Le contenu de votre compte GroupWise sera automatiquement transféré dans le nouveau
compte Outlook. La structure comprend les éléments suivants :
o Les courriels;
o La structure des dossiers et l’armoire;
o Le calendrier;
o Les contacts (incluant les groupes qui ont été créés de façon individuelle);
o Les tâches.
4Lors de la migration certains évènements ont été remarqués :
o Il est possible que vous ayez plus d’un calendrier;
o Toutes les tâches qui ont été effectuées et non supprimées sont de retour comme des
tâches actives;
o Les règles que vous avez configurées ne sont plus présentes.
Il est fortement recommandé de faire une vérification du contenu d’Outlook après le transfert.
En cas de problèmes ou d’éléments manquants, veuillez m’en aviser le plus tôt possible.
Patrick Kenny
506‐336‐3457
Patrick.Kenny@umcs.ca
Archivage :
La fonction d’archivage n’est plus disponible dans Microsoft Outlook 2010 mais les archivages
stockés à partir de GroupWise sont transférables dans la boîte aux lettres. Le poids total des
archives est additionné et comptabilisé dans l’espace alloué de 3.5 GB par compte. Le transfert
des archives se fait par l’entremise des services informatiques.
Liste de distribution :
Les listes de distribution pour rejoindre les divers services et les différentes catégories
d’employés restent identiques au format actuel. Vous pouvez vous référer au lien ci‐dessous :
http://www.umoncton.ca/umcs‐ti/node/160
Téléphone intelligent et agenda électronique :
La nouvelle messagerie permettra de configurer des téléphones intelligents et des agendas.
Cette fonction est disponible pour la majorité des appareils compatibles avec Outlook (iPhone,
iPod, iPad, les divers produits Android, les BlackBerry, etc. Tous les usagers désirant avoir
accès aux services devront communiquer avec les services informatiques pour l’activation de la
fonction.
Patrick Kenny
506‐336‐3457
Patrick.Kenny@umcs.ca
5Ouverture de logiciel / Nom d’utilisateur et mot de passe :
Veuillez inscrire votre mot de passe. Il
s’agit du même que celui de
GroupWise.
6Différence entre l’interface de GroupWise et d’Outlook :
GroupWise
2 4
1
3
5
Outlook
1 ‐ Boîte aux lettres 2 – Nouveau message (envoi du courriel) 3 ‐ Courriel (lecture du courriel) 4 – Carnet d’adresses 5 ‐ Agenda
7Ajustement de l’affichage par défaut
1. Choisir l’onglet Affichage ;
2. Sélectionner Changer l’affichage;
3. Choisir l’option Unique ;
4. Choisir l’option Volet de lecture;
5. Cliquer sur Inactif.
Voici le nouvel affichage :
8Version Web ‐ Ajouter les paramètres d’affiche :
Par défaut Microsoft Outlook version Web utilise deux fonctions d’affichage qui peuvent causer
certains soucis. Les fonctions d’affichage sont les suivantes:
«Utiliser Conversation »
o Le courriel se divise par sections et s’affiche sous forme de conversation
« Volet de Lecture »
o Le volet de lecture affiche automatiquement un aperçu du courriel.
Pour désactiver ces fonctions, vous devez :
1. Ouvrir le logiciel Microsoft Outlook,version Web à partir de l’adresse suivante :
http://www.umoncton.ca/monudem
2. Chosir « OUTLOOK – SHIPPAGAN »
2
3. Cliquer sur le menu « Affichage »
3
94. Enlever le crochet de l’option
« Utiliser conversations »
5. Cocher « inactif » à partir du menu
« Volet de Lecture » 4
5
10Le Ruban : 1
2
Le ruban est la nouvelle structure du menu et des commandes. Le ruban est composé de
deux parties. Les onglets (1) et les groupes (2).
Chaque menu ou section des commandes est identifié par un onglet. Les onglets principaux
sont : Accueil, Envoyer/recevoir, Dossier, Affichage (1),
Les commandes sont ensuite regroupées par groupe(2) selon leurs fonctions dans l'onglet
du ruban.
Voici une liste des fonctions de base :
Nouveau Message :
1. Permet de créer un nouveau courriel.
Nouveaux éléments :
2. Regroupe des raccourcis pour les
fonctions suivantes :
o Message électronique
o Rendez‐vous
o Contact
o Tâche
Ignorer :
3. Déplace les messages actuels et futurs de
la conversation sélectionnée vers le
dossier « Éléments supprimés ».
Courrier indésirable :
4. Marque les éléments sélectionnés comme
courrier indésirable ou empêche les
éléments envoyés par ces expéditeurs, le
domaine de cet expéditeur, le groupe ou
liste de diffusion d’être marqués comme
indésirables.
Supprimer :
5. Supprime cet élément.
11Répondre :
6. Répond à l’expéditeur de ce message.
Répondre à tous :
7. Répond à l’expéditeur et à tous les
destinataires de ce message.
Transférer :
8. Transfert cet élément à une autre
personne incluant le contenu du message
et les annexes.
Réunion :
9. Crée une demande de réunion à partir de
ce message électronique.
Carnet d’adresses :
10. Ouvre le Carnet d’adresses pour
rechercher des noms, des numéros de
téléphone et des adresses de messagerie.
Créer un nouveau message :
Pour créer un nouveau message vous devez sélectionner l’onglet « Accueil » et cliquer le
bouton « Nouveau message électronique ».
12Insertion d’une pièce‐jointe
Pour insérer une pièce‐jointe, vous devez :
Composer un nouveau message électronique en appuyant sur le bouton « Nouveau
message électronique »;
Cliquer sur le bouton « Joindre un fichier ».
Recherche rapide du destinataire
Outlook ne propose pas l’option de recherche rapide comme GroupWise. Auparavant lorsque
vous inscriviez le nom d’une personne, des choix s’offraient par défaut et vous n’aviez pas à
écrire le nom du destinataire avec la structure nom@umcs.ca .
Outlook ne propose qu’un seul choix à partir d’un menu déroulant pour les contacts à qui vous
avez déjà envoyé un courriel.
Pour remédier à cette situation, vous pouvez :
Écrire les 3 premiers caractères d’un destinataire et appuyer sur la commande Ctrl + K
Cette fonction effectue une recherche parmi les noms et les prénoms du bottin.
13Bottin :
Le bottin est maintenant une fonction réseau. Tous les employés des divers services de
l'Université de Moncton, incluant les organismes situés sur les campus ou affiliés avec
l'Université de Moncton, y sont accessibles.
Il est aussi possible d’y retrouver une description complète de la majorité des employés. Les
informations disponibles sont les suivantes :
o Nom ;
o Prénom;
o Titre de l’emploi;
o Numéro de téléphone;
o Emplacement;
o Services;
o Adresse de courriel.
Pour accéder au bottin, vous devez :
1. Créer un nouveau courriel en appuyant sur « Nouveau message électronique »;
2. Cliquer sur le bouton « À… »;
1
2
143. Choisir le nom de contact à partir de la liste; (La liste affichée pour le bottin de l’UdeM est
celle qui fait partie de l’option « Liste d’adresses globale »)
3
4.1
4.2
4.3
4. Choisir la catégorie dont le destinataire fait partie en sélectionnant l’option désirée. Par
défaut lorsque vous faites un double‐clic sur le nom de la personne, le nom du destinataire
sera automatiquement inséré dans la section À ‐>;
4.1. À‐> Destinataire du courriel.
4.2. Cc‐> Si vous ajoutez le nom d’un destinataire à la zone Cc (copie carbone) d’un
message électronique, cette personne recevra une copie du message envoyé et les
autres destinataires seront au courant.
4.3. Cci‐> Si vous ajoutez le nom d’un destinataire à la zone Cci (copie carbone invisible)
d’un message électronique, cette personne recevra une copie du message envoyé mais
les autres destinataires vont ignorer qu’il y avait une personne en Cci et que cette
dernière a aussi reçu une copie du message.
Activation de l’affichage de l’option Cci » (Cci est CM ou copie masquée de
GroupWise) » :
Cci affiche le champ « Cci ». Cette fonction vous permet d’ajouter des noms de personnes qui
recevront le même message mais discrètement. Dans le champ Cci, les noms des personnes ne
seront pas visibles par les autres destinataires.
5. Créer un nouveau message ;
6. Choisir l’onglet « options » et cliquer sur l’icône « Cci ».
15Création d’une Signature :
Pour créer une signature, vous devez :
1. Cliquer sur « fichier » et « options »;
1
2. Cliquer « Courrier »;
3. Ensuite sur « Signature »;
162
3
4. Dans la nouvelle fenêtre cliquer sur le bouton« Nouveau »;
5. Taper un nom pour la signature; (Ceci est le nom de la règle et non le contenu de la
règle)
4
5
6. Rédiger l’information de la signature;
7. Sélectionner le nom de vos règles à partir du menu déroulant « Nouveaux messages ».
7
6
17Groupe et liste de distribution ‐ Version Outlook Web App – Light
Cette option n’est pas un groupe, mais elle vous permet de gérer et de créer une liste de
contacts à partir de la version Web d’Outlook. Une fois la liste créée, vous serez en mesure de
sélectionner des contacts individuellement ou de tous les sélectionner de façon automatique.
Voici les étapes à suivre :
1. Pour ce faire, il faut se rendre à l’adresse suivante :http://www.umoncton.ca/monudem
2. Choisir Courriel pour les membres du personnel « OUTLOOK SHIPPAGAN » ;
3. Cocher la case « Utiliser Outlook Web App Light » et entrer votre nom d’utilisateur et
votre mot de passe. À noter : si vous avez fait une faute de frappe par mégarde lorsque
vous avez rédigé le nom d’utilisateur ou le mot de passe, le crochet de l’option
« Utiliser Outlook Web App Light » se désactivera automatiquement et vous devrez le
cocher à nouveau;
184. Cliquer sur le menu « Contacts » et sur l’option « gérer les dossiers de contacts »;
5. Dans la section « nom du dossier : », rédiger le nom de votre groupe et cliquer
« Créer »;
196. Cliquer sur le menu qui affiche le nom du groupe que vous venez de créer;
7. Cliquer sur « Nouveau contact »;
7
6
J’ai divisé la fenêtre en deux sections par manque d’espace. Voici les champs obligatoires pour
la création d’un nouveau contact :
Prénom
Nom
Courriel
Afficher comme
Les autres champs sont optionnels.
208. Une fois les champs remplis, appuyer sur « Enregistrer et fermer »;
9. Pour créer d’autres contacts, répéter les étapes à partir du point 6.
Une fois votre liste complétée, vous devez :
1. Cliquer sur le nom du groupe que vous avez créé à partir du menu « Contacts ». Vous
avez deux options :
a. Cocher les contacts voulus de façon individuelle.
b. Cocher la boite située au‐dessus de la liste des contacts pour sélectionner tous
les contacts automatiquement.
2. Une fois le choix complété, cliquer sur l’icône « Envoyer un courrier électronique ».
1 b.
1 a.
1
213. La liste des contacts s’affiche automatiquement dans la section « À… » du courriel.
Vous pouvez rédiger votre courriel et appuyer sur « Envoyer ».
22Ajouter un contact du carnet d’adresses réseau à un groupe ou une liste de
distribution ‐ Version Outlook Web App – Light
1. Appuyer sur l’icône « Carnet d’adresses »;
2. Rédiger le nom du contact;
3. Cocher le nom de la personne;
4. Appuyer sur le bouton « Ajouter aux contacts »;
1
2
4
3
5. Les informations du contact s’affichent, cliquer sur « enregistrer et fermer »;
5
236. Cliquer l’option « Déplacer »;
6
7. Choisir votre groupe à partir du menu déroulant et appuyer sur « Déplacer »;
7
8. Le contact fait désormais partie du groupe.
24Règle de courrier
Il est possible de configurer Outlook pour qu’il déplace automatiquement le courriel d’un
destinataire dans un dossier spécifique.
1. Cliquer avec le bouton droit
de la souris (right clic) sur le
courriel que vous voulez
déplacer;
2. Choisir Règles / Toujours
déplacer…;
3. Sélectionner le dossier de
destination ou créer un
nouveau dossier à l’aide du
bouton « Nouveau… »;
4. Nommer votre dossier et
sélectionner son
emplacement;
5. Cliquer sur OK.
Courrier indésirable :
Il est possible de bloquer les courriers d’un expéditeur. Les courriels entrant de l’expéditeur
seront automatiquement déplacés dans le dossier « Courrier indésirable ».
Voici les étapes :
251. Cliquer avec le bouton
droit (right clic) sur le
courrier que vous désirez
bloquer;
2. Choisir l’option
« Courrier indésirable et
« Bloquer l’expéditeur »
Notification de remise :
1. Sélectionner et ouvrir un courriel à partir des « Éléments envoyés »;
1
2. Ensuite, cliquer sur « Fichier ». Il faut utiliser le menu Fichier qui est dans la
fenêtre du courriel et non celui du menu principal du logiciel Outlook;
3. Choisir « Ouvrir la notification de remise»;
262
3
4. Cette opération ouvre votre navigateur Web par défaut. Ensuite, entrer votre
nom d’usager et votre mot de passe;
5. Vous pourrez désormais consulter le rapport de remise.
274
5
28Mandataire (envoi de courriel à tous les étudiants) :
La fonction « mandataire » vous permet d’envoyer un courriel à tous les étudiants.
1. Lorsqu’un compte de courriel reçoit les droits de mandataire, un nouveau compte
s’affiche dans Outlook par défaut. Voici en exemple le compte mandataire qui se
nomme « CIME ».
2. Pour composer un courriel avec les comptes mandataires vous devez :
a. Créer un nouveau message électronique. Pour ce faire cliquer sur « Nouveau
message électronique »;
b. Cliquer le bouton «De » et choisir l’option « autre adresse de messagerie… »;
c. Écrire le nom complet du mandataire avec le format suivant :
S‐mandataire@umoncton.ca. Les mandataires sont des comptes
« @umoncton.ca »;
3. Cliquer à nouveau sur le « De » et sélectionner le compte mandataire;
4. Lorsque le courriel du mandataire s’affiche, ceci signifie que le mandataire est actif.
2 a.
1
2 b.
2 c.
3 4
29Impression :
1
2
Calendrier et partage des calendriers :
Outlook vous offre la possibilité d’accéder
à un calendrier. Vous pouvez également
partager votre calendrier avec les
utilisateurs du logiciel Outlook de l’UdeM.
1. Pour accéder à votre calendrier,
cliquer sur le bouton « Calendrier ».
2. Pour activer les calendriers partagés,
2
cocher tout simplement la case située
en dessous de « Mes calendriers ».
1
Partage du calendrier :
Voici les étapes pour partager un calendrier avec un ou plusieurs usagés d’Outlook :
301. À partir du menu calendrier, sélectionner l’onglet « Accueil » et choisir l’option
« Partager le calendrier » ;
1
2. Sélectionner les destinataires à partir du bottin en utilisant le bouton « À … ». L’option
du partage d’agenda est seulement disponible aux gens qui font partie du bottin de
l’UdeM;
3. Il est également possible de demander l’accès au courriel du destinataire à partir de la
même fenêtre. L’option « Autoriser le destinataire à afficher votre calendrier » est
activée par défaut;
2
3
4. Dès que le partage de l’agenda est soumis, le destinataire reçoit un avis par courriel;
4
5. À partir du courriel reçu, cliquer sur l’option « Ouvrir ce Calendrier »;
315
6. Cocher la case située en dessous du menu « Calendrier partagé ».
6
32Paramétrer le mode lecture de l’agenda
À partir de la fenêtre calendrier, sélectionner l’onglet « Accueil » et cliquer sur le bouton
« Autorisations du calendrier ».
Sélectionner le nom du
destinataire à partir du
menu « Autorisations
d’accès ».
À partir de menu « Lecture » choisir une option parmi les suivantes :
o Mode « Disponibilité» :
Le mode « Disponibilité uniquement », affiche tout simplement un titre
« Occupé(e) » sans donner aucun détail.
33 Mode «Disponibilité, objet, lieu» :
o Donne droit à une description du rendez‐vous mais vous n’avez pas accès au
contenu à l’intérieur du rendez‐vous. Toutefois, le système vous permet de
faire la demande à l’utilisateur. S’il vous dit oui, un courriel sera envoyé au
destinataire en lui demandant s’il veut partager son agenda.
Mode « Tous les détails » :
o Vous avez droit à tous les détails du rendez‐vous.
34Paramétrer le mode lecture et écriture de l’agenda
1. Sélectionner le nom
du destinataire à
partir du menu
« Autorisations
d’accès »;
1
2. Choisir le niveau
d’autorisation à partir
du menu déroulant.
2
NIVEAU D'AUTORISATION ACTIONS AUTORISÉES
Propriétaire Créer, lire, modifier et supprimer tous les éléments et fichiers, et
créer des sous‐dossiers. Comme propriétaire du dossier, vous
pouvez modifier les niveaux d'autorisation dont bénéficient les
autres personnes sur ce dossier (ne s'applique pas aux délégués).
Éditeur principal Créer, lire, modifier et supprimer tous les éléments et fichiers, et
créer des sous‐dossiers. (Ne s'applique pas aux délégués.)
Éditeur Créer, lire, modifier et supprimer tous les éléments et fichiers.
Auteur de publication Créer et lire les éléments et fichiers, créer des sous‐dossiers ainsi
que modifier et supprimer les éléments et fichiers que vous créez
(ne s'applique pas aux délégués).
Auteur Créer et lire les éléments et fichiers ainsi que modifier et
supprimer les éléments et fichiers que vous créez.
Collaborateur Uniquement créer des éléments et des fichiers. Le contenu du
dossier ne vous est pas accessible (ne s'applique pas aux
délégués).
Relecteur Uniquement lire les éléments et les fichiers.
Personnalisé Effectuer les activités définies par le propriétaire du dossier (ne
s'applique pas aux délégués).
35Périodicité (rendez‐vous répétitif) :
Il est possible de créer un évènement avec une périodicité.
1. Créer un événement (Rendez‐vous, Tâches, Réunion, etc.) et cliquer sur Périodicité dans le
groupe Options;
2. Choisir la périodicité et les informations et cliquer sur OK.
36Réponses automatiques (absence prolongée)
Lors d’une absence prolongée, il est possible de créer une règle pour répondre
automatiquement aux courriers entrant.
1. Aller dans l’onglet « Fichier / Informations /et le bouton Réponses
automatiques »;
1
2. Cliquer sur « Envoyer des
réponses automatiques »;
et sélectionner une date de
début de fin;
3. Entrer le message de 2
réponse pour les gens « Au
sein de mon
organisation ».
3
374. L’option « En dehors de
mon organisation » est
optionnelle. Pour
désactiver l’option, cliquer
sur l’onglet « En dehors de
mon organisation » et 4
décocher l’option
« Envoyer une réponse
automatique aux
personnes étrangères à
ma société ».
Désactivation du message d’absence :
Une fois de retour au bureau, désactiver votre message d’absence en cliquant sur :
« Ficher » / « Informations » / « Désactiver ».
38Activation par défaut de la confirmation de lecture du destinataire :
La confirmation de lecture vous avise que le destinataire a ouvert le courriel. Toutefois, le
destinataire a le choix d’accepter ou de refuser l’avis de confirmation de lecture. En cas de
refus, l’avis de confirmation n’aura pas lieu.
Voici les étapes pour configurer l’avis de confirmation pour tous vos courriels :
1. Le menu « Fichier » / « Options »;
2. Sélectionner le bouton « Courrier » et cocher la case « Confirmation de lecture
indiquant que le destinataire a consulté le message ». Cette option est située dans la
section « Suivi ».
39Le destinataire du courriel recevra un avis lors de l’ouverture de celui‐ci tel que montré ci‐
dessous.
Une fois la demande acceptée, l’expéditeur recevra un avis du destinataire. Ce dernier a le
choix d’accepter ou de refuser la demande. En cas de refus l’expéditeur ne sera pas avisé que le
destinataire a consulté le courriel.
Le courriel est composé d’un court résumé avec les éléments suivants :
Nom du destinataire;
Objet;
Date d’envoi et date de lecture.
40Activation manuelle de la confirmation de lecture du destinataire :
La confirmation de lecture avise l’expéditeur que le destinataire a ouvert le courriel. Toutefois,
le destinataire a le choix d’accepter ou de refuser l’avis de confirmation de lecture. En cas de
refus, l’avis de confirmation n’apparaîtra pas.
Voici les étapes à suivre pour personnaliser l’avis de confirmation de lecture :
Composer un nouveau message électronique en appuyant sur le bouton « Nouveau
message électronique »;
Avant l’envoi du courriel, cliquer sur l’onglet « Options » et cocher l’option
« Demander un accusé de lecture ».
Cette procédure n’est pas sauvegardée par défaut dans les réglages. Au besoin, il vous faudra
répéter ces étapes pour l’envoi d’un nouveau courriel.
Procédure pour vider la cache :
La fonction « vider la cache » permet d’effacer automatiquement tous les choix de courriel qui
apparaissent par défaut lorsque vous rédigez le courriel d’un utilisateur.
Avant : Après :
Pour vider la cache, vous devez :
41 Cliquer sur « Fichier »;
Options;
Courrier;
À partir de la section « Envoi des messages », cliquer sur « Vider la liste de saisie semi‐
automatique » et cliquer sur « oui ».
42Procédure pour récupérer des éléments effacés de la poubelle :
À partir de la barre du menu principal, cliquer sur :
« Dossier », ensuite sur « Récupérer les éléments supprimés ».
Sélectionner le courriel que vous désirez récupérer;
Cliquer sur l’icône « Récupérer les éléments sélectionnés », le courriel s’affichera à
nouveau à son emplacement initial.
Note : les courriels effacés de la poubelle sont envoyés dans une autre poubelle qui est
cachée et ils y restent 14 jours avant d’être complètement effacés (vous y retrouverez
tous les courriels effacés depuis 14 jours). Pour accéder aux courriels effacés, vous
devez tout simplement les récupérer.
43Procédure pour obtenir des informations sur la taille de votre boîte aux lettres :
Cliquer avec le bouton droit « right clic » sur le compte (votre courriel) dans la section
de gauche;
Sélectionner « Propriétés du fichier de données… »
Cliquer sur le bouton « Taille du dossier… » et vérifier la taille à partir de la section
« Données sur serveur ».
Votre espace total est de 3 500 000 KB.
44Vous pouvez aussi lire