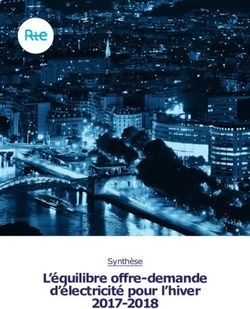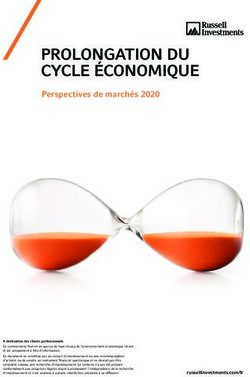SOUMETTRE DES OFFRES VIA INTERNET - E-PROCUREMENT POUR LES ENTREPRISES
←
→
Transcription du contenu de la page
Si votre navigateur ne rend pas la page correctement, lisez s'il vous plaît le contenu de la page ci-dessous
SOUMETTRE DES OFFRES VIA INTERNET
E-PROCUREMENT POUR LES
ENTREPRISES
_________________________________________________
juillet 2014Table des matières
1. Introduction......................................................................................................... 3
2. Prérequis ............................................................................................................. 4
2.1. Un ordinateur équipé des éléments suivants : ........................................................................... 4
2.2. Équipements pour l’utilisation d’une e-ID belge : ...................................................................... 4
3. www.publicprocurement.be ................................................................................ 4
4. Les applications e-Procurement ........................................................................... 5
5. Enregistrement et connexion ............................................................................... 6
5.2. Enregistrement ........................................................................................................................... 6
5.2. Avantages de l’enregistrement ................................................................................................... 6
5.3. Enregistrement comme entreprise............................................................................................. 7
5.4. Connexion ................................................................................................................................... 8
6. e-Notification....................................................................................................... 9
6.1. Qu’est-ce que e-Notification ? .................................................................................................... 9
6.2. Chercher des marchés publics .................................................................................................... 9
7. Soumission d’une offre ou d’une demande de participation .............................. 10
7.1. Qu’est-ce que e-Tendering ?..................................................................................................... 10
7.2. Enregistrement comme entreprise et connexion à e-Tendering ............................................. 10
7.3. Naviguer vers le dossier : 3 possibilités .................................................................................... 10
7.4. Soumettre une offre ou une demande de participation .......................................................... 11
7.5. Envoi de vos documents ........................................................................................................... 12
7.6. Compléter le formulaire de soumission ................................................................................... 13
7.7. Signer le rapport de soumission ............................................................................................... 14
7.8. Signer avec votre propre token ou logiciel : la procédure en bref ........................................... 17
7.9. Signer avec une smartcard eTOKEN ou un stick USB................................................................ 17
8. Informations complémentaires .......................................................................... 20
8.1.Directives techniques................................................................................................................. 20
8.2.Remarques ................................................................................................................................. 20
8.3. Droits de soumission ................................................................................................................. 20
8.4. Les procédures restreintes et les procédures négociées ......................................................... 20
8.5. Le procès-verbal de la séance d’ouverture ............................................................................... 21
2 / 211. Introduction
Cette brochure a été conçue dans le but d’offrir aux entreprises la possibilité de participer à des
marchés publics électroniques. Vous y trouverez tout ce qu’il faut savoir sur les marchés publics
électroniques et sur la marche à suivre pour y participer en Belgique.
Les autorités ont pour objectif de simplifier la procédure des marchés publics pour les rendre plus
transparents et plus efficients.
e-Procurement prévoit donc une application pour le traitement électronique des marchés publics et
ce, pour chaque phase depuis la publication du marché jusqu’à son attribution.
Toutes les informations relatives à nos applications se trouvent sur notre site portail
www.publicprocurement.be (y compris les liens, les manuels, etc.).
Le team e-Procurement
3 / 212. Prérequis
2.1. Un ordinateur équipé des éléments suivants :
Une connexion internet ;
Un système d’exploitation Windows, Linux ou Mac OS ;
Un navigateur internet standard : Internet Explorer, Google Chrome, Mozilla Firefox, Safari
L’application Java 1.6 update 26 ou supérieur.
2.2. Équipements pour l’utilisation d’une e-ID belge :
Un lecteur de carte e-ID (plus d’infos sur www.cardreaders.be ) ;
Ne pas oublier le code PIN de l’e-ID !
3. www.publicprocurement.be
www.publicprocurement.be est le site web des marchés publics de l’administration fédérale. C’est
un site portail qui contient des informations sur :
La législation sur les marchés publics ;
Des modèles de documents ;
Des marchés publics pour les acheteurs et les entreprises ;
e-Procurement, y compris les liens vers
les différentes applications.
4 / 214. Les applications e-Procurement
Une application est proposée pour chacune des phases d’un marché public. Cette brochure se
limite aux applications e-Notification et e-Tendering. Cette brochure fournit des explications
uniquement sur l’enregistrement et la connexion via la Gestion des utilisateurs ainsi que sur les
applications e-Notification et e-Tendering.
La publication et la recherche de
l’avis
https://enot.publicprocurement.be
Soumission et ouverture des offres
/ demandes de participation
https://eten.publicprocurement.be
Outre e-Notification et e-Tendering, le service e-Procurement propose aussi les applications e-
Catalogue et e-Awarding.
5 / 215. Enregistrement et connexion
Avant toute chose, il faut s’enregistrer et se connecter comme entreprise sur
https://my.publicprocurement.be.
La gestion des utilisateurs est également accessible via e-Notification et e-Tendering. Il vous suffit
de cliquer en haut sur « User management » pour vous enregistrer et vous connecter de la même
manière.
5.2. Enregistrement
La gestion des utilisateurs e-Procurement centralise l’enregistrement et la connexion pour les
applications e-Procurement.
Il vous suffit de vous enregistrer une seule fois pour avoir accès à toutes les applications. Tout
comme vous ne devez vous connecter qu’une fois pour pouvoir ensuite naviguer sur les différentes
applications.
5.2. Avantages de l’enregistrement
Vous avez la possibilité de créer des « profils de recherche » dans e-Notification et d’activer
la messagerie.
Chaque jour, vous recevrez par e-mail une liste des publications qui vous intéressent.
Vous pouvez participer aux forums que des pouvoirs adjudicateurs ont activés dans leur
dossier et ainsi poser en ligne des questions sur le marché.
Vous pouvez ajouter des dossiers à une liste de « dossiers favoris » dans laquelle vous
pouvez également préciser si vous voulez automatiquement être tenu au courant des
modifications apportées à ces dossiers.
Vous pouvez créer une « business card » dans e-Notification que les pouvoirs adjudicateurs
pourront consulter. Ce système permet d’accroître la visibilité de l’entreprise, surtout dans
6 / 21le Free Market (marchés sous le seuil de publication national), un environnement dans
lequel les pouvoirs adjudicateurs peuvent rechercher en ligne des candidats potentiels.
5.3. Enregistrement comme entreprise
Via le site web https://my.publicprocurement.be;
Cliquez dans le menu de gauche sur "s’enregistrer comme entreprise"
Complétez vos données personnelles et les données d’entreprise
Pour les entreprises enregistrées à la Banque-Carrefour des Entreprises (BCE) en Belgique, il
est possible de demander ces informations directement à la BCE.
Il est vivement conseillé d’utiliser cette fonction afin que les données reprises dans la base de données
soient cohérentes pour plusieurs utilisateurs d’une même société, par exemple. En outre, ces données
7 / 21servent pour la soumission des offres électroniques et il est donc essentiel qu’elles soient correctes et
correspondent aux données officielles de la Banque-Carrefour des Entreprises.
Dans "Pays", choisissez « Belgique »
Saisissez un numéro BCE valide (format 0123.456.789).
Cliquez sur "Look up BCE"
o Lorsque l’entreprise possède plusieurs unités d’établissement, une fenêtre pop-up
apparaît à l’écran
Sélectionnez le bon établissement et cliquez sur "Sélectionner".
o Les données de l’établissement sont automatiquement chargées.
Complétez éventuellement les données manquantes.
Cliquez sur "Sauvegarder" pour enregistrer votre profil.
vous n’avez pas de numéro BCE belge, veuillez introduire un « faux » numéro selon le
format suivant : 0123.456.789.
une entreprise étrangère avec un numéro d’entreprise étranger doit d’abord préciser le
« pays » et ensuite saisir son numéro d’entreprise.
5.4. Connexion
Via le site web https://my.publicprocurement.be.
Cliquez dans le menu de gauche sur "Se connecter".
Saisissez votre nom d’utilisateur ainsi que votre mot de passe et cliquez sur " login".
La barre de menus en haut vous permet de passer d’une application à l’autre.
8 / 216. e-Notification
6.1. Qu’est-ce que e-Notification ?
e-Notification est l’application sur laquelle :
les pouvoirs adjudicateurs peuvent publier leurs marchés publics,
les entreprises peuvent consulter ces publications (y compris les documents de marché).
e-Notification est, depuis le mois de janvier 2011, la plate-forme de publication officielle pour les
marchés publics en Belgique (intégration du Bulletin des Adjudications dans e-Notification).
Tous les pouvoirs adjudicateurs en Belgique peuvent utiliser e-Notification pour la publication
électronique de leurs marchés publics. Au-delà du seuil de publication national (85.000 euros hors
T.V.A.), ils y sont même obligés, et sous ce seuil de publication, l’utilisation d’e-Notification est
recommandée.
Les avis de marchés qui dépassent le seuil de publication national se trouvent dans
l’environnement BDA d’e-Notification, alors que les marchés sous le seuil de publication national se
trouvent dans l’environnement Free Market.
Les entreprises peuvent consulter les publications gratuitement. Lors de leur enregistrement, elles
ont même la possibilité de définir des profils de recherche. Alors vous recevez quotidiennement
dans votre mailbox les avis qui répondent à vos critères de recherche.
6.2. Chercher des marchés publics
Marche à suivre pour la recherche anonyme de marchés
Choisissez "Rechercher publication" ;
Sélectionnez l’onglet "Recherche simple ou
Recherche avancée" ;
Complétez les critères de recherche ;
Cliquez sur le bouton "Recherche".
Marche à suivre pour recevoir quotidiennement par e-mail les marchés qui vous intéressent
Enregistrez-vous et connectez-vous comme
entreprise via la Gestion des utilisateurs ;
Choisissez "Mes profils de recherche" sur e-
Notification
Complétez les critères de recherche ;
Précisez que vous souhaitez recevoir les avis récents
par e-mail ;
Sauvegardez votre profil de recherche.
9 / 217. Soumission d’une offre ou d’une demande de participation
7.1. Qu’est-ce que e-Tendering ?
En plus de la recherche du marché et de la consultation des documents de marché, vous pouvez
également soumettre une offre par voie électronique dans la mesure où l’acheteur public le
permet. La soumission électronique se fait via e-Tendering. Cette application permet à l’entreprise
de soumettre des offres électroniques et à l’acheteur public d’ouvrir les offres et de générer un
procès-verbal d’ouverture par voie électronique. Ce procès-verbal est donc consultable
électroniquement par les entreprises qui y ont accès.
7.2. Enregistrement comme entreprise et connexion à e-Tendering
Avant toute chose, il faut s’enregistrer comme entreprise dans l’application Gestion des
utilisateurs, comme décrit plus haut au chapitre 5.
7.3. Naviguer vers le dossier : 3 possibilités
1. Si e-Tendering a été activé et que la soumission d’offres électroniques / de demandes de
participation est possible (activée par l’acheteur public), vous trouverez le bouton
"Accéder à la plate-forme e-Tendering" dans le dossier dans e-Notification.
Vous trouverez le dossier dans e-Notification par une recherche en suivant la procédure
décrite ci-avant ou par un lien donné dans l’e-mail envoyé quotidiennement aux
entreprises par e-Notification.
Dans e-Notification, utilisez le bouton
"Accéder à la plate-forme e-Tendering".
Saisissez votre nom d’utilisateur et votre
mot de passe et vous serez
immédiatement dirigé vers le dossier.
2. Dans e-Tendering. Cliquez sur "Chercher un dossier" dans le menu de gauche et
complétez le numéro de référence. L’utilisation de jokers (%) est autorisée.
10 / 213. Recherchez le dossier dans la liste de dossiers "auxquels je participe" sur la page
d’accueil.
7.4. Soumettre une offre ou une demande de participation
Par le biais du dossier dans e-Notification, vous arrivez directement dans le dossier pour lequel vous
voulez introduire une offre ou une demande de participation. Vous voyez 2 onglets : "Description"
et "Paramètres".
Cliquez sur le bouton "Confirmer ma participation". Un nouvel onglet "Mon offre" apparaît, de
même que le dossier dans la page "Mes Dossiers".
Dans l’onglet "Mon Offre", vous pouvez télécharger les fichiers qui font partie de votre offre.
11 / 217.5. Envoi de vos documents
Cliquez sur le bouton "Charger nouveau(x) document(s)". Un applet est téléchargé.
Cliquez sur "Choisir" pour sélectionner les documents que vous voulez envoyer ;
Sélectionnez dans la boîte de dialogue ouverte les documents que vous voulez envoyer et
appuyez sur le bouton "Ouvrir". Les documents sélectionnés sont affichés dans l’applet ;
Vous pouvez sélectionner d’autres documents en cliquant à nouveau sur le bouton
"Choisir" :
o Vous pouvez aussi supprimer des documents dans l’applet en les sélectionnant puis
en cliquant sur "Supprimer" ;
o Vous pouvez changer le titre de chaque document dans la colonne "Titre du
document" ;
Cliquez sur "Envoyer" pour lancer l’envoi des documents :
12 / 21o Confirmez la liste des documents à envoyer dans le message de confirmation ;
Lorsque l’envoi est terminé, le système affichera un nouveau message de confirmation avec
les documents qui ont été envoyés ;
Cliquez sur "OK" ;
Cliquez sur "Fermer" pour revenir à l’onglet "Mon offre" ;
Les documents téléchargés apparaissent à présent sur la page de l’onglet "Mon offre". Vous
pouvez télécharger d’autres documents en répétant les étapes précédentes ;
7.6. Compléter le formulaire de soumission
Sur le formulaire de soumission, vous pouvez, en tant que soumissionnaire, mentionner le nom et
l’adresse de votre entreprise et éventuellement préciser le prix de votre offre. Ces données figurent
automatiquement dans le PV d’ouverture lors de l’ouverture des offres.
Le formulaire de soumission ne peut être complété que lorsque le pouvoir adjudicateur a activé
cette option.
Si vous voyez un bouton "Formulaire de
soumission" dans la page de l’onglet "Mon
offre", cela signifie que le pouvoir adjudicateur
a activé cette option. La couleur rouge du
bouton indique que vous n’avez pas encore
complété ce formulaire de soumission ;
Complétez le formulaire de soumission et veillez toujours à ce que les données qui figurent
dans ce formulaire en ligne correspondent entièrement aux données de votre formulaire
d’offre;
Cliquez sur le bouton "Formulaire de soumission" ;
13 / 21 Complétez les données de l’entreprise :
o Le cas échéant, indiquez pour quel(s) lot(s) vous déposez une offre ;
o Le cas échéant, indiquez le prix global (par lot) ;
Lorsque le formulaire a été entièrement
complété, le bouton "Formulaire de
soumission" prendra une couleur verte ;
7.7. Signer le rapport de soumission
Dès que tous les documents sont téléchargés, le rapport de soumission peut être signé. Ce rapport
comprend toutes les données nécessaires concernant les documents que vous avez téléchargés et,
le cas échéant, les données du formulaire de soumission en ligne.
Veillez à introduire correctement votre carte à puce dans le lecteur de carte ;
Cliquez sur le bouton "Générer et signer le
rapport de soumission" ;
Le rapport de soumission s’ouvre ;
Vous pouvez consulter des informations supplémentaires en dépliant les sections ;
Vous pouvez maintenant apposer votre signature de deux façons différentes, selon le token
que vous souhaitez utiliser :
14 / 21o Signer avec e-ID ;
o Signer avec votre propre token et avec un logiciel de signature propre ;
o Signer avec une smartcard eTOKEN ou un stick USB.
Signer avec une e-ID.
Cliquez sur “Signer avec e-ID Serveur 1” ou sur le bouton backup “Signer avec e-ID Serveur
2”. Vous êtes alors orienté vers le portail Fedict DSS ;
Cliquez sur “Signer”. Si une confirmation vous est demandée, cliquez sur “Oui” ;
Saisissez votre code PIN au moment voulu ;
Si la signature est passée, vous êtes automatiquement redirigé vers le rapport de
soumission ;
Vous recevrez également un mail avec la version officielle de votre rapport de soumission.
15 / 2116 / 21
Fermez la fenêtre avec le rapport de soumission pour revenir à la page de l’onglet "Mon
offre".
Un bouton vert "Visualiser le rapport de soumission" confirme que le rapport de soumission
a été signé. Vous avez alors réussi votre soumission d’offre ou de demande de participation.
Tant que le dossier n’est pas encore ouvert, vous pouvez encore apporter des modifications au
formulaire de soumission en ligne ou à vos fichiers. Dès que vous changez quelque chose, vous
devez cependant signer une nouvelle version du rapport de soumission.
7.8. Signer avec votre propre token ou logiciel : la procédure en bref
Le troisième bouton "Signer avec token propre", au bas du rapport de soumission vous
permet de télécharger celui-ci. Le rapport même est un fichier XML comprenant toutes les
données.
Ce document doit être signé par votre propre logiciel à l’aide d’un token adéquat.
Le fichier signé doit alors être à nouveau téléchargé dans la fenêtre où vous avez téléchargé
le fichier XML.
Il y a cependant quelques restrictions concernant le format de la signature, selon le choix du
pouvoir adjudicateur. De manière générale, chaque format de signature est accepté à moins que le
pouvoir adjudicateur en décide autrement. Dans ce cas, cela sera précisé dans les paramètres du
dossier.
Si vous choisissez de signer de cette manière, assurez-vous d’être très bien informé et testez tout
de façon minutieuse !
7.9. Signer avec une smartcard eTOKEN ou un stick USB
Outre la signature avec l’e-ID, il y a une autre manière de signer le rapport de soumission
directement dans e-Tendering.
Vous devez disposer à cet effet d’une smartcard ou d’un token USB avec certificat qualifié émis sur
un support de type eTOKEN, développé par SafeNet. Attention, ce dernier n’est que le fabricant de
l’appareil et du logiciel. En d’autres termes, il faudra solliciter un fournisseur de certificat qui délivre
des certificats qualifiés sur ce type de support.
17 / 21À l’heure actuelle, le service e-Procurement ne connaît que “QuoVadis Trust/Link”. Vous pouvez
contacter ce fournisseur de certificat à l’adresse http://quovadisglobal.nl.
Si d’autres fournisseurs de certificat utilisent ce hardware, vous pouvez toujours le signaler à
l’adresse e.proc@publicprocurement.be.
Si vous disposez d’une telle smartcard ou d’un tel token USB et que cet outil a été installé
correctement, vous pouvez signer et télécharger le rapport de soumission.
Pour ce faire, cliquez au bas du rapport de soumission sur le bouton "signer avec Token
Certipost". La fenêtre suivante s’affiche (après avoir accepté les éventuels risques en matière de
sécurité) ;
Sélectionnez ici "Certipost eToken" et cliquez sur le bouton vert représentant des jumelles
;
Vous serez invité à saisir un mot de passe. Il s’agit du mot de passe que vous avez donné au
moment où vous avez reçu et installé le certificat ;
Après avoir saisi le mot de passe, la carte ou le token USB est déchiffré ;
Cliquez sur le bouton "Signer". Si la procédure s’est déroulée correctement, vous pouvez cliquer
sur le bouton "Upload" ;
Une fois ces opérations terminées, le rapport de soumission est signé et envoyé.
18 / 2119 / 21
8. Informations complémentaires
8.1.Directives techniques
Une offre électronique ou une demande de participation se compose d’un ou de plusieurs
documents.
Vous pouvez envoyer tous types de fichiers (.doc, .xls, .avi, .ppt…). Ceux-ci peuvent également
être regroupés dans une archive ZIP.
Un fichier ne peut pas être plus lourd que 80MB et la taille totale d’une offre ne peut dépassre
les 350MB (il est difficile d’imprimer les documents, de les signer et de les scanner pour les
envoyer vers e-Tendering vu qu’ils sont trop lourds).
Attribuez des noms clairs à vos fichiers (par ex. formulaire d’offre…).
Vous devez avoir la bonne configuration logicielle (java, e-ID…). En cas de doute, n’hésitez pas à
prendre contact avec nos collaborateurs du helpdesk suffisamment à l’avance. Ils feront tout
leur possible pour que vous puissiez utiliser nos applications dans les meilleures conditions.
8.2.Remarques
Les offres non signées seront automatiquement écartées par le pouvoir adjudicateur, sauf en
cas de marché passé par procédure négociée sans publicité. Toutefois, l’exclusion s’ensuivra
également dans ce dernier cas, lorsque le pouvoir adjudicateur aurait prévu cette sanction dans
les documents du marché ;
Une signature doit toujours être faite par un mandataire ou une personne ayant une
procuration ;
Une signature électronique doit être une signature avancée faite grâce à un certificat qualifié
stocké sur un support sécurisé
Configurer votre ordinateur à temps afin de pouvoir placer une signature électronique.
8.3. Droits de soumission
Vous pouvez accorder des droits à d’autres soumissionnaires pour la soumission d’une offre ou
d’une demande de participation. Pour plus d’informations, consultez notre manuel à ce sujet.
8.4. Les procédures restreintes et les procédures négociées
Certaines procédures comprennent deux phases. Il y a d’abord une candidature et ensuite la
soumission d’une offre. Cela peut aussi se faire via e-Tendering si l’acheteur public vous avez retenu
dans la première phase. La procédure prévoit une invitation : vous recevez un mail avec une lettre
en annexe précisant les données suivantes :
Les données du dossier ;
Le mot de passe pour avoir accès au cahier spécial des charges et pour soumettre une offre ;
Le lien vers e-Notification pour obtenir le cahier spécial des charges ;
20 / 21 Le lien vers e-Tendering pour soumettre une offre.
8.5. Le procès-verbal de la séance d’ouverture
Chaque marché public fait l’objet d’une ouverture, et éventuellement d’une séance d’ouverture.
Certaines procédures sont publiques, d’autres pas.
Lorsque le président a déclaré la séance ouverte, il ouvre également l’urne électronique avec
l’assesseur.
La séance d’ouverture fait toujours l’objet d’un procès-verbal (PV). Toutes les informations relatives
à l’ouverture y sont consignées : les données lues par le président, les incidents, etc. Le PV
électronique reprend automatiquement les offres électroniques, les offres papier peuvent être
jointes au PV. Le PV est signé par le président, un assesseur et les autres personnes présentes qui le
souhaitent. Dans le cadre d’une procédure ouverte, le PV sera consultable par chacun et dans le
cadre d’une procédure restreinte, le PV sera consultable uniquement par les soumissionnaires au
cours de la deuxième phase.
Comment rechercher un PV ?
Connectez-vous via la Gestion des utilisateurs ;
Dans la colonne de gauche, choisissez "PV
d’ouverture", saisissez le numéro de référence, et
choisissez "Rechercher". Remarque : si vous cliquez
sur "Rechercher" sans saisir un numéro de
référence, vous verrez apparaître tous les PV
disponibles.
Rue de la Loi 51, 1040 Bruxelles
02/790.52.00
Rendez-nous visite sur :
http://www.publicprocurement.be
e.proc@publicprocurement.be
21 / 21Vous pouvez aussi lire