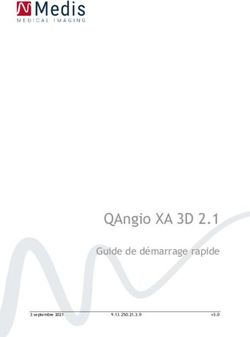GUIDE DE PRISE EN MAIN - Installation, démarrage (première utilisation) - BBS Logiciels
←
→
Transcription du contenu de la page
Si votre navigateur ne rend pas la page correctement, lisez s'il vous plaît le contenu de la page ci-dessous
Guide de prise en main (édition : 29/01/2021)
GUIDE DE PRISE EN MAIN
Installation, démarrage
(première utilisation)
Document mis à jour le 29 janvier 2021
B.B.S. Slama – service technique
: 04.73.34.73.20
sav@bbs-logiciels.com
www.bbs-logiciels.com
Guide de prise en main 1Guide de prise en main (édition : 29/01/2021)
SOMMAIRE
1. Configuration matérielle minimale 4
2. Installation 6
2.1. Installation d’un CD « physique » 7
2.2. Installation d’un CD virtuel 8
2.2.1. Comment récupérer le fichier 8
2.2.2. Comment décompresser le fichier 10
2.2.3. L’installation 14
3. Lancement du logiciel 16
4. Configuration du logiciel 16
4.1. Choix des répertoires 17
4.2. Paramètres d’impression 21
4.3. Configuration : paramètres divers 23
4.4. Accès Internet, paramètres du proxy 28
5. Étude d’un nouveau projet 29
6. Travail à partir d’un projet existant 30
7. Aide, assistance 33
8. Envoi d’un projet au service technique 35
9. Saisie d’un projet : type de calcul, catalogues, études 36
10. Étude des bâtiments 38
11. Impressions 46
Guide de prise en main 2Guide de prise en main (édition : 29/01/2021)
12. Enregistrement, localisation et duplication des projets 48
13. Téléchargements : logiciel, banques, versions antérieures 50
13.1. Condition de mise à jour – droits d’administration 51
13.2. Mise à jour 52
13.3. Reprise d’une version antérieure 54
14. Mise à jour en ligne des informations personnelles 56
15. Sauvegarde et archivage – éviter les pertes de données 57
15.1. Activation des enregistrements automatiques dans ClimaWin 57
15.2. Sauvegardes personnelles 58
15.3. Archivage 59
PENSEZ À DUPLIQUER RÉGULIÈREMENT VOTRE
TRAVAIL SUR UN SUPPORT INDÉPENDANT (CLÉ
USB, CD, CLOUD, ...) !
Guide de prise en main 3Guide de prise en main (édition : 29/01/2021) 1. Configuration matérielle minimale Les logiciels de BBS Slama fonctionnent exclusivement sur des systèmes Windows® (Seven, Windows 8, Windows 10, Server 2003, Server 2008, Server 2012 [ pour Server 2016 et 2019 nous demander confirmation ]). ClimaWin supporte les versions 32 bits et 64 bits de ces systèmes. ClimaWin ne fonctionne pas sur les “Netbooks” et tablettes munis d’un système d’exploitation autre que Windows. Sur les tablettes et Netbooks munis de Windows, le fonctionnement est parfois possible mais n’est pas garanti. L'installation complète de ClimaWin (avec toutes les banques de données) nécessite environ 1 Go d'espace disque disponible. Un minimum de 2 Go de RAM est nécessaire pour une utilisation habituelle. L'emploi de ClimaWin pour l'étude de bâtiments de grande taille (hôpitaux par exemple) augmentera ses besoins en mémoire. Il est recommandé dans ce cas de disposer d’une mémoire d'au moins 3 à 4 Go. L'utilisation des outils de saisie graphique requiert une carte graphique 3D suffisante, et obligatoirement compatible . Une résolution minimale de 1280 x 800 pixels est nécessaire au fonctionnement de ClimaWin. Une résolution supérieure à 1280 x 800 pixels est fortement recommandée pour une utilisation confortable. C’est la première chose à vérifier en cas de problèmes d’affichage au démarrage. Voici la procédure à suivre pour Windows Seven : allez sur le bureau de Windows, cliquez sur le bouton droit, puis choisissez Résolution d’écran. Vous pouvez alors régler la résolution : Guide de prise en main 4
Guide de prise en main (édition : 29/01/2021) À l’heure actuelle, ClimaWin ne fait l’objet d’aucune adaptation spécifique pour les personnes malvoyantes. Contactez-nous si vous avez des besoins dans ce domaine. Guide de prise en main 5
Guide de prise en main (édition : 29/01/2021)
2. Installation
Remarque préalable
Pour installer ClimaWin, vous devez posséder tout les droits de
lecture et d’écriture pour le répertoire sur lequel le logiciel va
être installé. Par ailleurs, l’installation ne fonctionne pas dans un
environnement à droits limités, c’est-à-dire qu’elle ne peut être
réalisée qu’en mode administrateur.
En cas de difficulté, notamment dans le cas d’une installation sur
un serveur, des instructions détaillées sont disponibles sur notre
site.
Si vous disposez d’une version ÉDUCATION, vous devez installer
ClimaWin sur chaque poste. Avec une version ÉDUCATION PRO, la clé
de protection vous sera demandée, également pour chaque poste, lors
du premier démarrage de ClimaWin.
Guide de prise en main 6Guide de prise en main (édition : 29/01/2021) 2.1. Installation d’un CD « physique » Pour installer ClimaWin, insérez le CD-ROM dans le lecteur. Si rien ne se passe, ou si l’exécution est rejetée pour cause de droits insuffisants, affichez le contenu du CD-ROM dans l’explorateur et lancez « setupSTART-CW.exe » (et non pas « bbsstart.exe ») en mode administrateur. Avec Windows 10 ou Seven, ce sera obtenu par un clic droit et l’option Exécuter en tant qu’administrateur : Guide de prise en main 7
Guide de prise en main (édition : 29/01/2021)
Puis suivez les instructions qui vous sont données. Pour une version
multiposte, des instructions détaillées sont disponibles sur notre site.
Vous décidez à la fin de la création d’une icône sur le bureau et
l’installation est effectuée. La présence du CD n’est plus nécessaire :
ClimaWin ne vous le demandera jamais.
2.2. Installation d’un CD virtuel
2.2.1. Comment récupérer le fichier
Le CD virtuel se présente sous la forme d’un unique fichier
compressé. Pour le récupérer, rendez-vous sur notre site et allez sur
l’espace client :
Puis connectez-vous à votre espace client, à l’aide des identifiants
qui vous ont été transmis par courriel :
Guide de prise en main 8Guide de prise en main (édition : 29/01/2021) Votre espace client s’ouvre. Choisissez l’option CD d’installation virtuels : Guide de prise en main 9
Guide de prise en main (édition : 29/01/2021)
Sur la page qui s’ouvre alors, choisissez le fichier à télécharger :
2.2.2. Comment décompresser le fichier
Vous venez de télécharger le fichier préparé par nos soins. Il faut
maintenant le décompresser. La procédure dépend quelque peu des
paramètres de votre navigateur. Il est possible qu’après
téléchargement vous disposiez d’un accès immédiat (en bas à gauche
de la fenêtre). Dans le cas contraire, voici un moyen de le localiser
avec Windows 7 : ouvrez l’explorateur Windows, par exemple par la
combinaison de touches :
Guide de prise en main 10Guide de prise en main (édition : 29/01/2021) En principe vous trouverez le fichier CD-CLIMAWIN*** dans le répertoire Téléchargements (ou Download). Si ce n’est pas le cas, utilisez la fonction de recherche de Windows en tapant CD-CLIMAWIN comme critère : Guide de prise en main 11
Guide de prise en main (édition : 29/01/2021) Vous pouvez maintenant lancer la décompression (en supposant que c’est sur l’ordinateur ayant servi au téléchargement que vous voulez utiliser ClimaWin ; dans le cas contraire, vous devez commencer par transférer le fichier vers la deuxième machine). En principe un double clic sur le nom du fichier suffit pour lancer la décompression. Il n’est cependant pas totalement impossible que cette procédure requière une exécution en mode administrateur. Pour cela positionnez-vous sur le fichier, effectuez un clic droit et choisissez Exécuter en tant qu’administrateur : La procédure de décompression est alors lancée. Nous insistons sur le fait qu’il ne s’agit pas encore de l’installation proprement dite et qu’il y aura donc encore une étape après celle-ci. Vous obtenez la fenêtre de décompression : Guide de prise en main 12
Guide de prise en main (édition : 29/01/2021) L’essentiel ici est de bien repérer le dossier de destination. N’hésitez pas à modifier le répertoire par défaut que vous trouverez souvent sous un nom traduit (C:\Utilisateurs\...) dans l’explorateur de Windows. Pour cela vous utiliserez le bouton . Choisissez de préférence un répertoire au nom simple, sans diacritiques, et lancez la décompression au moyen du bouton : Guide de prise en main 13
Guide de prise en main (édition : 29/01/2021)
2.2.3. L’installation
L’installation est en principe lancée directement après la
décompression :
En dehors de ce cadre, l’installation est obtenue en exécutant
setupSTART-CW.exe depuis le répertoire où vous avez décompressé :
Guide de prise en main 14Guide de prise en main (édition : 29/01/2021) Guide de prise en main 15
Guide de prise en main (édition : 29/01/2021) 3. Lancement du logiciel À moins que vous ne disposiez d’une version sans clé (ÉTUDIANT, ÉDUCATION, ÉDUCATION +), éteignez l’ordinateur. Connectez la clé à un port USB. Puis relancez l’ordinateur. Le lancement du logiciel est obtenu en cliquant sur l’icône créée par le programme d’installation, ou bien, si vous avez choisi de ne pas créer d’icône sur le bureau, par : « Menu Démarrer - Programmes - BBS – ClimaWin ». Vous obtenez l’écran d’accueil : 4. Configuration du logiciel Nous allons dans ce chapitre faire un tour d’horizon des paramètres qui vous permettront d’adapter le fonctionnement de ClimaWin à vos besoins : répertoires d’enregistrement, impressions, gestion de la souris, accès Internet, … Guide de prise en main 16
Guide de prise en main (édition : 29/01/2021) 4.1. Choix des répertoires C’est avec le bouton « Configurer l’application » du menu d’accueil que vous choisissez les répertoires utilisés par le logiciel : Vous ouvrez ainsi la fenêtre de configuration : Guide de prise en main 17
Guide de prise en main (édition : 29/01/2021) Le répertoire de sortie des documents est particulièrement important : c’est en effet celui où seront stockés, notamment, les fichiers moteur et la fiche de contrôle réglementaire. C’est obligatoirement un répertoire local. Encore plus important est le répertoire des projets, qui concerne vos projets. C’est le répertoire que proposera le logiciel lorsque vous voudrez ouvrir un projet. Ce qu’il faut bien noter ici, c’est qu’il s’agit d’un répertoire par défaut, de l’emplacement où vous avez l’habitude d’enregistrer vos projets, mais nous verrons par la suite que le projet courant peut très bien être situé dans un répertoire autre que le répertoire de travail. Ne déclarez pas durablement comme répertoire des projets le répertoire « Exemples » où sont stockés les exemples de projets fournis avec le logiciel : vous éviterez ainsi tout problème d’écrasement de fichiers lors d’une réinstallation. En outre, et bien que ClimaWin gère les situations de ce genre, nous conseillons de ne pas travailler régulièrement sur un support pouvant être déconnecté de la machine, comme un disque amovible, une mémoire USB ou une machine distante. Dans une telle configuration vous pouvez envisager de ne pas cocher la case Réouvrir automatiquement le dernier projet utilisé. Pensez aussi à neutraliser cette option si vous souhaitez modifier manuellement le nom du répertoire de travail (avec l’explorateur de Windows). Vous éviterez ainsi tout problème lors de la réouverture de ClimaWin. En ouvrant l’onglet Options avancées, vous découvrez un autre répertoire, le répertoire des banques de données : Guide de prise en main 18
Guide de prise en main (édition : 29/01/2021) Le répertoire des banques est l’emplacement où ClimaWin doit aller chercher les banques de données de fabricants et de composants, communes à tous les projets étudiés. Si à un certain moment de votre travail avec ClimaWin vous ne trouvez que des tableaux vides en guise de banques de données, c’est probablement parce que le répertoire des banques de données ne coïncide pas avec l’endroit où elles sont installées sur le disque, voyons cela de plus près : Lorsque vous installez (ou réinstallez) ClimaWin, le logiciel d’installation demande dans quel répertoire vous souhaitez installer : Guide de prise en main 19
Guide de prise en main (édition : 29/01/2021) Vous pouvez fort bien modifier ce répertoire : par exemple, si vous avez l’habitude de placer vos logiciels sur le disque « D », rien ne vous interdit de choisir: « D:\Logiciels\BBS\Climawin ». Les banques seront installées dans un sous-répertoire « Banques », qui sera donc dans ce cas « D:\Logiciels\BBS\Climawin\Banques ». Si ce répertoire ne coïncide pas avec le répertoire « Banques » de la fenêtre de configuration, alors le logiciel ne trouvera plus les banques installées. Rien ne vous empêche de stocker plusieurs banques de données à des emplacements différents sur le disque ; vous pouvez ainsi utiliser une banque de données personnelle qui ne sera pas écrasée lors d’une réinstallation, et la fenêtre de configuration de ClimaWin permet de naviguer entre les deux par simple modification du répertoire des banques. Le répertoire temporaire doit lui aussi être accessible en permanence (et avec les droits d’écriture). ClimaWin utilise le chemin physique du répertoire temporaire, ce qui veut dire que si vous changez le répertoire temporaire de Windows, il ne sera pas modifié automatiquement dans ClimaWin. Guide de prise en main 20
Guide de prise en main (édition : 29/01/2021) 4.2. Paramètres d’impression C’est le bouton « Configurer l’application » du menu d’accueil qui ouvre l’accès au choix des paramètres d’impression : Vous ouvrez ainsi la fenêtre « Configuration ». Cliquez sur l’onglet « Impressions » : c’est ici que vous gérez les paramètres d’impression : Les champs Texte supplémentaire, Licence et Date déterminent l’apparence des hauts et bas de pages : Texte supplémentaire permet d’insérer un commentaire et Licence vous autorise à masquer le nom de l’entreprise ayant effectué l’étude, par exemple dans le cadre d’une sous-traitance. Dans la configuration ci-dessus (et après avoir choisi une police et une imprimante, bien entendu), vous obtenez en haut de page : Guide de prise en main 21
Guide de prise en main (édition : 29/01/2021) En bas de page apparaîtra, suivant votre choix, la date du jour, la date du projet ou un blanc. Ici vous avez choisi la date du projet, c’est-à-dire la date définie dans les caractéristiques générales sur la page d’accueil : Guide de prise en main 22
Guide de prise en main (édition : 29/01/2021)
4.3. Configuration : paramètres divers
À partir du menu d’accueil, ouvrez la fenêtre « Configurer
l’application » (bouton ) et choisissez l’onglet Projets.
→ La fonction Lister les derniers projets utilisés à l’ouverture
du logiciel est bien pratique, mais lorsque les projets sont stockés
ailleurs que sur votre poste de travail il advient parfois qu’elle
ralentisse considérablement le démarrage du logiciel. Vous aurez
tout intérêt à la neutraliser dans ce cas.
→ Quand ne faut-il pas cocher réouvrir automatiquement le
dernier projet utilisé ? Lorsque le projet est stocké sur un
support amovible, par exemple, ou sur un poste distant qui ne
sera pas forcément disponible au prochain démarrage de
ClimaWin.
Guide de prise en main 23Guide de prise en main (édition : 29/01/2021)
→ L’enregistrement automatique valide automatiquement le
travail en cours à intervalles réguliers. L’inconvénient, c’est que
l’enregistrement des gros projets prend pas mal de temps. Mais
pour des projets de taille réduite, par exemple en maison
individuelle, vous activerez cette option sans hésitation.
Notez qu’il ne s’agit PAS d’un dispositif de sauvegarde, qui créerait
automatiquement un double du projet. Indépendamment de cette
option, il vous revient donc de fixer le nombre de copies de
sauvegarde conservées à chaque enregistrement et de copier
régulièrement le projet sur un autre support (voir le chapitre qui
traite de ce sujet).
→ Le nombre de copies de sauvegarde fixe le nombre de copies
de sauvegarde conservées pour le projet en cours :
Ici le nombre de versions a été fixé à 5 (la plus récente est celle qui
porte le numéro le plus élevé).
Guide de prise en main 24Guide de prise en main (édition : 29/01/2021)
→ S’il n’entre pas dans vos intentions d’effectuer une étude
graphique, la fenêtre graphique ne pourra que vous gêner lors de
la saisie des bâtiments. Pour la neutraliser, choisissez l’onglet
Affichage et cochez la case appropriée :
Les autres options permettent de configurer le menu. L’option
Afficher les menus sous forme d’onglets modifie la façon dont est
organisé le menu de la page principale de saisie des bâtiments. Dans
la suite de ce fascicule, ainsi que dans la totalité des pages d’aide et
manuels de ClimaWin, nous supposerons que cette option n’a pas été
retenue.
Choisissez maintenant l’onglet Options avancées :
Guide de prise en main 25Guide de prise en main (édition : 29/01/2021)
→ Essayez de désactiver le chargement des banques BBS si vous
souhaitez accélérer le lancement de ClimaWin.
→ En général, vous ne cocherez pas l’option Être alerté lors de
la mise à zéro du suivi des modifications : lorsque vous
effectuez un calcul, les modifications apportées depuis le
précédent calcul sont stockées dans une table que vous pouvez
consulter. Ce tableau de bord peut jouer un rôle important si vous
vous trouvez englué dans les somptueux méandres du calcul
réglementaire. Cependant la table est elle-même à la mesure des
1377 pages de la RT 2012 et le fonctionnement de ClimaWin s’en
trouve sérieusement ralenti. Voilà pourquoi nous la remettons à
zéro de temps en temps.
Vous cocherez donc cette option si vous souhaitez conserver
l’intégralité du suivi des modifications. Le prix à payer sera un
fonctionnement ralenti.
Guide de prise en main 26Guide de prise en main (édition : 29/01/2021)
→ Vous pouvez activer ou non la sortie par le bouton droit de la
souris dans les tableurs : en général c’est plus rapide que le
bouton « Sortir » et que la touche « Échap », mais l’activation de
cette touche peut aussi se révéler irritante si par exemple vous
travaillez dans le train… au-delà, c’est affaire d’habitudes
personnelles.
→ L’affichage de droite à gauche des boutons de saisie vous
propose un confort visuel alternatif lors de l’étude des bâtiments :
cette option déplace les instructions de saisie vers la droite de
l’écran, c’est-à-dire à la verticale des tableaux de saisie eux-
mêmes.
→ L’option Impressions au format RTF indique au logiciel qu’il
doit concevoir les pages imprimées de façon à ce qu’elles puissent
être lues par un traitement de texte reconnaissant le format RTF.
Lors du traitement d’un projet, quand vous obtiendrez l’aperçu
qui précède toutes les impressions de ClimaWin, vous verrez ainsi
apparaître dans la barre d’icônes un bouton « Exporter vers
Word » :
Naturellement, la compatibilité avec WinWord engendre certaines
contraintes et nous vous conseillons de ne cocher la case
correspondante que s’il entre effectivement dans vos intentions
d’exporter au format RTF pour le projet en cours.
→ L’enregistrement des résultats de déperditions et apports
répond à une demande spécifique, et ne s’emploie que dans des
cas bien particuliers.
Guide de prise en main 27Guide de prise en main (édition : 29/01/2021) 4.4. Accès Internet, paramètres du proxy Le passage par un proxy peut être à l’origine de quelques difficultés, notamment lorsque vous cherchez à envoyer un projet à notre service technique. À partir du menu d’accueil, ouvrez la fenêtre « Configurer l’application » (bouton ). Puis cliquez sur l’onglet Mises à jour. Vous pouvez alors saisir les paramètres du proxy : Guide de prise en main 28
Guide de prise en main (édition : 29/01/2021) 5. Étude d’un nouveau projet Nous allons dans ce chapitre procéder à la création d’un projet ex nihilo. Nous vous conseillons d’essayer au moins une fois, mais dans la pratique le travail à partir d’un projet existant se révèle souvent plus simple. Des projets exemples peuvent être installés : pour cela il faut cocher au moment de l’installation l’option Exemples de projets ClimaWin. Pour ce type de travail voyez le chapitre suivant. Pour étudier un nouveau projet, cliquez sur le bouton Créer un nouveau projet : Le logiciel demande dans quel répertoire et sous quel nom vous souhaitez enregistrer le projet : Vous pouvez modifier le nom de projet proposé par défaut, mais l’extension « .cw5 » sera dans tous les cas ajoutée par le logiciel. Guide de prise en main 29
Guide de prise en main (édition : 29/01/2021)
Vous fixez ensuite,
dans la partie droite
de l’écran, les
caractéristiques
administratives du
projet :
Bien entendu, vous pourrez ultérieurement modifier les données
introduites. La notion de projet est liée à un site géographique ; vous
pourrez définir plusieurs bâtiments dans le cadre d’un même projet.
Remarquez le système d’onglets, qui vous permet de saisir
également les caractéristiques du permis de construire, les
coordonnées du maître d’ouvrage, du maître d’œuvre, des organismes
de contrôle, etc.
6. Travail à partir d’un projet existant
Si vous avez coché l’option Exemples de projets ClimaWin lors de
l’installation, un certain nombre de projets sont installés dans le
répertoire Mes documents\ClimaWin\Projets Exemples. Au premier
lancement de ClimaWin, vous ne les voyez pas apparaître dans la liste
des projets, car le répertoire des projets par défaut est Mes
documents\ClimaWin\Projets.
Commencez donc par aller chercher les projets du répertoire
Projets Exemples en suivant la méthode décrite au paragraphe
Enregistrement, localisation et duplication des projets.
Guide de prise en main 30Guide de prise en main (édition : 29/01/2021) Puis sélectionnez un projet en cliquant sur le bouton en regard de son nom. Il faut maintenant veiller à ce que les modifications successives que vous allez apporter au projet ne soient pas écrasées lors d’une éventuelle réinstallation, si par malheur vous cochez de nouveau l’option Exemples de projets ClimaWin à ce moment. Pour cela commencez par changer le nom du projet, puis utilisez l’option Fichier / Enregistrer sous du menu ou le bouton Sauvegarder le projet à un autre emplacement : Vous choisissez alors le nom que doit porter le fichier ClimaWin sur le disque, ainsi que le répertoire d’enregistrement. Le répertoire qui vous est proposé par défaut est le répertoire des projets défini dans les paramètres de configuration (bouton Configurer l’applica- tion). Vous prendrez soin d’éviter deux écueils : Guide de prise en main 31
Guide de prise en main (édition : 29/01/2021) → Tout d’abord, n’enregistrez pas votre projet dans le répertoire Exemples. Il n’y a pas vraiment de risque d’écrasement lors d’une réinstallation, mais une précaution supplémentaire ne peut nuire. → A priori il n’y a aucun inconvénient à enregistrer le projet sur un poste distant. Mais dans ce cas sauvegardez régulièrement (au moins chaque soir) votre projet sur un autre support (disque local, clé USB, …). Ce sera votre assurance contre les arrêts inopinés du serveur et autres opérations de maintenance qui pourraient entraver votre travail. Guide de prise en main 32
Guide de prise en main (édition : 29/01/2021) 7. Aide, assistance En cas de problème lors de l’utilisation de ClimaWin (interrogation quant à la procédure à suivre, plantage, résultats bizarres, …), un certain nombre d’appuis vous sont aimablement fournis. Voyez ce que cache l’option Aide du menu d’accueil : → Les manuels d’utilisation, modes d’emploi animés et tutoriels sont en libre téléchargement sur notre site. Ils précisent les points délicats de l’utilisation du logiciel et explicitent également les méthodes de calcul utilisées. → Le bouton et la touche F1 donnent accès tout au long de l’étude aux pages d’aide, qui s’attachent essentiellement à préciser la nature des données à saisir et à donner les références réglementaires associées, par exemple : Guide de prise en main 33
Guide de prise en main (édition : 29/01/2021) → Le bouton et la touche F1 donnent également accès à un certain nombre de documents relatifs aux calculs effectués : → Notre site Internet vous propose une ressource importante, régulièrement enrichie : une foire aux questions (également accessible directement par le bouton ). → Dans le cadre de votre contrat de maintenance, vous pouvez enfin nous contacter par téléphone ou mieux par courriel. Guide de prise en main 34
Guide de prise en main (édition : 29/01/2021) 8. Envoi d’un projet au service technique En cas de problème avec le logiciel, il est possible que notre service technique vous demande de lui faire parvenir votre projet par courriel. Pour cela, le plus simple est d’utiliser le système d’envoi automatique : cliquez sur le bouton « Envoyer le projet au SAV » de la page d’accueil : La fenêtre d’envoi apparaît ; vous remplissez les champs de façon à nous permettre de traiter au mieux votre projet : Vous ne manquerez pas de rappeler dans le message la nature des problèmes rencontrés... et n’oubliez pas non plus de rappeler votre nom, surtout s’il n’apparaît pas clairement dans votre adresse électronique ! Guide de prise en main 35
Guide de prise en main (édition : 29/01/2021) Cliquez finalement sur . Si vous disposez d’une connexion Internet active, un courriel contenant une copie de votre projet nous parviendra. Si décidément ce procédé ne fonctionne pas, vous pouvez envoyer « manuellement » le fichier du projet à notre service technique. Encore faut-il localiser le fichier contenant le projet. Voyez pour cela le paragraphe Enregistrement, localisation et duplication des projets. C’est sur cette même procédure d’envoi par courriel que vous vous appuierez pour transmettre le projet à un confrère ou à un bureau de contrôle. Nous nous occupons normalement des projets dans l’ordre de leur arrivée, et nous essayons de traiter les problèmes dans les 24 heures. Cependant, dans certains cas l’attente peut s’étendre au-delà : c’est notamment le cas lorsque nous suspectons un problème dans un moteur de calcul, puisqu’alors nous devons obtenir une réponse du CSTB avant de vous donner satisfaction. 9. Saisie d’un projet : type de calcul, catalogues, études Avant de passer à l’étude des bâtiments, vous devez choisir le cadre réglementaire de l’étude : Dans le cadre d’une opération concernée par le prêt à taux zéro, c’est Saisie RT pour l’existant que vous choisirez. Si vous n’avez pas besoin d’un calcul RT (par exemple, si vous effectuez simplement un calcul d’apports), restez sur une saisie standard. Vous pourrez modifier par la suite le type de projet : une étude de type RT existant peut très bien être transformée en étude standard (RT 2012). Cependant, les caractéristiques à renseigner n’étant pas Guide de prise en main 36
Guide de prise en main (édition : 29/01/2021)
exactement les mêmes, le logiciel sera alors amené à compléter votre
saisie initiale par des valeurs par défaut, et il vous faudra contrôler
l’ensemble des catalogues et des bâtiments.
À l’intérieur d’un même projet, vous allez définir les bâtiments
faisant l’objet de l’étude. Mais auparavant vous devez renseigner les
catalogues. Pour cela utilisez l’option « Catalogues » du menu de la
page d’accueil :
Avant de commencer une étude, vous devez au moins définir un
site. Choisissez pour cela l’option Environnement et reportez-vous
au fascicule approprié.
Guide de prise en main 37Guide de prise en main (édition : 29/01/2021)
10. Étude des bâtiments
Nous allons ici nous intéresser essentiellement à la création d’une
étude en saisie standard (de type RT 2012). Pour une étude en RT
pour l’existant, il y a parfois quelques étapes supplémentaires :
duplication du bâtiment, édition des documents relatifs au prêt à taux
zéro, ... Ces notions complémentaires sont expliquées dans le
fascicule RT pour l’existant, destiné à celles et ceux qui ont assimilé
les éléments de base développés ci-dessous. De la même façon, un
fascicule spécifique précise la manière de saisir l’arborescence dans le
cadre de la RT 2012 ou de la RT pour l’existant.
Vous avez choisi le type d’étude dans la barre supérieure, défini les
caractéristiques générales du projet, et vous allez maintenant passer
à l’étude détaillée.
Dans un projet, il est possible de créer une ou plusieurs études,
elles-mêmes constituées d’un ou plusieurs bâtiments.
Pour passer à l’étude des bâtiments, utilisez le bouton Créer une
nouvelle étude du menu d’accueil :
Le logiciel exige tout d’abord que vous créiez un site. Puis vous
obtenez l’écran des bâtiments :
Guide de prise en main 38Guide de prise en main (édition : 29/01/2021) Si vous ne souhaitez pas procéder à une étude graphique, vous pouvez faire disparaître la zone noire en utilisant le bouton d’échange et en choisissant Pas de CAD. Une méthode plus pérenne consiste à revenir au menu d’accueil, à cliquer sur le bouton Configurer l’application, puis sur l’onglet Affichage et à cocher le bouton Masquer la fenêtre graphique. Si vous comptez effectuer une étude graphique, vous pouvez le faire dans une fenêtre séparée. Utilisez pour cela le bouton de la barre horizontale. Après ces éventuels préliminaires, vous allez saisir les caractéristiques globales de l’étude. Pour cela cliquez sur la première ligne de l’arborescence et commencez par entrer le nom dans le tableau des caractéristiques : Guide de prise en main 39
Guide de prise en main (édition : 29/01/2021) Chaque étude peut comporter un ou plusieurs bâtiments. Dans le cas d’une étude portant sur l’existant, le bâtiment avant travaux, lorsque son étude est nécessaire, pourra vous servir de base pour créer le bâtiment après travaux. Cette duplication sera effectuée au moyen d’un copier/coller. Le fonctionnement de l’arborescence de ClimaWin est décrit dans le fascicule Saisie de l’arborescence. Saisissez le nom de l’étude, traitez les questions qui suivent, validez et cliquez sur la ligne BÂTIMENTS, ce qui fait apparaître le bouton Nouveau bâtiment : Guide de prise en main 40
Guide de prise en main (édition : 29/01/2021)
Il faudrait en toute rigueur commencer par saisir le système de
génération. La façon de procéder dans le détail est expliquée dans le
fascicule Saisie de l’arborescence.
Placez-vous donc sur la ligne BÂTIMENTS et cliquez sur le bouton
. Vous déterminez ainsi l’activation de la zone de saisie pour le
bâtiment :
Remarquez bien la barre d’onglets au-dessus du tableau : elle
recense d’autres éléments qu’il vous faudra renseigner.
Si certaines questions, en particulier à caractère réglementaire,
vous paraissent ténébreuses, n’hésitez pas à vous appuyer sur les
pages d’aide accessibles par la touche F1 ou par l’icône du menu.
Guide de prise en main 41Guide de prise en main (édition : 29/01/2021) N’oubliez pas non plus la foire aux questions, que vous pouvez atteindre soit en vous rendant directement sur notre site, soit à partir de l’option Aide / Aide en ligne du menu d’accueil. Renseignez le tableau des caractéristiques générales. Il y a deux champs à surveiller : → Si vous êtes dans le cadre de la RT pour l’existant, un champ Saisie des parois propose un choix (qui n’apparaît donc pas ci-dessus). Prenez Saisie arbre : nous ne traiterons pas ici de la saisie des parois en tableur, amenée à disparaître à plus ou moins long terme. → Au champ Forme de l’étude, choisissez ici « étude par local » (l’étude par groupe est un peu plus simple mais sa portée est plus limitée : elle ne permet pas, par exemple, de calculer les apports). La suite de la saisie dépend du type de bâtiment, du type de chauffage, …, mais le principe est toujours le même. Guide de prise en main 42
Guide de prise en main (édition : 29/01/2021) Puis allez cliquer sur la ligne du bâtiment créé, dans l’arbo- rescence. Est alors activé le bouton permettant la saisie du niveau immédiatement inférieur, c’est-à-dire de la zone : Vous constatez que le bouton a également été activé. C’est celui qui préside à la saisie des espaces tampons. Un fascicule leur est réservé ; nous supposerons ici qu’aucun espace tampon n’est associé à notre bâtiment. Guide de prise en main 43
Guide de prise en main (édition : 29/01/2021) Le tableau « Zone » apparaît dans la partie droite de la page et vous saisissez les caractéristiques de la zone, tout comme vous avez saisi tout à l’heure celles du bâtiment. Mais cette fois, à moins que la zone n’utilise qu’une ventilation naturelle, il vous faut également définir une centrale de traitement d’air. Cliquez donc sur le bouton de développement en regard de la ligne « Zone ». Vous faites ainsi apparaître la ligne « CTA » : Cliquez sur le bouton : Vous pouvez maintenant saisir les caractéristiques de la CTA dans la partie droite d e la page. Toute la saisie est organisée sur le même principe : le bâtiment est divisé en zones caractérisées par un usage Guide de prise en main 44
Guide de prise en main (édition : 29/01/2021) (pour une maison individuelle il y aura une seule zone), les zones sont divisées en groupes, les groupes en ensembles de locaux (ou unités) et les ensembles de locaux en locaux. En logement, un ensemble de locaux correspondra à un logement et un local représentera une pièce. La structure même de l’arborescence de saisie varie en fonction des caractéristiques choisies en amont. Mais ce n’est pas très compliqué, en fait, car ClimaWin active ou désactive automatiquement les boutons en fonction de l’endroit où les éléments doivent être saisis : il suffit de vous laisser guider. Si vous ne souhaitez calculer ni les déperditions par pièce, ni les apports, vous pouvez effectuer une étude par groupe (le choix, comme nous l’avons vu plus haut, est effectué lors de la saisie des caractéristiques du bâtiment) : alors les notions de local et d’ensemble de locaux disparaissent et l’arborescence s’arrête au groupe ; l’enveloppe sera saisie à l’échelon du groupe. Lorsque la saisie est terminée, vous pouvez lancez les calculs. La suite dépend fortement du cadre réglementaire où vous vous situez. Reportez-vous au fascicule en rapport avec votre situation. Guide de prise en main 45
Guide de prise en main (édition : 29/01/2021) 11. Impressions Pour imprimer d’autres pages que les documents réglementaires RT, vous utiliserez le gestionnaire d’impression que vous pouvez activer par le bouton puis Gestionnaire d’impression dans l’étude des bâtiments : Si tout se passe bien, vous finissez par obtenir l’aperçu avant impression, par exemple : Guide de prise en main 46
Guide de prise en main (édition : 29/01/2021) Pour obtenir l’impression, vous cliquez sur le bouton Imprimer : Pour modifier la police utilisée, la date imprimée, …, revenez au menu d’accueil, puis cliquez sur le bouton Configurer l’application et sélectionnez l’onglet Impressions. Guide de prise en main 47
Guide de prise en main (édition : 29/01/2021)
12. Enregistrement, localisation et
duplication des projets
Le projet est enregistré dans le répertoire des projets, que vous
pouvez modifier en cliquant sur le bouton Configurer
l’application du menu d’accueil. Les enregistrements sur disque se
font au moyen du bouton , que vous trouverez sur presque tous les
écrans de ClimaWin, ou par le biais des enregistrements automatiques
que vous pouvez activer dans la fenêtre Configurer l’application. Mais
attention : l’enregistrement n’est définitif que lorsque vous quittez
le logiciel en ayant validé les modifications, et il ne s’agit pas de la
création d’une copie de sauvegarde.
Le logiciel peut conserver les dernières versions du projet.
Cependant ces copies ne sont pas conservées éternellement ; par
ailleurs et elles sont situées sur le même support physique que la
copie de travail.
Pour disposer d’une indispensable copie de sauvegarde, vous pouvez
enregistrer le projet courant à un autre endroit en utilisant le bouton
Sauvegarder le projet à un autre emplacement du menu
d’accueil : vous créez ainsi une copie du projet, située ou non sur le
même support physique que le projet initial. Vous pouvez aussi créer
« manuellement » une copie du projet (les fichiers ClimaWin portent
l’extension cw5).
Rappelez-vous que panne d’ordinateur, virus et surtension ne
peuvent anéantir votre travail si vous en avez créé une copie sur un
support mobile : CD, disque externe, mémoire USB… Pour les gros
projets, nous recommandons des sauvegardes régulières sur un
support non réinscriptible (voyez ici).
Lorsque vous reviendrez dans ClimaWin, le dernier projet
sélectionné sera réactivé, sous réserve que vous ayez coché l’option
Réouvrir automatiquement le dernier projet étudié dans la fenêtre
Configurer l’application. Si vous avez perdu un projet et ne le trouvez
plus sur le disque, pas de panique ! Commencez par regarder s’il ne se
cache pas dans la liste des projets fraîchement ouverts :
Guide de prise en main 48Guide de prise en main (édition : 29/01/2021) Pour sélectionner un projet et en faire le projet courant, cliquez sur le bouton en regard de son nom. Si votre projet ne figure pas dans cette liste, essayez l’outil de recherche : Vous devez effectuer trois opérations pour lancer la recherche : cocher la case Répertoire [1], choisir le chemin dans lequel vous voulez chercher les projets [2], et finalement lancer l’opération en cliquant sur le bouton [3]. Le module de recherche vous donne Guide de prise en main 49
Guide de prise en main (édition : 29/01/2021)
alors la liste des projets. Le bouton permet de supprimer un projet
(cette opération est définitive et nous n’avons aucun moyen de
récupérer sur votre disque un projet que vous auriez supprimé par
erreur).
Avec la duplication, vous utilisez un projet comme base pour
étudier un nouveau projet. Cette fonction est accessible à partir du
menu d’accueil, à l’aide du bouton :
Le logiciel ouvre alors la boîte de dialogue des répertoires de
Windows, et vous demande sous quel nom et sous quel répertoire vous
voulez enregistrer le projet. Le projet ainsi défini devient le projet
actif. Afin d’éviter toute confusion avec le projet qui a servi de base,
nous vous conseillons vivement d’entrer immédiatement les
caractéristiques administratives du nouveau projet.
Notez que cette opération ne modifie pas le répertoire des projets.
13. Téléchargements : logiciel, banques,
versions antérieures
Un logiciel de la taille de ClimaWin subit des modifications très
fréquentes, dont vous pouvez disposer dans le cadre d’un contrat de
maintenance. Une connexion Internet vous permet de vérifier à tout
moment la disponibilité de mises à jour pour les éléments constitutifs
du logiciel.
Guide de prise en main 50Guide de prise en main (édition : 29/01/2021)
13.1. Condition de mise à jour – droits
d’administration
ClimaWin ne peut être mis à jour que si vous disposez des droits
administrateur sur votre poste. Si tel n’est pas votre cas, vous pouvez
au choix :
→ Cocher l’option Obliger à utiliser le mode administrateur pour
effectuer les mises à jour dans l’onglet Mises à jour de la fenêtre
« Configurer l’application » (bouton ).
→ Lancer ClimaWin en mode administrateur. Avec Windows Seven ou
Windows 10, il suffit de se placer sur l’icône de ClimaWin, puis de
faire un clic droit et Exécuter en tant qu’administrateur. Voici la
procédure pour Windows Seven ou Windows 10 : placez-vous sur
l’icône de ClimaWin et faites un clic droit, puis choisissez Exécuter en
tant qu’administrateur :
Guide de prise en main 51Guide de prise en main (édition : 29/01/2021)
13.2. Mise à jour
Lancez ClimaWin en mode administrateur. Puis utilisez le bouton
pour lancer l’utilitaire de mise à jour :
Il arrive assez fréquemment que l’utilitaire de mise à jour lui-
même doive être mis à jour à ce stade. L’opération est automatique
et vous en êtes quitte pour relancer la mise à jour par le bouton
dès que cette formalité est terminée.
Le module de mise à jour est alors lancé. Vous obtenez la liste des
éléments qui peuvent être mis à jour :
Pour mettre à jour un élément, il suffit de cliquer sur le bouton
en regard.
Si tous vos efforts restent infructueux ou si vous ne disposez pas
d’une connexion Internet sur la machine où vous faites fonctionner
Guide de prise en main 52Guide de prise en main (édition : 29/01/2021) ClimaWin, vous pouvez récupérer les éléments depuis notre site ou par l’option Aide / Télécharger du menu d’accueil. Pour cela vous vous connecterez à l’aide de votre numéro de licence et de votre numéro de clé, que vous trouverez dans la fenêtre Gérer les droits d’utilisation, accessible à partir du menu d’accueil (bouton ). Guide de prise en main 53
Guide de prise en main (édition : 29/01/2021)
13.3. Reprise d’une version antérieure
La reprise d’une version antérieure vous permet de traiter un ancien
dossier dans les conditions exactes qui ont présidé à son étude,
garantissant ainsi des résultats de calculs identiques. Utilisez pour
cela le module de mise à jour, comme au paragraphe précédent, et
cliquez sur le bouton :
ATTENTION !
Revenir à une version antérieure du programme peut entraîner des
problèmes d’ouverture des projets réalisés avec la version actuelle.
Nous vous recommandons vivement de réaliser une copie de vos
projets avant de procéder au changement de version.
Vous choisissez la version à reprendre. En cas d’hésitation, cliquez
d’abord sur . Vous obtenez ainsi la liste des modifications
attachées à chaque version de ClimaWin :
Guide de prise en main 54Guide de prise en main (édition : 29/01/2021) Guide de prise en main 55
Guide de prise en main (édition : 29/01/2021)
14. Mise à jour en ligne des informations
personnelles
Grâce à cette fonction, vous validez instantanément l’acquisition
d’un nouveau module de ClimaWin, une prolongation de votre contrat
de maintenance, …
Dans le menu d’accueil, choisissez le bouton Gérer les droits
d’utilisation de l’application, ce qui ouvre la fenêtre de gestion de la
licence :
Puis cliquez sur le bouton d’actualisation. Vos informations
personnelles seront mises à jour.
Guide de prise en main 56Guide de prise en main (édition : 29/01/2021)
15. Sauvegarde et archivage – éviter les
pertes de données
15.1. Activation des enregistrements
automatiques dans ClimaWin
ClimaWin permet de valider automatiquement le travail en cours à
intervalles réguliers. Pour cela utilisez le bouton Configurer
l’application de la barre d’icônes du menu principal. Vous ouvrez ainsi
la fenêtre de configuration :
L’inconvénient, car il y en a un, c’est que l’enregistrement des gros
projets prend pas mal de temps. Mais pour des projets de taille
Guide de prise en main 57Guide de prise en main (édition : 29/01/2021) réduite, par exemple en maison individuelle, vous avez tout intérêt à activer cette option. Ce n’est PAS un dispositif de sauvegarde, qui créerait automatiquement une copie du projet. L’option présentée au-dessus, Nombre de copies de sauvegarde conservées à chaque enregistrement, y pourvoit mais c’est toujours le même support (le même disque) qui reçoit les enregistrements. Indépendamment de ces options, il vous revient donc de copier régulièrement le projet sur un autre support (voir le paragraphe suivant). Notez qu’il peut arriver que les données ne soient effectivement transférées dans la mémoire permanente (sur le disque) que lorsque vous quittez effectivement le logiciel. Nous vous conseillons donc de fermer l’application ClimaWin lorsque vous ne comptez plus l’utiliser pendant un long moment (par exemple à la pause de midi). 15.2. Sauvegardes personnelles Traditionnellement, on recommande de disposer en permanence de DEUX sauvegardes d’un travail en cours, sur des supports externes, la sauvegarde s’effectuant alternativement sur l’un et l’autre supports. Les clés USB, par exemple, sont très bien adaptées à cet usage (à condition de ne pas travailler directement sur la clé, auquel cas vous vous exposeriez au risque évoqué au paragraphe 15.1). Pour les travaux importants, on préconise de se prémunir contre le vol, l’eau, le feu, les virus et les bombes en conservant une copie des documents dans un bâtiment distinct. Si vous effacez par erreur votre dernière sauvegarde et ne la retrouvez pas dans la corbeille de Windows, ne touchez plus au support sur lequel elle se trouvait. Des logiciels de récupération de fichiers existent, qui pourront peut-être vous tirer d’affaire. De la même façon, si ClimaWin affiche un message d’erreur, ne vous acharnez pas et transmettez-nous au plus vite le projet. Vous diminuerez ainsi le risque de perte de données. Guide de prise en main 58
Guide de prise en main (édition : 29/01/2021) 15.3. Archivage Une double sauvegarde ne suffit pas à garantir la cohérence de votre travail. Considérons par exemple le cas où vous travaillez sur un hôpital de 2021 locaux, répartis entre six bâtiments. Le danger est que vous supprimiez accidentellement le bâtiment n°3, déjà traité, alors que vous travaillez sur le n°6, et que vous ne vous en aperceviez pas avant d’avoir sauvegardé votre projet deux fois de suite. Dans ce cas c’est en vain que vous implorerez l’assistance de vos deux sauvegardes : la nouvelle version du projet, où le bâtiment 3 n’existe plus, aura supplanté les précédentes pour l’éternité. La solution consiste à effectuer aussi souvent que nécessaire un archivage qui, à la différence de la sauvegarde, est définitif, c’est-à- dire que vous ne réécrivez pas sur le support d’archivage. Il n’est pas absolument nécessaire que le support soit non réinscriptible par nature, il suffit que vous vous assuriez qu’il ne sera pas une nouvelle fois utilisé en écriture. Vous pouvez ainsi archiver le projet à chaque stade de son avancement. Guide de prise en main 59
Vous pouvez aussi lire