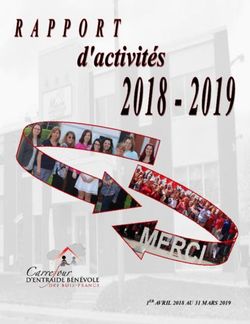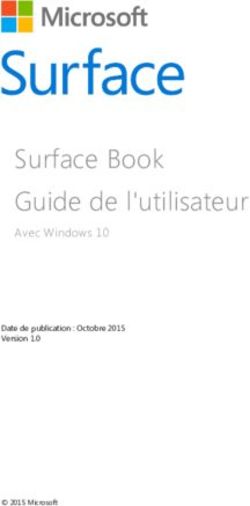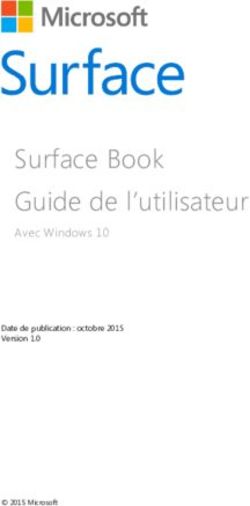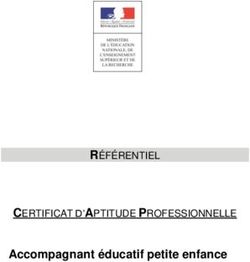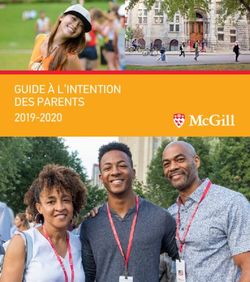Guide de rentrée à destination des chefs d'établissement - RÉGION ACADÉMIQUE BOURGOGNE-FRANCHE-COMTÉ
←
→
Transcription du contenu de la page
Si votre navigateur ne rend pas la page correctement, lisez s'il vous plaît le contenu de la page ci-dessous
RÉGION ACADÉMIQUE
BOURGOGNE-
FRANCHE-COMTÉ
Liberté
Égalité
Fraternité
Guide de rentrée
à destination des
chefs d’établissement
Juillet 2022Sommaire Guide de rentrée .................................................................................... 3 1. Point sur l’assistance technique .................................................................. 4 2. Bonnes pratiques pour importer l’EDT ..................................................... 6 3. Identifiants de connexion ........................................................................... 8 4. Liaison services académiques .................................................................... 12 5. Module de vie scolaire ................................................................................. 16 6. Évaluations, conseils de classe, bulletins .................................................. 20 7. Portail Web - Page d’accueil ........................................................................ 22 8. Rubriques - Espaces de collaboration à définir ....................................... 24 9. Connexion des services ............................................................................... 30 10. Paramètres ................................................................................................... 32 11. Communication .......................................................................................... 40 12. Points de vigilance ...................................................................................... 44 ÉCLAT-BFC & le GAR .................................................................................. 47
Délégation régionale au numérique pour l’éducation - Région académique Bourgogne-Franche-Comté
1
Point sur l’assistance
technique
Kosmos
1
Aide 2
1. contextuelle
Skolengo 2.
Academy
DRN
mos
ent ou élève
Par
’établissem Fiches d’usages
ef d en
Hotline Ch Tutoriels
Kos
CPE t
E
“Allo Éclat” ren
t num
ér de la DRNE
08 05 69 01 58 fé Ense
Portail RA
Ré
iq
ue
ignant
+ E-tuto
5. Dij
on
3.
Centre
de services Référent
ENT
I
4.
DS
Le fonctionnement de l’assistance d’ÉCLAT-BFC repose sur plusieurs niveaux :
1.1 Assistance de niveau 0 dans chaque établissement
Les utilisateurs de l’ENT en établissement s’adressent aux référents ENT pour résoudre un
problème d’usage de l’ENT ou un incident détecté, il est également possible de déposer
un ticket sur le centre de services académique.
4Chapitre 1 : Point sur l’assistance technique
Deux solutions sont alors possibles pour le référent ENT :
Le référent ENT répond à la demande ;
Le référent ENT ouvre un ticket sur la plateforme d’assistance académique.
→ Académie de Besançon : Déposez votre demande en utilisant la plateforme acadé-
mique prévue à cet effet : https://pia.ac-besancon.fr (Centre de services Abitop)
→ Académie de Dijon : Déposez votre demande en utilisant la plateforme acadé-
mique prévue à cet effet : https://pia.ac-dijon.fr (Centre de services)
→ Établissements agricoles : Déposez votre demande en utilisant la plateforme aca-
démique prévue à cet effet : http://passage.educagri.fr
Les référents ENT sont habilités à déclarer un incident ; ces personnes sont définies par
l’équipe de direction.
Les noms de ces référents peuvent évoluer en cours d’année sur demande du chef d’éta-
blissement à ce.drne@region-academique-bourgogne-franche-comte.fr et pour les person-
nels de l’enseignement agricole à drtic.bourgogne-franche-comte@educagri.fr
Pour l’éducation nationale, le ticket créé par le référent ENT est affecté directement à
une équipe support au niveau de l’assistance académique et suivant la catégorisation
de la demande :
• demande pédagogique traitée par la DRNE ;
• demande concernant l’authentification, les comptes et EduConnect, analysée par la DSI.
Pour les établissements agricoles, traitement ou escalade par le DRTIC.
1.2 Assistance de niveau 1 et 2 – Prestataire Kosmos
Remarque : Escalade automatique aux niveaux 1 et 2 pour les demandes sur l’outil de vie
scolaire et pour les dysfonctionnements et incidents non résolus en niveau 0.
Le ticket ouvert sur l’assistance académique est escaladé sur l’outil de ticketing de Kos-
mos (synchronisation des plateformes). Le centre support technique de Kosmos peut,
dans certains cas, contacter directement le rédacteur du ticket.
1.3 Pour aller plus loin
→ Accès Skolengo Academy : https://www.skolengo-academy.org/assistance/
→ Accès Portail région académique : https://region-academique.eclat-bfc.fr/
Et plus particulièrement, vous
retrouverez des fiches spécifiques
pour les chefs d’établissements :
→ https://region-academique.
eclat-bfc.fr/fiches-d-usage-eclat-bfc/
chefs-d-etablissement/
5Délégation régionale au numérique pour l’éducation - Région académique Bourgogne-Franche-Comté
2
Bonnes pratiques pour
importer l’EDT
2.1 Introduction
ÉCLAT-BFC permet de synchroniser automati-
quement le logiciel EDT vers ÉCLAT-BFC, afin
de propager périodiquement les modifica-
tions de données d’emplois du temps et de
groupes pédagogiques.
Cependant, il est aussi possible d’effectuer
des imports manuels de la base EDT vers l’ENT
ÉCLAT-BFC.
Les imports manuels, à l’image des imports
automatiques, ne mettent pas en péril les ac-
tivités déjà réalisées dans l’ENT. Il sera simplement nécessaire que vous déclenchiez cet
import ponctuellement en fonction de vos actions sur EDT.
Remarque : changement d’année
L’import initial en début d’année scolaire (période de fin Août au 15 septembre) doit être
un import manuel. Le conseil est donc de réaliser le premier import de l’année scolaire en
manuel obligatoirement, et de poursuivre en manuel jusqu’à la stabilisation de l’emploi
du temps, puis de paramétrer la synchronisation automatique.
Le déclenchement manuel, pour synchroniser les données d’emploi du temps d’un
établissement dans ÉCLAT-BFC, est une procédure en 2 étapes :
1. Récupération du fichier d’import des données d’emploi du temps :
Objectif : Disposer du fichier au format XML pour pouvoir l’importer dans ÉCLAT-BFC.
Logiciel à utiliser : EDT dans la version identifiée de l’établissement (2020+ a priori).
→ Consulter le tutoriel vidéo de l’éditeur Kosmos :
https://mediacad.ac-besancon.fr/m/7066
2. Import des données d’emploi du temps dans ÉCLAT-BFC
Objectif : Importer dans ÉCLAT-BFC les données EDT via l’assistant, en disposant du
fichier XML.
Logiciel à utiliser : Interface ÉCLAT-BFC avec une connexion administrateur.
→ Consulter le tutoriel vidéo de l’éditeur Kosmsos (lien authentifié) :
https://www.skolengo-academy.org/assistant-d-import-d-emploi-du-temps-63388.kjsp
6Chapitre 2 : Bonnes pratiques pour importer l’EDT
2.2 Pour aller plus loin
Cet article de la DRNE explique la procédure dans le détail :
→ https://region-academique.eclat-bfc.fr/fiches-d-usage-eclat-bfc/chefs-d-
etablissement/la-synchronisation-manuelle- des-donnees-d-emploi-du-temps-dans-
eclat-bfc-4584.htm
Pour aller plus dans cette rubrique d’import d’EDT, nous proposons les tutoriels de l’édi-
teur Kosmos (lien authentifié) :
→ https://www.skolengo-academy.org/medias/video/import-auto-edt_1501677988953-
mp4
→ https://www.skolengo-academy.org/fr/enseignement-secondaire/vie-scolaire-
scolarite/import-emploi-du-temps
→ https://www.skolengo-academy.org/fr/enseignement-secondaire/vie-scolaire-
scolarite/import-emploi-du-temps/import-automatise-emploi-du-temps
→ (import EDT)
https://www.skolengo-academy.org/fr/import-de-lemploi-du-temps-dans-lent-edt
→ (import UnDeuxTemps)
https://www.skolengo-academy.org/fr/import-de-lemploi-du-temps-dans-lent-un-
deuxtemps
7Délégation régionale au numérique pour l’éducation - Région académique Bourgogne-Franche-Comté
3
Identifiants
de connexion
3.1 La connexion dans ÉCLAT-BFC
ÉCLAT-BFC propose différents types de connexion pour accéder à son espace personnel
selon son profil :
• Profitant de la synchronisation des données provenant des services d’information
académiques, la majorité des comptes d’usagers est créée automatiquement.
• Des comptes internes à l’ENT de l’établissement peuvent aussi être créés et utilisés.
En général, ce sont des comptes d’administration, ou créés en complément des
comptes automatiques afin de permettre à des personnes externes à l’Éducation
Nationale, à l’Enseignement agricole ou invités provisoires de pouvoir se connecter.
Le portail de découverte / la mire de connexion propose donc un choix pour chaque
usager selon son profil :
Pour les comptes créés à partir des données académiques :
• Les élèves et les parents se connectent avec un compte EduConnect fourni par
l’établissement, il est aussi possible de se connecter via un compte FranceConnect
préalablement associé.
Le portail de découverte / la mire de connexion redirige alors vers le portail national
de connexion « EduConnect » en fonction des comptes élèves et parents :
8Chapitre 3 : Identifiants de connexion
Des ressources permettent d’accompagner les parents dans l’usage du compte de Télé-
services :
→ https://www.eclat-bfc.fr/educonnect/
→ Aide sur EduConnect : https://educonnect.education.gouv.fr/educt-aide/aide/
→ Pour Besançon : https://parents.ac-besancon.fr
→ Pour Dijon : https://teleservices.ac-dijon.fr
→ ou https://teleservices.ac-dijon.fr/#premiereconnexion
• Les personnels enseignants ou administratifs se connectent avec leur compte
académique (i.e. compte de messagerie) ; le portail de découverte / la mire de
connexion les redirige vers le guichet académique :
Cette connexion unique via le compte académique permet à chaque personnel d’accé-
der dans un même espace de travail aux services académiques et nationaux.
9Délégation régionale au numérique pour l’éducation - Région académique Bourgogne-Franche-Comté
Pour les comptes créés dans l’annuaire ENT :
Les utilisateurs se connectent en choisissant l’item « Autre et invité », et seront redirigés
vers la mire ÉCLAT-BFC :
NB : Sur un poste de travail personnel, le choix peut être mémorisé pour éviter de sélec-
tionner à chaque connexion le portail d’authentification.
Particularité de l’enseignement agricole :
Pour les comptes créés à partir des données académiques (Sapia) :
• Les élèves et les parents se connectent avec un compte Sapia, la mire de connexion
redirige vers le portail du service central d’authentification de l’enseignement agricole :
L’utilisation de ce moyen de connexion permet de ne distribuer qu’un seul compte en
début d’année et en début de scolarité de l’élève. Des ressources permettent d’accom-
pagner les parents dans l’usage du compte Sapia :
→ https://draaf.eclat-bfc.fr/fiches-d-usage-eclat-bfc/responsables/comment-puis-je-me-
connecter-a-l-ent-eclat-bfc--4601.htm
10Chapitre 3 : Identifiants de connexion
• Les enseignants se connectent avec leur compte de messagerie, la mire les redirige
vers le service d’authentification de l’enseignement agricole.
3.2 Comptes des intervenants externes : création d’un compte
« invité »
Les comptes des utilisateurs de l’ENT (enseignants, élèves, parents...) descendent automati-
quement de l’Annuaire Académique Fédérateur (AAF). Cependant, il est possible de créer
manuellement des comptes « invité » pour les intervenants extérieurs (membre d’associa-
tion, élève ou enseignant dans le cadre d’un échange scolaire, tuteur de stage, stagiaire...).
Pour ce faire, il faut se rendre avec une connexion avec compte Administrateur dans An-
nuaire > Utilisateurs et cliquer sur « Créer un utilisateur ».
Ce vidéo-tutoriel de l’éditeur Kosmos explique la procédure dans le détail (lien authentifié) :
→ https://www.skolengo-academy.org/medias/video/demo-creation-compte-
invite_1532358821416-mp4
Quelques points de vigilance :
• Paramétrer la disponibilité du compte : pérenne ou limité dans le temps (préciser
dans ce cas une date d’expiration) ;
• Rattacher l’intervenant aux groupes qui le concernent ;
• Modalité de connexion : lorsqu’il se connecte à l’ENT, l’intervenant devra sélectionner
le profil « Autre compte et invité » au niveau de la mire d’authentification, car il s’agit
d’un compte créé manuellement qui ne descend pas automatiquement de l’AAF ;
• Lorsque l’intervenant est référencé dans l’AAF, la création d’un compte invité n’est
pas indiquée, car elle provoquerait un doublon.
En ce qui concerne la gestion des comptes des intervenants susceptibles d’intervenir
sur plusieurs établissements (assistant social, médecin scolaire, infirmière...), merci de
consulter également cette fiche de l’éditeur Kosmos :
→ https://www.skolengo-academy.org/faq-annuaire/faq-comment-gerer-les-
comptes-des-utilisateurs-susceptibles-d-intervenir-dans-plusieurs-etablisse
ments--63620.kjsp
3.3 Création d’un compte invité « Enseignant »
Il peut arriver d’avoir à créer un compte invité « Enseignant » (par exemple pour un rempla-
çant qui n’existe pas dans votre système d’information scolarité (2D : SIECLE ou 1D : ONDE).
La procédure reste la même ; il faudra juste attribuer à la personne le profil « Enseignant » et
indiquer ses classes ou groupes de rattachement. Une fois le compte créé, il faudra lui atta-
cher les services d’évaluation qui le concernent ou bien les créer s’ils n’existent pas encore.
Cette fiche d’usage explique la procédure dans le détail :
→ https://region-academique.eclat-bfc.fr/fiches-d-usage-eclat-bfc/chefs-d-etablis
sement/creer-un-compte-invite-personnel-enseignant--4589.htm
Pour terminer, il faudra communiquer à l’enseignant son identifiant et son mot de passe. S’agissant
d’un compte invité, pour se connecter l’enseignant devra sélectionner le profil « Autre compte
et invité » au niveau du portail de découverte / la mire d’authentification, et non « Enseignant ».
Comptes personnels de collectivité :
Les comptes des agents des collectivités sont créés sur les portails ENT des collectivités.
Ils ne doivent pas être créés sur le portail ENT de l’établissement. Les paramètres de
connexion sont envoyés sur les adresses mails professionnelles.
11Délégation régionale au numérique pour l’éducation - Région académique Bourgogne-Franche-Comté
4
Liaison services
académiques et nationaux
Il existe dans l’ENT ÉCLAT-BFC une section « e-services » permettant un accès à des outils
académiques sans besoin de se ré-authentifier à nouveau. Cette section est déjà acces-
sible sur votre propre ENT.
L’opération se fait manuellement avec le compte administrateur ÉCLAT-BFC pour votre
établissement.
Lien enseignants
Dans le menu Administration > Services > Listes des services
Si on souhaite intégrer par exemple le service PIA, l’adresse à utiliser est :
https://pia.ac-dijon.fr/
La démarche, pour déclarer ce nouvel accès, se réalise dans la partie administration > Services
12Chapitre 4 : Liaisons services académiques et nationaux
Ensuite, afin d’affecter ce lien au profil, il est nécessaire de se rendre sur l’onglet « Accès
population » et renseigner comme ci-dessous :
Bien faire « Ajouter les accès » et ensuite « Valider »
13Délégation régionale au numérique pour l’éducation - Région académique Bourgogne-Franche-Comté
L’accès au nouveau service est à présent configuré et apparaît dans la liste des services :
Pour aller plus loin et déclarer tout type de services dans ÉCLAT-BFC, il est possible de
consulter la partie 9 – Connexion des services – page 30.
14Chapitre 4 : Liaisons services académiques et nationaux 15
Délégation régionale au numérique pour l’éducation - Région académique Bourgogne-Franche-Comté
5
Module
de vie scolaire
En région académique, l’ENT ÉCLAT-BFC peut utilement être au cœur des usages nu-
mériques dans les établissements ; les usages seront importants si le cahier de textes
d’ÉCLAT-BFC est mis en œuvre. Aussi, il est indispensable de désactiver le cahier de textes
du module de vie scolaire externe (par exemple Pronote) qui sera connecté à l’ENT.
L’utilisation d’un code unique, fourni depuis la 6ème par EduConnect, permet d’alléger la ges-
tion des identifiants et mots de passe, en début d’année (sauf pour les entrants d’autres aca-
démies). Le cahier de textes sur ÉCLAT-BFC résultant d’une offre homogène sur le territoire
bourguignon et franc-comtois constitue une plus-value pour les enseignants et les élèves qui
changent d’établissements. L’appropriation dans les premières années de collège des inter-
faces de l’ENT apporte une fluidité des usages tout au long du continuum Collège-Lycée.
5.1 Intégrer Pronote à ÉCLAT-BFC
L’intégration de Pronote à l’ENT correspond à la configuration d’un connecteur vers un
service tiers (cf. partie 9 – Connexion des services – page 30).
Une fiche « Connecteur Pronote » est disponible sur le site d’aide de l’éditeur :
→ https://www.skolengo-academy.org/fr/enseignement-secondaire/administration/
services/pronote-2021
Important : tous les ans, il faut modifier la version de Pronote dans le connecteur (lien en
attente d’actualisation pendant l’été). Il faut également veiller à prévoir une configuration
des dates de rentrée et de sortie de l’année scolaire en fonction de l’organisation de l’éta-
blissement (inclure les périodes d’examens en fin d’année scolaire) ; un réglage jusqu’au 20
juillet ne perturbe pas le fonctionnement ni de Pronote, ni de l’ENT ÉCLAT-BFC.
→ La page 4 du Guide de changement d’année fournit les informations
complémentaires à ce sujet : https://www.skolengo-academy.org/fr/guide-de-
changement-dannee-2022
5.2 L’import des identifiants Pronote
Avec cette opération, tous les utilisateurs (enseignants, élèves, parents) accèdent au service
d’absences et de notes à travers une connexion unique liée à l’identifiant ENT ÉCLAT-BFC.
Une fiche « Import des identifiants Pronote » est disponible sur le site d’aide de l’éditeur :
→ https://www.skolengo-academy.org/fr/enseignement-secondaire/administration/
services/importer-les-identifiants-pronote
16Chapitre 5 : Modules de vie scolaire
5.3 Le rapprochement des identifiants Pronote
Le rapprochement des identifiants Pronote avec les comptes ENT est automatique. Ce-
pendant, pour les cas particuliers (homonymie par exemple), il est nécessaire de faire un
rapprochement manuel.
→ Une fiche « Comment réaliser un rapprochement manuel d’identifiant Pronote sur la
fiche annuaire d’un utilisateur » est disponible sur le site d’aide de l’éditeur :
https://www.skolengo-academy.org/fr/enseignement-secondaire/administration/
services/faq-services/faq-comment-realiser-un-rapprochement-manuel-didentifiant-
pronote-sur-la-fiche-annuaire-dun-utilisateur
17Délégation régionale au numérique pour l’éducation - Région académique Bourgogne-Franche-Comté
5.4 Désactivation du cahier de textes Pronote
Désactivation du cahier Pronote pour les enseignants
3. 1. 2.
4. (décocher cahier de textes)
Désactivation du cahier Pronote pour les élèves
1. 2.
3.
4. (décocher cahier de textes)
18Chapitre 5 : Modules de vie scolaire
Désactivation du cahier Pronote pour les parents
1. 2.
3.
4. (décocher cahier de textes)
5.5 Choix du service intégré de vie scolaire ÉCLAT-BFC
Si votre établissement a fait le choix du service intégré de vie scolaire ÉCLAT-BFC, un guide de
démarrage est à votre disposition :
→ https://www.skolengo-academy.org/fr/enseignement-secondaire/vie-scolaire-scolarite/guide-
de-demarrage
Ce guide est destiné au chef d’établissement et à l’administrateur. Il permet d’identifier les
rôles à attribuer aux différents utilisateurs de l’établissement, sur les services de vie scolaire :
• Absences
• Vie de l’élève
• Publipostage
• Punitions
• Sanctions
• Évaluations
19Délégation régionale au numérique pour l’éducation - Région académique Bourgogne-Franche-Comté
6
Évaluation,
conseils de classe, bulletins
6.1 Création manuelle d’un service d’évaluation pour les matières
non enseignées
Généralement, les services d’évaluation sont générés après l’import de l’emploi du temps. Il
est possible cependant de créer manuellement des services d’évaluation, par exemple pour
les matières non enseignées comme les stages, les cours à distance du CNED ou les séances
avec les professeurs documentalistes.
Voici la procédure à suivre :
1. Créer une séance de la matière à évaluer dans le service de gestion de l’emploi du temps
et positionner un enseignant sur celle-ci ; il peut s’agir également d’un personnel non-en-
seignant (chef d’établissement, CPE), pourvu qu’il dispose du rôle « Enseignant » sur le
service Évaluations ; sinon, il faudra attribuer à l’évaluateur le rôle « Enseignant » depuis
Administration > Liste des services > Évaluations > Accès utilisateur.
2. Réaliser un nouvel import d’emploi du temps.
3. Créer manuellement un nouveau service d’évaluation depuis Administration > Évalua-
tions > Services d’évaluation > Créer un nouveau service.
→ Ce vidéo-tutoriel de l’éditeur Kosmos explique la procédure dans le détail (lien
authentifié) : https://www.skolengo-academy.org/medias/video/7-ajouter-un-service-
devaluation_1512992249491-mp4
Dans le service Évaluations, l’enseignant (ou autre personnel disposant du même rôle) peut créer un
devoir pour la matière concernée, renseigner les notes et éditer les appréciations en fin de trimestre.
→ Remarque : si le service d’évaluation n’apparaît pas sous la matière évaluée, il semble
alors que ce service d’évaluation n’est pas activé : il est possible de l’activer, en
consultant la fiche : https://www.skolengo-academy.org/fr/enseignement-secondaire/vie-
scolaire-scolarite/export-men-lsu-lsl-parcoursup/faq-lsu/le-service-devaluation-napparait-
pas-sous-la-matiere-evaluee-que-faire
6.2 Configuration des services d’évaluation et attribution d’une
sous-matière
Créer une sous-matière et l’affecter à un service d’enseignement permet à l’enseignant de
saisir des évaluations pour cette sous-matière (par exemple, écrit et oral en langue vivante).
Le chef d’établissement peut créer lui-même les sous-matières (dans Administration > Éva-
luations > Services d’évaluation) ou bien autoriser les enseignants à les créer par eux-mêmes
(dans Administration > Évaluations > Paramétrage service).
→ Ce vidéo-tutoriel de l’éditeur Kosmos explique la procédure dans le détail (lien authentifié)
: https://www.skolengo-academy.org/medias/video/configurer-les-services-d-
evaluation_1504622681710-mp4
20Chapitre 6 : Évaluation, conseils de classe, bulletins
6.3 Création d’un référentiel de compétences personnalisé
L’administrateur de l’ENT ou toute autre personne ayant un rôle de « Gestionnaire évalua-
tions » peuvent créer un référentiel de compétences personnalisé pour l’établissement. Pour
ce faire, il faut se rendre dans Évaluations > Compétences > Plus > Gérer les référentiels et
cliquer sur « Créer un référentiel ». Il faut ensuite activer le nouveau référentiel pour que les
enseignants puissent l’exploiter.
→ Ce vidéo-tutoriel de l’éditeur Kosmos explique la procédure dans le détail :
https://www.skolengo-academy.org/medias/video/2-creer-un-referentiel-de-compe
tences_1535553065874-mp4
6.4 Saisir les parcours éducatifs et l’accompagnement personnali-
sé sur les bulletins
Afin de préparer les conseils de classe, les parcours éducatifs et l’accompagnement personnalisé
pour chaque classe doivent être saisis par les enseignants. Pour ce faire, il faut se rendre dans Évalua-
tions > Appréciations et cliquer sur le symbole « crayon » en face du nom de la classe.
→ Ce vidéo-tutoriel de l’éditeur Kosmos explique la procédure dans le détail :
https://www.skolengo-academy.org/medias/video/saisir-les-ap-et-pe
duc_1537286477815-mp4
6.5 Positionnement, bilans périodiques et de fin de cycle
Pour que l’export LSU et LSL ou les transferts vers Affelnet se fassent correctement, il est néces-
saire de compléter les bilans périodiques et de fin de cycle des élèves en précisant :
• Un niveau de positionnement de 1 à 4 pour chacun des huit domaines du socle de com-
pétences ;
• La synthèse des acquis de l’élève pour le cycle ;
• Un niveau de positionnement de 1 à 2 pour les enseignements complémentaires suivis
par l’élève.
• De saisir l’ensemble des notes ou évaluations pour l’ensemble des élèves.
Les professeurs principaux ont accès aux bilans de fin de cycle depuis le menu principal en
cliquant sur Évaluations > Conseils de classe > Compléter les informations générales > Élève
> Bilan de fin de cycle.
→ Cet article de l’éditeur Kosmos explique la procédure dans le détail :
https://www.skolengo-academy.org/fr/enseignement-secondaire/vie-scolaire-scolarite/
export-men-lsu-lsl-parcoursup/lsu/positionnement-et-bilans-de-fin-de-cycle
6.6 Imprimer ou diffuser les bulletins périodiques
Il est recommandé d’utiliser le LSU pour diffuser les bulletins. Toutefois il est possible, une
fois le conseil de classe verrouillé, d’imprimer ou diffuser directement aux élèves et à leurs
parents les bulletins périodiques par la messagerie de l’ENT. Dans les deux cas, il faut passer
par Évaluations > Conseils de classe et cliquer sur le symbole vert « flèche » en face du nom
de la classe concernée.
→ Ce vidéo-tutoriel de l’éditeur Kosmos explique la procédure dans le détail (lien
authentifié) : https://www.skolengo-academy.org/medias/video/5-diffuser-bulletins-
periodiques-aout2018_1535620394287-mp4
Pour imprimer un seul bulletin, il faut suivre la même procédure de l’impression en masse ;
ensuite, depuis Scolarité > Publipostage, il est possible d’imprimer les bulletins individuelle-
ment en accédant au détail de la diffusion (cliquer sur le symbole « petite feuille » en face de
l’intitulé de la diffusion).
21Délégation régionale au numérique pour l’éducation - Région académique Bourgogne-Franche-Comté
7
Portail web
page d’accueil
La page d’accueil de l’ENT ÉCLAT-BFC est une porte d’entrée de votre établissement sur
le web ; elle est accessible à n’importe quel internaute sans code d’accès. Cet espace
de publication public donne à voir ce que vous souhaitez communiquer aux visiteurs en
termes d’images et de contenus.
Elle nécessite donc une réflexion sur les éléments présentés et sur leur prise en charge
par les collègues de l’établissement (enseignant, personnel administratif, de vie scolaire
ou d’intendance). Celle-ci est modifiable et paramétrable de manière continue, et peut
donc évoluer au cours de l’année en fonction de vos besoins et des circonstances.
7.1 Éléments de questionnement
Si l’établissement a déjà un site web :
• Le garde-t-on ?
• Et si oui, quelles informations dois-je publier sur cette page d’accueil ?
Si l’établissement n’a pas de site web :
• Qu’est-ce que l’on veut communiquer sur cette page d’accueil publique en termes
de contenus (rubriques et services : blog, agenda, dossiers partagés, etc.) ?
• À quelle fréquence et par quels personnels ?
• Quel est le public cible de la page d’accueil ?
• Qu’est-ce que l’on veut communiquer en interne nécessitant un accès spécifique
(parents, élèves, enseignants, personnels) ?
• Qui prend en charge cette communication (une personne, un groupe) et quels
droits lui sont donnés sur quelles rubriques ?
• Comment former les utilisateurs ?
7.2 Méthodologie
Une fois connecté en tant qu’administrateur de l’ENT, cliquer sur « Publication » dans la
barre de menu de gauche, puis sur « Gestion page d’accueil ».
• Vous pouvez alors modifier la page d’accueil par défaut en cliquant sur « Modifier »
ou créer une nouvelle page d’accueil en cliquant en haut à droite sur « Créer une
version ».
22Chapitre 7 : Portail web page d’accueil
Vous pouvez paramétrer chaque bloc en cliquant sur « configurer » (dans le cas d’une
création, il faudra commencer par indiquer le type de contenu).
• Vous pouvez enregistrer plusieurs versions à l’avance, voir leur rendu en cliquant sur
« Prévisualiser », et ne les activer qu’au moment qui vous semble opportun en cliquant
sur « Mettre en ligne ». Une version par défaut existe mais il est possible de la modifier,
voire même d’en créer de nouvelles pour des situations ou périodes particulières.
→ Pour plus de précisions, consultez le tutoriel proposé par l’éditeur de l’ENT (il faut
être connecté à votre portail ÉCLAT-BFC) :
https://www.skolengo-academy.org/fr/enseignement-primaire/publication/gestion-
page-daccueil
7.3 Pour se lancer
1. Prévoir une réunion avec un groupe de collègues chargé de cette communication (avec
au moins un parent d’élèves, un élève, un CPE, un enseignant, un professeur documenta-
liste, une personne de l’intendance et du secrétariat élève et un personnel de direction,
un administrateur ENT) pour répondre aux questions à se poser avant de commencer.
2. Aller consulter les portails des autres établissements pour vous donner des idées :
a. https://www.eclat-bfc.fr/portails-ent-des-etablissements/ecoles/
b. https://www.eclat-bfc.fr/portails-ent-des-etablissements/colleges/
c. https://www.eclat-bfc.fr/portails-ent-des-etablissements/lycees/
3. Déterminer les rubriques publiques et les rubriques en accès avec authentification.
4. Il est possible de promouvoir
l’application mobile pour les pa-
rents d’élèves ? Et si oui, vérifier
que vous communiquez bien les
« Actualités ».
5. Préparer un modèle de page
d’accueil en essayant de mettre
en avant l’essentiel :
a. choisir la UNE (image de
l’établissement) respectant
la taille demandée ;
b. paramétrages : pas plus de
6 articles sur la page d’ac-
cueil (accès maximum sans faire défiler les ascenseurs) ;
c. pas trop de blocs d’informations à mettre à jour (ex. : Accès directs, Contact,
Agenda, etc.) ;
d. pas de liens vers des rubriques vides ;
e. remplir les mentions légales et la page Contact de votre portail ÉCLAT-BFC.
23Délégation régionale au numérique pour l’éducation - Région académique Bourgogne-Franche-Comté
8
Rubriques
Espace de collaboration
8.1 Les rubriques
Au-delà d’une catégorie de publication liée au site Web de l’établissement, la rubrique est
aussi l’enveloppe pour mettre en place un espace collaboratif rassemblant des groupes
ou des individus autour d’un sujet :
• Une rubrique peut être dédiée à une thématique pédagogique ;
• Une rubrique peut être créée comme support pour un groupe de travail ;
• Une rubrique peut permettre d’animer un débat ou une concertation sur un sujet.
En effet, en tant qu’espace collaboratif, on peut pour une population donnée définir
des services offerts à chacun :
Par défaut, des rubriques sont déjà présentes dans ÉCLAT-BFC :
• Les rubriques correspondants à des catégories de publication sur le site et la page
d’accueil (la plupart de ces rubriques sont alors publiques) ;
• Les rubriques de classes, créées automatiquement avec l’import en début d’année
de la structure de l’établissement (AAF).
24Chapitre 8 : Rubriques espaces de collaboration
En dehors de ces rubriques, il est donc possible de créer les espaces collaboratifs néces-
saires pour fonctionner durant l’année scolaire, et d’organiser ses rubriques selon une
arborescence désirée, par exemple pour compléter l’offre des espaces attachés à des
groupes pédagogiques complémentaires ou pour correspondre à l’organisation pédago-
gique de l’établissement.
8.2 Création d’une rubrique à la racine
L’administrateur de l’ENT a la possibilité de créer de nouvelles rubriques « à la racine »,
à savoir au plus haut niveau de l’arborescence. Pour ce faire, il faut se rendre dans Ru-
briques, cliquer sur « Créer une rubrique », saisir un titre pour la nouvelle rubrique et la
rattacher à la « Rubrique racine ».
→ Ce vidéo-tutoriel de l’éditeur Kosmos explique la procédure dans le détail (lien
authentifié) :
https://www.skolengo-academy.org/medias/video/creer-une-rubrique_1502885455309-mp4
Une fois la rubrique créée et paramétrée, il est indispensable d’ajouter des utilisateurs
en précisant leurs droits d’accès. Pour cela, il faut aller dans Rubriques, cliquer sur le
bouton « Paramétrer » en face du nom de la rubrique concernée et sélectionner l’onglet
« Droits d’accès ». Ici, il est possible d’ajouter des populations ou des utilisateurs indivi-
duels en leur attribuant des droits différents en fonction de leur profil.
→ Cet article de la DRNE aide à mieux comprendre les différents droits des utilisateurs
dans les rubriques :
https://drne.region-academique-bourgogne-franche-comte.fr/la-gestion-des-droits-
dans-les-rubriques-declat-bfc/
25Délégation régionale au numérique pour l’éducation - Région académique Bourgogne-Franche-Comté
ÉCLAT-BFC Communication RUPN
Configuration WEB Animation pédagogique
J F M A M J J A S O N D Formation enseignants
J F M A M J J A S O N D
J F M A M J J A S O N D
Mars :
Juillet :
Proposition : préparer une page
Affectation RUPN et/ou administra- d’accueil spéciale Pâques Janvier :
teur ENT et répartition des missions
Juin : Pause numérique
Admin ENT doit donner des droits
Proposition : préparer une page Avril :
aux CPE (après validation du CE) sur -
d’accueil spéciale Examens et Pause numérique
Absences : saisie par les enseignants
été
ou pas, pré-déclaration par les Octobre :
parents ou pas - sanctions et Juin-Juillet :
Pause numérique sur les
punitions : motifs types, accès aux Préparation de la page d'accueil ressources numériques
punitions par les profs ou pas - se publique (Médiacentre)
mettre d’accord sur les motifs et sur, Organisation des publications
pour chacun, est-il justifié, valable, (droits)
comptabilisé - déclaration et durée
des périodes de l’année (voir dans le
Détermination de la stratégie de
détails avec des CPE de collège et de
communication (rubriques,
lycée)
services, page publique) +
Communication ciblée +
Juillet- août : Présentation application mobile
Période de fermeture : aux familles ?
26 juillet / 26 Août Août : Professeurs
Changement d’année
Août :
Proposition : préparer une page
d’accueil spéciale Rentrée principaux
Import EDT ( initial puis réglage Décembre :
synchronisation)
Proposition : préparer une page
Création des groupes libres pour d’accueil spéciale Noël
J F M A M J J A S O N D
besoins péda. et administratifs/ Mise
à jour des peuplements
Mars :
Conseils de classe
Communication Juin :
Conseils de classe
Parents Septembre :
GAR J F M A M J J A S O N D
Dès le début de l’année :
Présentation aux élèves de l’ENT
par le PP
N D
D Septembre : Décembre :
J F M A M J J A S O N
Conseils de classe
Dès le début de l’année :
présentation aux parents de
l’ENT et de l’application mobile
Septembre :
Affectation du / des Respon-
sables d'affectations délégués
(RAD)
de septembre à juin : Applications
Affectation des ressources ÉCLAT-BFC
numériques aux utilisateurs par
le RA ou le RAD Annuaire Comptes nationales
Juin : J F M A M J J A S O N D
Distribution codes téléservices
élèves et parents J F M A M J J A S O N D
Au 01/09: Communication sur les Mars :
codes enseignants et personnels Export ParcourSup
Etat (AED /AESH / administratif) Juin-août :
Mai :
et codes locaux si besoin Mi-Juillet : bloquer l’accès à
l’ENT aux parents et élèves Export LSU (1 mai ~ 12juin)
Décembre :
Septembre : Juin :
Bilan et évaluation des usages en
rapport avec la politique Distribution codes téléservices Export LSL ( ~20 juin )
documentaire de l'établisse- élèves et parents Juin-juillet :
ment. Possibilité d'édition de Au 01/09: Communication sur les STS → Préparations données
différents tableaux statistiques. codes enseignants et personnels d’emploi du temps
Etat (AED /AESH / administratif) Pour alimentation Annuaire
et codes locaux si besoin Académique Fédérateur (AAF)L’almanach
Personnel
de direction
J F M A M J J A S O N D
Septembre :
Réunion pédagogique sur Pix et
la certification Pix
Administration de Pix Orga et
prévision de l’utilisation
pédagogiques des campagnes
(évaluation et collecte de profils)
Changement
Année Scolaire
J F M A M J J A S O N D Équipe Pix RUPN
Usage ENT
Juin : J F M A M J J A S O N D
Sauvegarde des documents
administratifs (bulletins, cahiers J F M A M J J A S O N D
Décembre-février
de textes, absences, etc.)
Certification des élèves de
terminales et formations Mars :
dispensées en lycée (BTS, CPGE) Bilan statistique utilisation ENT
Mars-mai Juin :
Certification des élèves de 3ème Bilan statistique utilisation ENT
(collège et lycée)
Comptes Septembre : Décembre :
Préparation Pix Orga (Import Bilan statistique utilisation ENT
Personnels collectivité élèves, invitation des nouveaux
enseignants et formation)
J F M A M J J A S O N D Campagne de rentrée des élèves
(pour tous les niveaux)
Août : Réunion pédagogique sur Pix et
Dès le début d’année : vérifier la certification
que les personnels des collectivi- Octobre : Vie Scolaire
tés sont bien dans l’annuaire de Formation interne sur l’utilisa-
l’ENT tion de Pix orga
Mettre les droits (accès message- Décembre-février: J F M A M J J A S O N D
rie externe /interne, rubriques, Point pédagogique sur la
accès services pédas…) certification Pix (après collecte
de profils) Août :
Déclaration des AED / AESH /
etc. (comptes temporaires en
attendant la présence dans
l’annuaire)
Formation Pilotage Formation AED au module de
vie scolaire
personnels Établissement Module vie scolaire Eclat-BFC :
CE doit déléguer des droits aux
J F M A M J J A S O N D J F M A M J J A S O N D CPE (créations de motifs,
sanctions, etc.) ; donner des
droits aux AED (lesquels? En
Août : Juin-Juillet : particulier, la gestion des
Formation personnels adminis- AG de fin d’année avec une punitions)
tratifs sur les espaces partagés présentation des éléments de Module vie scolaire Eclat-BFC :
et les e-services l’ENT mis en avant CE doit déléguer des droits aux
Septembre : Proposition : mise en place d’un CPE (créations de motifs,
Pré-rentrée : un rappel sur le conseil numérique (CE(s), sanctions, etc.) ; donner des
cahier de textes et le module RUPN(s), Référent(s) ENT, droits aux AED (lesquels? En
d’évaluation, les e-services et documentaliste, (AMIR(s)), particulier, la gestion des
l’assistance via le centre de Intendant, autres en fonction punitions)
services des besoins) peuplements.Délégation régionale au numérique pour l’éducation - Région académique Bourgogne-Franche-Comté
8.3 Création d’une sous-rubrique disciplinaire dans un espace
de classe
La rubrique d’une classe dans l’Espace des classes est partagée avec tous les enseignants
de la classe. Si le chef d’établissement attribue aux enseignants des droits de « Ges-
tionnaire » dans l’Espace des classes, ceux-ci auront la possibilité de créer des sous-ru-
briques disciplinaires rattachées aux espaces de leurs classes. De cette manière, chaque
enseignant pourra disposer d’un espace de travail privilégié avec ses élèves.
→ Ce vidéo-tutoriel de la DRNE explique la procédure dans le détail :
https://region-academique.eclat-bfc.fr/fiches-d-usage-eclat-bfc/enseignants/creer-
une-sous-rubrique-disciplinaire- dans-l-espace-de-votre-classe-4672.htm
8.4 Les droits de gestion
En définissant les services offerts par une rubrique et les droits d’accès ou d’activité des
groupes ou des individus, on adapte la vocation de cet espace collaboratif à l’objectif
d’échange et de production de cet espace.
Il est ainsi possible de déléguer le travail de gestion avec d’autres collaborateurs sur une
rubrique particulière.
→ Pour plus de détail sur les droits à positionner en fonction des services dans la
rubriques, vous pouvez consulter la fiche d’usage :
https://region-academique.eclat-bfc.fr/fiches-d-usage-eclat-bfc/chefs-d-etablisse
ment/les-rubriques-gestion-et-droits-4957.htm
28Chapitre 8 : Rubriques espaces de collaboration
8.5 Un dossier partagé dans ÉCLAT-BFC
Un exemple courant d’usage de la rubrique se concrétise dans le besoin d’un espace
partagé pour stocker et échanger des fichiers. Les deux ressources suivantes illustrent sa
mise en place :
→ Fiche d’usage : Créer un dossier partagé et l’alimenter :
https://region-academique.eclat-bfc.fr/fiches-d-usage-eclat-bfc/enseignants/creer-
un-dossier-partage-et-l- alimenter-4595.htm
→ Vidéo-tutoriel de l’éditeur Kosmos :
https://www.youtube.com/watch?v=4oOWphmgxyU&list=PLuz_iEKinPtSSrumHGOF
43mOH2gKzH9mE&index=14&t=0s
29Délégation régionale au numérique pour l’éducation - Région académique Bourgogne-Franche-Comté
9
Connexion
de services
9.1 Introduction
L’ENT est un environnement fédérateur de tous les services offerts aux différents
membres de la communauté scolaire.
A partir d’un point unique d’accès, Il permet d’afficher à chaque personne, en fonction
du profil, les applications et les services adaptés à son usage vis-à-vis de l’établissement.
Parmi les services que l’on peut proposer aux usagers de l’ENT :
• Les principaux qui composent la base de l’ENT sont directement issus de l’ENT : ce sont
les services cœur définis dans le SDET comme la messagerie, les réservations, le classeur
pédagogique, Moodle, Microsoft (briques natives), gérées par l’éditeur ENT.
• Certains sont ajoutés via une liaison vers un composant externe à l’ENT via un prin-
cipe de connecteur, et ils sont appelés services tiers :
• Le principal est le service médiacentre et GAR, accroché dans ÉCLAT-BFC et pro-
venant du MENJ. Ce composant gère en une fois la totalité des abonnements à des
éditeurs pour des ressources et services pédagogiques. Pour ce service, l’intégra-
tion à l’ENT est totale et le connecteur est aussi géré par l’éditeur ENT ;
• Les autres peuvent être ajoutés au cas par cas en fonction des besoins, via les
connecteurs : le plus répandu est le connecteur Pronote pour assurer les services
de Vie Scolaire et/ou d’Évaluation, mais les connecteurs peuvent permettre de
gérer au sein de l’ENT beaucoup d’autres accès : E-sidoc, Sacoche ou Folios...
Le connecteur permet une intégration poussée d’un service numérique au-delà du simple
lien proposé dans le menu de l’ENT. Par exemple, il va transmettre les informations de
contexte nécessaires afin que l’utilisateur n’ait pas besoin de se ré-identifier.
Le GAR profite d’une intégration forte dans l’ENT, avec un contexte RGPD bien encadré,
qu’il peut être assimilé à un service coeur.
9.2 Connexion de services externes à ÉCLAT-BFC : notion de
connecteurs à distinguer
Dans le cas d’éditeur des ressources et de services ayant développé une intégration GAR, le fonc-
tionnement transparent, incluant la gestion des licences et des abonnements est à privilégier.
Cependant l’éditeur met à disposition les documentations pour mettre en place dans
l’offre des services ÉCLAT-BFC de son établissement les services numériques suivants :
→ Connecteurs prévus éditeur : https://www.skolengo-academy.org/fr/enseignement-
secondaire/administration/services/les-connecteurs-eclat-bfc
30Chapitre 9 : Connexion de services
Liste des connecteurs :
• Alise • Onisep services
• KNE • Edulib
• CNS • Pearltrees
• LeLivreScolaire.fr • EduMedia
• Folios • Turboself
• Madmagz • E-sidoc
• Educ’ARTE
→ Le mise en place du service « la galerie de l’orienta-
tion » proposé dans le menu à tous les utilisateurs
remplace avantageusement la mise en place du
connecteur Onisep services
→ Concernant le connecteur Pronote, une documentation spéciale a été prévue dans l’aide
de l’éditeur « Connecteur Pronote 2020 avec CAS » (guide mis à jour le 29/07/2020) :
https://www.skolengo-academy.org/fr/enseignement-secondaire/administration/
services/pronote-2021 (article mis à jour au cours de l’été 2022)
Proposition de 2 guides (suivant l’hébergement local ou distant du serveur Pronote de
l’établissement) :
→ Toutes les opérations de configuration sont décrites dans la documentation
suivante : Guide de configuration Pronote 2021 (serveur hébergé en établissement)
https://www.skolengo-academy.org/fr/enseignement-secondaire/administration/
services/pronote-2021
→ Pour un Pronote hébergé chez l’éditeur Index, voici le lien vers le tutoriel vidéo
de paramétrage - Index Éducation (serveur hébergé par Index Éducation -mise à
jour le 31/07/2020) : https://www.skolengo-academy.org/fr/formations/tutoriels/
parametrage-administration-ent/gestion-des-services-tiers/parametrage-du-
connecteur-pronote-avec-cas-pronote-heberge-chez-index-education
Si le service externe n’est ni présent dans cette liste, ni dans le GAR, il est possible de
créer un connecteur en le configurant manuellement. Avec l’aide de l’éditeur du service
à insérer notamment en ce qui concerne certains paramètres, vous pouvez ajouter un
service externe dans l’interface de l’ENT.
→ Fiche d’usage « Créer/ajouter un service externe » : https://region-academique.
eclat-bfc.fr/fiches-d-usage-eclat-bfc/chefs-d-etablissement/creer-ajouter-un-service-
externe-4715.htm
9.3 Référence RGPD
Apporter un point de vigilance sur la greffe d’un service extérieur qui modifie le péri-
mètre de déclaration RGPD (ajouter le service lié au connecteur dans le registre après
analyse des données personnelles utilisées).
31Vous pouvez aussi lire