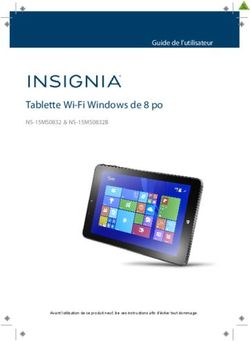Y6 Guide de l'utilisateur - Compare Cellular
←
→
Transcription du contenu de la page
Si votre navigateur ne rend pas la page correctement, lisez s'il vous plaît le contenu de la page ci-dessous
Contenu
Préambule
Particularités
Mode time-lapse 2
Mode pouce 2
Coffre-fort 5
Prise en main
Verrouillage et déverrouillage de l'écran 6
Se connecter à un réseau Wi-Fi 7
Activer les données mobiles 7
Connecter votre téléphone à un ordinateur 7
Importer des contacts depuis votre ancien téléphone 8
Gestes tactiles 9
Contrôle de mouvements 11
Icônes de statut 12
Paramètres de la barre de navigation 13
Écran d'accueil 14
Notifications 18
Accéder aux applications 19
Personnaliser votre téléphone 20
Saisir un texte 22
Appels et contacts
Émettre un appel 25
Répondre ou rejeter un appel 27
Menu appel 28
Répondre à un double appel 29
Faire une téléconférence téléphonique 29
Utiliser le journal d'appels 30
Activer le mode poche 30
Paramètres d'appel 31
Gérer des contacts 32
Rechercher un contact 33
Importer ou exporter des contacts 33
iContenu
Ajouter un contact à vos favoris 35
Groupe de contacts 36
Messages et e-mails
Envoyer un message texte 38
Répondre à un message 38
Gérer les messages 39
Établir un compte e-mail 40
Envoyer un e-mail 41
Vérifier vos e-mails 41
Paramètres de compte 42
Appareil photo et Galerie
Écran de capture 43
Prendre une photo 44
Lancer l'appareil photo depuis la galerie 44
Mode captures 45
Tourner une vidéo 48
Modes de tournage d'une vidéo 48
Paramètres d'appareil photo 49
Galerie 49
Musique et vidéo
Ajouter des morceaux de musique 52
Écouter de la musique 52
Créer une liste de lecture 54
Jouer une liste de lecture 54
Supprimer un morceau 54
Définir une chanson comme sonnerie 54
Visionner une vidéo 55
Partage et Réseau
Activer les données mobiles 56
Réseau Wi-Fi 56
Partager la connexion de données mobiles de votre
téléphone 57
Transférer des données via Bluetooth 59
Transférer des données via Wi-Fi Direct 60
iiContenu
Transférer des données entre votre téléphone et un
ordinateur 61
Applications
Gérer des applications 63
Sauvegarder 64
Gestionnaire du Téléphone 65
Agenda 66
Horloge 67
Météo 69
Notes 70
Radio FM 70
Paramètres du téléphone
Activer les services de localisation 72
Modifier les paramètres son 72
Modifier des paramètres d'affichage 73
Activer UI main unique 74
Mode Toucher désactivé 75
Changer le style de l’écran de verrouillage 75
Activer ou désactiver le mode avion 76
Définir le code PIN de votre carte SIM 76
Configurer un compte 77
Restaurer aux paramètres d'usine 78
Mise à jour de votre téléphone 79
Régler la date et l'heure 80
Changer la langue du système 80
Protection de la vie privée 81
Accessibilité 82
Mention légale
iiiPréambule
Ce guide est conçu pour les téléphones utilisant EMUI 3.1.
Toutes les photos et illustrations sont à titre indicatif et peuvent être différentes du
produit final.
Les fonctionnalités décrites dans ce guide peuvent être indisponibles sur certains
téléphones ou certains opérateurs à cause de la politique de service locale du fournisseur.
Symboles et définitions
Souligne les informations et conseils importants,
À noter
et fournit des informations supplémentaires.
Indique des éventuels problèmes tels qu'un
Attention appareil endommagé ou perdu, si l'entretien ou
l'attention adéquats ne sont pas assurés.
Pour plus d'informations
Veuillez vous référer au guide de démarrage rapide inclus dans le coffret de votre
téléphone.
Veuillez visiter le site http://consumer.huawei.com/en pour télécharger les guides des
produits , lire les FAQ et voir la politique de confidentialité.
Veuillez aller sur Paramètres > À propos du téléphone > Informations légales pour voir des
informations juridiques importantes.
Veuillez visiter http://consumer.huawei.com/en/support/hotline/ pour les informations
récentes sur les méthodes de contact sur votre pays ou votre région.
1Particularités
Mode time-lapse
Se servir de ce mode pour créer une vidéo accélérée d'une scène à changement lent, telle
que le lever ou le coucher du soleil.
1 Sur l'écran d'accueil, veuillez toucher Appareil photo.
2 Faites glisser vers la gauche ou vers la droite pour sélectionner Temps-lapse.
3 Touchez pour commencer l'enregistrement.
4 Touchez pour arrêter l'enregistrement. La vidéo capturée sera jouée de façon
accélérée.
Mode pouce
Le mode pouce facilite l'utilisation d'un téléphone à écran large et le partage rapide des
carte de contacts QR avec vos amis.
Disposition à une main
1 Sur l'écran d'accueil, veuillez toucher Paramètres.
2 Dans Tout, touchez Interface de navig. à une main > Disposition pour navig. à une main.
3 Activez Disposition pour navig. à une main.Vous pouvez faire glisser votre doigt sur la
barre de navigation virtuelle d'un côté ou de l'autre pour changer la disposition de
l'écran et avoir tous les éléments à portée de main.
2Particularités
La fonction est uniquement disponible pour les téléphones qui proposent la barre de
navigation virtuelle. Si la barre de navigation est remplacée par des touches de
navigation sur film, cette fonction sera indisponible.
Déplacer le clavier
1 Sur l'écran d'accueil, veuillez toucher Paramètres.
2 Dans Tout, touchez Interface de navig. à une main > Change de clavier.
3 Activez Change de clavier Vous pouvez dès lors, en touchant la flèche latérale,
repositionner le clavier de saisie, le composeur ou le menu d’appel vers le côté
accessible.
Cette fonction n'est pas disponible sur tous les téléphones.
3Particularités
Déplacer l'écran vers le bas
Sur les contacts, composeur, messages ou écran d'e-mail, si vous ne pouvez pas atteindre
les éléments près du haut de l'écran, touchez la moitié supérieure de l'écran, déplacez
vers le bas puis relâchez (après 1 seconde) pour rapprocher l'interface entière de votre
pouce.
À partir du composeur, écran de messages ou de contacts, faire glisser votre doigt vers le
bas et relâchez pour afficher votre carte contact QR personnelle. Vos amis peuvent la
scanner pour obtenir instantanément votre numéro de téléphone.
4Particularités
Coffre-fort
Le Coffre-fort vous permet de garder vos fichiers importants en sécurité et protège votre
vie privée.
Activer le Coffre-fort
1 Sur l'écran d'accueil, veuillez toucher Fichiers.
2 Dans Catégories ou Local, touchez Coffre-fort.
3 Touchez Activer.
4 Suivez les instructions à l'écran pour saisir votre mot de passe et répondre à la
question de sécurité, puis touchez Effectué.
Mettre des fichiers dans le Coffre-fort
1 Sur l'écran d'accueil, veuillez toucher Fichiers.
2 Dans Catégories ou Local, touchez Coffre-fort.
3 Saisissez le mot de passe, puis touchez Effectué.
4 Touchez Ajouter.
5 Suivez les instructions à l'écran et sélectionnez les fichiers à être mis au Coffre-fort.
6 Touchez AJOUTER pour mettre les fichiers sélectionnés au Coffre-fort.
5Prise en main
Verrouillage et déverrouillage de l'écran
Verrouiller l'écran
• Méthode 1 : Pour le verrouillage manuel de l'écran, veuillez appuyer sur le bouton
d'alimentation.
• Méthode 2 : Après un certain temps d'inactivité, votre écran se verrouillera
automatiquement.
Déverrouiller l'écran
Si l'écran est éteint, veuillez appuyer sur le bouton d'alimentation pour l'allumer. Faites
glisser votre doigt dans une direction pour déverrouiller l'écran.
6Prise en main
Se connecter à un réseau Wi-Fi
1 Faites glisser votre doigt sur la barre d'état vers le bas pour ouvrir le panneau de
notifications.
2 Dans Raccourcis touchez et maintenez pour saisir les paramètres Wi-Fi.
3 Activez le Wi-Fi. Votre téléphone peut détecter les réseaux Wi-Fi disponibles et les
lister à l'écran.
4 Touchez le réseau Wi-Fi auquel vous souhaitez vous connecter. Si le réseau Wi-Fi est
crypté, saisissez le mot de passe dès que vous y êtes invité.
Activer les données mobiles
1 Faites glisser votre doigt de la barre d'état vers le bas pour ouvrir le panneau de
notifications.
2 Dans Raccourcis, touchez pour activer les données mobiles.
Lorsque vous n'avez pas accès à Internet, vous pouvez désactiver les données
mobiles pour économiser votre batterie et réduire l'utilisation de données.
Connecter votre téléphone à un ordinateur
Vous pouvez vous servir d'un câble USB pour connecter votre téléphone à un ordinateur.
Veuillez suivre les instructions à l'écran et sélectionnez un mode de connexion pour le
transfert de photos, vidéos, chansons et autre fichiers entre votre téléphone et
l'ordinateur.
Lire, gérer et transférer les fichiers multimédia dans la
Photos mémoire de stockage de votre téléphone. Pour plus de
détails, voir Se connecter en mode transfert de photo.
Lire, gérer et transférer les fichiers dans la mémoire de
Fichiers stockage de votre téléphone. Pour plus de détails, voir
Se connecter en mode transfert média.
7Prise en main
Si votre téléphone dispose d'une carte micro SD, vous
pouvez l'utiliser comme appareil de stockage USB, lire
Périph. USB des données de la carte micro SD et transférer des
données de ou vers l'ordinateur. Pour plus de détails,
voir Se connecter en mode clé USB.
Importer des contacts depuis votre ancien
téléphone
Vous pouvez importer des contacts depuis votre ancien téléphone de l'une des manières
suivantes :
Vous pouvez copier les contacts sur la carte SIM de
Carte SIM votre nouveau téléphone. Pour plus de détails, voir
Importer des contacts depuis une carte SIM.
Si votre ancien téléphone dispose d'un emplacement de
carte micro SD, vous pouvez exporter les contacts de
Appareil de votre ancien téléphone sur la carte micro SD en tant que
stockage fichier vCard puis importer les contacts sur votre
nouveau téléphone. Pour plus de détails, voir Importer
des contacts vers un appareil de stockage.
En activant Bluetooth sur les deux téléphones et vous
pouvez importer vos contacts via Bluetooth. Pour plus
Bluetooth
de détails, voir Importer des contacts depuis un appareil
Bluetooth.
Si votre ancien téléphone a la fonction Sauvegarde,
vous pouvez sauvegarder vos contacts et les restaurer
Sauvegarde
sur votre nouveau téléphone. Pour plus de détails, voir
Sauvegarder.
Vous pouvez synchroniser vos contacts de l'ancien
téléphone à l'ordinateur et utiliser un logiciel de gestion
Ordinateur
du téléphone sur votre ordinateur, tel que HiSuite, pour
les synchroniser sur votre nouveau téléphone.
8Prise en main
• Veuillez installer des applications de réseaux sociaux et
synchroniser des contacts de vos comptes réseaux
Autres comptes sociaux.
• Veuillez vous connecter à votre compte Exchange et
synchroniser vos contacts.
Gestes tactiles
Toucher : Touchez du doigt un objet une
fois. Par exemple, toucher pour confirmer
une option ou ouvrir une application.
Toucher et maintenir : Touchez et
maintenez votre doigt sur l'écran pendant 2
secondes au moins. Touchez et maintenez
par exemple un espace vide sur l’écran
d’accueil pour vous mettre en mode édition.
Faire glisser votre doigt : Faites glisser
votre doigt sur l'écran verticalement ou
horizontalement. Vous pouvez par exemple
effleurer vers la gauche ou droite sous
Notifications du panneau de notifications
pour annuler une notification. Faites glisser
votre doigt verticalement ou
horizontalement pour passer d'un écran
d'accueil à l'autre, faire défiler un document
et plus encore.
9Prise en main
Déplacer : Touchez et maintenez puis
déplacez le. Vous pouvez par exemple
réorganiser des applications et des widgets
sur votre écran d'accueil de cette façon.
Pincer avec deux doigts : Vous pouvez
faire glisser deux doigts simultanément sur
l'écran en les écartant. Par exemple, pour
zoomer en arrière sur une image ou sur une
page Web.
Pincer avec deux doigts : Faites glisser
deux doigts sur l'écran en les rapprochant.
Par exemple,pour zoomer en arrière sur une
image ou sur une page Web.
Pincer avec trois doigts : Sur l'écran
d'accueil, faites glisser trois doigts sur
l'écran en les rapprochant pour afficher des
miniatures.
10Prise en main
Contrôle de mouvements
Contrôle de mouvements vous permet de contrôler votre téléphone par des mouvements
et gestes simples. Par exemple, mettre en sourdine votre téléphone en le retournant ou
en le portant à votre oreille pour répondre et émettre des appels rapidement.
1 Sur l'écran d'accueil, veuillez toucher Paramètres.
2 Dans Tout, touchez Contrôle par les mouvements.
3 Sur l'écran Contrôle par les mouvements, sélectionnez une option, et sélectionnez un
geste pour l'activer.
• Retourner : Vous permet de mettre les sons en sourdine ou d'arrêter le vibreur
d'appels entrants, d'alarmes et de minuteurs.
• Secouer : Touchez et maintenez l’espace vide sur l’écran d’accueil pour le mettre en
mode édition. Secouer le téléphone vous permet dès lors de réarranger les icônes.
• Toucher deux fois : Toucher deux fois vous permet d'allumer l'écran.
11Prise en main
• Dessiner : Lorsque votre écran de téléphone est éteint, dessiner une lettre vous
permet d'ouvrir l'application correspondante.
Votre téléphone peut ne pas disposer de tous ces gestes.
Icônes de statut
Les icônes de statut peuvent varier selon votre région ou votre opérateur.
Puissance du signal Aucun signal
Connecté au réseau LTE Itinérance
Mode avion activé Bluetooth activé
Réception des données de
Mode vibreur activé
localisation du GPS
Mode silencieux activé Alarme(s) activée(s)
En charge Batterie pleine
Batterie faible Appel en cours
Appel(s) manqué(s) Nouveau(x) message(s)
Nouveau(x) message(s)
Nouveau(x) e-mail(s)
vocal(aux)
Sélectionner une méthode Réseau Wi-Fi non
de saisie disponible
Connecté à un réseau
Charger les données
Wi-Fi
12Prise en main
Télécharger de données Mémoire de stockage du
en cours téléphone pleine
Aucune carte SIM
Futurs événements
détectée
Points d'accès Wi-Fi
Échec de synchronisation
portable activée
Mode de débogage USB
Casque branché
activé
Paramètres de la barre de navigation
1 Sur l'écran d'accueil, veuillez toucher Paramètres.
2 Dans Tout, touchez Barre de navigation.
3 Sélectionnez l'une des barres de navigation virtuelles pour personnaliser votre barre de
navigation. Si vous sélectionnez une barre de navigation contenant , vous pouvez
toucher pour ouvrir rapidement le panneau de notifications.
Cette fonction est uniquement disponible sur les téléphones à touches de navigation
virtuelles.
13Prise en main
Écran d'accueil
Vos écrans d'accueil se trouvent avec vos widgets favoris et toutes vos applications. Nous
avons établi une liste d'applications pour vous offrir des voies plus pratiques et directes
vers vos applications.
1
2
3
4
5
Barre d'état : Affiche notifications et icônes. Faites glisser votre
1 doigt de la barre d'état vers le bas pour ouvrir le panneau de
notifications.
Champ d'affichage : Permet d'afficher icônes d'applications,
2
dossiers et widgets.
Indicateur de position d'écran : Indique l'écran d'accueil
3
affiché.
4 Dock : Permet d'afficher les applications souvent utilisées.
Barre de navigation : Permet d'afficher les touches virtuelles
5 (uniquement applicable pour les téléphones à touches
virtuelles).
14Prise en main
Passer d'un écran d'accueil à l'autre
Faites glisser votre doigt vers la droite ou vers a gauche pour voir l'écran d'accueil
étendu. Touchez Accueil pour retourner à l'écran d'accueil par défaut.
Faites glisser votre doigt vers la gauche ou vers la droite pour afficher tous les écrans
d'accueil.
Rotation automatique de l'écran
Si vous faites tourner votre téléphone lors de la navigation sur une page Web ou la
visualisation d'une photo, l'orientation de l'écran passe automatiquement du mode
paysage au mode portrait. Cette fonction vous permet de profiter des applications à
capteur d'inclinaison, telles que des jeux de courses automobiles.
1 Faites glisser votre doigt de la barre d'état vers le bas pour ouvrir le panneau de
notifications.
2 Dans Raccourcis, touchez Rotat. auto. pour activer ou désactiver la rotation de l'écran.
Organiser les applications et les widgets sur l'écran d'accueil
Les opérations suivantes vous permettent d'organiser vos applications, widgets ou
dossiers :
• Ajouter un widget : Sur l'écran d'accueil, veuillez pincer avec deux doigts pour
modifier l'écran d'accueil. Touchez Widgets pour sélectionner le widget. Le widget
sera ajouté sur l'espace vide de votre écran d'accueil.
15Prise en main
Vous devez avoir suffisamment d'espace sur l'écran d'accueil pour ajouter un widget.
Si vous n'avez pas assez d'espace, ajoutez un autre écran d'accueil ou libérez de
l'espace sur l'écran actuel.
• Déplacer une application ou un widget : Sur l'écran d'accueil, touchez et
maintenez une icône d'application ou un widget jusqu'à la vibration du téléphone.
Vous pouvez ainsi déplacer l'icône d'application ou le widget à l'endroit souhaité.
• Supprimer une application ou un widget : Sur l'écran d'accueil, veuillez toucher et
maintenir l'icône ou le widget à supprimer jusqu'à l'affichage de . Déplacez
ensuite l'icône de l'application ou le widget que vous souhaitez supprimer sur .
• Créer un dossier : Sur l'écran d'accueil, veuillez déplacer une icône d'application au-
dessus d'une autre icône pour créer un dossier contenant les deux applications. Pour
renommer un dossier, ouvrez le dossier et touchez et maintenez le nom du dossier.
• Masquer des icônes d'application : Veuillez placer deux doigts sur l'écran d'accueil
et écartez-les. Touchez , sélectionnez les icônes des applications que vous
souhaitez masquer puis touchez OK. Ces applications n'apparaîtront plus sur l'écran
d'accueil une fois qu'ils ont été masqués.
16Prise en main
Gérer les écrans d'accueil
Sur l'écran d'accueil, veuillez rapprocher trois doigts par pincement pour afficher les
vignettes d'écrans d'accueil.
• Établir un écran d'accueil par défaut : Touchez au bas de l'écran et
sélectionnez l'écran d'accueil actuel comme écran d'accueil par défaut.
• Déplacer un écran d'accueil : Touchez et maintenez l'écran d'accueil jusqu'à la
vibration du téléphone. Tirez les écrans d'accueil pour ajuster leurs positions.
• Ajouter un écran d'accueil : Touchez pour ajouter un écran d'accueil.
• Supprimer un écran d'accueil : Touchez pour supprimer un écran d'accueil vide.
17Prise en main
Notifications
Témoin de statut
Le témoin de statut sur votre téléphone indique les informations de statut suivantes :
• Clignotement rouge : Batterie faible.
• Rouge constant (en charge) : Batterie faible.
• Jaune constant (en charge) : Batterie moyenne.
• Vert constant (en charge) : Batterie presque chargée.
• Clignotement vert : Vous avez des messages non lus ou notifications.
Panneau de notification
Faites glisser votre doigt de la barre d'état vers le bas pour ouvrir le panneau de
notifications. Faites glisser vers la droite pour passer entre des notifications aux onglets
de raccourcis.
Toucher pour voir les détails de notifications et faire glisser
1 votre doigt vers la gauche ou la droite à travers une notification
pour l'annuler.
18Prise en main
2 Effacer toutes les notifications.
3 Activer ou désactiver la luminosité automatique de l'écran.
Toucher les boutons de raccourcis pour activer ou désactiver les
4
fonctions.
Accéder aux applications
Ouvrir et passer d'une application à l'autre
Sur l'écran d'accueil, veuillez toucher une icône pour ouvrir l'application correspondante.
Pour passer à une autre application, touchez Accueil et retournez à l'écran d'accueil,
puis touchez l'icône d'application que vous souhaitez ouvrir.
Si vous avez installé plusieurs applications sur votre téléphone et que vous voulez
rapidement accéder à l'une d'elles sur votre écran d'accueil, vous pouvez faire glisser
votre doigt de haut en bas de votre écran et recherchez l'application dans la barre
de recherche.
Voir les applications récemment utilisées
Veuillez toucher Récent pour afficher la liste des applications récemment utilisées.
Ensuite, vous pouvez :
19Prise en main
• Toucher une miniature pour ouvrir l'application correspondante.
• Faire glisser votre doigt vers la droite ou la gauche pour afficher les applications
récemment utilisées.
• Faire glisser votre doigt sur une miniature vers le haut pour fermer l'application
correspondante.
• Faire glisser votre doigt sur la miniature vers le bas pour afficher au dessus de la
miniature et verrouiller l'application correspondante. Faire glisser votre doigt à
nouveau sur la miniature vers le bas pour déverrouiller l'application.
• Faire glisser votre doigt du bas vers le haut de l'écran jusqu'à l'affichage de pour
fermer toutes les applications de la liste. Les applications verrouillées ne seront pas
fermées.
Personnaliser votre téléphone
Changer le style de l'écran d’accueil
Vous pouvez choisir des écrans d'accueil de style classique ou simple selon votre souhait.
1 Sur l'écran d'accueil, veuillez toucher Paramètres.
2 Dans Tout, touchez Style de l'écran d'accueil.
3 Sélectionnez Simple puis touchez .
Touchez Acc standard pour passer de l'écran d’accueil simple à l'écran d’accueil
classique.
Changer de thème
1 Sur l'écran d'accueil, veuillez toucher Thèmes.
2 Faites glisser votre doigt vers la gauche ou vers la droite pour voir les thèmes. Vous
pouvez :
• Sélectionner un thème.
• Toucher et personnaliser le style du thème, du fond d'écran, de la police et plus.
3 Touchez .
20Prise en main
Changer le fond d’écran
1 Sur l'écran d'accueil, veuillez toucher Paramètres.
2 Dans Généraux, touchez Fonds d'écran.
3 Sur l'écran Fonds d'écran, vous pouvez :
• Toucher ÉcranÉcran verrouillé pour installer le fond d’écran de verrouillage.
• Toucher Page d'accueil pour installer le fond d’écran d’accueil.
• Toucher le Modification en secouant bouton pour changer le fond d'écran d'accueil
lorsque vous secouez votre téléphone.
• Toucher le bouton Changement aléatoire pour un fond d’écran d’accueil qui change
automatiquement à intervalles fréquents.
Changer la sonnerie
1 Sur l'écran d'accueil, veuillez toucher Paramètres.
2 Dans Généraux, touchez Son.
3 Touchez Sonnerie tél.de la carte SIM 1/2 ou Son de notification par défaut,et choisissez
l'un des onglets suivants :
• Mélodie: Choisissez dans les sonneries pré-sélectionnées.
• Musique: Choisissez des fichiers audio stockés dans votre téléphone.
Si votre téléphone utilise deux cartes SIM, vous pouvez établir une sonnerie pour
chacune d'elles.
4 Touchez .
Changer la taille de la police
1 Sur l'écran d'accueil, veuillez toucher Paramètres.
2 Dans Généraux, touchez Police.
3 Touchez Taille de police.
4 Suivez les instructions à l'écran pour sélectionner la taille de la police.
21Prise en main
Saisir un texte
Veuillez toucher un champ de saisie de texte pour faire apparaître le clavier sur écran.
Pour masquer le clavier sur écran, touchez .
Passer d'une méthode de saisie à l'autre
Votre téléphone est doté de plusieurs méthodes de saisie de texte. Vous pouvez en choisir
une pour saisir un texte.
1 Sur l'écran de saisie de texte, faites glisser votre doigt sur la barre d'état vers le bas
pour ouvrir le panneau de notifications.
2 Sous Notifications, touchez Sélectionner un mode de saisie.
3 Sélectionnez une méthode de saisie.
Pour changer la méthode de saisie par défaut de votre téléphone, touchez
Paramètres à l'écran d'accueil. DansTout, touchez Langue & saisie > Clavier par
défaut puis sélectionnez une méthode de saisie.
Méthode de saisie Huawei Swype
1
2 7
3 4 5 6
Faire glisser votre doigt à travers les lettres pour saisir des
1
mots.
2 Passer entre les lettres majuscules et les lettres minuscules.
22Prise en main
3 Toucher et maintenir pour accéder aux méthodes de saisie.
4 Saisir des chiffres et des symboles.
5 Toucher et maintenir pour afficher plus d'options de langues.
6 Passer à la saisie vocale.
• Toucher pour effacer les caractères à gauche du curseur.
7 • Toucher et maintenir pour supprimer plusieurs caractères à
gauche du curseur.
Méthode de saisie android
7
1 6
2 3 4 5
• Toucher pour passer entre les lettres majuscules et les lettres
minuscules.
1
• Toucher et maintenir ou toucher rapidement deux fois pour
verrouiller les majuscules.
2 Saisir des chiffres et des symboles.
• Toucher pour saisir une virgule.
3
• Toucher et maintenir pour ouvrir le menu options de saisie.
• Toucher pour saisir un espace.
4
• Toucher et maintenir pour choisir une autre méthode de saisie.
23Prise en main
• Toucher pour saisir un point.
5
• Toucher pour saisir des symboles.
• Toucher pour effacer les caractères à gauche du curseur.
6 • Toucher et maintenir pour supprimer plusieurs caractères à
gauche du curseur.
7 Passer à la saisie vocale.
La méthode de saisie android n'est disponible que sur certains téléphones.
Éditer un texte
Vous pouvez sélectionner, couper, copier et coller un texte sur votre téléphone.
• Sélectionner un text : Veuillez toucher et maintenir votre doigt pour faire apparaître
. Puis déplacez ou pour sélectionner plus ou moins de texte, ou touchez
Tout sélectionner pour sélectionner tout le texte dans la fenêtre de texte.
• Copier un texte : Sélectionnez un texte et touchez Copier.
• Couper un texte : Sélectionnez un texte et touchez Couper.
• Coller un texte : Touchez et maintenez l'endroit où vous souhaitez insérer le texte
puis touchez Coller.
24Appels et contacts
Émettre un appel
Composition intelligente
Composition intelligente vous permet de rapidement trouver vos contacts en saisissant
partiellement leur nom ou numéros de téléphone.
1 Sur l'écran d'accueil, veuillez toucher Clavier.
2 Dans Clavier, saisissez les initiales ou les premières lettres du nom du contact, ou une
partie de son numéro de téléphone. Toute correspondance dans Contacts ou dans le
journal d'appels s'affiche alors au-dessus du clavier.
3 Sur la liste, sélectionnez le contact que vous souhaitez appeler. Si votre téléphone
1 2
utilise deux cartes SIM, touchez ou pour émettre l'appel.
4 Pour terminer un appel, touchez .
Émettre un appel depuis Contacts
1 Sur l'écran d'accueil, veuillez toucher Clavier.
2 Dans Contacts, touchez le contact que vous souhaitez appeler.
3 Touchez le numéro du contact. Si votre téléphone utilise deux cartes SIM, touchez
1 1
2
ou pour émettre un appel.
Émettre un appel depuis le journal d'appels
1 Sur l'écran d'accueil, veuillez toucher Clavier.
2 Dans Clavier, depuis le journal d'appels, touchez le contact ou le numéro de téléphone
1
que vous souhaitez appeler. Si votre téléphone utilise deux cartes SIM, touchez ou
2
pour émettre l'appel.
25Appels et contacts
Émettre un appel d'urgence
En cas d'urgence, vous pouvez émettre des appels d'urgence depuis votre téléphone,
même sans carte SIM. Toutefois, vous devez être dans une zone couverte par un réseau
de téléphonie mobile.
1 Sur l'écran d'accueil, veuillez toucher Clavier.
2 Dans Clavier, saisissez un numéro d'appel d'urgence local, puis touchez .
Sur certains modèles de téléphones, vous pouvez émettre des appels d'urgence à
partir d'un écran de verrouillage. Sur l'écran de verrouillage, touchez Appel
d'urgence, saisissez le numéro d'urgence local, puis touchez .
La possibilité d'émettre des appels d'urgence dépend de la réglementation locale et
de l'opérateur de votre région. Un réseau à faible capacité, d'utilisation faible ou des
perturbations environnementales peuvent empêcher votre appel d'être connecté. Ne
jamais compter uniquement sur son téléphone pour des communications
essentielles, en cas d'urgence.
Appel abrégé
1 Sur l'écran d'accueil, veuillez toucher Clavier.
2 Dans Clavier, touchez > Param. comp. abrégée.
3 Touchez Choisissez un contact sur la liste et attribuez-lui une touche numérique.
La touche numérique 1 est la touche clé par défaut de la messagerie vocale. Vous ne
pouvez pas la définir comme numéro d'appel abrégé.
4 Sur le clavier, touchez et maintenez la touche numérique attribuée au contact pour
l'appeler rapidement.
Si votre téléphone utilise deux cartes SIM, sur le clavier, touchez et maintenez la
1 2
touche numérique attribuée au contact, puis touchez ou pour l'appeler
rapidement.
26Appels et contacts
Émettre un appel à l'international
1 Sur l'écran d'accueil, veuillez toucher Clavier.
2 Sur le clavier, touchez et maintenez 0 pour saisir +.
3 Saisissez le code du pays ou de la région et le numéro de téléphone à la suite.
1 2
4 Touchez Si votre téléphone utilise deux cartes SIM, touchez ou .
Pendant une itinérance, vous pouvez sélectionner le numéro de téléphone d'un
contact et l'appeler directement.
Répondre ou rejeter un appel
Lors d'un appel entrant, vous pouvez appuyer sur le bouton du volume pour mettre
la sonnerie en sourdine.
• Déplacez vers la droite pour répondre à un appel.
• Déplacez vers la gauche pour rejeter un appel.
• Déplacez vers le haut pour rejeter un appel et envoyer un message à l'appelant.
Sur l'écran de composition, veuillez toucher > Paramètres d'appels > Envoyer un
SMS suite à un rejet d'appel pour modifier le message à envoyer.
27Appels et contacts
Menu appel
1
98
2
3 7
4 6
5
Mettre l'appel actuel en attente. Pour reprendre l'appel,
1 toucher . (Veuillez vous assurer que votre opérateur permet
cette fonction.)
Mettre l'appel sur muet pour que votre interlocuteur ne vous
2
entende pas.
Commencer un appel à trois. (Veuillez vous assurer que votre
3
opérateur permet cette fonction.)
4 Activer le haut-parleur pour un appel main libre.
5 Terminer l'appel actuel.
6 Ouvrir le clavier.
7 Afficher vos contacts.
8 Afficher vos notes.
Pendant un appel, vous pouvez toucher le Accueil ou Retour pour masquer
le menu d'appel en attente. Pour revenir sur l'écran d'appel, faites glisser votre doigt
sur la barre d'état vers le bas pour ouvrir le panneau de notifications, puis toucher
Appel en cours.
28Appels et contacts
Répondre à un double appel
Avant de répondre à l'appel d'un tiers, veuillez vous assurer que vous avez activé
l'appel en attente. Pour plus de détails, contactez votre opérateur.
1 Lors d'un double appel, déplacez vers la droite pour prendre le nouvel appel et
mettre le premier appel en attente.
2 Pour basculer d'un appel à l'autre, touchez .
Faire une téléconférence téléphonique
C'est très simple de planifier une conférence téléphonique via la fonction appel à
plusieurs sur votre téléphone. Appelez un numéro (ou recevez un appel) puis appelez un
autre numéro et ajoutez-le à la conférence téléphonique.
Les conférences téléphoniques ne sont pas couvertes par tous les forfaits de
téléphonie mobiles. Veuillez vous assurer que vous êtes abonné à ce service. Pour
plus de détails, contactez votre opérateur.
1 Veuillez appeler le premier participant.
2 Lorsque l'appel est connecté, touchez pour appeler le second participant. Le
premier participant sera mis en attente.
3 Lorsque le second appel est connecté, touchez pour commencer la conférence
téléphonique.
4 Pour ajouter plus de personnes à la conférence, refaites les étapes 2 et 3.
5 Touchez pour terminer l'appel.
29Appels et contacts
Utiliser le journal d'appels
Tous les appels entrants, sortants et appels manqués sont stockés dans votre journal
d'appels.
Ajouter un contact à partir du journal d'appels
1 Sur l'écran d'accueil, veuillez toucher Clavier.
2 Sous Clavier, touchez près du numéro que vous souhaitez ajouter.
3 Touchez ou .
Vous pouvez également toucher et maintenir le numéro que vous souhaitez ajouter,
puis toucher Nouveau contact ou Ajouter à un contact.
Supprimer des enregistrements
1 Sur l'écran d'accueil, veuillez toucher Clavier.
2 Dans Clavier, vous pouvez :
• Toucher et maintenir le nom ou le numéro de téléphone, puis toucher Supprimer
l'entrée pour supprimer l'enregistrement d'appel.
• Toucher > Supprimer le journal d'appels pour supprimer des enregistrements
successifs.
Activer le mode poche
Vous êtes-vous déjà inquiété de manquer un appel important avec votre téléphone dans
la poche ou dans votre sac, si c'est le cas, vous pouvez activer le mode poche. Une fois
activé, le mode poche augmente progressivement le volume de la sonnerie et l'intensité
de la vibration lors des appels entrants.
1 Sur l'écran d'accueil, veuillez toucher Clavier.
2 Dans Clavier, touchez > Paramètres d'appels.
3 Activez Mode Poche.
30Appels et contacts
Paramètres d'appel
Activer le transfert d'appel
Si vous êtes indisponible pour répondre à votre téléphone, vous pouvez transférer ces
appels vers un autre numéro.
1 Sur l'écran d'accueil, veuillez toucher Clavier.
2 Dans Clavier, touchez > Paramètres d'appels.
3 Touchez Transfert d'appel .Si votre téléphone utilise deux cartes SIM, touchez
Transfert d'appel sous Paramètres carte 1 ou Paramètres carte 2.
4 Sélectionnez un mode de transfert.
5 Saisissez le numéro de téléphone sur lequel vous souhaitez transférer les appels, puis
touchez Activer.
Activer l'appel en attente
La fonction appel en attente vous permet de répondre à un appel entrant alors que vous
êtes déjà en ligne, et de passer entre les deux appels de manière libre.
1 Sur l'écran d'accueil, veuillez toucher Clavier.
2 Dans Clavier, touchez > Paramètres d'appels.
3 Touchez Autres paramètres .Si votre téléphone utilise deux cartes SIM, touchez Autres
paramètres sous Paramètres carte 1 ou Paramètres carte 2.
4 Touchez le bouton Appel en attente pour activer cette fonction.
31Appels et contacts
Gérer des contacts
Créer un contact
1 Sur l'écran d'accueil, veuillez toucher Contacts.
2 Touchez .
3 Sélectionnez un emplacement pour sauvegarder le contact à partir du menu d'options.
4 Saisissez le nom du contact, le numéro de téléphone et les autres détails.
5 Touchez .
Modifier un contact
1 Sur l'écran d'accueil, veuillez toucher Contacts.
2 Touchez et maintenez le contact que vous souhaitez modifier, puis touchez Modifier.
3 Modifiez les informations du contact.
4 Touchez .
Supprimer des contacts
1 Sur l'écran d'accueil, veuillez toucher Contacts.
2 Touchez > Supprimer.
3 Touchez les contacts que vous souhaitez supprimer ou touchez Tout pour sélectionner
tous les contacts.
4 Touchez .
5 Touchez Supprimer.
32Appels et contacts
Rechercher un contact
1 Sur l'écran d'accueil, veuillez toucher Contacts.
2 Saisissez le nom ou les initiales du contact. Les contacts correspondants s'affichent au
fur à mesure que vous saisissez.
Importer ou exporter des contacts
Votre téléphone prend en charge les fichiers de contacts .vcf. .vcf est un format de
fichier classique pour le stockage d'informations, telles que les noms, adresses et numéro
de téléphone.
Importer des contacts vers un appareil de stockage
1 Sur l'écran d'accueil, veuillez toucher Contacts.
2 Touchez > Importer/Exporter > Importer de la mémoire.
3 Sélectionnez un ou plusieurs fichiers .vcf, puis touchez OK.
Importer des contacts depuis une carte SIM
1 Sur l'écran d'accueil, veuillez toucher Contacts.
2 Touchez > Importer/Exporter > Importer depuis carte SIM Si votre téléphone utilise
deux cartes SIM, vous pouvez choisir d'importer sur la SIM 1 ou la SIM 2.
3 Touchez les contacts à importer ou touchez Tout pour sélectionner tous les contacts,
puis touchez .
4 Choisissez l'emplacement vers vous souhaitez importer les contacts. Votre téléphone
importera automatiquement les contacts.
Importer des contacts depuis un appareil Bluetooth
1 Sur l'écran d'accueil, veuillez toucher Contacts.
2 Touchez > Importer/Exporter > Importer d'un autre téléphone.
3 Sélectionnez Prise en charge Bluetooth puis touchez Suivant.
33Appels et contacts
4 Activez le Bluetooth sur l'appareil depuis lequel vous souhaitez importer les contacts et
rendez-le visible pour les autres appareils Bluetooth.
5 Touchez Suivant .Le téléphone active ensuite Bluetooth et recherche d'autres appareils
Bluetooth.
6 Touchez l'appareil Bluetooth depuis lequel vous souhaitez importer des contacts.
Une fois les deux appareils associés, votre téléphone importera automatiquement des
contacts depuis l'autre appareil Bluetooth.
Importer des contacts via le Wi-Fi Direct
1 Sur l'écran d'accueil, veuillez toucher Contacts.
2 Touchez > Importer/Exporter > Importer d'un autre téléphone.
3 Sélectionnez Importer par l'intermédiaire de Wi-Fi Direct puis touchez Suivant. Le
téléphone vous invite à activer le Wi-Fi et recherche ensuite des appareils Wi-Fi Direct.
4 Touchez l'appareil Wi-Fi Direct sur lequel vous souhaitez importer les contacts.
Une fois les deux appareils connectés, votre téléphone importera automatiquement les
contacts de l'autre appareil.
Exporter des contacts vers un appareil de stockage
1 Sur l'écran d'accueil, veuillez toucher Contacts.
2 Touchez > Importer/Exporter > Exporter vers la mémoire.
3 Touchez Exporter.
4 Choisissez l'emplacement depuis lequel exporter les contacts et touchez OK.
Les fichiers .vcf exportés sont par défaut sauvegardés dans le répertoire principal de la
mémoire de stockage interne de votre téléphone. Vous pouvez ouvrir Fichiers pour voir le
fichier exporté.
34Appels et contacts
Exporter des contacts vers une carte SIM
1 Sur l'écran d'accueil, veuillez toucher Contacts.
2 Touchez > Importer/Exporter > Exporter vers carte SIM. Si votre téléphone prend
deux cartes SIM, vous pouvez choisir d'exporter vers la SIM 1 ou la SIM 2.
3 Touchez les contacts à exporter ou touchez Tout pour sélectionner tous les contacts,
puis touchez .
4 Touchez OK
Partager des contacts
1 Sur l'écran d'accueil, veuillez toucher Contacts.
2 Touchez > Importer/Exporter > Partager les contacts.
3 Touchez les contacts que vous souhaitez partager ou touchez Tout pour sélectionner
tous les contacts.
4 Touchez .Sélectionnez un mode de partage et suivez les instructions sur écran pour
partager les contacts.
Ajouter un contact à vos favoris
1 Sur l'écran d'accueil, veuillez toucher Contacts.
2 Touchez et maintenez le contact que vous souhaitez ajouter, puis touchez Ajouter aux
favoris.
Lors de l'affichage des détails des contacts, vous pouvez aussi toucher pour
ajouter le contact à vos favoris.
35Appels et contacts
Groupe de contacts
Vous pouvez ajouter des contacts de votre téléphone à un groupe de contacts. Ceci
facilite l'envoi de messages ou d'e-mails à tous les membres du groupe en même temps.
Créer un groupe de contacts
1 Sur l'écran d'accueil, veuillez toucher Contacts.
2 Touchez Groupes puis .
3 Nommez le groupe puis touchez OK.
4 Touchez .
5 Sélectionnez les contacts que vous souhaitez ajouter au groupe ou touchez Tout pour
sélectionner tous les contacts, puis touchez .
Modifier un groupe de contacts
1 Sur l'écran d'accueil, veuillez toucher Contacts.
2 Touchez Groupes et sélectionner le groupe que vous souhaitez modifier.
3 Touchez et ajoutez de nouveaux membres au groupe.
4 Touchez Vous pouvez ensuite :
• Toucher Supprimer les membres pour retirer des membre du groupe..
• Toucher Supprimer le groupe et supprimer le groupe.
• Toucher Renommer pour modifier le nom du groupe.
Envoyer des messages ou des e-mails à un groupe de contacts
1 Sur l'écran d'accueil, veuillez toucher Contacts.
2 Touchez Groupes et sélectionnez le groupe de contacts auquel vous souhaitez envoyer
le message ou l'e-mail.
3 Touchez pour envoyer un message ou touchez pour envoyer un e-mail.
36Appels et contacts
Supprimer un groupe de contacts
1 Sur l'écran d'accueil, veuillez toucher Contacts.
2 Touchez Groupes.
3 Touchez et maintenez le groupe de contacts que vous souhaitez supprimer, puis
touchez Supprimer.
4 Touchez Supprimer.
Supprimer un groupe de contacts retirera tous les contacts du groupe dans votre
téléphone.
37Messages et e-mails
Envoyer un message texte
1 Sur l'écran d'accueil, veuillez toucher Messages.
2 Sur la liste des fils de messages, touchez .
3 Touchez le champ du destinataire et saisissez le nom du contact ou le numéro de
téléphone. Vous pouvez également toucher pour aller sur la liste des contacts et
choisir un contact ou un groupe de contacts.
4 Sélectionnez le champ du texte pour commencer la rédaction du message.
Vous pouvez toucher pour sélectionner le type de la pièce à joindre au message.
Si vous joignez des photos ou des vidéos, ou autres fichiers multimédia, le message
sera automatiquement converti en message multimédia.
5 Touchez .
Répondre à un message
1 Sur l'écran d'accueil, veuillez toucher Messages.
2 Depuis la liste des fils de messages, touchez un nom de contact ou un numéro de
téléphone pour voir le fil de conversation.
3 Sélectionnez le champ du texte pour commencer la rédaction du message.
4 Touchez .
38Messages et e-mails
Gérer les messages
Transférer un message
1 Sur l'écran d'accueil, veuillez toucher Messages.
2 Depuis la liste des fils de messages, touchez un nom de contact ou un numéro de
téléphone pour voir le fil de conversation.
3 Touchez et maintenez le message à transférer, puis touchez .
4 Touchez le champ du destinataire et saisissez le nom du contact ou le numéro de
téléphone.
5 Touchez .
Ajouter un message à vos favoris
Vous pouvez ajouter des messages importants à vos favoris. Vos messages vos favoris ne
seront pas effacés lorsque vous effacez des fils de conversation.
1 Sur l'écran d'accueil, veuillez toucher Messages.
2 Depuis la liste des fils de messages, touchez un nom de contact ou un numéro de
téléphone pour voir le fil de conversation.
3 Touchez et maintenez le message que vous souhaitez ajouter aux favoris, puis touchez
> Copier vers les Favoris.
Sur la liste des fils de messages, vous pouvez toucher > Favoris pour voir vos
messages favoris.
Supprimer un message
1 Sur l'écran d'accueil, veuillez toucher Messages.
2 Depuis la liste des fils de messages, touchez un nom de contact ou un numéro de
téléphone pour voir le fil de conversations.
3 Touchez et maintenez le message à supprimer, puis touchez .
4 Touchez Supprimer.
39Messages et e-mails
Supprimer un fil
1 Sur l'écran d'accueil, veuillez toucher Messages.
2 Depuis la liste des fils de messages, touchez > Supprimer.
3 Sélectionnez le fil à supprimer, puis touchez .
4 Touchez Supprimer.
Établir un compte e-mail
Ajouter un compte e-mail
Lorsque vous ajoutez un compte, veuillez contacter votre prestataire de service si vous
n'êtes pas sûr des paramètres requis.
1 Sur l'écran d'accueil, veuillez toucher Email.
2 Touchez Autres.
3 Saisissez votre adresse e-mail et votre mot de passe, puis touchez Suivant.
4 Suivez les instructions à l'écran pour configurer votre compte. Le système se
connectera ensuite automatiquement au serveur.
Une fois votre compte configuré, E-MAIL s'affichera.
Après l'ajout d'un compte e-mail, dans E-MAIL, vous pouvez toucher >
Paramètres > Ajouter un compte pour ajouter d'autres comptes.
Ajouter un compte Exchange
Exchange est système e-mail développé par Microsoft pour les entreprises. Certains
fournisseurs de service e-mail fournissent aussi des comptes Exchange aux particuliers.
Lorsque vous ajoutez un compte, veuillez contacter votre prestataire de service si vous
n'êtes pas sûr des paramètres requis.
1 Sur l'écran d'accueil, veuillez toucher Email.
2 Touchez Exchange.
40Messages et e-mails
3 Saisissez votre adresse e-mail, le nom du domaine, l'identifiant et le mot de passe, puis
touchez Suivant.
4 Suivez les instructions à l'écran pour configurer votre compte. Le système se
connectera ensuite automatiquement au serveur.
Une fois votre compte Exchange configuré, E-MAIL s'affichera.
Envoyer un e-mail
1 Sur l'écran d'accueil, veuillez toucher Email.
2 Touchez .
3 Touchez De : pour choisir un compte e-mail.
4 Saisissez un ou plusieurs destinataires.
Pour envoyer l'e-mail en Cc ou en Cci à plusieurs destinataires, veuillez toucher CC/
CCI :.
5 Rédigez votre e-mail et touchez pour ajouter des pièces jointes.
6 Touchez .
Vérifier vos e-mails
1 Sur l'écran d'accueil, veuillez toucher Email.
2 Dans E-MAIL, touchez en haut à gauche pour sélectionner un compte e-mail.
3 Touchez l'e-mail à lire. Ensuite, vous pouvez :
• Toucher pour l'effacer.
• Toucher pour y répondre.
• Toucher pour répondre à tous.
• Toucher pour le transférer.
• Faire glisser votre doigt vers la gauche ou la droite de l'écran pour lire l'e-mail
précédent ou le suivant.
41Messages et e-mails
Dans E-MAIL, Vous pouvez faire glisser votre doigt vers le bas pour actualiser votre
liste d'e-mail.
Paramètres de compte
Passer d'un compte e-mail à l'autre
Si vous avez ajouté plusieurs comptes e-mail sur votre téléphone, veuillez vous assurer
d'être sur le bon compte avant d'afficher ou d'envoyer des e-mails.
1 Sur l'écran d'accueil, veuillez toucher Email.
2 Dans E-MAIL, touchez en haut à droite pour ouvrir la liste des comptes.
3 Touchez le compte e-mail que vous souhaitez utiliser.
Supprimer un compte e-mail
1 Sur l'écran d'accueil, veuillez toucher Email.
2 E-MAILTouchez > Paramètres.
3 Sélectionnez le compte à supprimer.
4 Touchez Supprimer le compte puis OK.
Après avoir supprimé un compte e-mail, votre téléphone ne pourra plus envoyer ni
recevoir des e-mails en utilisant ce compte.
Personnaliser votre compte e-mail
Votre compte e-mail vous permet de personnaliser votre boîte de réception : Afficher les
images des contacts, choisir l'affichage après avoir supprimé un e-mail, changer de
signature, établir la fréquence de mises à jour de votre boîte de réception et changer le
son de notification de réception d'e-mails.
1 Sur l'écran d'accueil, veuillez toucher Email.
2 Dans E-MAIL, touchez > Paramètres puis choisissez les paramètres souhaités.
42Vous pouvez aussi lire