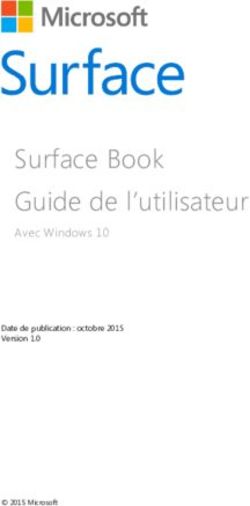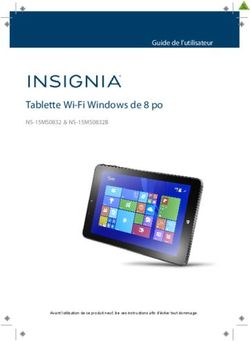Surface Book Guide de l'utilisateur - Avec Windows 10 - Etilize
←
→
Transcription du contenu de la page
Si votre navigateur ne rend pas la page correctement, lisez s'il vous plaît le contenu de la page ci-dessous
Surface Book Guide de l'utilisateur Avec Windows 10 Date de publication : Octobre 2015 Version 1.0 © 2015 Microsoft
© 2015 Microsoft Tous droits réservés. La technologie BlueTrack, Microsoft, OneNote, Outlook, PowerPoint, OneDrive, Windows, Xbox et Xbox Live sont des marques déposées de Microsoft Corporation. Surface et Skype sont des marques de Microsoft Corporation. Bluetooth est une marque déposée de Bluetooth SIG, Inc. Dolby et le symbole double D sont des marques déposées de Dolby Laboratories. Ce document est fourni « en l'état ». Les informations contenues dans ce document, y compris les URL et d'autres références à des sites web Internet, sont susceptibles d'être modifiées sans préavis. © 2015 Microsoft Page ii
Sommaire
Voici Surface Book ........................................................................................................................................................... 1
CARACTERISTIQUES DE SURFACE BOOK ............................................................................................................................................................. 1
Configuration de votre Surface Book ........................................................................................................................... 4
CHARGER VOTRE SURFACE BOOK ....................................................................................................................................................................... 4
CONFIGURER WINDOWS ...................................................................................................................................................................................... 5
CHOISIR UN MODE DE TRAVAIL............................................................................................................................................................................ 5
Notions de base ............................................................................................................................................................... 7
ALIMENTATION ET RECHARGE .............................................................................................................................................................................. 7
Vérification du niveau des batteries ..................................................................................................................................................... 7
Préservation de la durée d'utilisation de votre batterie ................................................................................................................ 8
ÉTATS D'ALIMENTATION : MARCHE, ARRET, MISE EN VEILLE ET REDEMARRAGE .............................................................................................. 8
FONCTION TACTILE, CLAVIER, STYLET ET SOURIS ................................................................................................................................................ 8
Écran tactile ................................................................................................................................................................................................... 9
Clavier ............................................................................................................................................................................................................. 9
Pavé tactile ou souris ...............................................................................................................................................................................10
Stylet Surface (version pour Surface Pro 4) ......................................................................................................................................10
Comptes et connexion ..................................................................................................................................................10
PREMIER COMPTE SUR VOTRE SURFACE............................................................................................................................................................ 11
SE CONNECTER A SURFACE ................................................................................................................................................................................ 11
UTILISER WINDOWS HELLO ............................................................................................................................................................................... 11
MODIFIER VOTRE MOT DE PASSE, VOTRE AVATAR ET D'AUTRES PARAMETRES DE COMPTE ......................................................................... 11
AJOUTER UN COMPTE A VOTRE SURFACE ......................................................................................................................................................... 12
CREER UN COMPTE D'ENFANT SUR VOTRE SURFACE ....................................................................................................................................... 12
Découvrez Windows 10 ................................................................................................................................................13
ACCEDER AU MENU DEMARRER ........................................................................................................................................................................ 13
CENTRE DE MAINTENANCE ................................................................................................................................................................................. 13
RECHERCHER ........................................................................................................................................................................................................ 14
AFFICHAGE DES TACHES ET BUREAUX VIRTUELS ............................................................................................................................................... 14
PARAMETRES DANS WINDOWS 10 ................................................................................................................................................................... 15
Mise à jour de votre Surface Book ..............................................................................................................................15
Navigation sur Internet ................................................................................................................................................15
CONSEILS DE NAVIGATION ................................................................................................................................................................................. 16
Options de stockage ......................................................................................................................................................16
ONEDRIVE : LE STOCKAGE DANS LE NUAGE ..................................................................................................................................................... 17
OPTIONS DE STOCKAGE AMOVIBLE ................................................................................................................................................................... 17
Stylet Surface..................................................................................................................................................................18
JUMELER LE STYLET AVEC SURFACE BOOK ........................................................................................................................................................ 18
UTILISER LES FONCTIONNALITES INTEGREES AU BOUTON SUPERIEUR ............................................................................................................ 19
Cliquer en maintenant le bouton enfoncé pour ouvrir Cortana et l'outil de recherche ..................................................19
Cliquer pour ouvrir une note rapide dans OneNote .....................................................................................................................19
© 2015 Microsoft Page iiiEnregistrer des captures d'écran dans OneNote ............................................................................................................................19
PERSONNALISER VOTRE STYLET SURFACE ......................................................................................................................................................... 20
Définition de l’écriture sur droitier ou gaucher ..............................................................................................................................20
Régler la sensibilité à la pression .........................................................................................................................................................20
Changer la pointe du stylet ...................................................................................................................................................................20
Applications et Windows Store ...................................................................................................................................20
LES APPLICATIONS SUR SURFACE BOOK ........................................................................................................................................................... 21
OBTENIR D'AUTRES APPLICATIONS AVEC LE WINDOWS STORE ..................................................................................................................... 23
Connexion de périphériques et d'accessoires ...........................................................................................................24
CONFIGURER VOTRE ESPACE DE TRAVAIL AVEC LA STATION D'ACCUEIL DE SURFACE .................................................................................. 24
CONNECTER UN ACCESSOIRE USB (UNE IMPRIMANTE, UNE SOURIS, ETC.) .................................................................................................. 25
CONNECTER UN TELEVISEUR, UN ECRAN OU UN PROJECTEUR........................................................................................................................ 26
Connexion à un écran câblé ..................................................................................................................................................................26
Connexion à un affichage sans fil .......................................................................................................................................................26
Configuration de vos écrans ..................................................................................................................................................................27
AJOUTER UN ACCESSOIRE BLUETOOTH ............................................................................................................................................................. 27
AJOUTER DES ACCESSOIRES AUDIO ................................................................................................................................................................... 28
Définition du périphérique audio par défaut ..................................................................................................................................28
Caractéristiques audio de Surface ...............................................................................................................................28
UTILISER VOS ACCESSOIRES AUDIO PREFERES................................................................................................................................................... 28
REGLER LE VOLUME ............................................................................................................................................................................................. 28
ENREGISTRER DU SON ......................................................................................................................................................................................... 29
Réglage des paramètres du microphone ..........................................................................................................................................29
Changement des sons lus .......................................................................................................................................................................29
Problèmes audio ........................................................................................................................................................................................30
Les caméras et l'application Caméra ...........................................................................................................................30
PRENDRE DES PHOTOS ET ENREGISTRER DES VIDEOS ...................................................................................................................................... 30
UTILISER LA MISE AU POINT AUTOMATIQUE SUR SURFACE BOOK ................................................................................................................. 30
MODIFIER LES OPTIONS DES CAMERAS ............................................................................................................................................................. 31
Changement de caméra .........................................................................................................................................................................31
Réglage du minuteur ...............................................................................................................................................................................31
Modification des paramètres des caméras .......................................................................................................................................31
Désactivation du son de l'obturateur de l'appareil photo ..........................................................................................................31
REGARDER DES PHOTOS ET DES VIDEOS ........................................................................................................................................................... 32
Personnalisation et paramètres ...................................................................................................................................32
PARAMETRES WINDOWS .................................................................................................................................................................................... 32
CENTRE DE MAINTENANCE ................................................................................................................................................................................. 33
CORTANA ............................................................................................................................................................................................................. 33
APPLICATION SURFACE ....................................................................................................................................................................................... 33
SYNCHRONISER VOS PARAMETRES .................................................................................................................................................................... 33
MODIFIER LES PARAMETRES DANS LES APPLICATIONS WINDOWS ................................................................................................................ 34
Accessibilité ....................................................................................................................................................................34
OPTIONS D'ERGONOMIE POUR SURFACE ......................................................................................................................................................... 34
AUTRES OPTIONS................................................................................................................................................................................................. 34
PERSONNALISER L'ECRAN DE CONNEXION ....................................................................................................................................................... 35
Entretien et précautions d'utilisation de votre Surface Book.................................................................................35
© 2015 Microsoft Page ivENTRETIEN DE L'ECRAN TACTILE......................................................................................................................................................................... 35 ENTRETIEN DU CLAVIER-COQUE......................................................................................................................................................................... 36 PRECAUTION D'UTILISATION DU CORDON D'ALIMENTATION ......................................................................................................................... 36 Enregistrement, réparation et garantie ......................................................................................................................36 ENREGISTREMENT DE VOTRE SURFACE BOOK .................................................................................................................................................. 36 REPARATION ........................................................................................................................................................................................................ 36 GARANTIE............................................................................................................................................................................................................. 37 Aide supplémentaire .....................................................................................................................................................37 © 2015 Microsoft Page v
Voici Surface Book
Découvrez Surface Book, le PC portable ultra-fin et extrêmement performant, dont l'exceptionnelle
polyvalence n'a d'égale que sa puissance. Utilisez ce guide pour vous aider à prendre en main votre
Surface Book. Pour obtenir des informations détaillées et des instructions d'utilisation, connectez-
vous à Surface.com.
Caractéristiques de Surface Book
Bouton Appuyez sur le bouton Marche/Arrêt pour mettre en marche votre
Marche/Arrêt Surface Book. Le bouton Marche/Arrêt permet également de mettre
votre appareil en veille et de le sortir de veille lorsque vous voulez
travailler à nouveau.
Tablette Détachez la fine et légère tablette du clavier pour une utilisation mobile
et des présentations rapides en mode bloc-notes.
Utilisez l'écran Full HD de 13,5 pouces, avec son format 3:2 et sa
résolution 3000 x 2000, pour regarder des films en HD, naviguer sur le
web et utiliser vos applications préférées.
© 2015 Microsoft Page 1Avec l'écran tactile à interaction tactile dix points vous sélectionnez,
zoomez et déplacez des éléments rien qu'avec vos doigts.
Clavier Un système à friction mécanique relie la tablette au clavier. Le clavier,
standard, est doté de touches rétro-éclairées ; certaines, touches de
raccourci et touches de fonction, vous permettent d'effectuer plus
rapidement des tâches courantes.
Stylet Surface Écrivez naturellement à l'aide du stylet Surface inclus. Griffonnez
instantanément des notes ou réalisez des captures d'écran dans
Onenote, même lorsque votre Surface Book est verrouillé.
Wi-Fi et Bluetooth Surface Book prend en charge les protocoles Wi-Fi standard
(802.11a/b/g/n/ac) et Bluetooth® 4.0. Connectez-vous à un réseau sans
fil et utilisez des périphériques Bluetooth, tels que souris, imprimantes
et casques.
Caméras Surface Book est équipé d'une caméra arrière de 8 mégapixels avec
mise au point automatique et d'une caméra avant de 5 mégapixels avec
mise au point fixe. Les deux caméras sont en haute résolution et
enregistrent les vidéos dans la qualité 1080p, au format 16:9 (écran
large).
Surface Book est aussi compatible avec Windows Hello grâce à la
caméra infrarouge (IR) à détection faciale intégrée.
Microphones Deux microphones à suppression de bruit assurent un enregistrement
audio précis et une qualité d'appel améliorée.
Haut-parleurs stéréo Deux haut-parleurs avant stéréo avec son Dolby® amélioré offrent une
expérience d'écoute immersive pour votre musique, vos podcasts et
audiolivres.
© 2015 Microsoft Page 2Ports et connecteurs L'appareil Surface Book est pourvu des ports classiques que vous êtes
en droit d'attendre sur tout ordinateur portable bien équipé.
Deux port USB 3.0 standard
Connectez un accessoire USB, comme une souris, une imprimante, un
adaptateur Ethernet, un lecteur USB ou un smartphone.
Emplacement pour carte SD
Utilisez l'emplacement pour carte SD standard avec une carte SD
(vendue séparément) pour utiliser un espace de stockage
supplémentaire et transférer des fichiers.
Mini DisplayPort version 1.2a
Partagez le contenu de votre écran Surface en connectant votre
appareil à une HDTV, un écran ou un projecteur. (Les adaptateurs vidéo
sont vendus séparément.)
Prise casque 3,5 mm
Branchez votre casque pour un peu plus d'intimité lorsque vous
écoutez de la musique ou assistez à une téléconférence.
Logiciels Système d'exploitation Windows 10
Windows 10 propose une foule d'options pour les loisirs et la
productivité, que ce soit aux études, à la maison ou en déplacement.
Applications
Des applications sensationnelles sont déjà intégrées à Surface Book, et
© 2015 Microsoft Page 3vous pouvez en trouver d'autres dans le Windows Store.
Vous pouvez également utiliser vos applications de bureau préférées
avec Surface Book.
Processeur Le processeur Intel® Core™ i5 ou i7 de 6e génération offre la vitesse et
la puissance nécessaires pour des performances rapides et fluides.
Mémoire et stockage Choisissez parmi diverses configurations proposant jusqu'à 16 Go de
RAM et 512 Go de stockage.
Capteurs Six capteurs, dont un magnétomètre, un capteur de luminosité
ambiante, un accéléromètre, un gyroscope, un capteur à effet Hall et un
capteur Wi-Fi SAR, permettent aux applications d'exécuter des tâches
telles que le suivi de mouvements et la détermination d'un
emplacement.
Configuration de votre Surface Book
Avant de commencer, vérifiez qu'un réseau sans fil est disponible et que vous connaissez son mot
de passe d'accès.
Si vous disposez d'un compte Microsoft, utilisez-le pour configurer votre Surface Book. Un compte
Microsoft est constitué de l'adresse e-mail et du mot de passe que vous utilisez pour vous
connecter à d'autres services Microsoft, tels que Xbox, Outlook.com, OneDrive, Skype ou
Windows Phone. Si vous n'avez pas encore de compte Microsoft, vous pouvez en créer un lors de
la configuration.
Charger votre Surface Book
1. Branchez les deux extrémités du cordon d'alimentation.
2. Raccordez le cordon d'alimentation au port de charge de Surface Book et assurez-vous que
le branchement est correctement effectué. Un voyant lumineux apparaît à l’extrémité du
connecteur pour indiquer que l'appareil Surface est alimenté.
3. Branchez l'adaptateur secteur sur une prise électrique.
© 2015 Microsoft Page 4Configurer Windows
Appuyez sur le bouton Marche/Arrêt pour
mettre en marche votre Surface Book.
Windows démarre et vous guide tout au long
du processus de configuration. Lors de cette
phase, vous vous connecterez à un réseau sans
fil et choisirez la langue voulue, le modèle de
couleurs et le nom de votre Surface,
Pour plus d'informations, voir Configuration
de votre Surface sur le site Surface.com.
Choisir un mode de travail
Vous pouvez configurer votre Surface Book
pour qu'il s'adapte à la tâche que vous êtes en
train d'accomplir. Lorsque la tablette est
attachée au clavier standard rétro-éclairé,
Surface Book est un PC portable extrêmement
performant.
Un mécanisme de friction relie le clavier à la tablette. Vous pouvez détacher et rattacher le clavier
dans la position de votre choix.
Pour détacher le clavier :
1. Appuyez de façon prolongée sur la touche de détachement,
2. Lorsque le voyant est vert, dégagez la tablette du clavier.
Lorsque la tablette est détachée du
clavier, Surface Book se transforme en
tablette fine et légère qui fonctionne
parfaitement avec OneNote et le stylet
Surface. Elle dispose de sa propre
batterie, ce qui vous permet de l'utiliser
plusieurs heures sans clavier.
© 2015 Microsoft Page 5Pour rattacher le clavier, alignez-le avec la tablette et rapprochez ces deux éléments pour qu'ils s'imbriquent à leur place. Tournez la tablette dans l'autre sens et rattachez-la pour utiliser votre Surface Book à la manière d'une toile permettant de donner libre cours à votre créativité. En la reconnectant au clavier, vous avez accès aux ports USB et au DisplayPort, et votre autonomie de batterie est accrue. Montrez l'écran aux autres personnes dans la pièce en joignant la tablette au clavier de façon à vous retrouver face à l'arrière de la tablette lorsque vous tapez au clavier. Remarque : Surface Book utilise l'énergie de la batterie pour libérer la tablette. Si la batterie est trop faible, le voyant vert ne s'allumera pas et vous ne pourrez pas détacher le clavier de la tablette. Chargez votre appareil jusqu'à ce que vous ayez suffisamment d'énergie pour désactiver le mécanisme de friction. © 2015 Microsoft Page 6
Notions de base Voici l'essentiel de ce qu'il faut savoir sur votre Surface Book. Alimentation et recharge L'appareil Surface Book est pourvu de deux batteries, l'une est située dans le clavier, l'autre dans la tablette. Comptez 2 à 4 heures pour recharger complètement l'appareil lorsqu’il est vide. L'opération peut durer plus longtemps si des activités énergivores, telles que les jeux vidéo ou la diffusion de vidéos, occupent votre Surface Book pendant qu'il charge. Vous pouvez utiliser le port USB de l'adaptateur secteur pour charger d'autres appareils tels qu'un téléphone pendant que votre Surface Book charge. Notez que le port USB de l'adaptateur secteur sert uniquement à charger des périphériques, il ne permet pas le transfert de données. Si vous souhaitez utiliser un périphérique USB, branchez-le sur le port USB de votre Surface Book. Vérification du niveau des batteries Vous pouvez vérifier le niveau des batteries dans l'écran de verrouillage ou sur le Bureau. Écran de verrouillage Lorsque vous déclenchez la sortie de veille de votre Surface Book, l'état des batteries s'affiche dans l'angle inférieur droit de l'écran de verrouillage. Barre des tâches du Bureau Sur le Bureau, sélectionnez l'icône d'état des batteries à droite dans la barre des tâches. Le volet d'état des batteries indique le niveau de charge de chacune des batteries. Lorsque votre Surface Book est complètement chargé, son autonomie peut atteindre 10 heures en navigation sur le Web. © 2015 Microsoft Page 7
Préservation de la durée d'utilisation de votre batterie
Pour savoir comment économiser l'énergie de votre batterie et prolonger son autonomie, voir
Batterie et alimentation de Surface sur Surface.com.
États d'alimentation : marche, arrêt, mise en veille et
redémarrage
Découvrez comment mettre en marche et éteindre votre appareil Surface Book, comment le
redémarrer, le sortir de veille et le faire passer au mode économie d'énergie.
Mettre en Appuyez sur le bouton Marche/Arrêt de Surface Book. Vous pouvez aussi
marche ou appuyer sur le bouton poussoir supérieur du stylet Surface pour sortir
sortir de Surface Book de veille.
veille S'il ne se passe rien, branchez l'adaptateur secteur et appuyez de nouveau sur
le bouton Marche/Arrêt.
Si votre Surface ne se met toujours pas en marche, consultez la rubrique
Surface ne se met pas en marche, Windows ne démarre pas ou la batterie ne
charge pas sur Surface.com.
Éteindre ou Accédez au menu Démarrer et sélectionnez Marche/Arrêt > Arrêter.
arrêter
InstantGo Au choix, effectuez l'une des actions suivantes :
Appuyez normalement sur le bouton Marche/Arrêt situé sur le bord
supérieur de votre Surface.
N'utilisez pas votre Surface pendant quelques minutes.
Accédez au menu Démarrer et sélectionnez Marche/Arrêt > Mettre
en veille.
Rabattez le clavier sur l'écran.
Redémarrer Accédez au menu Démarrer et sélectionnez Marche/Arrêt > Redémarrer.
Pour en savoir plus, voir États d'alimentation de Surface sur Surface.com.
Fonction tactile, clavier, stylet et souris
Avec Surface Book, vous pouvez facilement basculer entre l'interaction tactile à l'écran, le clavier,
une souris ou un stylet.
© 2015 Microsoft Page 8Écran tactile
Utilisez vos doigts sur l'écran tactile, exactement comme sur un smartphone. Vous faites glisser
votre doigt sur l'écran, par exemple, pour faire défiler. Pour en savoir plus sur les moyens
d'interaction avec l'écran tactile, voir Utilisation de l'interface tactile de Surface Book dans Prise
en main de Surface Book sur Surface.com.
Vous pouvez également utiliser le clavier visuel par défaut. Pour plus d'informations, voir Comment
utiliser le clavier tactile de Surface sur Surface.com.
Clavier
Le clavier de Surface Book est pourvu de touches rétro-éclairées, organisées selon une disposition
standard. Des touches de raccourci et des touches de fonction vous permettent d'effectuer
rapidement des tâches courantes. Les touches de la rangée supérieure font également office de
touches de fonction utilisables en maintenant la touche Fn enfoncée. La touche Fn se combine
également à d'autres touches pour accomplir certaines actions.
Voici les principales touches de raccourci et quelques combinaisons spéciales avec la touche Fn du
clavier de Surface Book.
Icône de la touche Résultat correspondant
Diminue l'intensité du rétro-éclairage sur le clavier
Augmente l'intensité du rétro-éclairage sur le clavier
Lit ou suspend la lecture d'une musique ou d'une vidéo
Active ou désactive le son
Baisse le volume
Augmente le volume
Vous permet de désolidariser le clavier de la tablette
Ouvre le menu Démarrer
Ouvre un menu contextuel (menu obtenu par clic droit)
Impr. écran Prend une capture d'écran
Origine Dépend de l'application que vous utilisez. Par exemple, dans Word le
curseur se place au commencement d'une ligne.
Fin Dépend de l'application que vous utilisez. Par exemple, dans Word le
curseur se place en fin de ligne.
Inser Bascule entre les modes Insertion et Refrappe
Pg préc Remonte d'une page
Pg suiv Descend d'une page
Fn+Suppr Augmente la luminosité de l’écran
Fn+Retour arrière Diminue la luminosité de l'écran
Fn+Espace Place une capture d'écran d'un ou de plusieurs écrans dans le presse-
papier Windows
© 2015 Microsoft Page 9Voir la rubrique Utilisation du pavé tactile et du clavier de Surface Book dans Prise en main de Surface Book sur Surface.com pour obtenir plus d'informations. Pavé tactile ou souris Vous pouvez utiliser le pavé tactile du clavier de Surface Book, ou connecter une souris USB ou Bluetooth. Pour en savoir plus sur la façon dont vous interagissez avec le clavier et le pavé tactile, voir Utilisation du pavé tactile et du clavier de Surface Book dans Prise en main de Surface Book sur Surface.com. Consultez également les pages suivantes sur Surface.com : Utilisation et paramètres du pavé tactile Connecter une souris, une imprimante et plus encore, par USB Ajouter un appareil Bluetooth Stylet Surface (version pour Surface Pro 4) Utilisez le stylet Surface fourni avec votre Surface Book pour ouvrir OneNote et Cortana, réaliser des captures d'écran, annoter des présentations, signer des documents et donner libre cours à votre créativité dans des applications de dessin. Cliquez sur l'extrémité supérieure du stylet Surface et rédigez une note rapide, c'est en quelque sorte comme un petit papier jaune collant que vous ne perdrez jamais. Vous n'avez même pas besoin de déverrouiller votre Surface. Cliquez de nouveau pour écrire une autre note ou appuyez sur le bouton Marche/Arrêt de votre Surface pour remettre l'écran en veille. Quand vous êtes connecté à votre Surface, cliquez sur l'extrémité supérieure du stylet pour ouvrir vos dernières notes. Lorsque vous utilisez OneNote, cliquez sur l'extrémité supérieure du stylet pour ouvrir une nouvelle note rapide. Vos notes sont automatiquement enregistrées dans OneNote, et synchronisées avec votre OneDrive (espace de stockage en ligne dans le nuage) pour être, avec vos captures d'écran, croquis, photos et fichiers, bien rangées et accessibles de n'importe quel endroit. Voir la section Stylet Surface plus loin dans ce guide pour en savoir plus sur l'utilisation du stylet Surface avec votre Surface Book. Comptes et connexion Le compte que vous utilisez pour vous connecter sur votre Surface Book contient vos paramètres, vos préférences et plus encore. Pour une expérience optimale, utilisez un compte Microsoft (c'est- à-dire, une adresse e-mail et un mot de passe) pour vous connecter. Il vous facilite l'accès à vos applications Windows et médias sociaux en même temps que la sauvegarde de vos fichiers et photos dans le nuage. © 2015 Microsoft Page 10
Vous pouvez créer des comptes supplémentaires pour votre famille et vos amis sur votre
Surface Book. En agissant ainsi, vous permettez à chaque utilisateur de configurer l'appareil comme
il lui convient. Pour plus d'informations, voir Tout savoir sur les comptes sur le site Surface.com.
Premier compte sur votre Surface
Lors de la configuration de votre appareil Surface, un compte est créé automatiquement pour vous
en fonction des renseignements que vous fournissez. Le premier compte est configuré en tant que
compte Administrateur. À partir de ce compte, vous pouvez créer, modifier ou supprimer d'autres
comptes sur votre Surface.
Se connecter à Surface
1. Mettez en marche ou sortez Surface de sa veille en appuyant sur le bouton Marche/Arrêt.
2. Effectuez un balayage de l'écran vers le haut ou appuyez sur une touche du clavier.
3. Si vous voyez votre nom de compte et l'avatar qui lui est associé, entrez votre mot de passe
et sélectionnez la flèche droite ou appuyez sur la touche Entrée de votre clavier.
4. Si vous voyez un nom de compte différent, sélectionnez la flèche gauche. Sélectionnez
ensuite votre propre compte, entrez votre mot de passe, puis sélectionnez la flèche droite
ou appuyez sur la touche Entrée de votre clavier.
Utiliser Windows Hello
Étant donné que Surface Book est équipé d'une caméra infrarouge (IR), vous pouvez la configurer
pour la reconnaissance faciale et vous connecter de cette façon automatiquement.
Pour configurer Windows Hello, accédez au menu Démarrer et sélectionnez Paramètres >
Comptes > Options de connexion. Sous Windows Hello, vous verrez les options de connexion
disponibles.
Pour plus d'informations, voir Qu'est-ce que Windows Hello ? sur Windows.com.
Modifier votre mot de passe, votre avatar et d'autres
paramètres de compte
Vous pouvez modifier votre mot de passe, ajouter ou modifier l'image de votre compte et vous
connecter ou déconnecter d'un compte Microsoft. Voici comment :
1. Accédez au menu Démarrer , sélectionnez votre avatar et choisissez Modifier les
paramètres du compte.
2. Modifiez les paramètres de votre compte en sélectionnant une des options sur la gauche :
Votre compte : vous pouvez ajouter ou créer un avatar de compte, vous connecter ou
déconnecter d'un compte Microsoft et accéder aux autres paramètres de compte en
ligne.
© 2015 Microsoft Page 11 Options de connexion : vous pouvez modifier votre mot de passe, créer un mot de
passe image ou un code confidentiel, et décider de l'obligation de fournir un mot de
passe à la sortie de veille de Surface. Pour effectuer ces modifications, vous aurez
besoin du mot de passe de votre compte. Si vous n'avez pas de mot de passe, vous
pouvez en créer un ici.
Travail ou études : si vous disposez d'un compte sur un réseau auquel vous vous
connectez pour votre travail ou vos études, vous pouvez connecter votre Surface à ce
réseau. Demandez à l'administrateur réseau ou au service informatique les informations
qui vous sont utiles pour rejoindre ce réseau.
Synchronisation de vos paramètres : votre compte Microsoft vous permet d'avoir
facilement le même thème, les mêmes applications et les mêmes paramètres de
navigateur sur tous vos appareils. Si vous préférez que certains de ces paramètres
soient propres à votre Surface, vous pouvez désactiver la synchronisation ici.
Ajouter un compte à votre Surface
1. Connectez-vous avec un compte Administrateur.
2. Accédez au menu Démarrer , sélectionnez votre avatar et choisissez Modifier les
paramètres du compte.
3. Sélectionnez Famille et autres utilisateurs > Ajouter une autre personne sur ce PC.
4. Suivez les instructions à l'écran pour configurer le compte.
Vous pouvez modifier le niveau d'un compte après avoir configuré ce compte. Pour savoir
comment faire, voir Modifier le type d'un compte appartenant à un autre utilisateur sur
Surface.com.
Créer un compte d'enfant sur votre Surface
1. Connectez-vous avec un compte Administrateur.
2. Accédez au menu Démarrer , sélectionnez votre avatar et choisissez Modifier les
paramètres du compte.
3. Sélectionnez Famille et autres utilisateurs.
4. Sous Votre famille, sélectionnez Ajouter un membre de la famille > Ajouter un enfant
et sélectionnez l'une des options suivantes :
Pour utiliser l'adresse e-mail du compte Microsoft existant de l'enfant, entrez cette
adresse et sélectionnez Suivant.
Pour créer un compte Microsoft pour l'enfant, sélectionnez La personne que je
souhaite inviter ne dispose pas d'une adresse e-mail. Suivez les instructions à l'écran
pour associer le nouveau compte Microsoft à un compte de messagerie que l'enfant
utilise actuellement, ou configurer un nouveau compte.
Vous pouvez limiter la durée d'utilisation de l'ordinateur par votre enfant, ou son accès aux
applications, sites Web et jeux. Reportez-vous à Définir les membres de votre famille sur
Windows.com pour savoir comment activer les fonctionnalités de contrôle parental qui sont
intégrées à Windows.
© 2015 Microsoft Page 12Pour en savoir plus sur l'ajout, la suppression et la gestion de vos comptes ou ceux de vos enfants,
voir Tout savoir sur les comptes sur Surface.com.
Découvrez Windows 10
Vous découvrez Windows 10 ? Familiarisez-vous avec ses fonctionnalités inédites, telles que
l'affichage des tâches et les bureaux personnalisés, le menu Démarrer amélioré, et plus encore.
Reportez-vous à Prise en main de Windows 10 sur Windows.com pour en savoir plus.
Accéder au menu Démarrer
Sélectionnez Démarrer dans la barre des tâches ou appuyez sur la touche Démarrer de votre
clavier pour ouvrir le menu Démarrer.
Dans le bas à gauche, vous trouverez des
liens rapides vers l'Explorateur de fichiers,
les Paramètres, la fonction Marche/Arrêt
(arrêter, mettre en veille et redémarrer) et
Toutes les applications.
Les applications que vous utilisez
fréquemment apparaissent en haut à
gauche.
Votre nom et l'avatar associé se situent
tout en haut, à gauche. Sélectionnez-les
pour modifier vos paramètres de compte,
verrouiller l'écran ou vous déconnecter.
Les vignettes présentes dans le menu Démarrer fonctionnent comme des liens rapides vers les
applications. Vous pouvez les réorganiser, les redimensionner, les supprimer et en ajouter d'autres
à tout moment. Pour plus d'informations, voir Vous aimez ? Épinglez-le ! sur Windows.com.
Centre de maintenance
Balayez l'écran à partir du bord droit ou sélectionnez Centre de
maintenance dans la barre des tâches pour ouvrir le Centre de
maintenance.
Ici, vous pouvez régler les paramètres courants comme les connexions Wi-Fi
ou la luminosité de l'écran, ouvrir OneNote, créer une connexion sans fil vers
un autre écran, et plus encore. Si vous avez des notifications en attente, elles
apparaissent tout en haut dans le Centre de maintenance.
Pour plus d'informations, voir Déclencher une action instantanément sur
Windows.com.
© 2015 Microsoft Page 13Rechercher L'outil de recherche est en permanence à votre disposition. Sélectionnez la zone de recherche dans la barre des tâches. Découvrez-en plus sur cette fonctionnalité dans la rubrique Rechercher ce que vous voulez, partout sur Windows.com. Vous pouvez aussi accéder au menu Démarrer et sélectionner Cortana . Pour obtenir plus d'informations, y compris des conseils pour personnaliser Cortana, voir Qu'est-ce que Cortana ? sur Windows.com. Affichage des tâches et bureaux virtuels Balayez à partir du bord gauche de l'écran ou sélectionnez Affichage des tâches dans la barre des tâches pour voir toutes les applications ouvertes. Sélectionnez une application pour l'afficher et l'utiliser, ou fermez-la en cliquant sur la croix (X) située en haut à droite. Lorsque vous êtes dans l'affichage des tâches, vous pouvez créer un bureau virtuel en sélectionnant Nouveau bureau en bas à droite. Chaque bureau virtuel peut afficher un ensemble d'applications ouvertes qui lui est propre. Pour passer d'un bureau à l'autre, ouvrez l'affichage des tâches et sélectionnez un bureau. Pour plus d'informations, voir Regrouper les applications dans les bureaux sur Windows.com. © 2015 Microsoft Page 14
Paramètres dans Windows 10
Accédez au menu Démarrer et sélectionnez Paramètres pour accéder à tous vos paramètres.
Pour obtenir des informations sur la personnalisation de votre utilisation de Windows 10, reportez-
vous à la section Personnalisation et paramètres dans ce guide.
Mise à jour de votre Surface Book
Optimisez votre Surface Book en installant les dernières mises à jour de sécurité et de
performances.
Microsoft publie des mises à jour pour améliorer la sécurité et la fiabilité des logiciels Windows,
ainsi que des mises à jour du système et des composants matériels (également connues sous le
nom de mises à jour des microprogrammes) pour améliorer la stabilité et les performances de
votre matériel Surface.
Si des mises à jour sont disponibles, elles sont automatiquement installées sur votre Surface via
une connexion Wi-Fi. Windows vous avertit si un redémarrage de votre Surface est nécessaire pour
terminer l'installation d'une mise à jour.
Pour obtenir des informations sur la mise à jour de votre Surface, voir Installer des mises à jour
Surface et Windows sur Surface.com.
Navigation sur Internet
Microsoft Edge fonctionne de concert avec Cortana pour vous permettre de tirer
pleinement parti d'Internet. Vous pouvez également utiliser le stylet Surface ou le mode
tactile pour créer des Notes Web qu'il est facile d'enregistrer ou de partager.
© 2015 Microsoft Page 15Pour ouvrir le navigateur Microsoft Edge, sélectionnez-le à partir du menu Démarrer, ou dans la
barre des tâches. Vous pouvez aussi accéder au menu Démarrer et sélectionner Toutes les
applications > Microsoft Edge.
La première fois que vous ouvrirez Microsoft
Edge, la page d'accueil par défaut s'affichera
avec la barre d'adresses au centre.
Entrez une adresse web ou un terme à
rechercher dans la barre d'adresses et
appuyez sur Entrée.
Utilisez les flèches dans le coin supérieur
gauche pour revenir sur les sites que vous
avez visités au cours d'une session de
navigation, ou sélectionnez la barre d'adresses
pour voir les sites sur lesquels vous vous
rendez souvent.
Sélectionnez Partager pour partager des
pages Web avec des amis.
Conseils de navigation
Sélectionnez Ajouter aux favoris et à la liste de lectures pour ajouter une page à votre
liste de lectures ou à un dossier Favoris.
Sélectionnez Hub pour afficher des éléments de vos Favoris , de votre Liste de lectures
, de l'historique ou des Téléchargements .
Sélectionnez Mode lecture pour ne conserver à l'écran que l'article que vous êtes en train
de lire et faire disparaître tout le reste. Sélectionnez de nouveau cette option pour afficher la
page entière.
Pour plus d'informations, voir Microsoft Edge sur Windows.com.
Options de stockage
Surface Book est disponible dans des configurations proposant jusqu'à 16 Go de RAM et 512 Go
de stockage. Vous pouvez étendre vos options de stockage par le biais de OneDrive, de lecteurs
USB et de cartes SD.
Remarque :les applications et logiciels préinstallés utilisent une grande partie de l’espace. Voir
Stockage Surface sur Surface.com pour obtenir des informations détaillées sur la capacité de
stockage formatée.
© 2015 Microsoft Page 16OneDrive : le stockage dans le nuage
OneDrive est un service de stockage en ligne fourni avec votre compte Microsoft.
Enregistrez des documents, des photos et d'autres fichiers dans le dossier OneDrive de
votre Surface pour les synchroniser avec le service OneDrive présent dans le nuage
chaque fois que vous avez accès à Internet. L'exemplaire stocké dans le nuage est à
votre disposition depuis n'importe quel appareil connecté au Web. Vous pouvez partager avec
d'autres personnes des dossiers contenus dans votre OneDrive, ou envoyer à une personne
uniquement un lien vers une seule page. Pour plus d'informations, voir Utilisation de OneDrive sur
Surface sur Surface.com.
Afin d'économiser de l'espace sur votre appareil Surface, vous pouvez choisir de ne pas
synchroniser certains dossiers OneDrive. Vous pourrez toujours accéder aux fichiers stockés sur
Internet en vous connectant à OneDrive.com, mais ils ne seront pas disponibles dans l'Explorateur
de fichiers. Il vous est toujours possible de les y rajouter.
Pour choisir les dossiers à synchroniser, procédez comme suit :
1. Sélectionnez l'Explorateur de fichiers dans la barre des tâches et ouvrez le dossier
OneDrive.
2. Cliquez avec le bouton droit sur un dossier contenu dans OneDrive et sélectionnez Choisir
les dossiers OneDrive à synchroniser pour obtenir la liste de tous les dossiers présents
dans votre compte OneDrive.
3. Sélectionnez les dossiers que vous souhaitez synchroniser sur votre Surface et choisissez
OK.
Pour enregistrer à partir d'une application de bureau un fichier directement sur OneDrive,
choisissez OneDrive dans le volet gauche de l'écran Enregistrer sous. Accédez ensuite au dossier où
vous souhaitez enregistrer le fichier.
Options de stockage amovible
Vous pouvez utiliser le stockage USB ou une carte SD standard avec votre Surface Book pour
stocker documents, musique, vidéos et photos.
Pour savoir où se trouve le port USB et l’emplacement pour carte microSD sur votre Surface, voir
Caractéristiques de Surface Book dans ce guide.
Pour ouvrir les fichiers à partir d’un périphérique externe :
1. Insérez un disque mémoire flash USB ou un autre périphérique de stockage USB dans le
port USB de votre Surface, ou insérez une carte SD dans le logement prévu sur votre
appareil pour ce type de carte.
2. Sélectionnez la notification qui apparaît dans l'angle inférieur droit de l'écran.
3. Sélectionnez Ouvrir le périphérique pour afficher les fichiers ou Synchroniser les
fichiers multimédias numériques sur ce périphérique.
Pour obtenir plus d'informations sur les options de stockage amovibles et internes, voir Options de
stockage Surface sur Surface.com.
© 2015 Microsoft Page 17Stylet Surface
Vous pouvez utiliser le stylet Surface fourni avec votre Surface Book pour ouvrir OneNote et
Cortana, réaliser des captures d'écran, annoter des présentations, signer des documents et utiliser
des applications de dessin.
Surface magnétique Utilisez l'aimant sur le côté aplati du corps du stylet pour fixer le stylet
Surface sur le bord de votre Surface Book ou à tout autre endroit
magnétique que vous jugez pratique.
Témoin lumineux Lorsque le stylet est en mode jumelage, la lumière du voyant est
blanche.
Lorsque la batterie est faible, elle est rouge.
Bouton poussoir La technologie Bluetooth® relie le stylet Surface à votre Surface Book :
supérieur Appuyez de façon prolongée sur le bouton supérieur pour activer
Cortana ou la Recherche, puis entrez votre question à l'écran.
Cliquez sur le bouton supérieur pour ouvrir OneNote.
Double-cliquez pour faire une copie d'écran et la coller dans
OneNote.
Pour effacer, retournez le stylet et utilisez l'autre extrémité comme
gomme.
Bouton clic droit L'extrémité de la zone surélevée sur le côté plat du stylet agit comme clic
droit dans de nombreuses applications.
Maintenez le bouton enfoncé tandis que vous appuyez sur l'écran. Dans
certaines applications, le bouton clic droit peut se comporter
différemment.
Pointe Choisissez la pointe qui vous convient dans le Kit de mines pour stylet
(vendu séparément). Les pointes fonctionnent avec la technologie Palm
Block et la sensibilité multipoint qui sont intégrées à votre Surface et
vous permettent d'écrire et de dessiner avec aisance.
Jumeler le stylet avec Surface Book
Pour utiliser le stylet Surface, vous devrez d'abord le jumeler avec votre Surface Book. Vous avez
peut-être déjà procédé au jumelage du stylet Surface lors de la configuration de votre
© 2015 Microsoft Page 18Vous pouvez aussi lire