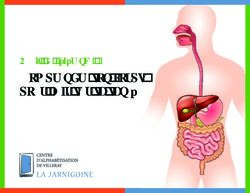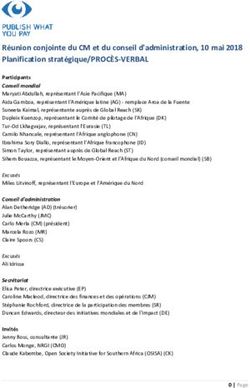Iolo System Mechanic Professionnel - Manuel d'utilisation - Réf. : 2017 - Micro Application
←
→
Transcription du contenu de la page
Si votre navigateur ne rend pas la page correctement, lisez s'il vous plaît le contenu de la page ci-dessous
Manuel d’utilisation
iolo System Mechanic
Professionnel
Réf. : 2017Copyright R 1997-2010 iolo technologies, LLC. Tous droits réservés
Copyright R 2010 Micro Application 20-22, rue des Petits-Hôtels 75010 Paris
Auteur iolo technologies, LLC.
Toute représentation ou reproduction, intégrale ou partielle, faite sans le consentement de MICRO
APPLICATION est illicite (article L122-4 du code de la propriété intellectuelle).Cette représentation ou
reproduction illicite, par quelque procédé que ce soit, constituerait une contrefaçon sanctionnée par les articles
L335-2 et suivants du code de la propriété intellectuelle. Le code de la propriété intellectuelle n’autorise, aux
termes de l’article L122-5, que les reproductions strictement destinées à l’usage privé. Pour le logiciel, seule est
autorisée une copie de sauvegarde si cela est indispensable pour préserver son utilisation.
Avertissement aux utilisateurs Les informations contenues dans ce produit sont données à titre indicatif et n’ont aucun caractère exhaustif.
Elles ne sauraient engager la responsabilité de l’éditeur. La société MICRO APPLICATION ne pourra être tenue
pour responsable de toute omission, erreur ou lacune qui aurait pu se glisser dans cet ouvrage ainsi que des
conséquences, quelles qu’elles soient, qui résulteraient de l’utilisation des informations et indications fournies.
ISBN : 978-2-300-020179
iolo technologies, le logo iolo, System Mechanic et le logo System Mechanic sont des marques commerciales déposées de iolo
technologies, LLC. Plus d’infos sur les produits iolo sur www.iolo.com .
Les autres noms de société, de marque ou de produit cités sont reconnus comme marques commerciales ou marques commerciales
déposées de leur propriétaire respectif.
MICRO APPLICATION Support technique :
20,22 rue des Petits-Hôtels Tél : 01 53 34 20 46 - Fax : 01 53 34 20 00
75010 PARIS Également disponible sur www.microapp.com
Tél : 01 53 34 20 20 - Fax : 01 53 34 20 00
http://www.microapp.com
Retrouvez des informations sur ce logiciel !
Rendez-vous sur le site Internet de Micro Application
www.microapp.com. Dans le module de recherche,
sur la page d’accueil du site entrez la référence 2017
à 4 chiffres indiquée sur le présent manuel. Vous
accédez directement à sa fiche produit.
Composé en France par Jouve
11, bd de Sébastopol - 75001 ParisLicence d’utilisation de ce progiciel Micro Application Article 1 : Acceptation des conditions Par le seul fait d’installer le progiciel contenu sur le support, le client s’engage à respecter les conditions d’utilisation figurant ci-après. Article 2 : Licence d’utilisation En acquérant le support inclus, le client bénéficie d’une licence d’utilisation du progiciel contenu sur ce support. Cette licence donne uniquement le droit d’effectuer une seule installation du progiciel, et de le faire fonctionner conformément à sa destination, sur le matériel prévu. Ce progiciel livré dans sa version code-objet est directement lisible par l’ordinateur. Cette licence est valable pour la durée légale de la protection du progiciel. Article 3 : Limites du droit d’utilisation Le client ne détient sur le progiciel que le droit d’utilisation de la version objet. Il s’engage donc à ne pas le reproduire, en totalité ou en partie. Le logiciel étant fourni sur un support numérique garantissant sa préservation, le support original tient lieu de copie de sauvegarde au sens de l’article L 122-6-1 du code de la propriété intellectuelle. Le client s’engage également à ne pas chercher à le modifier, le compléter, l’adapter à un autre système d’exploitation, à le décompiler (ingénierie inverse) ou à le traduire. Le progiciel est conçu pour l’usage strictement privé du client, qui s’interdit donc formellement de consentir des sous-licences, de le louer, de le prêter, de le commercialiser en tout ou partie ... De manière générale, il est strictement interdit d’en faire l’objet ou l’instrument d’une utilisation qui bénéficie à un tiers, que ce soit à titre gratuit ou onéreux. Ces restrictions concernent le progiciel pris dans son ensemble mais également dans toutes ses composantes : ainsi, les photographies, images, cliparts, sons, textes et tous autres éléments contenus dans le progiciel, restent la propriété de leurs créateurs. Tout usage du progiciel, toute opération technique sur le progiciel, non prévus par la présente licence est une contrefaçon, délit pénal sanctionné de peines d’amende et d’emprisonnement. Article 4 : Logiciels en shareware ou logiciels contributifs Les logiciels commercialisés sous l’appellation de “ shareware ” sont exclusivement prévus pour vous permettre de les évaluer ou de les tester. Ils sont d’ailleurs le plus souvent constitués de versions incomplètes. MICRO APPLICATION n’est pas l’auteur de ces logiciels et vous cède exclusivement le support comportant les versions d’évaluation. Si vous décidez effectivement de les utiliser, vous devez vous enregistrer directement auprès de l’auteur mentionné pour chaque shareware, dans les délais et les conditions (notamment financières) qu’il exige. A défaut de remplir ces conditions, vous serez considéré comme contrefacteur. Article 5 : Garantie Dans le cas où le client constaterait une défectuosité du support, il dispose d’un mois à compter de son achat pour en faire retour à Micro Application. Pour bénéficier de cette garantie, le client doit obligatoirement adresser à ses frais, à Micro Application, le support accompagné du bon de garantie que vous trouverez à la fin du manuel (papier ou électronique) ou de la carte d’enregistrement (si celle-ci n’a pas déjà été envoyée). Micro Application retourne alors à ses frais, au client, à l’adresse indiquée sur le bon de garantie ou la carte d’enregistrement, un nouveau support. Quand un protocole informatique de sécurité est implanté dans le logiciel, ce protocole présente certaines limitations. Aussi, il est de la responsabilité du client de déterminer si le logiciel correspond a ses besoins réels. Le progiciel étant livré en l’état, il n’est fourni par Micro Application aucune autre garantie et, notamment pour les relations du client avec son hébergeur internet. "AVERTISSEMENT. Les informations contenues dans ce produit sont données à titre indicatif et n’ont aucun caractère exhaustif voire certain. A titre d’exemple non limitatif, ce produit peut vous proposer une ou plusieurs adresses de sites Web qui ne seront plus d’actualité ou dont le contenu aura changé au moment où vous en prendrez connaissance. Aussi, ces informations ne sauraient engager la responsabilité de l’Editeur. La société MICRO APPLICATION ne pourra être tenue responsable de toute omission, erreur ou lacune qui aurait pu se glisser dans ce produit ainsi que des conséquences, quelles qu’elles soient, qui résulteraient des informations et indications fournies ainsi que de leur utilisation ". AVERTISSEMENT Les informations contenues dans ce progiciel sont données à titre indicatif et n’ont aucun caractère exhaustif voire certain. A titre d’exemple non limitatif, ce progiciel peut vous proposer une ou plusieurs adresses de sites Web qui ne seront plus d’actualité ou dont le contenu aura changé au moment où vous en prendrez connaissance. Aussi, ces informations ne sauraient engager la responsabilité de Micro Application. Micro Application ne pourra être tenue responsable de toute omission, erreur ou lacune qui aurait pu se glisser dans ce progiciel ainsi que des conséquences, quelles qu’elles soient, qui résulteraient des informations et indications fournies ainsi que de leur utilisation. PLATE-FORMES NON PRISES EN CHARGE PAR LE CONSTRUCTEUR Le progiciel et/ou son packaging associé et ses éléments peuvent contenir des instructions sur la configuration système requise ou la compatibilité du système d’exploitation. iolo dégage tout support de compatibilité pour les plate-formes pour lesquelles le support du constructeur a été abandonné.
Sommaire
1 Installer et démarrer . . . . . . . . . . . . . . . . . . . . . . . . . . . . . . . . . . . . . . . . . . . . . . . . . 5
1.1 Installer System Mechanic PRO . . . . . . . . . . . . . . . . . . . . . . . . . . . . . . . . . . . . . . . . 5
1.2 Tour de l’interface . . . . . . . . . . . . . . . . . . . . . . . . . . . . . . . . . . . . . . . . . . . . . . . . 6
1.3 Démarrer . . . . . . . . . . . . . . . . . . . . . . . . . . . . . . . . . . . . . . . . . . . . . . . . . . . . 7
2 MONITEUR : Analyse et Réparation . . . . . . . . . . . . . . . . . . . . . . . . . . . . . . . . . . . . . . . 8
2.1 Volet Aperçu - Analyser le PC . . . . . . . . . . . . . . . . . . . . . . . . . . . . . . . . . . . . . . . . . . 8
2.2 Volet Problèmes - Réparer le PC . . . . . . . . . . . . . . . . . . . . . . . . . . . . . . . . . . . . . . . . 9
3 ACTIVECARE : Maintenance automatique et Protection . . . . . . . . . . . . . . . . . . . . . . . . . . . 9
4 Sécurité Internet - Etat de votre protection . . . . . . . . . . . . . . . . . . . . . . . . . . . . . . . . . . . 9
4.1 iolo System Shield – anti-virus/anti-spyware . . . . . . . . . . . . . . . . . . . . . . . . . . . . . . . . . 10
4.2 Pare-feu – firewall . . . . . . . . . . . . . . . . . . . . . . . . . . . . . . . . . . . . . . . . . . . . . . . 12
5 Outils tout-en-un et outils spécialisés . . . . . . . . . . . . . . . . . . . . . . . . . . . . . . . . . . . . . 12
6 Outils individuels . . . . . . . . . . . . . . . . . . . . . . . . . . . . . . . . . . . . . . . . . . . . . . . . . . 13
7 Search and Recover . . . . . . . . . . . . . . . . . . . . . . . . . . . . . . . . . . . . . . . . . . . . . . . . 15
7.1 Démarrer Search and Recover . . . . . . . . . . . . . . . . . . . . . . . . . . . . . . . . . . . . . . . . 15
7.2 Utilisation de Search and Recover . . . . . . . . . . . . . . . . . . . . . . . . . . . . . . . . . . . . . . 15
8 DriveScrubber . . . . . . . . . . . . . . . . . . . . . . . . . . . . . . . . . . . . . . . . . . . . . . . . . . . 16
8.1 Démarrer DriveScrubber . . . . . . . . . . . . . . . . . . . . . . . . . . . . . . . . . . . . . . . . . . . 16
8.2 Utilisation de DriveScrubber . . . . . . . . . . . . . . . . . . . . . . . . . . . . . . . . . . . . . . . . . 16Installer et démarrer
1 Installer et démarrer
iolo System Mechanic PRO vous fournit les outils nécessaires pour assurer le
fonctionnement optimal de votre ordinateur. Il répare les problèmes, désencombre le
système, booste les performances, évite les plantages, supprime les spywares dangereux et
bien plus.
Ce manuel décrit l’utilisation du produit dans ses grandes lignes. Pour des informations
précises sur l’un des outils intégrés dans le produit, vous pouvez consulter l’aide interactive.
1.1 Installer System Mechanic PRO
1. Désinstallez toute version antérieure de System Mechanic PRO présente sur votre
ordinateur.
2. Vérifiez que votre connexion Internet est active.
3. Si vous procédez à l’installation depuis :
− Un CD, insérez le CD System Mechanic PRO dans votre lecteur CD. L’assistant
d’installation se lance automatiquement dans la plupart des cas. Si l’installation
ne se lance pas automatiquement, ouvrez le Poste de Travail en double-cliquant
dessus, repérez le lecteur dans lequel est inséré le CD du produit, double-cliquez
dessus pour visualiser son contenu, enfin, double-cliquez sur l’icône du fichier
SETUP ou SETUP.exe. L’installation démarre. Cliquez sur le bouton Installer
System Mechanic PRO.
− Un téléchargement, cliquez deux fois sur le fichier .exe téléchargé. L’assistant
d’installation se lance.
4. Lisez et acceptez le contrat de licence. Vous devez accepter les conditions de la
licence pour installer System Mechanic PRO.
5. Choisissez les modules à installer, par défaut choisissez l’installation complète :
− System Mechanic Professional : ce module est le cœur du produit, il est
systématiquement installé.
− Search and Recover : permet de récupérer des fichiers effacés.
− DriveScrubber : permet de réinitialiser et détruire de manière irréversible le
contenu d’un disque dur, pour pouvoir ainsi le recycler.
System Shield : module antivirus/antispyware. Installez ce module si vous ne disposez
d’aucun logiciel antivirus actif sur votre système. Notez que si vous souhaitez utiliser
System Shield, il faut vous assurer d’avoir désinstallé au préalable tout autre logiciel
de sécurité tiers existant sur votre système.
6. Continuez à suivre les instructions affichées à l’écran pour terminer l’installation.
5Chapitre 1 iolo System Mechanic Professionnel
7. Utilisateurs possédant une licence : le code d’activation (numéro de série) se trouve
soit sur la boîte/pochette du CD, soit dans le courrier électronique que vous avez
reçu contenant vos informations de licence.
− Dans le champ Code d’activation (numéro de série), saisissez l’ensemble des
lettres et chiffres tels qu’ils apparaissent. (Les tirets sont saisis automatiquement
.) Ce champ est sensible à la casse.
− Une fois les informations saisies, cliquez sur Suivant.
Rapports ActiveCare : pour recevoir des rapports au sujet de l’état et de la
maintenance de votre ordinateur, saisissez votre adresse e-mail lorsque l’écran
correspondant s’affiche ; si vous ne souhaitez pas recevoir ces rapports, décochez la
case. (Vous pourrez également activer ou désactiver la réception des rapports ou
modifier l’adresse e-mail une fois System Mechanic PRO installé.)
8. Sur le dernier écran de l’assistant d’installation, cliquez sur Terminer. Vous pouvez
redémarrer votre ordinateur immédiatement ou plus tard. Vous devez absolument
redémarrer votre ordinateur pour terminer l’installation.
1.2 Tour de l’interface
Les catégories et les liens proposés sont les suivants :
■ Aperçu : effectuez une analyse de votre ordinateur et obtenez un compte-rendu de
son état.
■ Problèmes : affichez et réparez les problèmes détectés pendant la dernière analyse.
− ActiveCare > Tâches automatisées : désignez les problèmes que System Mechanic
PRO doit contrôler et réparer automatiquement.
− Sécurité Internet : affichez des informations sur l’état de votre protection
anti-virus et de votre pare-feu.
■ Boîte à outils : accédez aux outils intégrés.
− Outils tout-en-un : accédez aux solutions tout-en-un de System Mechanic PRO.
− Outils individuels : accédez aux outils de réparation et d’optimisation individuels
de System Mechanic PRO pour répondre à un besoin spécifique.
■ Rapports : Consultez les informations utiles fournies par le programme.
■ IntelliStatut : affichez les principaux détails de votre système et accédez aux outils
d’optimisation et de gestion pertinents.
■ Historique : affichez des statistiques sur les réparations et les optimisations
effectuées par System Mechanic PRO.
La barre de menus contient les options suivantes :
6Installer et démarrer
■ SafetyNet : permet d’annuler certaines actions de System Mechanic PRO et de
rétablir l’ordinateur à son état antérieur. (Cette option est disponible uniquement
depuis la page Accueil, et non depuis des outils spécifiques.)
■ Options : permet de modifier les divers paramètres par défaut de System Mechanic
PRO.
■ Aide : permet d’accéder à l’aide intégrée que vous êtes en train de consulter, aux
ressources d’aide sur Internet, aux téléchargements de logiciels et aux paramètres de
téléchargement, et à vos informations de licence.
1.3 Démarrer
Cette rubrique contient des informations de base pour vous aider à bien prendre en main
System Mechanic PRO.
Etape 1 : Analyser l’ordinateur
Commencez par effectuer une analyse de votre ordinateur. Dans le volet Aperçu du
Moniteur, cliquez sur Analyser (ou Re-Analyser).
Une fois l’analyse terminée, vous verrez s’afficher un compte-rendu de l’état de votre
ordinateur et verrez combien de problèmes System Mechanic PRO a détectés (le cas
échéant).
Etape 2 : Réparer les problèmes
Pour procéder rapidement aux réparations et aux optimisations, cliquez simplement sur
Réparer tout.
Pour afficher la liste des problèmes avant de procéder aux réparations, cliquez sur Voir les
problèmes. Le volet Problèmes s’affiche et vous permet de consulter le détail de chaque
problème et de choisir ceux que vous voulez réparer ; cliquez simplement sur le bouton
d’action à droite du problème.
Etape 3 : Exécuter les autres outils de votre choix
Si vous voulez procéder à d’autres réparations et optimisations, faites votre choix parmi les
Outils tout-en-un, qui combinent plusieurs fonctionnalités, ou sélectionnez une tâche
spécifique parmi les Outils individuels. Par exemple, si vous avez remarqué que votre
ordinateur fonctionne plus lentement, vous pouvez exécuter le Power Tool PC Accélérateur
ou choisir un outil individuel dans la catégorie Augmenter la performance.
Nous recommandons à tous les utilisateurs d’exécuter PC TotalCare, qui effectue une mise
au point complète du système pour en améliorer le fonctionnement.
Etape 4 : Maintenance régulière
En continuant à utiliser System Mechanic PRO, vous découvrirez d’autres manières
d’entretenir les performances de votre ordinateur. Vous pourrez :
7Chapitre 1 iolo System Mechanic Professionnel
■ Contrôler et programmer des réparations automatisées dans ActiveCare.
■ Gérer votre protection Internet.
■ Consulter les statistiques du système pour faire le suivi des analyses dans les volets
IntelliStatut et Historique.
■ Personnaliser les paramètres de System Mechanic PRO en fonction de vos
préférences dans la fenêtre Options.
■ Annuler des actions sélectionnées de System Mechanic PRO et des modifications du
système dans la fenêtre SafetyNet.
■ Télécharger des mises à jour du logiciel pour rester à jour avec les améliorations et
correctifs les plus récents.
■ Enregistrer System Mechanic PRO pour recevoir des offres promotionnelles et
conserver votre licence.
2 MONITEUR : Analyse et Réparation
2.1 Volet Aperçu - Analyser le PC
Le volet Aperçu du Moniteur est votre écran de démarrage lorsque vous utilisez System
Mechanic PRO : vous y découvrez l’état de votre ordinateur et System Mechanic PRO en
retire les informations dont il a besoin pour faire des recommandations de réparations
spécifiques.
1. Cliquez sur Analyser (ou Re-analyser) et choisissez d’effectuer une analyse rapide
ou approfondie :
− Analyse rapide : vérification rapide de votre ordinateur qui dure 2 minutes
environ.
− Analyse approfondie : vérification complète de votre ordinateur qui dure plus
longtemps qu’une analyse rapide (7 minutes environ).
2. Une fois l’analyse terminée, l’état de votre ordinateur s’affiche. L’état est déterminé
par le nombre de problèmes détectés et leur gravité. Vous verrez :
− L’état de santé général et le niveau de sécurité de votre ordinateur, sur un
graphique similaire au compteur de vitesse d’une voiture.
− Un message d’état général reprenant l’un des états suivants : Bon, Correct,
Mauvais ou Critique.
3. Si des problèmes sont détectés, System Mechanic PRO affiche le nombre de
problèmes trouvés et propose deux actions :
− Réparer tout : cliquez sur Réparer tout pour que System Mechanic PRO répare
automatiquement tous les problèmes à partir des paramètres par défaut.
8Sécurité Internet - Etat de votre protection
− Voir les problèmes : pour voir la liste de tous les problèmes détectés par System
Mechanic PRO, cliquez sur Voir les problèmes. Le volet Problèmes s’affiche avec
le détail de chaque problème et vous permet de choisir les réparations souhaitées,
le cas échéant.
2.2 Volet Problèmes - Réparer le PC
Le volet Problèmes affiche les problèmes détectés, ainsi qu’une brève description du risque
encouru et de la manière dont une réparation ou une optimisation peut améliorer votre
ordinateur.
■ Les problèmes critiques, affichés en rouge, nuisent aux performances, à la sécurité ou
à la stabilité de votre ordinateur.
■ Les autres problèmes, affichés en noir, ne sont pas aussi graves mais peuvent limiter
les performances, la sécurité ou la stabilité de votre ordinateur.
■ La section Alerte contient des recommandations à prendre en compte pour améliorer
les performances, la sécurité ou la stabilité de votre ordinateur.
3 ACTIVECARE : Maintenance automatique et
Protection
Les tâches automatisées d’ActiveCare contrôlent les performances de votre ordinateur et
exécutent automatiquement les réparations nécessaires.
■ Analyse automatisée : System Mechanic PRO analyse votre ordinateur lorsqu’il est
inactif. Ce contrôle en tâche de fond du bon fonctionnement et de la sécurité de votre
ordinateur ne provoque aucune interférence avec les ressources que vous utilisez.
■ Réparations automatisées : si, au cours de l’analyse, un problème est détecté et que
vous avez activé la réparation automatique de ce problème, System Mechanic PRO
exécute automatiquement la réparation.
Par exemple : vous pouvez faire en sorte qu’ActiveCare défragmente automatiquement la
mémoire de votre ordinateur lorsqu’il détecte un niveau de mémoire système trop faible.
Le volet Tâches automatisées vous permet de contrôler quelles tâches automatisées sont
exécutées et la réception des rapports d’état ActiveCare.
4 Sécurité Internet - Etat de votre protection
Le volet Sécurité Internet vous fournit des informations sur l’état de votre protection
anti-virus / anti-malware (un anti-virus permet de bloquer les infections et de détecter et
9Chapitre 4 iolo System Mechanic Professionnel
supprimer les infections existantes) et de votre pare-feu (un pare-feu ou Firewall dresse une
barrière contre les pirates informatiques et autres intrus, tout en vous laissant accéder à
Internet).
System Mechanic PRO fournit et intègre le logiciel iolo System Shield qui constitue une
excellente protection anti-virus/anti-spyware. Lors de l’installation du produit, il vous est
proposé d’installer iolo System Shield dans le cas où vous ne disposez pas de logiciel de
sécurité ou vous souhaitez remplacer un logiciel de sécurité existant sur votre ordinateur.
4.1 iolo System Shield – anti-virus/anti-spyware
Si vous avez installé iolo System Shield, vous pouvez en prendre le contrôle directement dans
l’interface de System Mechanic PRO.
■ La section supérieure fournit le statut général et un accès rapide aux actions
recommandées.
■ La section inférieure fournit un accès à toutes les fonctions de System Shield dans les
volets Analyse, Protection, Définitions and Désinfection.
Section supérieure
Les boutons suivants peuvent s’afficher. Les actions disponibles dépendent de l’état de
sécurité de votre PC.
■ Cliquez sur Mettre à jour pour mettre à jour les définitions des bases antivirales. Le
Système d’alerte de System Shield afiche la progression.
■ Cliquez sur Analyser pour effectuer un scan complet. L’écran Analyse des virus et
espions s’ouvre et affiche l’analyse.
■ Cliquez sur Activer pour activer la protection en temps réel ou activer la mise à jour
automatique des bases antivirales.
■ Cliquez sur Ré-activer pour réactiver le service System Shield.
Section inférieure
La section inférieure permet d’accéder à toutes les fonctions de System Shield. Elles sont
regroupées dans quatre onglets :
■ Analyse. Affiche la date à laquelle une analyse complète Une analyse complète fait
un scan complet de l’ordinateur, ce qui inclut la mémoire, les secteurs de boot et tous
les fichiers et dossiers. a été effectuée et permet d’accéder aux options d’analyse.
■ Protection. Affiche l’état de protection en temps réel et la protection e-mail, et
fournit un accès aux réglages de ces deux types de protection.
■ Définitions. Affiche l’état des définitions des virus et espions, et permet d’accéder aux
options du téléchargement.
10Sécurité Internet - Etat de votre protection
■ Désinfection. Fournit un accès aux écrans Quarantaine System Shield et Historique
de désinfection System Shield.
Analyse
L’onglet Analyse affiche la date à laquelle la dernière analyse complète a été effectuée. Une
analyse complète vérifie la mémoire, les secteurs de boot, et tous les fichiers et dossiers.
Cliquez sur Analyser pour scanner tout votre ordinateur. Cliquez sur la flèche à côté du
bouton Analyser pour accéder aux options d’analyse :
■ Analyser le système pour les virus et espions. Analyse votre ordinateur entier.
L’écran Analyse des virus et espions s’ouvre et affiche l’analyse.
■ Analyser un dossier spécifique pour les virus et espions. Analyse un dossier
sélectionné. L’écran Analyse des virus et espions s’ouvre et affiche l’analyse.
■ Analyser un fichier spécifique pour les virus et espions. Analyse un fichier
sélectionné. L’écran Analyse des virus et espions s’ouvre et affiche l’analyse.
■ Configurer les réglages de l’analyse. L’écran Configurer les réglages de System
Shield s’ouvre et permet d’afficher / modifier les réglages.
Protection
L’onglet Protection affiche :
■ L’état de la protection en temps réel, qui est Activée ou Désactivée.
■ L’état de la protection e-mail, qui est Activée ou Désactivée.
Pour modifier les réglages, cliquez sur Réglages pour ouvrir l’onglet approprié dans l’écran
Configurer les réglages de System Shield : soit Temps réel soit E-mail.
Définitions
L’onglet Définitions affiche des informations sur vos définitions de virus et espions.
Désinfection
L’onglet Désinfection offre un accès aux fonctions de System Shield pour gérer les
désinfections et affiche l’historique.
■ Cliquez sur Gérer la Quarantaine System Shield pour ouvrir la Quarantaine System
Shield, qui est un lieu de stockage isolé où System Shield place les fichiers infectés ou
suspects.
■ Cliquez sur Afficher l’historique de désinfection de System Shield pour ouvrir l’écran
Historique de désinfection de System Shield, qui affiche des statistiques détaillées sur
les fichiers et les e-mails infectés.
11Chapitre 4 iolo System Mechanic Professionnel
4.2 Pare-feu – firewall
Le volet Pare-feu vous fournit des informations sur l’état de votre protection pare-feu.
Un pare-feu ou firewall contrôle les données qui transitent par une connexion Internet. Il
protège l’ordinateur des accès non autorisés en surveillant le trafic et en autorisant
uniquement les communications désirées. Un pare-feu peut être logiciel, matériel ou une
combinaison des deux.
1. Si vous utilisez le pare-feu Windows :
− Vous pouvez afficher le statut de votre protection, cliquer sur Activer ou
Désactiver et démarrer les opérations suivantes depuis le bouton Ouvrir le
pare-feu Windows :
− Cliquez sur Ouvrir le Pare-feu Windows pour ouvrir le logiciel Pare-feu intégré à
Windows et afficher/modifer ses réglages.
− Cliquez sur Actualiser l’état du pare-feu pour demander à System Mechanic de
vérifier l’état du logiciel firewall à nouveau.
− Cliquez sur Désactiver la surveillance du pare-feu pour demander à System
Mechanic de ne plus surveiller le statut du logiciel pare-feu . (Pour réactiver la
surveillance, cliquez sur Activer la surveillance du pare-feu.)
2. Si vous utilisez un pare-feu tiers ou si le pare-feu n’est pas détecté, vous pouvez
afficher le statut de votre protection et démarrer les actions suivantes depuis le
bouton Options :
− Cliquez sur Plus d’infos pour disposer d’informations complémentaires.
− Cliquez sur Actualiser l’état du pare-feu pour demander à System Mechanic de
vérifier l’état du logiciel firewall à nouveau.
− Cliquez sur Désactiver la surveillance du pare-feu pour demander à System
Mechanic de ne plus surveiller le statut du pare-feu . (Pour réactiver la
surveillance, cliquez sur Activer la surveillance du pare-feu.)
5 Outils tout-en-un et outils spécialisés
Les Outils-tout-en regroupent les principales réparations et optimisations essentielles dans
des Assistants simples d’emploi, qui effectuent pour vous la maintenance et la réparation de
votre système.
12Outils individuels
Les outils tout-en-un et outils spécialisés
Outil tout-en-un Fonction Intérêt
PC TotalCare Regroupe les outils essentiels de Une mise au point complète qui
réparation, d’amélioration de la améliorera le fonctionnement
performance, de nettoyage et de global de votre système.
protection dans un seul Assistant.
PC Accélérateur Exécute les principaux outils Accélération des débits de
d’amélioration de la performance en téléchargement ; les programmes
une seule passe pour une performance sont plus rapides et plus fiables.
optimisée.
PC Réparateur Analyse et répare les erreurs affectant Recherche et réparation des
le Registre, les disques durs, les problèmes critiques affectant le
logiciels et le matériel. système.
PC Sécurité Protège le Registre, essentiel au bon Renforcement de la protection.
fonctionnement du système, et répare
les failles de sécurité qui le rendent
vulnérable aux attaques
PC Nettoyeur Recherche et supprime les débris Suppression des éléments
laissés par les fichiers temporaires, les inutiles qui peuvent solliciter les
fichiers de cache, les programmes ressources du système.
disséminés et les blocages du système.
Revitaliseur du Effectue en une seule passe trois Traitement complet du registre
Registre opérations essentielles de traitement en une seule passe
du registre pour garder le registre
propre, organisé et exempt d’erreur
Dans la fenêtre Outils tout-en-un, cliquez sur l’outil voulu. Les outils fonctionnent de
manière similaire à travers un assistant. L’assistant comporte deux écrans pour vous guider
au long du processus.
6 Outils individuels
Le volet des Outils individuels propose un accès simple et par catégories à tous les outils de
réparation, d’optimisation et de surveillance de System Mechanic PRO.
13Chapitre 6 iolo System Mechanic Professionnel
Outils individuels
Catégorie Fonction Outils
Augmenter la Résout les problèmes de Défragmenter la mémoire avec Memory
performance performances et améliore la Mechanic
vitesse et les performances de Désactiver les programmes en arrière-plan
votre PC. inutilisés avec EnergyBooster
Optimiser le démarrage de Windows
Optimiser les réglages Internet avec
NetBooster
Défragmenter et compacter le Registre
Défragmenter le disque dur
Configurer la défragmentation à
l’amorçage
Configurer la défragmentation par clic
droit
Augmenter la Améliore le niveau de Corriger les failles de sécurité
protection protection et renforce les Sauvegarder ou restaurer le Registre
défenses de votre ordinateur. Configurer la Défense automatique avec
System Guard
Rechercher les virus avec System Shield
Libérer l’espace Nettoie les éléments Nettoyer les débris avec PC Nettoyeur
disque indésirables de votre PC, ce Supprimer les fichiers inutiles
qui libère de l’espace et
d’autres ressources du système.
Réparer les Répare les problèmes du PC et Réparer les problèmes de Registre avec
problèmes réduit le risque de pannes. l’Optimiseur de registre
Réparer les raccourcis orphelins
Réparer les problèmes de disque dur avec
DriveMedic
Réparer un PC qui ne démarre plus
Réparer les problèmes système
Garantir la vie Effacer de manière Nettoyer les données privées avec PC
privée permanente les traces de votre Nettoyeur
activité sur Internet et vos Purger les fichiers avec l’Incinérateur
données supprimées. Configurer l’Incinérateur de Bureau
Configurer l’Incinérateur de Corbeille
Purger les traces des fichiers avec
DriveScrubber
Purger le contenu d’un disque dur avec
DriveScrubber
Configurer le Gérer et configurer divers Configurer le démarrage de Windows
système réglages internes pour votre Gérer les programmes en exécution
ordinateur. Personnaliser les paramètres avancés de
Windows
Personnaliser les paramètres avancés
d’Internet
Rechercher les fichiers doublons
Supprimer les programmes installés
14Search and Recover
Outils individuels
Catégorie Fonction Outils
Récupérer des Récupérer des données Récupérer toutes les données d’un disque,
données effacées ou certains fichiers, ou des e-mails avec
Search Recover
Effectuer des Lance divers rapports du Surveiller l’état du disque dur avec
diagnostics système, pour tester les DriveSense
performances et réparer les Afficher le rapport système
problèmes. Mesurer la vitesse de téléchargement
Tracer les changements système
Gérer les Pour gérer les gadgets installés Gadget PC Santé
Add-ons par le programme.
7 Search and Recover
Avec Search and Recover vous pouvez récupérer les fichiers, photos, e-mails effacés, et bien
plus depuis votre PC et d’autres périphériques numériques.
REMARQUE : le module Search and Recover fourni avec le logiciel iolo System Mechanic
Professional est une version allégée du logiciel complet Search and Recover. L’aide en ligne
de Search and Recover décrit l’ensemble des fonctionnalités du logiciel complet Search and
Recover.
7.1 Démarrer Search and Recover
Pour démarrer le module Search and Recover :
■ Si vous avez déjà démarré le programme principal iolo System Mechanic PRO,
sélectionnez l’onglet Boîte à outils > Outils individuels, puis cliquez sur la rubrique
Récupérer des données. Choisissez ensuite l’un des liens proposés en fonction de vos
besoins.
■ Vous pouvez également cliquer sur le lien Search and Recover disponible dans la
catégorie System Mechanic Professional du menu Démarrer de Windows.
7.2 Utilisation de Search and Recover
Cinq boutons sont proposés dans l’interface d’accueil du produit. Cliquez sur l’un des
boutons et laissez-vous guider par les assistants intégrés.
■ Récupérer les fichiers effacés. Récupérer les fichiers de tout type.
■ Récupérer les photos vidéos. Récupérer les photos, images et fichiers vidéo.
■ Récupérer les musiques sons. Récupérer les fichiers sons, musiques et audio.
15Chapitre 7 iolo System Mechanic Professionnel
■ Récupérer les e-mails. Récupérer les e-mails effacés.
■ Exécuter TotalRecovery. Récupérer le contenu du lecteur entier.
8 DriveScrubber
DriveScrubber détruit les données de manière sûre et irréversible. Vous pouvez détruire
définitivement des fichiers ou des dossiers, les traces laissées par les fichiers effacés, ou le
contenu intégral d’un lecteur.
8.1 Démarrer DriveScrubber
Pour démarrer le module DriveScrubber :
■ Si vous avez déjà démarré le programme principal iolo System Mechanic PRO,
sélectionnez l’onglet Boîte à outils > Outils individuels, puis cliquez sur la rubrique
Garantir la vie privée. Choisissez ensuite dans la catégorie DriveScrubber l’un des
liens proposés en fonction de vos besoins.
■ Vous pouvez également cliquer sur le lien DriveScrubber disponible dans la catégorie
System Mechanic Professional du menu Démarrer de Windows.
8.2 Utilisation de DriveScrubber
Quatre boutons sont proposés dans l’interface d’accueil du produit. Cliquez sur l’un des
boutons et laissez-vous guider par les assistants intégrés.
■ Purger le contenu d’un lecteur : détruit toutes les données d’un lecteur non-système.
Un lecteur non-système ne contient pas le système d’exploitation en cours et ne sert
pas à démarrer l’ordinateur. Exemples : disque dur secondaire, lecteur partitionné,
disque dur amovible, lecteur flash USB. Dans la plupart des cas, le lecteur
non-système est un lecteur autre que le lecteur C:.
■ Purger l’espace libre d’un lecteur : détruit les traces laissées par les fichiers effacés, et
garde les existants intacts.
■ Créer un disque de démarrage DriveScrubber : crée un disque de boot pour purger
tout type de disque, non-système ou système. Le lecteur système est celui dans lequel
le système d’exploitation Windows est installé. Dans la plupart des cas, le lecteur
système est le lecteur C:.
■ Incinérateur de Bureau : permet de détruire des fichiers ou des dossiers sélectionnés.
Purger l’espace libre d’un lecteur
Purger l’espace libre est idéal si :
■ vous voulez effectuer des opérations de maintenance et supprimer de manière
irréversible les traces laissées par les fichiers effacés.
■ vous voulez revendre ou céder votre ordinateur en conservant les programmes.
16DriveScrubber
Utilisez l’assistant Purger l’espace libre d’un lecteur pour détruire les traces laissées par les
fichiers effacés.
Utiliser l’Incinérateur de Bureau
Purger des fichiers ou des dossiers est idéal si vous voulez les détruire de manière
irréversible, sans laisser une seule chance aux utilitaires de récupération de pouvoir
récupérer ces fichiers ou dossiers.
Utilisez dans ce cas l’Incinérateur de Bureau. Avec l’Incinérateur activé, vous pouvez utiliser
ses fonctionnalités directement dans l’Explorateur de Windows. Sélectionnez les fichiers ou
dossiers, puis choisissez la commande Vers l’Incinérateur dans le menu contextuel ouvert par
clic droit de la souris.
Purger le contenu d’un lecteur non-système
Utilisez avec précaution. Cette option détruit les données irréversiblement, sans aucune
chance de pouvoir les récupérer.
Purger le contenu entier d’un lecteur non-système est idéal si :
■ vous voulez détruire toutes les données d’un lecteur amovible, tel qu’un lecteur flash.
■ vous voulez purger certains lecteurs ou partitions, tout en conservant le lecteur
système et le système d’exploitation intacts.
■ vous voulez disposer d’un lecteur "comme neuf", par exemple après une infection de
virus.
Utilisez l’assistant Purger le contenu d’un lecteur pour purger les lecteurs secondaires ou les
lecteurs amovibles, sans avoir à redémarrer votre ordinateur. Chaque secteur et chaque piste
du lecteur sont réécrits, tous les fichiers et tous les logiciels installés sont détruits
définitivement.
Détruire un lecteur, y compris un lecteur système
Utilisez avec précaution. Cette option détruit les données irréversiblement, sans aucune
chance de pouvoir les récupérer.
Purger le contenu entier d’un lecteur système est idéal si :
■ vous prévoyez de vendre ou céder votre ordinateur en vous assurant qu’il n’y subsiste
aucune donnée.
■ vous voulez démarrer avec un ordinateur "comme neuf", par exemple après une
infection de virus.
Un programme DOS est utilisé pour purger les lecteurs. Le programme est entièrement
indépendant et n’a pas besoin d’un système d’exploitation existant. De ce fait, il peut détruire
17Chapitre 8 iolo System Mechanic Professionnel
le contenu du lecteur, y compris le système d’exploitation qui y est présent. Pour démarrer
l’application DOS, vous utiliserez le disque de démarrage.
■ Si vous disposez du CD d’installation de System Mechanic Professional (si vous avez
acheté la version CD), vous pouvez utiliser ce CD comme disque de démarrage.
Placez le CD dans son lecteur et démarrez/redémarrez l’ordinateur.
■ Si vous ne disposez pas du CD d’installation, vous pouvez créer le disque de
démarrage avec l’assistant Créer un disque de démarrage DriveScrubber. Il vous
faudra une disquette ou un CD vierge.
Note : Un disque de démarrage est nécessaire pour purger un lecteur système, mais il peut
servir à purger n’importe quel type de lecteur.
Démarrer DriveScrubber depuis le disque de démarrage
1. Placez le disque de démarrage dans le lecteur.
2. Démarrez/redémarrez l’ordinateur.
3. Suivez les instructions affichées à l’écran.
L’application DOS DriveScrubber fournit des instructions détaillées à l’écran et un système
d’aide qui contient les procédures étape par étape (appuyez sur F1 pour ouvrir l’aide).
Si votre ordinateur se charge comme à l’accoutumée (c’est-à-dire que Windows ou le système
d’exploitation se charge), il vous faut changer les réglages du BIOS pour que le lecteur
contenant le disque de démarrage soit en premier dans la séquence de démarrage. Lire
"Changer l’ordre du démarrage" pour plus d’informations.
Changer l’ordre du démarrage de l’ordinateur
Si la version DOS de DriveScrubber ne se charge pas automatiquement lorsque vous allumez
l’ordinateur, changez l’ordre du démarrage pour que le lecteur contenant le disque de
démarrage soit en premier dans la séquence de démarrage. La version DOS de
DriveScrubber doit se charger en mémoire avant que Windows ne démarre.
Pour changer l’ordre du démarrage, modifiez les réglages du BIOS de votre ordinateur (le
BIOS est un programme que votre ordinateur utilise pour démarrer et contrôler d’autres
opérations). En général, lorsque l’ordinateur démarre, il affiche brièvement un message qui
indique la touche ou la combinaison de touches à appuyer pour "entrer dans le setup" ; c’est
ainsi que vous entrez dans les réglages du BIOS. Une fois ouvert, recherchez une option qui
s’appelle "Boot" ou "Startup" ou "Démarrage" et changez-y l’ordre de démarrage/séquence.
Aucun autre changement ne doit être fait dans le BIOS. Le lecteur CD doit être le premier
dans l’ordre du démarrage (ou au moins avant le lecteur contenant Windows ou le système
d’exploitation).
18DriveScrubber
Application DOS - instructions étape par étape
L’application DOS DriveScrubber utilise un assistant pour vous guider à travers le processus
de purge des lecteurs sélectionnés. Toutes les sélections sont effectuées en utilisant le clavier,
l’application ne gère pas l’utilisation de la souris ou d’un autre périphérique de pointage.
Note : Jusqu’à la confirmation finale, vous pouvez appuyer sur [Echap] pour fermer
l’application sans effectuer la purge. Une invite DOS va s’afficher. Enlevez le disque de
démarrage de son lecteur et redémarrez l’ordinateur.
1. Le premier écran de l’assistant affiche une courte description de DriveScrubber.
Appuyez sur [Ä] pour procéder ; sur [Echap] pour fermer l’application sans effectuer
la purge.
2. L’écran suivant affiche la liste des lecteurs physiques détectés sur votre ordinateur.
Sélectionnez un ou plusieurs lecteurs à purger. Vous devez en sélectionner au moins
un pour continuer. Utilisez les touches [ÿ] et [Ÿ] pour vous déplacer dans la liste.
Lorsque le lecteur souhaité est mis en surbrillance, appuyez sur la [Barre}d'espace] pour
le sélectionner, un X s’affiche. (Pour annuler une sélection, appuyez sur la barre
d’espace à nouveau.)
3. Répétez les étapes 1 et 2 pour chaque lecteur que vous voulez purger.
4. Appuyez sur [Ä] pour procéder, sur [Echap] pour fermer l’application sans effectuer la
purge.
5. Sur l’écran suivant, sélectionnez le mode de réécriture. Plus la méthode est sûre, plus
elle prend du temps. Vous devez sélectionner une (et une seule) méthode. Utilisez
les touches [ÿ] et [Ÿ] pour sélectionner la méthode souhaitée, parmi :
− Une réécriture. Cette méthode est la plus rapide, elle bloque la plupart des outils
logiciels de récupération de données. Elle écrit le code hexadécimal "Zéro" dans
chaque secteur du lecteur.
− Sept réécritures : norme 5220.22 du Département US de la Défense. Cette
méthode utilise un algorithme d’élimination de données conforme au Standard
5220.22 du Département U.S. de la Défense. Elle utilise sept passes de réécriture
de tous les secteurs du lecteur, bloquant la plupart des outils logiciels et matériels
de récupération de données. Elle est plus sûre qu’une seule réécriture.
− 35 passes, méthode de Gutmann Maximum Security. Cette méthode réécrit les
secteurs selon le standard de Gutmann’s Security. Elle utilise 35 passes de
réécriture de tous les secteurs, utilisant des motifs aléatoires. C’est la méthode la
plus sûre, mais elle prend sensiblement beaucoup plus de temps que les deux
méthodes précédentes.
Lorsque la méthode sélectionnée est mise en surbrillance, appuyez sur la barre
d’espace pour la sélectionner, un X s’affiche. (Pour annuler une sélection, appuyez
sur la barre d’espace à nouveau.)
19Chapitre 8 iolo System Mechanic Professionnel
6. Appuyez sur [Ä] pour procéder, sur [ˆ] pour revenir à l’écran précédent, sur [Echap]
pour fermer l’application sans effectuer la purge.
7. Sur l’écran suivant, vous pouvez sélectionner des réglages facultatifs pour activer des
fonctionnalités de sécurité et de connexion. Aucune sélection n’est obligatoire. Deux
options sont recommandées et activées par défaut. Utilisez les touches Flèche Haut
et Flèche bas pour vous déplacer dans les options :
− Vérifier la purge. Cette option effectue une vérification d’écriture de chaque
secteur réécrit. A chaque réécriture du segment du disque, le même segment est
relu à nouveau et comparé octet-par-octet avec les informations écrites pour
assurer que toutes les données du segment réécrit ont été éliminées. Cette option
va nécessiter plus de temps pour purger un lecteur par un facteur de 2-3, basé sur
la méthode de purge sélectionnée. PAR DEFAUT : DESACTIVE
− Purger du début à la fin du lecteur. Dans une opération de purge normale, le
lecteur est effacé en commençant au premier secteur possible (ou le secteur 0), et
la réécriture continue jusqu’à atteindre la fin du lecteur. Avec cette option, le
processus démarre à partir du DERNIER secteur du lecteur, et il continue
jusqu’à atteindre le PREMIER secteur. Les fichiers boot système critiques sont
stockés au début du lecteur en général. Purger un lecteur de la fin vers le début
fournit plus de temps pendant lequel la purge peut être annulée tout en gardant
un système bootable et récupérable. PAR DEFAUT : DESACTIVE
− Effectuer une purge finale additionnelle avec des zéros. Cette option va réécrire
les lecteurs avec une passe additionnelle où des zéros seront écrits sur la surface.
Cette option est pratique pour rendre encore plus floues toutes les opérations de
nettoyage qui ont fait partie du processus de purge. PAR DEFAUT :
DESACTIVE
− Sauver le journal type Département de défense US. Cette option enregistre un
rapport tel que défini par le Département US de la Défense et les autres agences
lors de la suppression de données classifiées. Les données dans ce rapport
décrivent le nom de la personne ayant effectué la procédure ainsi que les détails
sur ce qui a été purgé incorrectement et sur le fait que le média est prêt pour être
livré. PAR DEFAUT : DESACTIVE
− Autoriser interruption de la purge. Avec cette option, tout le processus de purge
peut être annulé ou suspendu. PAR DEFAUT : ACTIVE
− Permettre de sauter le lecteur en cours de purge. Avec cette option, le lecteur en
cours de purge peut être sauté à tout instant du processus de purge. PAR
DEFAUT : ACTIVE
Lorsque l’option sélectionnée est mise en surbrillance, appuyez sur la barre d’espace
pour la sélectionner. (Pour annuler une sélection, appuyez sur la barre d’espace à
nouveau).
8. Répétez les étapes précédentes pour chaque option que vous souhaitez sélectionner.
20DriveScrubber
Appuyez sur [Ä] pour procéder, sur [ˆ] pour revenir à l’écran précédent, sur [Echap]
pour fermer l’application sans effectuer la purge.
9. L’écran suivant permet de confirmer vos sélections avant de démarrer le processus
de purge. Les lecteurs sélectionnés et la méthode de purge choisie s’affichent.
− Pour effectuer des changements, appuyez sur [ˆ] jusqu’à revenir à l’écran où vous
voulez effectuer des changements.
− Pour fermer l’application sans effectuer la purge, appuyez sur [Echap].
− Pour démarrer la purge, appuyez sur [Ctrl] + [Alt] + [MAJ] + [W].
21Vous pouvez aussi lire