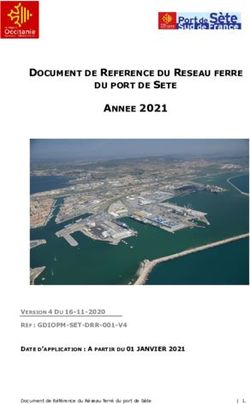DI-604 D-Link Express EtherNetworkTM - Routeur Ethernet Haut Débit 4 ports 10/100Mbps
←
→
Transcription du contenu de la page
Si votre navigateur ne rend pas la page correctement, lisez s'il vous plaît le contenu de la page ci-dessous
DI-604
D-Link Express EtherNetworkTM
Routeur Ethernet Haut Débit 4 ports 10/100Mbps
Manuel
Building Networks for PeopleTable des matières
Introduction..........................................................................3
Contenu du coffret...............................................................6
Description du matériel.......................................................7
Réinitialisation.....................................................................8
Mise en route........................................................................8
Configuration du DI-604......................................................9
Utilisation de l’Assistant de configuration......................10
Utilisation du menu de configuration...............................15
Résolution des problèmes................................................37
Notions de base concernant les réseaux .......................43
Spécifications techniques................................................70
Pour contacter le support technique...............................71
2Introduction
Le DI-604 Express EtherNetwork de D-Link est un routeur Ethernet Haut Débit à 4 ports
10/100Mbps. Le DI-604 permet aux utilisateurs de partager rapidement et facilement
une connexion Internet ultra-rapide. Le DI-604 de D-Link intègre également de
nombreuses fonctions avancées, qui jusque là étaient l’apanage de produits plus
onéreux.
Après avoir mis en œuvre la procédure décrite dans le Guide d’Installation Rapide
(inclus dans votre coffret), vous pourrez partager une connexion Internet unique, ainsi
que des informations et des ressources (fichiers, imprimantes…).
Le DI-604 est compatible avec la plupart des systèmes d’exploitation du marché,
notamment Macintosh, Linux et Windows. En outre, il peut s’intégrer dans un réseau
existant. Ce Manuel a pour objet de vous aider à connecter le DI-604 Express
EtherNetwork de D-Link à une connexion Internet ultra-rapide et raccorder 4 PC au
réseau Ethernet.
Dans ce manuel, vous trouverez une présentation rapide de la technologie des routeurs
Haut Débit, des pare-feux et des réseaux locaux. Il est important que vous preniez le
temps de le parcourir pour vous familiariser avec ces différentes technologies.
Caractéristiques et avantages
Modem Haut Débit et partage d’IP
Switch Ethernet avec 4 ports 10/100Mbps
Vous permet de partager rapidement et facilement une connexion Internet avec
plusieurs ordinateurs ou périphériques en connectant le DI-604 sur un modem ADSL
Ethernet.
Compatible VPN
Prend en charge plusieurs sessions IPSec et PPTP simultanées. Ainsi, plusieurs
utilisateurs raccordés au DI-604 peuvent accéder en toute sécurité aux réseaux
d’entreprise à travers plusieurs clients VPN.
Fonctions avancées de pare-feu et de contrôle parental
L’interface utilisateur web affiche différentes caractéristiques avancées de gestion du
réseau, notamment :
- Filtrage de contenu
Filtrage de contenu basé sur l’adresse MAC, l’adresse IP, l’URL et/ou le nom de
domaine.
- Planification des filtres
Il est également possible de planifier l’activation temporaire, d’une durée de quelques
heures ou minutes, de ces filtres.
- Traduction d’adresse réseau (NAT)
La fonction NAT permet de partager une adresse IP Internet unique et protège les
utilisateurs contre les intrus qui chercheraient à accéder au réseau privé.
3- Prise en charge du serveur DHCP
Tous les ordinateurs rattachés au réseau peuvent récupérer les paramètres TCP/IP
automatiquement depuis le DI-604.
- Gestion à partir du web
Le DI-604 est configurable à l’aide du navigateur, Netscape ou Internet Explorer, de
n’importe quel ordinateur du réseau.
- Prise en charge du contrôle d’accès
Vous permet d’affecter différents droits d’accès aux différents utilisateurs.
- Prise en charge du serveur virtuel
Vous permet d’exposer WWW, FTP et d’autres services de votre réseau local, de
manière à les mettre à la portée des utilisateurs d’Internet.
- Prise en charge des applications spéciales
Le DI-604 sait détecter le type d’application et peut ouvrir un tunnel multi-port pour les
applications spéciales qui nécessitent plusieurs connexions, comme par exemple les
jeux sur Internet, la visioconférence, la téléphonie par Internet, etc. .
- Prise en charge de l’hôte DMZ
Cela permet à un ordinateur relié au réseau d’être entièrement exposé à Internet. Cette
fonction est utilisée lorsque la fonction Application Spéciale ne suffit pas pour permettre
le bon fonctionnement d’une application.
Présentation des technologies
Présentation de la technologie de routeur Haut Débit
Un routeur est un produit qui achemine des paquets de données depuis une source
vers une destination. Les routeurs acheminent les paquets de données à l’aide des
adresses IP et non pas des adresses MAC. Un routeur achemine des données depuis
Internet vers un ordinateur particulier rattaché à votre réseau local (LAN).
Les informations qui circulent sur Internet se déplacent à l’aide de routeurs. Lorsque
vous cliquez sur un lien figurant sur une page web, vous envoyez une demande à un
serveur pour qu’il vous affiche la page suivante. Les informations envoyées et reçues
par votre ordinateur transitent entre ce dernier et le serveur à l’aide de routeurs. Un
routeur détermine également le chemin optimal que doivent suivre vos informations
pour garantir leur bonne transmission.
Un routeur contrôle la quantité de données transmises à travers votre réseau en
éliminant les informations qui n’ont rien à y faire. Cela garantit la sécurité des
ordinateurs reliés à votre routeur, dans la mesure où les ordinateurs extérieurs sont
empêchés d’accéder ou d’envoyer des informations directement à un ordinateur
quelconque relié à votre réseau. Le routeur détermine l’ordinateur vers lequel doivent
être transmises les informations et les envoie. Si les informations ne sont destinées à
aucun ordinateur de votre réseau, elles sont éliminées. Cela empêche toute information
non désirable ou nuisible d’accéder à votre réseau ou de l’endommager.
4Présentation des pare-feux
Un pare-feu est un dispositif installé entre votre ordinateur et Internet pour empêcher
tout accès non autorisé vers ou depuis votre réseau. Un pare-feu peut être un
ordinateur qui utilise un logiciel pare-feu, ou un matériel conçu spécialement pour servir
de pare-feu. Dans la plupart des cas, un pare-feu est utilisé pour empêcher les
utilisateurs non autorisés provenant d’Internet d’accéder aux réseaux privés, aux
réseaux locaux et aux Intranets des entreprises.
Un pare-feu surveille toutes les informations qui circulent vers ou depuis votre réseau
et les analyse. Chaque donnée est comparée à un ensemble de critères configuré par
l’administrateur. Si des données ne remplissent pas les critères en question, elles sont
bloquées et rejetées. Si en revanche elles répondent à ces critères, elles sont
transmises. Cette méthode est appelée « filtrage des paquets ».
Un pare-feu peut également exécuter des fonctions de sécurité spécifiques basées sur
le type d’application ou le type de port utilisé. Par exemple, un pare-feu peut être
configuré pour fonctionner avec un serveur FTP ou Telnet. Un pare-feu peut également
être configuré pour fonctionner avec certains ports UDP ou TCP spécifiques pour
permettre à certaines applications ou à certains jeux de fonctionner correctement sur
Internet.
Présentation des réseaux locaux (LAN)
« Local Area Networking » ou « LAN » est le terme consacré pour désigner plusieurs
ordinateurs reliés en local, par exemple au sein d’un bâtiment ou d’un complexe de
bâtiments. Plusieurs LAN peuvent être reliés entre eux sur une zone étendue. Une
série de LAN reliés entre eux sur une zone étendue est appelée « Wide Area Network »
ou « WAN ».
Un LAN est constitué de plusieurs ordinateurs reliés les uns aux autres. Différents
types de dispositifs peuvent relier des ordinateurs entre eux. Le plus courant est le
câble CAT5 (UTP ou fil STP à paires torsadées.) D’autre part, les réseaux sans fil
n’utilisent pas de câble. Au lieu de cela, ils communiquent à l’aide des ondes radio.
Chaque ordinateur doit être équipé d’une carte NIC (Network Interface Card, soit carte
réseau), qui sert à transférer les données entre ordinateurs. En règle générale, les
cartes NIC sont des cartes réseau 10Mbps ou 10/100Mbps, ou encore des cartes
réseau sans fil.
La plupart des réseaux utilisent des matériels tels que des hubs ou des switches
auxquels sont connectés les câbles réseaux des différents ordinateurs. Un hub prend
tout simplement les données qui arrivent à travers chaque port pour les réacheminer
vers les autres ports. Un switch est plus sophistiqué, en ce sens qu’il peut déterminer le
port de destination d’une donnée spécifique. Un switch permet de minimiser la charge
de trafic et d’accélérer la communication sur le réseau.
Il faut du temps pour planifier et mettre en œuvre un réseau correctement. Il existe de
nombreuses méthodes pour configurer votre réseau. Prenez votre temps pour
déterminer la configuration la mieux adaptée à vos besoins.
5Contenu du coffret
Routeur Haut Débit Ethernet DI-604
Adaptateur d’alimentation
Câble Ethernet
Guide d’installation rapide
Manuel sur CD
Remarque : L’utilisation d’une alimentation électrique d’une
tension différente peut endommager ce produit
et en annuler la garantie. Si l’un des éléments
ci-dessus est manquant, veuillez contacter votre
revendeur.
6Description du materiel
Panneau avant
Alimentation WAN LAN
Alimentation L’indicateur d’alimentation s’allume en vert.
WAN L’indicateur d’état WAN s’allume en vert lorsque la
connexion physique réseau du modem Câble ou DSL
est correcte.
LAN Les indicateurs d’état de liaison s’allument en vert. Le
voyant lumineux clignote.
Link/Act. Lorsque le port correspondant émet ou reçoit des
données.
Panneau arrière*
Réinitialisation
LAN WAN Alimentation
Réinitialisation Permet de rétablir les paramètres d’usine par défaut
du DI-604.
Ports LAN 1-4 Connexion des ports LAN (câble Ethernet RJ-45
CAT5). Le voyant lumineux reste allumé en fixe
chaque fois qu’un port est connecté à un hub, à un
switch ou à un ordinateur équipé d’un adaptateur
réseau sur votre réseau local (LAN.)
WAN Connexion du port WAN (câble Ethernet RJ-45
CAT5). Il s’agit de l’emplacement dans lequel vous
connectez votre modem câble ou DSL.
Alimentation Branchez l’une des extrémités de l’adaptateur
d’alimentation livré avec le produit sur le port
d’alimentation, l’autre extrémité dans votre prise
électrique.
7Réinitialisation
Pour réinitialiser le système à sa configuration d’usine par défaut, veuillez suivre la
procédure ci-dessous :
1. Laissez le routeur sous tension, ne le débranchez pas.
2. Appuyez sur le bouton de réinitialisation et maintenez-le enfoncé (à l’aide d’un
trombone).
3. Le bouton doit rester appuyé environ 10 secondes.
4. Relâchez le bouton.
Le DI-604 se réinitialise automatiquement.
Mise en route
Où installer l’appareil
Vous pouvez installer le DI-604 n’importe où, dans votre bureau ou votre appartement.
Aucune condition particulière de câblage ou de rafraîchissement, n’est exigée. Vous
devez néanmoins respecter les consignes suivantes :
Placez le DI-604 sur une surface horizontale plane.
Tenez-le à l’écart des dispositifs de chauffage.
Ne l’installez pas dans un environnement poussiéreux ou humide.
En outre, n’oubliez pas de mettre l’appareil hors tension, de retirer le cordon
d’alimentation de la prise et de veiller à toujours avoir les mains sèches lorsque vous
installez le matériel.
Configuration du réseau
Pour utiliser le DI-604 correctement, vous devez configurer convenablement les
paramètres réseau de vos ordinateurs. L’adresse IP par défaut du DI-604 est
192.168.0.1, le masque de sous-réseau par défaut est 255.255.255.0. Vous pouvez
modifier ces adresses si nécessaires, mais ce manuel fait référence aux valeurs par
défaut. Si l’environnement TCP/IP de votre ordinateur n’a pas encore été configuré,
vous pouvez vous reporter à Configuration de vos PC pour les connecter au DI-604
pour le faire.
Par exemple :
1. Initialisez l’adresse IP de votre ordinateur à la valeur 192.168.0.3, son masque de
sous-réseau à 255.255.255.0 et sa passerelle à 192.168.0.1 Ou, mieux encore :
2. Configurez vos ordinateurs pour obtenir automatiquement les paramètres TCP/IP de
la fonction serveur DHCP du DI-604.
L’adresse IP du DI-604 étant 192.168.0.1, l’adresse IP de votre ordinateur doit être
192.168.0.X (où « X » est un nombre compris entre 2 et 254.) Chaque ordinateur de
votre réseau doit posséder une adresse IP unique appartenant à cet intervalle. La
passerelle par défaut doit être 192.168.0.1 (l’adresse IP du DI-604).
8Configuration du DI-604
Le DI-604 comporte un utilitaire de gestion web intégré qui le rend indépendant du
système d’exploitation. Vous pouvez configurer votre DI-604 à l’aide du navigateur
Netscape Communicator ou Internet Explorer sur plate-forme MS Windows, Macintosh,
Linux ou UNIX. Il vous suffit de disposer d’un navigateur web tel qu’Internet Explorer ou
Netscape Navigator version 4 ou supérieure avec Java Script activée.
Démarrage et connexion
Lancez votre navigateur web et saisissez l’adresse IP du DI-604 dans le champ
Location (sous Netscape) ou Addresse (sous Internet Explorer) puis appuyez sur la
touche « Entrée ». L’adresse IP par défaut du DI-604 est 192.168.0.1
Par exemple : http://192.168.0.1
Une fois la connexion établie, l’écran de connexion apparaît.
Pour vous connecter en tant qu’administrateur, utilisez le nom d’utilisateur « admin ». Il
n'y a pas de mot de passe par défaut, veuillez ne rien saisir dans ce champ. Cliquez sur
OK. L’interface de gestion, web apparaît.
9Utilisation de l’Assistant de Configuration
L’écran de l’Assistant de Configuration
apparaît. Suivez-le étape par étape pour
configurer rapidement le DI-604.
Cliquez sur Suivant
A des fins de sécurité, il est recommandé de
changer le mot de passe admin. Saisissez
votre nouveau mot de passe. Saisissez-le
une seconde fois pour vérification.
Cliquez sur Suivant
Cliquez sur la flèche de la zone déroulante
et sélectionnez le fuseau horaire
correspondant au pays où vous vous
trouvez.
Cliquez sur Suivant
10Vous avez le choix entre trois options. Veuillez sélectionner celle qui est utilisée par
votre FAI (Fournisseur d'Accès Internet).
Adresse IP dynamique : (par ex :
utilisateurs du câble) Sélectionnez cette
option pour obtenir automatiquement une
adresse IP de votre FAI. Reportez-vous au
chapitre intitulé Adresse IP dynamique.
Adresse IP statique : Sélectionnez cette
option pour saisir manuellement l’adresse IP
que vous a attribuée votre FAI.
Reportez-vous au chapitre intitulé Adresse
IP statique.
PPPoE :
(par ex : utilisateurs de DSL) Sélectionnez cette option si vous devez utiliser PPPoE
pour vous connecter à votre FAI. Reportez-vous au chapitre sur PPPoE.
Autres : Sélectionnez cette option si vous devez utiliser PPTP pour vous connecter à
votre FAI.
Une fois que vous avez fait le bon choix, cliquez sur Suivant.
Adresse IP dynamique
Si vous avez sélectionné Adresse IP dynamique, la page suivante s’affiche.
Si votre FAI exige que vous saisissiez un nom
d’hôte spécifique ou une adresse MAC
spécifique, vous devez le faire ici. Le bouton
Dupliquer l'adresse MAC permet de copier
l’adresse MAC de la carte Ethernet de votre
PC dans l’interface WAN du DI-604.
Cliquez sur Suivant
11Adresse IP statique
Si vous avez sélectionné Adresse IP statique, la page suivante s’affiche.
Saisissez l’adresse IP que vous a
communiquée votre FAI. Vous devez saisir
l’adresse IP WAN, le masque de sous-réseau
WAN, la passerelle WAN et le DNS primaire.
Cliquez sur Suivant
PPPoE
Si vous sélectionnez PPPoE, la page suivante s’affiche.
Saisissez le nom d’utilisateur et le mot de
passe que vous a communiqués votre FAI.
Saisissez le nom de service si votre FAI utilise
un nom de service pour la connexion PPPoE.
Cliquez sur Suivant
REMARQUE : Veillez à retirer le logiciel client de connexion Internet PPPoE installé sur
vos ordinateurs, le cas échéant.
12Autres
Si vous sélectionnez Autres, la page suivante s’affiche.
Sélectionnez le type de WAN que vous a
indiqué votre FAI.
Si vous sélectionnez PPTP, la page suivante
s’affiche.
Saisissez l’adresse IP que vous a
communiquée votre FAI. Vous devez saisir
Mon adresse IP, Mon masque de sous-réseau,
Adresse IP du serveur et Nom PPTP.
Saisissez également le mot de passe PPTP
que vous a communiqué votre FAI.
Cliquez sur Suivant
13A ce stade, l’Assistant de Configuration a
terminé. Cliquez sur Redémarrer pour
enregistrer vos paramètres et réinitialiser le
DI-604.
Le DI-604 sauvegarde les paramètres et
redémarre.
Cliquez sur Continuer pour refermer l’écran
de l’Assistant de Configuration.
Vous avez terminé de configurer le DI-604.
Vous devez pouvoir accéder à Internet.
14Utilisation du Menu de Configuration
Assistant de Configuration
La page Assistant de Configuration est la première à apparaître lorsque vous vous
connectez à l’interface de gestion web. L’Assistant de Configuration est un utilitaire qui
permet de configurer rapidement le DI-604. Il vous guide à travers les quatre étapes de
base qui vous permettront de vous connecter à votre FAI. Vous pouvez vous connecter
à votre FAI et disposer d’un accès à Internet en l’espace de quelques minutes.
WAN
WAN signifie Wide Area Network, soit réseau étendu. Les paramètres WAN peuvent
également être appelés paramètres publics. Les adresses IP qui font partie des
paramètres WAN sont des adresses IP publiques accessibles sur Internet.
Les paramètres WAN sont constitués de quatre options : Adresse IP dynamique,
Adresse IP statique, PPPoE et Autres. Sélectionnez l’option qui convient et saisissez
les informations nécessaires pour vous connecter à votre FAI.
15Accueil > WAN > Adresse IP dynamique
Choisissez Adresse IP dynamique pour obtenir automatiquement une adresse IP de
votre FAI. Sélectionnez cette option si votre FAI ne vous donne aucun numéro d’IP à
utiliser. Cette option est généralement utilisée pour les services par modem câblé.
Nom de l’hôte : Ce champ est facultatif, mais certains FAI l’exigent. Le nom de l’hôte
est le nom du Routeur Haut Débit.
MAC Address (Adresse MAC) : L’adresse MAC par défaut est initialisée à l’adresse
MAC de l’interface physique du WAN sur le Routeur Haut Débit. Vous pouvez utiliser le
bouton Dupliquer l'adresse MAC pour recopier l’adresse MAC de la carte Ethernet
installée par votre FAI et remplacer l’adresse MAC du WAN par cette adresse MAC. Il
est déconseillé de changer l’adresse MAC par défaut tant que votre FAI ne vous
demande pas de le faire.
16Accueil > WAN > Adresse IP statique
Choisissez Adresse IP statique si tous les éléments de l’adresse IP du WAN vous sont
communiqués par votre FAI. Vous devez saisir l’adresse IP, le masque de sous-réseau,
l’adresse de la passerelle et les adresses DNS que vous a communiqués votre FAI.
Chaque adresse IP saisie dans les champs doit l’être sous la forme IP adéquate, à
savoir quatre octets IP séparés par un point (x.x.x.x). Le Routeur rejette toute adresse
IP qui ne se présente pas sous ce format.
Adresse IP : Adresse IP publique communiquée par votre FAI.
Masque de sous-réseau : Masque de sous-réseau communiqué par votre FAI.
Adresse de passerelle du FAI : Adresse IP publique du FAI auquel vous vous
connectez.
Adresse DNS primaire : IP du DNS primaire (Domain Name Server) communiquée
par votre FAI
Adresse DNS secondaire : facultative
MTU : MTU signifie Maximum Transmission Unit (unité maximum de transmission).
17Accueil > WAN > PPPoE
Veillez à désinstaller
le logiciel client
PPPoE installé sur
vos ordinateurs, le
cas échéant.
Choisissez PPPoE (Point to Point Protocol over Ethernet) si votre FAI utilise une
connexion PPPoE. Votre FAI doit vous communiquer un nom d’utilisateur et un mot de
passe. Cette option est généralement utilisée pour les services DSL. Sélectionnez
Dynamique PPPoE pour obtenir automatiquement une adresse IP pour votre
connexion PPPoE. Sélectionnez Statique PPPoE pour utiliser une adresse IP statique
pour votre connexion PPPoE.
Dynamique PPPoE : Connexion PPPoE pour laquelle vous recevez automatiquement
une adresse IP de la part de votre FAI
Statique PPPoE : Connexion PPPoE pour laquelle une adresse IP (statique) vous est
attribuée
Nom : Le nom d’utilisateur PPPoE que vous a communiqué votre FAI
Mot de passe : Le mot de passe PPPoE que vous a communiqué votre FAI
Confirmer le mot de passe : Saisissez une seconde fois votre mot de passe PPPoE
Nom du service : Saisissez le nom de service que vous a communiqué votre FAI.
(facultatif)
Adresse IP : Cette option est uniquement disponible pour le PPPoE statique. Saisissez
l’adresse IP statique de la connexion PPPoE.
18Adresse DNS primaire : IP du DNS primaire que vous a communiqué votre FAI
Adresse DNS secondaire : facultative
Temps d’inactivité maximum : Le temps d’inactivité au bout duquel votre session
PPPoE est déconnectée. Tapez un temps maximum en minutes pour définir le délai
maximal durant lequel peut être maintenue une connexion Internet en cas d’inactivité.
Si la connexion demeure inactive au-delà du délai en question, elle est abandonnée.
Vous pouvez initialiser ce paramètre à 0 ou activer l’option Auto-reconnect pour la
désactiver.
MTU : MTU signifie Maximum Transmission Unit (unité maximum de transmission).
Pour les connexions PPPoE, vous pouvez être amené à changer les paramètres MTU
pour pouvoir travailler avec votre FAI.
Toujours connecté : Si cette option est activée, le Routeur Haut Débit se connecte
automatiquement à votre FAI au redémarrage de votre système ou à l’abandon de la
connexion.
19Accueil > WAN > Autres > PPTP
Saisissez les éléments d’adresse IP que vous a communiqués votre FAI. Vous devez
saisir Mon adresse IP, Mon masque de sous-réseau, Ma passerelle, IP/Nom du serveur,
ainsi que le nom et le mot de passe PPTP que vous a communiqués votre FAI.
20Accueil > LAN
LAN signifie Local Area Network (réseau local). Le LAN est considéré comme votre
réseau interne. Ces paramètres sont les paramètres IP de l’interface LAN du DI-604.
Les paramètres LAN peuvent également être appelés paramètres privés. Vous pouvez
changer l’adresse IP LAN si nécessaire. L’adresse IP LAN est privée et propre à votre
réseau interne, elle n’est pas visible sur Internet.
Adresse IP : L’adresse IP de l’interface LAN (par défaut : 192.168.0.1).
Masque de sous-réseau : Le masque de sous-réseau de l’interface LAN (par défaut :
255.255.255.0).
Nom de domaine : Ce champ est facultatif. Saisissez votre nom de domaine local.
21Accueil > DHCP
DHCP signifie Dynamic Host Control Protocol. Le DI-604 comporte un serveur DHCP
intégré. Le serveur DHCP attribue automatiquement une adresse IP aux ordinateurs du
LAN/réseau privé. Veillez à configurer vos ordinateurs en tant que clients DHCP en
initialisant leurs paramètres TCP/IP à « Obtenir une adresse IP automatiquement ».
Lorsque vous mettez vos ordinateurs sous tension, ils chargent automatiquement les
paramètres TCP/IP adéquats fournis par le DI-604. Le serveur DHCP alloue
automatiquement à l’ordinateur demandeur une adresse IP inutilisée prise parmi la
plage d’adresses. Vous devez spécifier l’adresse de début et l’adresse de fin de la
plage d’adresses IP.
Adresse IP de départ : L’adresse IP de départ pour l’allocation d’IP par le serveur
DHCP.
Adresse IP de fin : L’adresse IP de fin pour l’allocation d’IP par le serveur DHCP.
Durée du Bail : Durée du bail de l’IP.
22Avancé > Serveur Virtuel
Le DI-604 peut être configuré en tant que serveur virtuel, de telle sorte que les
utilisateurs distants qui accèdent aux services web ou FTP via l’adresse IP publique
puissent être automatiquement redirigés vers les serveurs locaux du réseau LAN.
Le pare-feu du DI-604 filtre les paquets non reconnus pour protéger votre LAN, de telle
sorte que tous les ordinateurs reliés en réseau sur le DI-604 sont invisibles par le
monde extérieur. Si vous le souhaitez, vous pouvez rendre certains ordinateurs du LAN
accessibles depuis Internet en activant l’option Serveur Virtuel. Selon le service
demandé, le DI-604 réachemine la demande de service externe vers le serveur
adéquat sur le réseau LAN.
Le DI-604 est également capable de rediriger vers un autre port : autrement dit, le trafic
entrant destiné à un port spécifique peut être réacheminé vers un port différent sur
l’ordinateur serveur.
Chaque serveur virtuel créé figure dans la liste qui apparaît au bas de l’écran dans la
Liste des Serveurs Virtuels). La table contient déjà des services virtuels prédéfinis.
Vous pouvez les utiliser en les activant et en affectant l’IP du serveur permettant
d’utiliser le service choisi.
Nom : Le nom désignant le service virtuel.
Privé IP : L’ordinateur serveur du LAN qui propose les services virtuels.
Type de protocole : Le protocole utilisé pour le service virtuel.
Port privé : Le numéro de port du service utilisé par l’ordinateur IP privé.
23Port public : Le numéro de port WAN qui sera utilisé pour accéder au service virtuel.
Horaire : Durée pendant laquelle le service virtuel sera activé. Cette durée peut être
initialisée à Toujours, auquel cas le service considéré est toujours activé. Sinon,
sélectionnez la plage horaire durant laquelle le service doit être activé. Si l’heure
système est en-dehors de cette plage horaire, le service est désactivé.
Exemple N°1 :
Si vous voulez qu’un serveur web spécifique soit accessible à tout moment par les
internautes, vous devez l’activer. Le serveur web (HTTP) se trouve sur l’ordinateur LAN
192.168.0.25. HTTP utilise le port 80, TCP.
Nom : Serveur web
Privé IP : 192.168.0.25
Type de protocole : TCP
Port privé : 80
Port public : 80
Horaire : toujours
Cliquez sur cette icône pour éditer le service virtuel.
Cliquez sur cette icône pour supprimer le service virtuel.
Exemple N°2 :
Si vous voulez qu’un serveur FTP spécifique soit accessible par les internautes via le
port WAN 2100 et uniquement le week-end, vous devez l’activer en tant que tel. Le
serveur FTP se trouve sur l’ordinateur LAN 192.168.0.30. FTP utilise le port 21, TCP.
Nom : Serveur FTP
Privé IP : 192.168.0.30
Type de protocole : TCP
Port privé : 21
Port public : 2100
Horaire : de 0 heure à 24 heures, du samedi au dimanche
Tous les internautes qui souhaitent accéder à ce serveur FTP doivent s’y connecter
depuis le port 2100. Cela est un exemple de redirection de port qui peut être utile
lorsque le réseau LAN comporte plusieurs serveurs de ce type.
24Avancé > Applications
Certaines applications nécessitent plusieurs connexions, notamment les jeux sur
Internet, la visioconférence, la téléphonie IP, etc. Ces applications ont du mal à utiliser
NAT (Network Address Translation). Application Spéciale permet à certaines de ces
applications de fonctionner avec le DI-604. Si vous avez besoin d’utiliser des
applications qui nécessitent plusieurs connexions, spécifiez le port normalement
associé à une application dans le champ Port initiateur, sélectionnez le type d'initiateur
(TCP ou UDP), puis saisissez les ports publics associés au port initiateur pour les ouvrir
en vue de recevoir le trafic entrant. Le DI-604 propose des applications prédéfinies
dans le tableau situé au bas de la page web. Sélectionnez l’application que vous voulez
utiliser et activez-la.
Attention ! Chaque tunnel Application Speciale peut être utilisé par un seul PC
uniquement.
Nom : Le nom qui désigne l’application spéciale.
Port initiateur : Le port utilisé pour déclencher l’application. Il peut s’agir d’un port
unique ou d’une série de ports.
Type d'initiateur : Le protocole utilisé pour déclencher l’application spéciale.
Ports publics : Le numéro de port WAN qui sera utilisé pour accéder à l’application.
Vous pouvez définir un port unique ou une série de ports. Vous pouvez séparer les
ports ou les séries de ports par des virgules.
Type public : Le protocole utilisé pour l’application spéciale.
25Avancé > Filtres > Filtres IP
Filtres
Les filtres permettent d’accorder ou de refuser aux ordinateurs du LAN l’accès à
Internet. Le DI-604 peut être configuré pour interdire cet accès aux ordinateurs internes
en fonction de leur adresse IP ou MAC. Le DI-604 peut également interdire aux
utilisateurs d’accéder à certains sites web restreints.
Filtres IP
Les filtres IP vous permettent d’interdire à certaines adresses IP du LAN d’accéder à
Internet. Vous pouvez interdire cet accès à certains numéros de ports, ou à tous les
ports, de l’adresse IP considérée.
Adresse IP : L’adresse IP de l’ordinateur du LAN auquel vous voulez refuser l’accès à
Internet.
Groupe de ports : Le port ou le groupe de ports auquel vous voulez refuser l’accès à
Internet.
Horaire : La durée pendant laquelle le filtre IP sera activé.
26Avancé > Filtres > Filtres MAC
Les Filtres MAC vous permettent d’autoriser ou d’interdire aux ordinateurs du LAN, en
fonction de leur adresse MAC, d’accéder à Internet. Vous pouvez ajouter une adresse
MAC manuellement ou la sélectionner parmi une liste de clients actuellement
connectés au Routeur Haut Débit.
Avancé > Filtres > Gestion des URL
Le Blocage d'URL permet d’empêcher les ordinateurs du LAN d’accéder à certains
sites spécifiques par leur URL. Une URL est une chaîne de caractères formatée de
manière particulière, qui définit un emplacement sur Internet. Si une portion
quelconque de l’URL contient le mot bloqué, le site est inaccessible et la page web
correspondante ne s’affiche pas.
27Avancé > Filtres > Gestion des Domaines
La Gestion des Domaines permet d’autoriser ou d’interdire aux ordinateurs du LAN
l’accès à certains domaines spécifiques sur Internet. Le blocage de domaine rejette
toute requête portant sur un domaine spécifique, http ou ftp, par exemple. La Geston
des domaines peut également permettre aux ordinateurs d’accéder à certains sites
spécifiques, tout en les empêchant d’accéder à tout autre site.
Avancé > Règles Firewall (Pare-feu)
La fonction Règles Firewall permet d’interdire ou de permettre au trafic de traverser le
Routeur Haut Débit. Son fonctionnement est identique à celui des Filtres IP, mais avec
certains paramètres supplémentaires. Vous pouvez créer des règles d’accès plus
détaillées pour le DI-604. Lorsque des services virtuels sont créés et activés, ils
s’affichent également dans les Règles Firewall. Les Règles Firewall contiennent
l’ensemble des règles de pare-feu du réseau relatives à IP (Protocole Internet).
Dans la Liste des règles Firewall qui apparaît au bas de l’écran, les priorités des
règles partent du haut (la priorité la plus élevée) vers le bas (la priorité la plus faible).
Note : Les règles de filtrage d’adresse MAC du DI-604 prévalent sur les règles de pare-feu.
28Avancé > DDNS
DNS Dynamique est une méthode qui permet de conserver le lien entre un nom de
domaine et une adresse IP changeante (dynamique). Avec la plupart des connexions
câble ou DSL, une adresse IP dynamique vous est attribuée pour n’être utilisée que
pendant la durée de la connexion en cours. Avec le DI-604, vous pouvez configurer
votre service DDNS ; le DI-604 met automatiquement à jour votre serveur DDNS
chaque fois qu’il reçoit une adresse IP différente.
Fournisseur : sélectionnez parmi la liste de serveurs DDNS proposée.
Nom de l’hôte :saisissez le nom de l’hôte de votre compte DDNS.
Nom / Courriel : saisissez le nom d’utilisateur de votre compte DDNS.
Mot de passe / Clef : saisissez le mot de passe de votre compte DDNS.
29Avancé > DMZ
Si vous avez un PC client qui ne peut pas exécuter correctement les applications
Internet à travers le DI-604, vous pouvez configurer le client pour qu’il dispose d’un
accès illimité à Internet. Cela permet d’exposer l’ordinateur à Internet. Cette fonction
est utile pour les jeux. Saisissez l’adresse IP de l’ordinateur interne qui doit servir d’hôte
DMZ. Le fait d’ajouter un client à la DMZ (Zone démilitarisée) risque d’exposer votre
réseau local à divers risques de sécurité ; vous ne devez, par conséquent, utiliser cette
option qu’en dernier recours.
Outils > Admin
Admin
Sur cette page, l’administrateur du DI-604 peut modifier le mot de passe système. Deux
comptes peuvent accéder à l’interface de gestion web du Routeur Haut Débit. Il s’agit
d’admin et de user. Admin bénéficie d’un accès en lecture/écriture, tandis que user
possède un accès en lecture uniquement. User peut visualiser les paramètres mais ne
peut pas les modifier.
30Management à distance
Cela permet de configurer le DI-604 depuis Internet, sous un navigateur web. Un nom
d’utilisateur et un mot de passe sont cependant nécessaires pour accéder à l’interface
de gestion web. En règle générale, seul un membre de votre réseau peut parcourir les
pages web intégrées pour exécuter les tâches Administrateur. Cette fonction vous
permet d’exécuter des tâches Administrateur depuis l’hôte distant (Internet).
Adresse IP : Adresse IP Internet de l’ordinateur qui a accès au Routeur Haut Débit. Si
l’adresse IP est initialisée à * (astérisque), cela permet à n’importe quelle adresse IP
Internet d’accéder au Routeur Haut Débit. Il est déconseillé d’initialiser l’adresse IP
à * (astérisque), car cela permet à n’importe quelle adresse IP Internet d’accéder
au Routeur Haut Débit, ce qui peut entraîner une perte de sécurité pour votre
réseau. Si vous choisissez d’activer Management à distance, tapez l’adresse IP de
votre emplacement distant.
Port : Le numéro de port utilisé pour accéder au Routeur Haut Débit. (Sélectionnez
dans le menu déroulant.)
Exemple : http://x.x.x.x:8080 où x.x.x.x est l’adresse IP de votre emplacement distant
et 8080 est le port utilisé pour l’interface de gestion web.
Outils > Heure
Heure
L’heure système est l’heure utilisée par le DI-604 pour planifier les services. Vous
pouvez régler l’heure manuellement ou vous connecter à un serveur NTP (Network
Time Protocol). Si un serveur NTP est configuré, il vous suffit de configurer le fuseau
horaire. Si vous réglez l’heure manuellement, vous pouvez également définir les dates
de l’horaire d’été ; dans ce cas, l’heure système s’ajustera en conséquence.
31Outils > Système
Paramètres Système
Les paramètres système courants peuvent être sauvegardés sous forme de fichier sur
le disque dur local. Le fichier sauvegardé ou tout autre fichier de paramètres
sauvegardé peut ensuite être re-chargé sur le Routeur Haut Débit. Pour re-charger un
fichier de paramètres système, cliquez sur Parcourir pour retrouver le fichier système à
utiliser qui se trouve sur le disque dur local. Vous pouvez également rétablir le Routeur
Haut Débit à ses paramètres d’usine en cliquant sur Reset par défaut.
Outils > Microprogramme
Mise à jour Firmware
Sur cette page, vous pouvez mettre à jour le firmware du Routeur Haut Débit. Veillez à
ce que le firmware que vous souhaitez utiliser se trouve sur le disque dur local de
l’ordinateur. Cliquez sur Parcourir pour parcourir le disque dur local et repérer le
firmware à utiliser pour la mise à niveau.
32Outils > Divers
Divers
Il s’agit d’outils et de fonctions supplémentaires du Routeur Haut Débit.
Test Ping
Cet utilitaire de diagnostic, extrêmement utile, permet de vérifier qu’un ordinateur est
sur Internet. Il envoie des paquets ping et attend la réponse de l’hôte considéré.
Redémarrer le produit
Si, pour une raison quelconque, le Routeur Haut Débit ne répond pas correctement,
vous pouvez décider de le redémarrer.
Bloquer le Ping Wan
Lorsque vous bloquez le Ping Wan, vous empêchez l’adresse IP WAN publique sur le
Routeur Haut Débit de répondre aux commandes Ping. Le fait d’envoyer des Pings à
une adresse IP WAN est une méthode communément utilisée par les pirates
informatiques pour tester si l’adresse IP WAN en question est correcte.
Mode SPI
Lorsque cette fonction est activée, le routeur enregistre les paquets d’informations qui
le traversent : adresse IP, adresse de port, ACK, numéro SEQ, etc.. Puis le routeur
vérifie chaque paquet entrant pour s’assurer qu’il est correct.
33Fonctions UPnP
UPnP est l’abréviation de Universal Plug and Play, qui correspond à une architecture
réseau qui assure la compatibilité entre équipement réseau, logiciel et périphériques.
Le DI-604 est un routeur compatible UPnP qui ne peut fonctionner qu’avec des
périphériques/logiciels UPnP. Si vous ne voulez pas utiliser la fonctionnalité UPnP, vous
pouvez la désactiver en sélectionnant « Disabled » (Désactivée).
Etat > Infos produit
Cette page affiche les informations courantes concernant le Routeur Haut Débit. Elle
affiche les informations relatives au WAN, au LAN et à l’adresse MAC.
Si votre connexion WAN est configurée pour l’adresse IP dynamique, vous disposez
d’un bouton DHCP Libérer et d’un bouton DHCP Renouveler. DHCP Libérer vous
permet de vous déconnecter de votre FAI, DHCP Renouveler vous permet de vous
connecter à votre FAI.
Si votre connexion WAN est configurée pour PPPoE, vous disposez d’un bouton
Connecter et d’un bouton Déconnecter. Déconnecter vous permet d’abandonner la
connexion PPPoE, Connecter vous permet d’établir la connexion PPPoE.
34Etat > Journal
Voir les évènements
Le Routeur laisse fonctionner un journal des événements et des activités qui se
produisent sur le Routeur. En cas de redémarrage du produit, le journal est
automatiquement effacé. Vous pouvez le sauvegarder sous Paramètres.
Première Page – Première page du journal.
Dernière Page – Dernière page du journal.
Précédent – Revient en arrière d’une page du journal.
Suivant – Avance d’une page.
Effacer – Efface entièrement les journaux.
Paramètres – Affiche la page de configuration des journaux.
35Paramètres des Logs
Non seulement le Routeur Haut Débit affiche le journal des activités et des événements,
mais vous pouvez également le configurer pour qu’il envoie ce journal vers un autre
emplacement. Le journal peut être envoyé par e-mail vers un compte e-mail.
Serveur SMTP / Adresse IP – L’adresse du serveur SMTP à utiliser pour envoyer les
journaux.
Adresse Courriel – L’adresse courriel vers laquelle doivent être envoyés les journaux.
Cliquez sur Envoyer le courriel pour envoyer le message.
Etat > Stats
Statistiques de trafic
Le Routeur Haut Débit gère des statistiques du trafic qui le traverse. Vous pouvez
visualiser le nombre de paquets qui traversent le Routeur, à la fois sur le port WAN et
sur le port LAN. Le compteur de trafic se réinitialise au redémarrage du routeur.
36Résolution des problèmes
Si vous ne voulez pas définir l’adresse IP statique sur votre PC, vous devez configurer
celui-ci pour qu’il demande une adresse IP à la passerelle.
Cliquez sur Démarrer, sélectionnez Paramètres, puis Panneau de Configuration.
Double-cliquez sur l’icône Réseau.
Sur l’onglet de configuration, sélectionnez la ligne du protocole TCP/IP associée à
votre carte/adaptateur réseau. En l’absence de ligne TCP/IP, vous devez installer
TCP/IP immédiatement.
Cliquez sur Propriétés.
37Choisissez l’onglet Adresse IP.
Sélectionnez Obtenir automatiquement une adresse IP.
Une fois que vous cliquez sur OK, Windows peut vous demander de redémarrer votre
PC. Cliquez sur Oui.
CONFIRMEZ LA CONFIGURATION IP DE VOTRE PC
Deux outils vous permettent de connaître la configuration IP de votre ordinateur :
l’adresse MAC et la passerelle par défaut.
WINIPCFG (pour Windows 95/98)
Sélectionnez le bouton Démarrer de Windows 95/98, puis Exécuter, puis tapez
« winipcfg ». Dans l’exemple présenté ci-dessous l’adresse IP de l’ordinateur est
192.168.0.100 et la passerelle par défaut, 192.168.0.1. La passerelle par défaut doit
correspondre à l’adresse IP du routeur. Sous Windows 95/98, l’adresse MAC est
appelée Adresse de l’adaptateur.
REMARQUE : Vous pouvez également taper winipcfg à l’invite de commande DOS.
38IPCONFIG (pour Windows 2000/NT/XP)
A l’invite de commande, tapez IPCONFIG et appuyez sur Entrée. Les informations IP
de votre PC apparaissent comme indiqué ci-dessous.
39Attribution d’une adresse IP statique
Remarque : Les Passerelles résidentielles/Routeurs Haut Débit attribuent
automatiquement des adresses IP aux ordinateurs du réseau ; ils utilisent pour cela la
technologie DHCP (Dynamic Host Configuration Protocol). Si vous utilisez une
Passerelle/un Routeur compatible DHCP, vous n’avez pas besoin d’attribuer d’adresse
IP statique.
Si vous n’utilisez pas une Passerelle/un Routeur compatible DHCP, ou si vous devez
attribuer une adresse IP statique, veuillez suivre les instructions ci-dessous :
Allez à DEMARRER puis cliquez sur
Panneau de Configuration
Double-cliquez sur Connexions
Réseau
40Faites un clic droit sur Connexions
réseau local.
Cliquez Propriétés
Mettez en surbrillance l’option
Protocole Internet (TCP/IP)
Cliquez sur Propriétés
41Sélectionnez Utiliser l’adresse IP suivante dans la fenêtre des propriétés TCP/IP.
Saisissez votre adresse IP et votre masque de sous-réseau. (Les adresses IP doivent
appartenir au même groupe. Par exemple, si l’adresse IP de l’un des ordinateurs est
192.168.0.2, les autres ordinateurs doivent avoir des adresses IP qui la suivent de
manière séquentielle, par exemple 192.168.0.3 et 192.168.0.4. Le masque de
sous-réseau doit être le même pour tous les ordinateurs du réseau.)
Saisissez les adresses de votre serveur de DNS.
Les informations relatives au serveur de DNS vous seront communiquées par votre
FAI.
Cliquez sur OK
Vous avez fini d’attribuer une adresse IP statique. (Vous n’avez pas besoin d’attribuer
une adresse IP statique si vous avez une Passerelle/un Routeur compatible DHCP.)
42Notions de base concernant les réseaux
Utilisation de l’Assistant Configuration réseau sous Windows XP
Dans ce paragraphe, vous apprendrez à établir un réseau chez vous ou au travail en
utilisant Microsoft Windows XP.
Remarque : Veuillez vous reporter à des sites web tels que
http://www.homenethelp.com ou http://www.microsoft.com/windows2000.
Vous y trouverez des renseignements sur l’utilisation d’ordinateurs en réseau sous
Windows 2000, ME ou 98.
Allez à Démarrer>Panneau de Configuration>Connexion réseau
Sélectionnez Définir un réseau domestique ou un réseau léger d'entreprise
Lorsque cet écran apparaît, cliquez sur Suivant.
43Notions de base concernant les réseaux
Veuillez suivre toutes les instructions qui apparaissent sur cette fenêtre :
Cliquez sur Suivant
Dans la fenêtre suivante, sélectionnez la description qui correspond le mieux à votre
ordinateur. Si votre ordinateur se connecte à Internet à l’aide d’une passerelle/d’un
routeur, sélectionnez la seconde option qui apparaît.
Cliquez sur Suivant
44Notions de base concernant les réseaux
Saisissez une Description d’ordinateur et un Nom d’ordinateur (facultatif).
Cliquez sur Suivant
Saisissez un Nom du groupe de travail. Tous les ordinateurs de votre réseau doivent
avoir le même nom de groupe de travail.
Cliquez sur Suivant
45Notions de base concernant les réseaux
Veuillez attendre que l’Assistant Configuration du réseau applique les modifications.
Une fois les modifications terminées, cliquez sur Suivant.
Veuillez attendre que l’Assistant Configuration du réseau configure l’ordinateur.
Cela peut prendre quelques minutes.
46Notions de base concernant les réseaux
Dans la fenêtre ci-dessous, sélectionnez l’option la mieux adaptée. Dans l’exemple,
c’est l’option Créer un disque d'installation du réseau qui a été sélectionnée. Vous
devez exécuter ce disque sur chacun des ordinateurs de votre réseau.
Cliquez sur Suivant. Introduisez une disquette dans le lecteur, ici le lecteur A.
Formatez la disquette si vous le souhaitez, puis cliquez sur Suivant.
47Notions de base concernant les réseaux
Veuillez attendre que l’Assistant Configuration du réseau recopie les fichiers.
Veuillez lire les informations qui s’affichent sous Voici comment sur l’écran ci-dessous.
Après avoir terminé d’exécuter l’Assistant Configuration du réseau, vous utiliserez le
Disque d'installation du réseau pour exécuter l’Assistant Configuration du réseau
une fois sur chacun des ordinateurs de votre réseau. Pour continuer, cliquez sur
Suivant.
48Notions de base concernant les réseaux
Veuillez lire les informations qui apparaissent sur cet écran, puis cliquez sur Terminer
pour terminer l’exécution de l’Assistant Configuration du réseau.
Les nouveaux paramètres prendront effet au redémarrage de l’ordinateur. Cliquez sur
Oui pour redémarrer l’ordinateur.
Vous avez fini de configurer cet ordinateur. Ensuite, vous devez exécuter le Disque
d'installation du réseau sur tous les autres ordinateurs de votre réseau.
Une fois que vous aurez exécuté le Disque d'installation du réseau sur chacun de
vos ordinateurs, votre nouveau réseau sera prêt à l'utilisation.
49Notions de base concernant les réseaux
Donner un nom à votre ordinateur
Pour donner un nom à votre ordinateur, veuillez suivre les instructions
ci-dessous :
Sous Windows XP :
Cliquez sur Démarrer (en bas à droite
de l’écran)
Faites un clic droit sur Poste de
travail
Sélectionnez Propriétés et cliquez
Sélectionnez l’onglet Nom de
l’ordinateur dans la fenêtre
Propriétés système.
Vous pouvez saisir la Description de
l’ordinateur si vous le souhaitez, mais
il s’agit d’un champ facultatif.
Pour renommer l’ordinateur et
rejoindre un domaine, cliquez sur
Modifier.
50Vous pouvez aussi lire