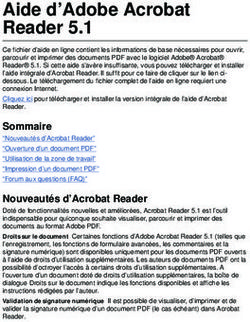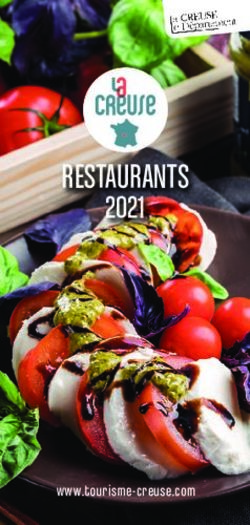Manuel d'Okular - KDE.org
←
→
Transcription du contenu de la page
Si votre navigateur ne rend pas la page correctement, lisez s'il vous plaît le contenu de la page ci-dessous
Manuel d’Okular
Albert Astals Cid
Pino Toscano
Traduction française : Cédric Pasteur
Traduction française : Yohann Hamon
Traduction française : Joël Guelluy
Traduction française : Ludovic Grossard
Traduction française : Peter Potrowl
Relecture de la documentation française : Ludovic GrossardTable des matières
1 Introduction 6
2 Utilisation de base 7
2.1 Ouverture de fichiers . . . . . . . . . . . . . . . . . . . . . . . . . . . . . . . . . . . . 7
2.2 Navigation . . . . . . . . . . . . . . . . . . . . . . . . . . . . . . . . . . . . . . . . . . 7
2.3 Le mode présentation . . . . . . . . . . . . . . . . . . . . . . . . . . . . . . . . . . . . 9
2.4 Recherche inversée entre LA TE X et Okular . . . . . . . . . . . . . . . . . . . . . . . . 10
3 Fonctionnalités avancées d’Okular 11
3.1 Fichiers intégrés . . . . . . . . . . . . . . . . . . . . . . . . . . . . . . . . . . . . . . . 11
3.2 Formulaires . . . . . . . . . . . . . . . . . . . . . . . . . . . . . . . . . . . . . . . . . 11
3.3 Annotations . . . . . . . . . . . . . . . . . . . . . . . . . . . . . . . . . . . . . . . . . 11
3.3.1 Ajouter des annotations . . . . . . . . . . . . . . . . . . . . . . . . . . . . . . 13
3.3.2 Enlever des annotations . . . . . . . . . . . . . . . . . . . . . . . . . . . . . . 16
3.3.3 Modifier les annotations . . . . . . . . . . . . . . . . . . . . . . . . . . . . . . 17
3.4 Gestion des signets . . . . . . . . . . . . . . . . . . . . . . . . . . . . . . . . . . . . . 17
3.4.1 Vue Signets . . . . . . . . . . . . . . . . . . . . . . . . . . . . . . . . . . . . . 17
3.5 Options de la ligne de commande . . . . . . . . . . . . . . . . . . . . . . . . . . . . . 18
3.5.1 Spécifier un fichier . . . . . . . . . . . . . . . . . . . . . . . . . . . . . . . . . 18
3.5.2 Autres options de la ligne de commande . . . . . . . . . . . . . . . . . . . . 19
4 La barre de menu 20
4.1 Le menu Fichier . . . . . . . . . . . . . . . . . . . . . . . . . . . . . . . . . . . . . . . 20
4.2 Le menu Édition . . . . . . . . . . . . . . . . . . . . . . . . . . . . . . . . . . . . . . . 21
4.3 Le menu Affichage . . . . . . . . . . . . . . . . . . . . . . . . . . . . . . . . . . . . . 21
4.4 Le menu Aller . . . . . . . . . . . . . . . . . . . . . . . . . . . . . . . . . . . . . . . . 22
4.5 Le menu Signets . . . . . . . . . . . . . . . . . . . . . . . . . . . . . . . . . . . . . . . 23
4.6 Le menu Outils . . . . . . . . . . . . . . . . . . . . . . . . . . . . . . . . . . . . . . . 23
4.7 Le menu Configuration . . . . . . . . . . . . . . . . . . . . . . . . . . . . . . . . . . . 24
4.8 Le menu Aide . . . . . . . . . . . . . . . . . . . . . . . . . . . . . . . . . . . . . . . . 24
5 Configuration des moteurs de rendu d’Okular 26
5.1 Configuration du moteur de rendu PostScript® . . . . . . . . . . . . . . . . . . . . . 27
5.2 Configuration du moteur de rendu PDF . . . . . . . . . . . . . . . . . . . . . . . . . 27Manuel d’Okular
6 Configurer Okular 29
6.1 Configuration générale . . . . . . . . . . . . . . . . . . . . . . . . . . . . . . . . . . . 29
6.2 Général . . . . . . . . . . . . . . . . . . . . . . . . . . . . . . . . . . . . . . . . . . . . 30
6.3 Accessibilité . . . . . . . . . . . . . . . . . . . . . . . . . . . . . . . . . . . . . . . . . 30
6.4 Performances . . . . . . . . . . . . . . . . . . . . . . . . . . . . . . . . . . . . . . . . 31
6.5 Présentation . . . . . . . . . . . . . . . . . . . . . . . . . . . . . . . . . . . . . . . . . 31
6.6 Annotations . . . . . . . . . . . . . . . . . . . . . . . . . . . . . . . . . . . . . . . . . 32
6.7 Éditeur . . . . . . . . . . . . . . . . . . . . . . . . . . . . . . . . . . . . . . . . . . . . 33
7 Remerciements et licence 34
A Installation 35
A.1 Comment obtenir Okular . . . . . . . . . . . . . . . . . . . . . . . . . . . . . . . . . 35
A.2 Compilation et installation . . . . . . . . . . . . . . . . . . . . . . . . . . . . . . . . . 35
4Manuel d’Okular
Chapitre 1
Introduction
Okular est un afficheur de documents universel pour KDE fondé sur le code de KPDF. Bien que
fondé sur le code de KPDF, Okular dispose de quelques fonctions particulières telles que le mode
continu, une gestion des présentations améliorée et une gestion des annotations.
Okular gère un grand nombre de formats différents, comme PDF, PostScript® , Tiff, CHM, DjVU,
les images (png, jpg, etc.) XPS, Open Document (ODT), Fiction Books, Comic Book, Plucker, EPub
et Fax. Pour en savoir plus sur tous les formats gérés et leurs fonctionnalités, consultez les ges-
tionnaires de formats de documents d’Okular.
6Manuel d’Okular
Chapitre 2
Utilisation de base
2.1 Ouverture de fichiers
Pour afficher tout fichier reconnu par Okular, sélectionnez Fichier → Ouvrir..., choisissez un fi-
chier dont le format est pris en charge dans la boîte de dialogue et cliquez sur Ouvrir. Votre
fichier devrait à présent être affiché dans la fenêtre principale.
IMPORTANT
Le nouveau document s’ouvrira dans un nouvel onglet si l’option Ouvrir les nouveaux fichiers dans
des onglets dans la Page de configuration générale est cochée.
Si vous avez déjà ouvert des fichiers avec Okular, vous pouvez rapidement accéder à ces mêmes
fichiers en les sélectionnant dans le menu Fichier → Récemment ouvert(s)
Okular est le logiciel par défaut de KDE pour la lecture des fichiers PDF et PostScript® lorsque
vous cliquez avec le bouton gauche de la souris sur un tel fichier dans le gestionnaire de fichiers.
Si vous voulez ouvrir un format de fichier quelconque qui soit géré par Okular, choisissez Ouvrir
avec... → Okular dans le menu contextuel du gestionnaire de fichiers.
Une fois qu’un fichier est ouvert, vous voudrez probablement le lire et le parcourir. Allez dans la
section suivante pour apprendre comment faire.
2.2 Navigation
Cette section décrit les manières de parcourir un document avec Okular.
Il existe de nombreuses manières de déplacer l’aire d’affichage. Une méthode consiste à utili-
ser les touches Flèche vers le haut et Flèche vers le bas. Vous pouvez aussi utiliser la barre de
défilement, la molette de la souris ou les touches Page précédente et Page suivante.
Vous pouvez également utiliser les clés de navigation comme dans vim, c’est-à-dire H pour at-
teindre le haut de la page précédente, L pour atteindre le haut de la page suivante, J pour at-
teindre la ligne suivante et K pour atteindre la ligne précédente.
Une autre méthode consiste à appuyer sur le bouton gauche de la souris, n’importe où sur le
document, et en déplaçant la souris dans la direction opposée au déplacement voulu pour le
document. Cette procédure fonctionne uniquement si l’outil de navigation est activé, ce qui peut
être fait en choisissant Outils → Outil de navigation.
7Manuel d’Okular
NOTE
Lorsque vous affichez un document en mode présentation, utilisez les touches Flèche haut et Flèche
bas pour passer d’une page ou diapositive à l’autre. Le numéro et la position de la page ou diapositive
courante s’affichera en surimpression en haut à droite de l’écran.
Si vous voulez lire un document comportant de nombreuses pages, utilisez la fonctionnalité de
défilement automatique d’Okular. Démarrez le défilement automatique avec Maj+Flèche bas ou
Maj+Flèche haut. Utilisez ensuite ces touches pour augmenter ou diminuer la vitesse de défile-
ment. Vous pouvez démarrer ou arrêter le défilement automatique temporairement en appuyant
sur la touche Maj ; appuyer sur toute autre touche désactivera la fonctionnalité.
Une autre manière de naviguer parmi de nombreuses pages est d’utiliser le pointeur de la souris.
Cliquez-déplacez la page vers le haut ou vers le bas. Continuez ainsi même si vous atteignez le
haut ou le bas de l’écran. Une fois que vous atteindrez le bord d’une page, le curseur de la souris
apparaîtra en bas ou en haut de l’écran et vous pourrez ainsi continuer à naviguer.
La barre de navigation du côté gauche de la fenêtre vous donne accès à deux méthodes supplé-
mentaires pour naviguer dans un document :
— si vous cliquez sur la vignette d’une page, l’aire d’affichage affichera cette page ;
— si le document dispose d’un sommaire, cliquer sur un élément du sommaire fera défiler le
document jusqu’à la page liée à cet élément ;
— si le document comporte des signets, activez la vue Signets et cliquez sur ces signets pour
vous rendre à la page associée. Si les signets ne sont pas affichés uniquement pour le fichier
actuel, vous pouvez naviguer facilement dans les signets de tous les documents récemment
ouverts ;
— Si le document comporte des annotations, activez la vue Révisions et cliquez sur ces anno-
tations ou sélectionnez-les avec les touches Flèche haut et Flèche bas et appuyez sur Entrée
pour vous rendre à la page associée.
Certains documents possèdent des liens. Dans ce cas, cliquer sur l’un d’eux affichera la page
ciblée par ce lien dans l’aire d’affichage. Si le lien est une page web ou tout autre document, le
programme par défaut de KDE gérant ce format de fichier sera appelé. Par exemple, cliquer sur
un lien pointant vers “http ://fr.kde.org” ouvrira cette page web dans le navigateur par défaut
de KDE.
IMPORTANT
Les liens internes du document ne fonctionneront que si l’Outil de navigation est utilisé.
De plus, vous pouvez utiliser les fonctionnalités suivantes pour vous déplacer rapidement à cer-
tains endroits spécifiques du document :
— vous pouvez vous rendre au début d’un document en utilisant Ctrl+Début ou en utilisant
Aller → Début du document ;
— vous pouvez vous rendre à la fin d’un document en utilisant Ctrl+Fin ou en utilisant Aller
→ Fin du document ;
— vous pouvez avancer dans un document en utilisant Espace ou Page suivante. Pour aller à la
page suivante d’un document, utilisez le bouton Page suivante de la barre d’outils ou Aller
→ Page suivante dans la barre de menu ;
— vous pouvez reculer dans un document en utilisant la touche Correction ou la touche Page
précédente. Pour aller à la page précédente, utilisez le bouton Page précédente de la barre
d’outils ou Aller → Page précédente dans la barre de menu.
— Vous pouvez revenir aux positions du document affichées précédemment dans l’ordre chro-
nologique. Par exemple, dans le cas où vous venez de lire la phrase “Comme expliqué
dans [15], … ;”, et que vous voulez maintenant lire la référence [15]. Vous cliquerez
donc dessus et Okular affichera la liste des références. En utilisant Alt-Maj-Gauche ou Al-
ler → Précédent dans la barre de menu vous ramènera exactement à la position où vous étiez
précédemment.
8Manuel d’Okular
— Vous pouvez naviguer en avant dans le document après être revenu en arrière comme décrit
ci-dessus en utilisant Alt-Maj-Droite ou Aller → Suivant dans la barre de menu.
— Vous pouvez aller à l’occurrence suivant lors de la recherche en utilisant la touche F3 ou
Entrée (lorsque le champ de texte Rechercher a le focus) ou le menu Édition → Poursuivre la
recherche ou revenir à l’occurrence précédente en utilisant les touches Maj-F3 ou Maj-Entrée
(lorsque le champ de texte Rechercher a le focus) ou le menu Édition → Chercher en arrière.
2.3 Le mode présentation
Le mode présentation est une autre façon d’afficher des documents dans Okular. Il peut être
activé dans Affichage → Présentation. Il montre le document page par page. Les pages sont affi-
chées avec le zoom adapté à la page, ce qui signifie que toute la page sera visible.
NOTE
Les documents PDF peuvent même spécifier qu’ils doivent toujours être ouverts en mode présenta-
tion.
Lorsque vous êtes en mode présentation, une barre d’aide se situe en haut de l’écran. Déplacez
simplement le pointeur de la souris en haut de l’écran pour la faire apparaître.
Pour naviguer entre les pages, vous pouvez utiliser le bouton gauche de la souris (page suivante)
et le bouton droit de la souris (page précédente), la molette de la souris, les icônes fléchées, le
champ de texte dans la barre près du haut de l’écran, ou les touches spécifiées dans la section
Navigation.
Utilisez le bouton Lecture / Pause dans la barre du haut pour lire ou mettre en pause la présen-
tation, respectivement.
Vous pouvez sortir du mode présentation à tout instant en utilisant la touche Échap ou en cli-
quant sur l’icône Quitter dans la barre en haut de l’écran.
Vous pouvez également dessiner sur la page actuelle avec un crayon. Cliquez sur l’icône Ac-
tiver / désactiver le mode dessin dans la barre en haut de l’écran pour permettre ou non de
9Manuel d’Okular
dessiner en mode présentation. Les dessins sont automatiquement effacés lorsque vous quittez
le mode présentation. Vous pouvez aussi cliquer sur l’icône Effacer les dessins pour effacer les
dessins de la page courante.
Le mode de présentation gère maintenant plus d’un écran dans une configuration multi-écrans.
Avec plusieurs écrans, un nouveau bouton apparaîtra dans la barre du haut, avec l’icône d’un
écran : il s’agit d’une boîte déroulante qui vous permet de déplacer la présentation vers n’importe
lequel des autres écrans disponibles.
Le mode présentation dispose de plusieurs options de configuration. Vous pouvez trouver leur
description dans le chapitre Configurer Okular.
2.4 Recherche inversée entre LA TE X et Okular
La recherche inversée est un outil pratique lorsque vous écrivez un document LA TE X. Si tout est
correctement configuré, vous pouvez cliquer sur une partie du texte dans la fenêtre d’Okular en
utilisant le bouton gauche de la souris tout en appuyant sur Maj. L’éditeur charge alors le code
source LA TE X et affiche directement le paragraphe correspondant.
La recherche inversée ne peut fonctionner que si :
— la compilation du fichier source a réussi,
— Okular sait quel éditeur vous voulez utiliser,
— l’outil de navigation est activé. Pour ce faire, choisissez Outils → Outil de navigation.
Avec cette fonctionnalité d’Okular, un clic du bouton gauche de la souris en appuyant sur Maj
dans le document DVI ou PDF ouvrira le document LA TE X correspondant dans l’éditeur et es-
saiera d’afficher la ligne concernée. N’oubliez pas d’indiquer à Okular quel éditeur vous souhai-
tez utiliser, dans le menu Configuration → Configurer Okular... (dans la page Éditeur).
Pour plus de détails sur la configuration de l’éditeur, référez-vous à la section correspondante de
ce manuel.
Configuration de l’éditeur dans Okular
10Manuel d’Okular
Chapitre 3
Fonctionnalités avancées d’Okular
3.1 Fichiers intégrés
Si le document actuel contient des fichiers intégrés, lorsque vous l’ouvrez, une barre jaune appa-
raîtra au-dessus de la page pour notifier la présence de ces fichiers.
Dans ce cas, vous pouvez soit cliquer sur le lien dans le texte de la barre, soit choisir Fichier
→ Fichiers intégrés pour ouvrir la boîte de dialogue des fichiers intégrés. Cette boîte de dialogue
vous permet de voir les fichiers intégrés et de les extraire.
3.2 Formulaires
Si le document actuel contient des formulaires, lorsque vous l’ouvrez, une barre apparaîtra au-
dessus de la page pour vous permettre d’activer ces formulaires.
Dans ce cas, vous pouvez soit cliquer sur Cliquer ici pour les voir, dans la barre, soit choisir
Affichage → Afficher les formulaires pour saisir des données dans les champs des formulaires.
3.3 Annotations
Okular vous permet de relire et d’annoter vos documents. Les annotations créées dans Okular
sont enregistrées automatiquement dans le dossier de configuration local pour chaque utilisateur.
Par conséquent, Okular ne modifie aucun des documents qu’il ouvre.
11Manuel d’Okular
Okular dispose de deux types d’annotations différents.
Les annotations textuelles, comme Surbrillance jaune et Souligné noir pour les fichiers conte-
nant du texte, comme par exemple les PDF.
Les annotations graphiques, comme Note contextuelle, Note intégrée, Ligne à main levée, Sur-
ligneur, Ligne droite, Polygone, Tampon, Souligné et Ellipse pour tous les formats gérés par
Okular.
En utilisant le menu contextuel, soit dans la vue Révisions du panneau de navigation, soit dans la
fenêtre principale, vous pouvez ouvrir une Note épinglée pour tout type d’annotation et ajouter
ou modifier les commentaires.
Les annotations ne se limitent pas aux fichiers PDF ; elles peuvent être utilisées pour tout format
que gère Okular.
Depuis KDE 4.2, Okular dispose d’une fonction d’« archivage de documents ». Il s’agit d’un
format spécifique à Okular permettant de déplacer avec le document de nombreuses métadon-
nées qui lui sont attachées (actuellement, cela ne concerne que les annotations). Vous pouvez
enregistrer une « archive » de document à partir du document actif en sélectionnant Fichier
→ Exporter comme. Pour ouvrir une archive de document Okular, ouvrez-la simplement avec
Okular, comme s’il s’agissait d’un document PDF.
Depuis Okular 0.15 vous pouvez également enregistrer les annotations directement dans les fi-
chiers PDF. Cette fonctionnalité n’est disponible que si Okular a été compilé avec la version 0.20
ou ultérieure de la librairie de rendu Poppler. Vous pouvez utiliser le menu Fichier → Enregistrer
sous... pour enregistrer une copie du fichier PDF avec les annotations.
NOTE
Il n’est pas possible d’enregistrer les annotations dans les fichiers PDF dont l’original est chiffré si
Okular utilise les bibliothèques Poppler d’une version antérieure à la 0.22.
NOTE
Lorsque vous ouvrez un PDF comportant déjà des annotations, vos modifications apportées aux an-
notations ne sont pas automatiquement enregistrées dans le dossier local interne mais vous devez
enregistrer manuellement le document modifié (en utilisant le menu Fichier → Enregistrer sous...)
avant la fermeture. Si vous oubliez de le faire, Okular vous présentera une fenêtre de confirmation
vous invitant à enregistrer le document.
12Manuel d’Okular
NOTE
En raison des limitations dues au DRM (typiquement pour les documents PDF), l’ajout, la modification
de certaines propriétés, ou la suppression d’annotations peuvent ne pas être possibles.
NOTE
Toute action sur les annotations (création et retrait d’annotations, modification des propriétés d’une an-
notation, déplacement d’annotations avec Ctrl+déplacement et modification du contenu textuel d’une
annotation) peut être annulée ou refaite en utilisant l’option correspondante dans le menu Édition. Il
est également possible d’annuler une action en appuyant sur Ctrl-Z et de refaire une action annulée
en appuyant sur Ctrl-Maj-Z.
Depuis Okular 0.17, vous pouvez configurer les propriétés par défaut et l’apparence de chaque
outil d’annotation. Veuillez vous référer à la section correspondante de ce manuel.
3.3.1 Ajouter des annotations
Pour ajouter des annotations dans le document, vous devez activer la barre d’annotations, soit
en choisissant Outils → Révision, soit en appuyant sur F6. Une fois que la barre d’annotations
est visible, appuyez simplement sur un de ses boutons ou utilisez les raccourcis claviers (touches
1 à 9) pour commencer à annoter.
La barre d’outils d’annotation vous permet de créer des annotations avec des dessins, des formes
et du texte. Vous pouvez utiliser les annotations pour marquer un document (par exemple ajouter
des lignes, des ellipses, des polygones, des tampons, des surlignements et soulignements, etc.).
La table ci-dessous décrit précisément à quoi sert chaque bouton de la barre d’outils d’annotation.
Bouton Nom de l’outil Description
Pour ajouter une note
multiligne. Cette note
pourra être lue en
double-cliquant sur une
icône dans le document.
Cliquez sur le bouton de
l’outil puis cliquez sur le
Note épinglée document à l’endroit où
vous voulez que la note
épinglée apparaisse.
Saisissez le texte dans la
fenêtre de la note puis
cliquez sur le bouton
Fermer cette note en haut à
droite de la fenêtre.
13Manuel d’Okular
Pour ajouter une note
intégrée. Cette note sera
affichée telle quelle dans le
document.
Cliquez sur le bouton de
l’outil puis cliquez avec le
bouton gauche de la souris
et maintenez-le pour définir
le coin en haut à gauche de
Note intégrée
la note puis déplacez la
souris et relâchez le bouton
pour définir le coin en bas à
droite. Saisissez le texte de
la note puis cliquez sur le
bouton Ok pour enregistrer
la note, ou Annuler pour
annuler la saisie ou Effacer
pour effacer la note.
Pour dessiner des lignes aux
formes libres.
Cliquez sur le bouton de
l’outil puis cliquez avec le
Ligne à main levée bouton gauche de la souris
et maintenez-le pour placer
le début de la ligne, puis
déplacez la souris pour
dessiner la ligne.
Pour surligner du texte
dans le document avec une
couleur de fond définie.
Cliquez sur le bouton de
l’outil puis cliquez avec le
Surligneur bouton gauche de la souris
et maintenez-le pour définir
le début de la zone de texte
à surligner puis déplacez la
souris et relâchez le bouton
pour surligner.
Pour marquer avec une
ligne.
Cliquez sur le bouton de
l’outil puis cliquez avec le
bouton gauche de la souris
Ligne droite pour placer le point de
départ de la ligne puis
déplacez la souris vers la
position du point de fin de
la ligne et cliquez à
nouveau.
14Manuel d’Okular
Pour dessiner une figure
plane fermée à trois
segments ou plus. La note
correspondante peut être
lue en double-cliquant dans
le polygone.
Cliquez sur le bouton de
l’outil puis cliquez avec le
bouton gauche de la souris
pour placer le premier
sommet du polygone puis
déplacez la souris et cliquez
Polygone
pour définir le second
sommet et ainsi de suite
jusqu’à revenir au premier
sommet. Double-cliquez si
vous voulez ajouter une
note au polygone. Saisissez
le texte de la note puis
cliquez sur le bouton Ok
pour enregistrer la note,
Annuler pour annuler la
saisie ou Effacer pour
effacer la note.
Pour marquer le texte ou
l’image avec une forme
prédéfinie.
Cliquez sur le bouton de
l’outil puis cliquez avec le
bouton gauche de la souris
pour placer le tampon.
Un simple clic place un
tampon rectangulaire (utile
Tampon
pour les icônes). Pour
ajouter un tampon
rectangulaire, vous pouvez
cliquer avec le bouton
gauche de la souris et le
maintenir enfoncé pour
placer le point en haut à
gauche puis celui en bas à
droite.
Pour souligner du texte.
Cliquez sur le bouton de
l’outil puis cliquez avec le
bouton gauche de la souris
Souligner puis maintenez-le pour
placer le début de la portion
de texte à souligner puis
déplacez la souris pour le
souligner.
15Manuel d’Okular
Pour dessiner une ellipse
autour d’une zone.
Cliquez sur le bouton de
l’outil puis cliquez avec le
bouton gauche de la souris
Ellipse et maintenez-le pour placer
le coin en haut à gauche du
rectangle circonscrit à
l’ellipse puis déplacez la
souris pour placer le coin en
bas à droite.
Le contenu de la barre des outils d’annotation peut être configurée grâce à l’écran Annotations de
la fenêtre de configuration d’Okular. Cet écran peut être affiché en cliquant avec le bouton droit
de la souris sur la barre d’outils d’annotation et en choisissant Configurer les annotations... dans
le menu contextuel.
Un clic simple du bouton gauche de la souris sur un bouton d’outil d’annotation vous permet
d’utiliser cet outil une fois. Si vous voulez, par exemple, mettre en valeur toutes les parties im-
portantes d’un texte, activez cet outil de façon permanente en double-cliquant sur son bouton.
Appuyez sur la touche Échap ou cliquez de nouveau sur le bouton de l’outil pour quitter ce mode
permanent.
NOTE
La barre d’annotation peut être incrustée de n’importe quel côté de la zone d’affichage, glissez-la
simplement pour la déplacer vers un autre endroit.
NOTE
Activer la barre d’annotation vous fait basculer automatiquement en mode outil de navigation.
Vous pouvez arrêter la construction à n’importe quel moment en appuyant de nouveau sur le
bouton d’annotation que vous construisez, ou en appuyant sur la touche Échap.
L’annotation nouvellement construite aura comme auteur celui que vous avez réglé dans l’écran
Annotations dans la boîte de dialogue de configuration d’Okular. L’écran Annotations peut aussi
être utilisé pour configurer le contenu de la barre des outils d’annotation.
3.3.2 Enlever des annotations
Pour enlever une annotation, cliquez simplement avec le bouton droit de la souris, et choisissez
Supprimer.
Lorsqu’une annotation est enlevée, sa fenêtre est fermée si elle était ouverte.
NOTE
Cette option peut ne pas être disponible si le document ne permet pas de supprimer d’annotation.
16Manuel d’Okular
3.3.3 Modifier les annotations
Pour modifier une annotation, cliquez dessus avec le bouton droit de la souris et choisissez Pro-
priétés. Une boîte de dialogue apparaîtra avec les paramètres d’annotation généraux (comme la
couleur, l’opacité, l’auteur, etc.) et les réglages spécifiques à ce type d’annotation.
Pour déplacer une annotation, maintenez la touche Ctrl enfoncée, déplacez le pointeur de la
souris dessus et commencez à faire glisser l’annotation avec le bouton gauche de la souris.
NOTE
En fonction des droits sur le document (typiquement avec les documents PDF), certaines options
peuvent être désactivées.
3.4 Gestion des signets
Okular dispose d’un système de signets très flexible. Okular enregistre la position de la page
dans les signets et vous permet de définir plus d’un signet par page.
Pour gérer les signets dans Okular, vous pouvez utiliser la vue Signets du Panneau de naviga-
tion, le menu Signets ou le menu contextuel de la vue du document (utilisez le bouton droit de
la souris pour l’ouvrir).
3.4.1 Vue Signets
Pour ouvrir la vue Signets, cliquez sur Signets dans la Barre de navigation. Si la Barre de na-
vigation n’est pas affichée, appuyez sur Configuration → Afficher la barre de navigation (F7)
dans le menu principal, pour la faire apparaître.
17Manuel d’Okular
La barre de filtrage en haut de la vue Signets vous permet de filtrer le contenu du panneau des
signets en fonction du texte que vous saisissez dans le champ.
Le panneau de liste vous permet de voir la liste des signets sous forme d’arbre : chaque document
de la liste peut être “développé” ou “replié” en cliquant sur l’icône > ou v à côté de lui.
Cliquez sur l’icône sous la liste pour n’afficher que les signets du document courant.
Le menu contextuel de chaque document de la liste vous permet d’ouvrir le document, renommer
ses signets ou le retirer de la liste. N’oubliez pas que retirer un document de la liste retirera tous
les signets correspondants.
Le menu contextuel de chaque signet vous permet d’aller au signet, le renommer ou le supprimer.
3.5 Options de la ligne de commande
Bien qu’Okular soit le plus souvent lancé depuis le menu des programmes de KDE ou une icône
du bureau, il peut également être lancé depuis la ligne de commande d’une fenêtre de terminal.
Voici quelques options pratiques qui sont utilisables dans ce cas.
3.5.1 Spécifier un fichier
En spécifiant l’adresse et le nom d’un fichier particulier, l’utilisateur demande à Okular d’ou-
vrir ce fichier immédiatement au lancement du logiciel. Cette option peut ressembler à la ligne
suivante :
% okular / home / myhome / docs / mydoc . pdf
NOTE
Pour les documents PDF, le nom peut être saisi en utilisant nom_du_document#nom_de_la_dest-
ination où nom_de_la_destination est une partie nommée à l’intérieur du document.
18Manuel d’Okular
3.5.2 Autres options de la ligne de commande
Les options d’aide suivantes de la ligne de commande sont disponibles
okular --help
Liste les options les plus simples disponibles pour la ligne de commande.
okular --help-qt
Liste les options disponibles pour changer la manière dont Okular interagit avec Qt™.
okular --help-kde
Liste les options disponibles pour changer la manière dont Okular interagit avec KDE.
okular --help-all
Liste toutes les options de la ligne de commande.
okular --author
Liste les auteurs d’Okular dans la fenêtre de terminal
okular -v, --version
Liste les informations de version pour Qt™, KDE et Okular. Disponible également par oku
lar -v
okular --license
Affiche les informations sur la licence.
okular --page number
Ouvre la page du document dont le numéro est spécifié. Disponible également par okular
-p number
okular --presentation
Ouvre le document en mode présentation.
okular --print
Démarre avec la fenêtre d’impression.
okular --unique
N’ouvre qu’une instance d’Okular.
okular --noraise
Empêche la fenêtre d’Okular de s’afficher lors du lancement.
okular --
Fin des options.
19Manuel d’Okular
Chapitre 4
La barre de menu
4.1 Le menu Fichier
Fichier → Ouvrir... (Ctrl+O)
Ouvre un fichier pris en charge ou une archive Okular. Si un autre document est déjà ou-
vert, il sera fermé. Pour plus d’informations, consultez la section concernant l’ouverture de
fichiers.
Fichier → Récemment ouvert(s)
Ouvre un fichier ouvert précédemment via un sous-menu. Si un fichier est actuellement
ouvert, il sera fermé. Pour plus d’informations, consultez la section concernant l’ouverture
de fichiers.
Fichier → Importer du format « PostScript » comme du « PDF »...
Ouvre un fichier PostScript® et le convertit en PDF.
Fichier → Enregistrer sous...
Enregistre le fichier actuellement ouvert sous un nom différent en utilisant le moteur d’in-
terface du document. Avec le moteur PDF (Poppler >= 0.8 est nécessaire), il est possible
d’enregistrer le document ainsi que les valeurs des champs de saisie. Il est aussi possible (si
le document n’est pas protégé par DRM) d’enregistrer les annotations dans le fichier PDF
(Poppler >= 0.22 est nécessaire).
Fichier → Enregistrer une copie sous...
Enregistre une copie du fichier actuellement ouvert avec un nom différent sans utiliser le
moteur d’interface du document actuel.
Fichier → Recharger (F5)
Recharge le fichier actuellement ouvert.
Fichier → Imprimer... (Ctrl+P)
Imprime le fichier actuellement affiché.
Fichier → Aperçu avant impression
Montre un aperçu de la manière dont le document actuellement affiché sera imprimé avec
les options par défaut.
Fichier → Propriétés
Affiche quelques informations de base concernant le document, comme le titre, l’auteur, la
date de création et les détails concernant les polices utilisées. Les informations disponibles
dépendent du type de document.
Fichier → Fichiers intégrés
Montre les fichiers intégrés dans le document s’il en contient. Pour davantage d’informa-
tions, voyez la section sur les fichiers intégrés.
20Manuel d’Okular
Fichier → Exporter comme
Cet élément contient les formats d’exportation utilisables pour le document actuel. Le pre-
mier élément pour tous les types de documents est toujours Texte brut...
La deuxième entrée est Archive de document, qui vous permet d’enregistrer le document
en incluant vos annotations dans une format d’archive spécifique à Okular. Ainsi, il est
possible de partager facilement le document d’origine et vos annotations avec d’autres uti-
lisateurs d’Okular et de travailler avec eux de manière collaborative.
Fichier → Quitter (Ctrl+Q)
Ferme Okular.
4.2 Le menu Édition
Édition → Annuler (Ctrl+Z)
Annule la dernière action d’annotation (création ou retrait d’annotation, édition d’une pro-
priété d’annotation, déplacement d’annotation avec Ctrl+déplacement ou édition du texte
contenu dans une annotation).
Édition → Refaire (Ctrl+Maj+Z)
Refait la dernière action annulée lors de l’édition des annotations.
Édition → Copier (Ctrl+C)
Copie le texte actuellement sélectionné en mode Sélection de texte dans le presse-papier.
Édition → Tout sélectionner (Ctrl+A)
Sélectionne tout le texte (si le document en contient). Ceci ne fonctionne qu’en mode Sélec-
tion de texte.
Édition → Chercher... (Ctrl+F)
Ouvre une boîte de dialogue qui vous permet de chercher une chaîne de caractères dans le
document.
Édition → Poursuivre la recherche (F3)
Cherche de nouveau la chaîne de caractères précédemment recherchée.
Édition → Chercher en arrière (Maj+F3)
Se rend à l’occurrence précédente de la chaîne de caractères actuellement recherchée.
4.3 Le menu Affichage
Affichage → Présentation (Ctrl+Maj+P)
Active le mode présentation. Pour davantage d’informations, voyez la section sur le mode
présentation.
Affichage → Zoom avant (Ctrl++)
Accroît l’agrandissement de la vue du document.
Affichage → Zoom arrière (Ctrl+-)
Réduit l’agrandissement de la vue du document.
Affichage → Adapter à la largeur
Modifie l’agrandissement de la vue du document de sorte que la largeur de la page de-
vienne celle de l’aire d’affichage.
Affichage → Adapter à la page
Modifie l’agrandissement de la vue du document de sorte qu’au moins une page entière
soit visible.
21Manuel d’Okular
Affichage → Adapter automatiquement
Change le niveau de zoom du document à une valeur qui, en fonction du rapport entre la
taille de la page et la taille de la zone d’affichage, adapte automatiquement la largeur de
la page pour la rendre égale à la largeur de la zone d’affichage (adaptation en largeur), la
hauteur de la page pour la rendre égale à la hauteur de la zone d’affichage (adaptation en
hauteur) ou rend toute la page visible (adaptation à la page).
Affichage → Continu
Active le mode d’affichage continu. Dans ce mode, toutes les pages sont affichées à la suite
les unes des autres. Vous pouvez donc les faire défiler sans devoir utiliser les options Aller
→ Page précédente et Aller → Page suivante.
Affichage → Mode d’affichage
Ce sous-menu vous permet de choisir le mode d’affichage des pages. Les options possibles
sont Page unique (une seule page par ligne), pages face à face (deux pages par ligne,
comme pour un livre), Pages face-à-face (centrer la première page) et Aperçu (le nombre
de colonnes est celui spécifié dans la configuration d’Okular.
Affichage → Orientation
Ce sous-menu vous permet de changer l’orientation des pages du document.
NOTE
La rotation est appliquée à l’orientation de chaque page.
Vous pouvez choisir Orientation originale pour restaurer l’orientation du document, an-
nulant toutes les rotations appliquées manuellement.
Affichage → Taille de page
Change la taille des pages du document.
NOTE
Ce sous-menu n’est actif que si le type de document actuel gère les pages de différentes tailles.
Affichage → Réduire les marges
Enlève la bordure blanche lors de l’affichage des pages.
Affichage → Afficher / cacher les formulaires
Affiche ou cache l’affichage des champs de formulaires dans le document.
NOTE
Cet élément de menu n’est actif que si le document actuel contient des champs de formulaires.
4.4 Le menu Aller
Aller → Page précédente
Affiche la page précédente du document.
Aller → Page suivante
Affiche la page suivante du document.
Aller → Début du document (Ctrl+Début)
Aller au début du document.
Aller → Fin du document (Ctrl+Fin)
Aller à la fin du document.
Aller → En arrière (Alt+Maj+Gauche)
Se déplace vers la vue précédente du document.
22Manuel d’Okular
Aller → En avant (Alt+Maj+Droite)
Se déplace vers la vue suivante du document. Ceci n’est possible que si vous vous êtes déjà
déplacé en arrière.
Aller → Aller à la page... (Ctrl+G)
Ouvre une boîte de dialogue vous permettant d’aller vers n’importe quelle page du docu-
ment.
4.5 Le menu Signets
Signets → Ajouter / supprimer un signet (Ctrl+B)
Ajoute ou supprime un signet pour la position actuelle.
Signets → Renommer le signet
Renomme le signet pour la position actuelle.
Signets → Signet précédent
Va au signet précédent, ou ne fait rien, s’il n’y a pas de signet avant le signet actuel.
Signets → Signet suivant
Va au signet suivant, ou ne fait rien, s’il n’y a pas de signet après le signet actuel.
Signets → Aucun signet
C’est une action toujours désactivée qui apparaît dans ce menu uniquement si le document
ne contient pas de signets. Sinon, une liste de tous les signets est affichée ici. En cliquant
sur ces signets, vous pourrez aller directement aux positions associées.
4.6 Le menu Outils
Outils → Outil de navigation (Ctrl+1)
La souris aura un comportement normal, le bouton gauche de la souris pour déplacer le
document et suivre les liens et le bouton droit de la souris pour ajouter des signets et pour
ajuster la page à la largeur de l’écran.
Outils → Outils de redimensionnement (Ctrl+2)
La souris fonctionnera comme un outil de zoom. Cliquer avec le bouton gauche de la sou-
ris et se déplacer agrandira la partie sélectionné, cliquer avec le bouton droit de la souris
ramènera le document au zoom précédent.
Outils → Outils de sélection (Ctrl+3)
La souris fonctionnera comme un outil de sélection. Dans ce mode, cliquer avec le bouton
gauche de la souris et se déplacer permettra de copier les textes / images contenus dans la
partie sélectionnée vers le presse-papier, prononcer du texte ou enregistrer une image vers
un fichier.
Outils → Outils de sélection de texte (Ctrl+4)
La souris fonctionnera comme un outil de sélection. Dans ce mode, cliquer avec le bou-
ton gauche de la souris et se déplacer permettra de copier le texte contenu dans la partie
sélectionnée vers le presse-papier ou de le prononcer.
Outils → Outils de sélection de tableau (Ctrl+5)
Dessinez un rectangle autour du texte du tableau, puis cliquez avec le bouton gauche de la
souris pour diviser le bloc de texte en lignes et en colonnes. Un clic du bouton droit de la
souris sur un trait existant le supprime et fusionne les lignes ou colonnes adjacentes.
Outils → Magnifier (Ctrl+6)
Active le mode d’agrandissement du pointeur de la souris. Cliquez et maintenez le bouton
gauche de la souris pour activer le composant graphique d’agrandissement et déplacez
le pointeur de la souris au-dessus du document. Chaque pixel du document apparaîtra
comme un carré de 10 pixels de côté.
23Manuel d’Okular
Outils → Révision (F6)
Ouvre le barre des annotations. Cette barre d’outils vous permet d’ajouter des annotations
au document que vous lisez. Pour plus d’informations, veuillez lire la section sur les anno-
tations.
Outils → Énoncer vocalement le document entier , Outil → Énoncer vocalement la page ac-
tuelle , Outils → Arrêter l’énonciation vocale
es éléments vous permettent de prononcer le document entier ou juste la page actuelle, ou
d’arrêter la prononciation, en utilisant le système Text-to-Speech Jovie de KDE
Les actions d’énonciation vocale... ne sont activées que si Jovie est disponible sur le sys-
tème.
4.7 Le menu Configuration
Configuration → Afficher la barre de menus (Ctrl+M)
Affiche / cache la barre de menu. Une fois cachée elle peut être rendue visible en utilisant
à nouveau le raccourci clavier Ctrl+M. Si la barre de menu est cachée, le menu contextuel
ouvert avec le bouton droit de la souris n’importe où dans la zone d’affichage aura une
entrée supplémentaire Afficher la barre de menu.
Configuration → Afficher la barre d’outils
Affiche / cache la barre d’outils.
Configuration → Afficher la barre de navigation (F7)
Affiche / cache la barre de navigation.
Configuration → Afficher la barre des pages
Active / désactive la barre des pages sous la zone qui affiche le document, pour gagner de
l’espace d’affichage dans la fenêtre d’Okular.
Configuration → Mode plein écran (Ctrl+Maj+F)
Active le mode plein écran. Notez que le mode plein écran est différent du mode mode pré-
sentation puisque la seule particularité du mode plein écran est qu’il cache les décorations
de la fenêtre, la barre de menu et la barre d’outils.
Configuration → Configurer les raccourcis clavier...
Ouvre une fenêtre qui vous permet de configurer les raccourcis clavier pour beaucoup de
commandes des menus.
Configuration → Configurer les barres d’outils...
Ouvre une fenêtre vous permettant de choisir quelles icônes sont visibles dans la barre
d’outils.
Configuration → Configurer les moteurs de rendu...
Ouvre la fenêtre Configurer les moteurs de rendu.
Configuration → Configurer Okular...
Ouvre la fenêtre de Configuration.
4.8 Le menu Aide
Aide → Manuel utilisateur de Okular (F1)
Exécute le système d’aide de KDE en commençant par les pages d’aide de Okular (ce do-
cument).
Aide → Qu’est-ce que c’est ? (Maj+F1)
Change le curseur de la souris en une combinaison flèche et point d’interrogation ( ?). Cli-
quer sur des éléments dans Okular ouvrira une fenêtre d’aide (s’il en existe une pour cet
élément particulier), expliquant la fonction de l’élément en question.
24Manuel d’Okular
Aide → Rapport de bogue...
Ouvre une boîte de dialogue de rapport de bogue où vous pouvez signaler un bogue ou
effectuer une requête de fonctionnalité sous la forme d’une liste de souhaits (“wishlist”).
Aide → À propos de Okular
Affiche des informations sur la version et sur l’auteur.
Aide → À propos de KDE
Affiche la version de KDE et d’autres informations de base.
25Manuel d’Okular
Chapitre 5
Configuration des moteurs de rendu
d’Okular
Vous pouvez configurer les moteurs de rendu d’Okular en choisissant Configuration →
Configurer les moteurs de rendu.... Pour le moment, les options de configuration n’existent que
pour les moteurs de rendu EPub, PostScript® , FictionBook, Txt, texte OpenDocument et PDF.
En utilisant les écrans de configuration des moteurs de rendu EPub, FictionBook, Txt et texte
OpenDocument, vous pouvez décider de la police de caractères à utiliser pour afficher les do-
cuments dans ces formats. Le bouton Choisir... de ces écrans ouvre la fenêtre classique de confi-
guration des polices de KDE. Veuillez vous référer à la Documentation de base de KDE pour les
détails.
La description des écrans de configuration des moteurs de rendu PostScript® et PDF se trouve
ci-dessous.
26Manuel d’Okular
5.1 Configuration du moteur de rendu PostScript®
Vous pouvez configurer le moteur de rendu PostScript® d’Okular fondé sur Ghostscript en choi-
sissant Ghostscript dans la liste de la partie gauche de la fenêtre de configuration. La seule option
configurable est la suivante.
Utiliser les polices de la plate-forme
Cette option détermine si Ghostscript doit être autorisé à utiliser les polices de caractères
de l’ordinateur. Lorsque cette option est désactivée, seules les polices embarquées dans le
document seront utilisées. Cette option est activée par défaut.
5.2 Configuration du moteur de rendu PDF
Vous pouvez configurer le moteur de rendu PDF d’Okular fondé sur Poppler en choisissant PDF
dans la liste de la partie gauche de la fenêtre de configuration. La seule option configurable est la
suivante.
Renforcer les lignes fines
Le dessin des lignes dans Okular est implémenté en deux étapes : génération du chemin et
remplissage du chemin. Lorsque la ligne dans le document original fait moins d’un pixel de
large, cette implémentation en deux étapes peut poser problème. Pour ces lignes, le chemin
est rempli avec une couleur qui dépend de l’épaisseur de la partie de la ligne à l’intérieur
de la zone à dessiner. Si la partie de la ligne à l’intérieur de la zone à dessiner devient très
petite, le contraste entre la forme et la couleur de fond peut devenir trop faible pour que
la ligne soit reconnaissable. Les grilles composées de telles lignes peuvent apparaître peu
esthétiques.
La ligne fine (en rouge), son chemin (en
pointillés) et les frontières des pixels Ligne fine affichée en faible contraste
(lignes pleines noires)
Pour renforcer l’apparence des lignes fines, Okular implémente deux options.
La première option est Solide. Avec cette option, Okular ajuste le chemin et la position
de la ligne pour que le chemin et la ligne aient les mêmes frontière de pixels, c’est-à-dire
qu’Okular augmente la largeur des lignes fines à un pixel du périphérique de sortie. Ce
27Manuel d’Okular
mode est similaire à l’option Élargir les lignes fines dans Adobe® Reader® . Si cette option
est activée, les lignes fines sont toujours élargies.
Ligne fine avec le renforcement Solide
La seconde option est Forme. Avec cette option, le chemin et la ligne sont ajustés aux fron-
tières des pixels comme précédemment, mais l’intensité de la couleur de la ligne est ajustée
proportionnellement à sa largeur.
Ligne fine avec une Forme renforcée
Par défaut, les lignes fines ne sont pas renforcées (option Non).
28Manuel d’Okular
Chapitre 6
Configurer Okular
6.1 Configuration générale
Vous pouvez configurer Okular en utilisant l’option Configuration → Configurer Okular.... La
boîte de dialogue de configuration est divisée en six sections. Ce chapitre décrit les options dis-
ponibles en détail.
— Général
— Accessibilité
— Performances
— Présentation
— Annotations
— Éditeur
En fonction des moteurs de rendu actuellement installés, les éléments du menu Configuration
→ Configurer les moteurs de rendu peuvent être activés. Cette boîte de dialogue de configura-
tion particulière contient la configuration des différents moteurs qui peuvent être effectivement
configurés.
29Manuel d’Okular
6.2 Général
Afficher les barres de défilement
Permet de choisir s’il faut afficher ou non les barres de défilement.
Lier chaque vignette avec sa page
Permet de choisir si les vignettes doivent suivre ou non la page en cours.
Afficher les astuces et les messages d’informations
Permet de choisir s’il faut afficher ou non les quelques messages d’informations au démar-
rage, lors du chargement de fichiers, etc.
Afficher le titre du document dans la barre de titre, si disponible
Affiche ou non le titre du document courant dans la barre de titre de la fenêtre d’Okular.
Si aucune métadonnée de titre n’est trouvée dans le document, ou que cette option est
désactivée, Okular affichera le nom du fichier.
Lorsque le titre du document n’est pas affiché
Vous pouvez choisir l’une des deux options, Afficher uniquement le nom du fichier ou
Afficher l’emplacement complet du fichier.
Obéir aux limitations « DRM »
Permet de choisir si Okular doit obéir aux limitations DRM (Digital Rights Management). Ces
limitations sont utilisées pour rendre impossibles certaines actions sur les documents PDF,
comme en copier du contenu vers le presse-papier. Notez que, dans certaines configurations
d’Okular, cette option n’est pas disponible.
Ouvrir les nouveaux fichiers dans des onglets
Ouvre ou non les nouveaux documents dans des onglets. Les onglets sont désactivés par
défaut.
Les raccourcis par défaut pour se déplacer entre les onglets sont Ctrl-. (Onglet suivant) et
Ctrl-, (Onglet précédent).
Recharger le document si le fichier est modifié
Permet de choisir si les modifications des fichiers ouverts doivent être automatiquement
vérifiées et les fichiers mis à jour si nécessaire.
Afficher la boîte de dialogue de sélection du moteur de rendu
Indique si Okular doit demander à l’utilisateur quel moteur utiliser si plusieurs moteurs
sont disponibles pour le fichier actuel. Si non coché, Okular utilisera le moteur avec la
priorité la plus haute.
Colonnes d’aperçus
Cette option représente le nombre de colonnes à utiliser en mode aperçu.
Chevauchement pour les touches « Page précédente » / « Page suivante »
Définit quelle proportion de la zone actuellement affichée sera encore visible lorsque les
touches Page précédente / Page suivante seront pressées.
Zoom par défaut
Cette option spécifie le mode de zoom par défaut pour les fichiers qui n’ont encore jamais
été ouverts. Pour les fichiers ayant déjà été ouverts, le dernier mode de zoom appliqué est
utilisé.
6.3 Accessibilité
Dessiner des bordures autour des liens
Permet de choisir s’il faut dessiner une bordure autour des liens.
Modifier les couleurs
Active les options de changement des couleurs.
30Manuel d’Okular
Inverser les couleurs
Inverse les couleurs de l’affichage, c’est-à-dire que les objets en noir seront affichés en blanc.
Modifier la couleur du papier
Change la couleur du papier, c’est-à-dire l’arrière plan du document.
Modifier les couleurs sombres et claires
Change pour des couleurs sombres et claires de votre choix, cela signifie que le noir ne sera
plus affiché comme du noir mais comme votre couleur sombre choisie et de même pour le
blanc avec la couleur claire.
Convertir en noir et blanc
Convertit le document en noir et blanc. Vous pouvez régler le seuil et le contraste. Augmen-
ter le seuil en le déplaçant vers la droite donnera des gris plus clairs.
6.4 Performances
Activer les effets de transparence
Dessine les espaces de sélection et autre aspects graphiques spéciaux en utilisant des effets
de transparence. Désactiver l’option, pour les dessiner en utilisant seulement des contours
et des remplissages opaques, augmentera la vitesse de sélection.
Utilisation de la mémoire
Okular peut atteindre de meilleures performances en personnalisant l’utilisation de la mé-
moire en fonction de votre système et de vos préférences. Plus vous lui permettrez d’utiliser
de la mémoire, plus le programme sera rapide. Le profil « Normale » convient pour tous
les systèmes, mais vous pouvez éviter qu’Okular utilise plus de mémoire que nécessaire
en sélectionnant le profil « Faible », ou le laisser utiliser la majeure partie de votre système
en utilisant « Agressive ». Utilisez le profil « Gourmand » pour précharger toutes les pages
sans risque de saturer la mémoire de votre système (seuls 50 % de la mémoire totale ou de
la mémoire libre seront utilisés).
Rendu
En utilisant ce groupe d’options, vous pouvez améliorer le rendu du texte et des images
dans Okular. Le résultat dépendra du périphérique qui affichera le document. Les options
Activer l’anticrénelage du texte et Activer l’anticrénelage pour les images permettent
d’activer et de désactiver l’anticrénelage du texte et des images du document, respecti-
vement. L’option Activer le lissage du texte sert à activer ou désactiver le lissage des po-
lices. L’anticrénelage et le lissage modifient l’affichage du document. Vous pouvez les régler
comme vous le désirez.
6.5 Présentation
Avancer toutes les :
Active le changement automatique des pages à intervalle de temps donné.
Boucler après la dernière page
Lorsque vous parcourez un document en mode présentation et allez dépasser la dernière
page, la première page apparaîtra.
Couleur de l’arrière plan
La couleur qui remplira l’espace de l’écran non couvert par les pages lorsque vous serez en
mode présentation.
Couleur du crayon
La couleur du crayon utilisé pour dessiner sur les pages en mode présentation.
Pointeur de la souris
Permet de choisir si la souris doit être toujours cachée, toujours visible ou cachée après un
court temps d’inactivité.
31Vous pouvez aussi lire