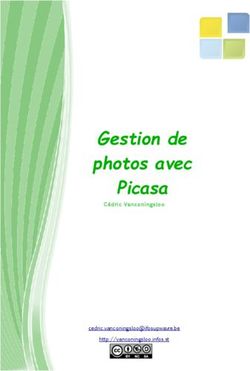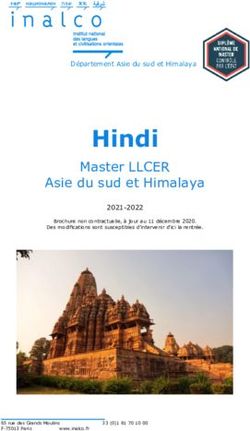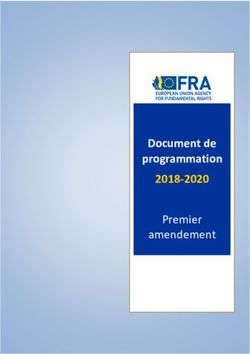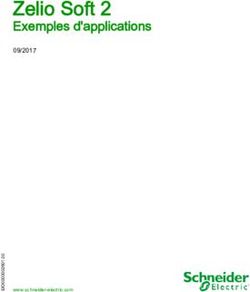VOS PREMIERS PAS AVEC UN ORDINATEUR - DOMINIQUE LIEFFRIG 2019/2020 - par clic
←
→
Transcription du contenu de la page
Si votre navigateur ne rend pas la page correctement, lisez s'il vous plaît le contenu de la page ci-dessous
Dominique Lieffrig ® Vos premiers pas avec un ordinateur
SOMMAIRE
1 DEMARRER ET ARRETER VOTRE ORDINATEUR .................................................................................................. 1
1.1 DEMARRER VOTRE ORDINATEUR .................................................................................................................... 1
1.2 ARRETER VOTRE ORDINATEUR ........................................................................................................................ 1
2 LA SOURIS ............................................................................................................................................................ 4
2.1 PRESENTATION ................................................................................................................................................ 4
2.2 UTILISATION DE LA SOURIS ............................................................................................................................. 4
2.3 DEMARRER UN PROGRAMME A L'AIDE DE LA SOURIS ..................................................................................... 6
2.4 ARRETER UN PROGRAMME A L'AIDE DE LA SOURIS ...................................................................................... 10
3 LE CLAVIER ........................................................................................................................................................ 10
3.1 PRESENTATION GENERALE ............................................................................................................................ 10
3.2 LES TOUCHES SPECIALES ............................................................................................................................... 11
4 WINDOWS, WORD, WRITER, MICROSOFT OFFICE, LIBREOFFICE... COMMENT S'Y RETROUVER ? .............. 13
5 LES SUPPORTS DE STOCKAGE ........................................................................................................................... 15
5.1 LE DISQUE DUR CLASSIQUE ........................................................................................................................... 15
5.2 LE DISQUE SSD .............................................................................................................................................. 15
5.3 CD ET DVD ................................................................................................................................................... 15
5.3.1 Le CD .................................................................................................................................................................... 15
5.3.2 Le DVD................................................................................................................................................................. 16
5.4 LES CLES USB ................................................................................................................................................ 16
5.5 TABLEAU DE COMPARAISON ......................................................................................................................... 17
6 COMPRENDRE CERTAINS ELEMENTS FIGURANT DANS UNE PUBLICITE ......................................................... 18
6.1 PRESENTATION .............................................................................................................................................. 18
6.2 LE MICROPROCESSEUR ................................................................................................................................... 18
6.2.1 Présentation ......................................................................................................................................................... 18
6.2.2 Dénomination des microprocesseurs ............................................................................................................... 18
6.2.3 Unités de mesure pour microprocesseur ......................................................................................................... 18
6.3 LA MEMOIRE VIVE (RAM) ............................................................................................................................. 19
7 UN PROGRAMME INDISPENSABLE SUR VOTRE ORDINATEUR: L'ANTIVIRUS ................................................. 19
8 ET LE « CLOUD » DANS TOUT CELA ? ............................................................................................................... 20
Réf.: D-F04-16j (10_2019)Dominique Lieffrig ® Vos premiers pas avec un ordinateur
1 Démarrer et arrêter votre ordinateur
1.1 Démarrer votre ordinateur
Pour démarrer votre ordinateur, il suffit d'appuyer sur le bouton Marche/Arrêt. Ce dernier peut
prendre différentes formes suivant le modèle de votre ordinateur et il peut être relativement petit
sur un ordinateur portable.
Voici le symbole figurant généralement sur le bouton Marche/Arrêt :
Aperçu du bouton sur un ordinateur fixe
Aperçu du bouton sur un ordinateur portable.
Ce bouton peut bien évidemment prendre
d'autres formes suivant le constructeur.
1.2 Arrêter votre ordinateur
Avant tout, il est important de dire qu'il est vivement conseillé d'arrêter tous les programmes qui
sont en cours de fonctionnement avant d'arrêter Windows et donc votre ordinateur.
Ensuite, pour arrêter Windows et par la même occasion votre ordinateur, vous pouvez suivre une
des procédures suivantes en fonction de la version de Windows qui se trouve sur votre ordinateur.
NB : Windows est un programme nommé « système d'exploitation », il est automatiquement
démarré à la suite de la mise en marche de votre ordinateur car c'est lui qui gère l'écran, le
clavier, la souris, l'imprimante…
Windows 10
Cliquez sur le bouton
« Démarrer » puis sur
l’option « Marche/Arrêt »
et enfin sur l’option « Arrêter ».
Il est également possible
d’effectuer un clic droit sur le
bouton « Démarrer » afin
d’accéder aux fonctions d’arrêt,
de veille…
Réf.: D-F04-16j (10_2019) 1Dominique Lieffrig ® Vos premiers pas avec un ordinateur Windows 8.1 1re possibilité : En partant de l’écran d’accueil, cliquez sur le bouton suivant puis sélectionnez l’option « Arrêter ». 2me possibilité : Placez le pointeur de la souris dans le coin inférieur droit de l’écran puis cliquez sur « Paramètres ». Cliquez sur « Marche/Arrêt » puis sur « Arrêter ». 3me possibilité : Formez la combinaison de touches Ctrl + Alt + Delete Dans la fenêtre qui apparaît, cliquez sur le bouton d’arrêt. Réf.: D-F04-16j (10_2019) 2
Dominique Lieffrig ® Vos premiers pas avec un ordinateur Windows 7 Cliquez sur le bouton « démarrer » présent dans le coin inférieur gauche de l’écran puis cliquez sur « Arrêter ». Windows Vista Cliquez sur le bouton « démarrer » présent dans le coin inférieur gauche de l'écran puis sur et enfin sur « Arrêter ». Windows XP Cliquez sur le bouton « démarrer » puis sur «Arrêter ». Le système demande de confirmer l'arrêt de l'ordinateur. Cette fenêtre de confirmation peut prendre différents aspects, en voici un aperçu. NB : suivant la configuration de l'ordinateur, il est possible de disposer d'un raccourci, sur le Bureau de Windows par exemple, permettant d'arrêter son ordinateur de manière plus rapide. Réf.: D-F04-16j (10_2019) 3
Dominique Lieffrig ® Vos premiers pas avec un ordinateur
2 La souris
2.1 Présentation
Quelle que soit sa forme, une souris est un outil extrêmement pratique, tout particulièrement si
vous utilisez un système d'exploitation graphique tel que Windows.
C'est Doug Englebart qui a inventé la souris informatique à l'Institut de recherche de Stanford,
dans les années 60.
La souris à roulette
La souris à roulette possède un bouton supplémentaire entre les deux
boutons standard.
Ce bouton est une roulette, que vous tournez vers le haut ou vers le bas
pour parcourir un document dans les applications qui obéissent à cette
souris.
➢ La plupart des applications permettent d'utiliser la roulette.
➢ La roulette permet de parcourir une page de traitement de texte ou une page Web bien plus
vite que la barre d'ascenseur traditionnelle.
➢ La roulette peut également servir de bouton. On peut lui affecter une fonction comme le
double-clic par exemple.
La souris optique
Ce type de souris a remplacé la souris munie d'une boule.
Pour information, la souris optique possède un fonctionnement
basé sur l'analyse de la surface sur laquelle elle se déplace. Ainsi
une souris optique est constituée d'une LED (Light-Emitting
Diode), d'un système d´acquisition d´images (IAS - Image
Acquisition System) et d'un processeur de signaux numériques
(DSP - Digital Signal Processing).
La LED est chargée d'éclairer la surface afin de permettre au
système IAS d'acquérir l'image de la surface. Le DSP, par analyse
des caractéristiques microscopiques de la surface, détermine le
mouvement horizontal et vertical.
Les souris optiques fonctionnent sur les surfaces non parfaitement lisses ou bien possédant des
dégradés de couleur. Les avantages principaux de ce type de dispositif de pointage par rapport
aux souris mécaniques sont notamment une précision accrue ainsi qu'un encrassement moindre.
La souris la plus courante actuellement est optique, sans fil et munie d'une roulette.
2.2 Utilisation de la souris
La souris d'un PC commande un pointeur à l'écran. Le pointeur peut
prendre différentes formes suivant le contexte :
Lorsque vous déplacez la souris sur votre bureau, le pointeur se déplace
de la même manière à l'écran. Si vous la dirigez vers la droite, le pointeur
se dirigera vers la droite. Si vous la faites tourner en rond, le pointeur fera
de même.
Réf.: D-F04-16j (10_2019) 4Dominique Lieffrig ® Vos premiers pas avec un ordinateur Notes La plupart des utilisateurs coincent la souris dans leur paume et positionnent leur pouce sur le côté gauche et l'annulaire sur le côté droit, laissant l'index et le majeur libres d'agir sur les boutons situés au-dessus. Toutes les opérations doivent être réalisées en douceur, notamment lorsqu'on appuie sur un des boutons de la souris. La meilleure méthode pour utiliser une souris est de jouer à un jeu de cartes livré avec Windows, comme le Solitaire, FreeCell... Pour démarrer un jeu comme le Solitaire, si vous êtes tout à fait débutant, demandez qu'un raccourci soit disponible par exemple à droite du bouton « démarrer », il vous suffira alors de cliquer une fois sur celui-ci pour démarrer le jeu de cartes : Dans le cadre du cours, différents sites Internet seront proposés afin de vous permettre « d’apprivoiser la souris ». a) Pointer Si l'on vous demande de « pointer » à l'aide de la souris sur un objet précis, cela signifie que vous devez déplacer la souris sur votre bureau pour positionner le pointeur à l'écran de sorte qu'il pointe sur cet objet. b) Cliquer Cliquer est le terme employé dans la plupart des programmes. Il signifie pointer sur un objet de l'écran puis appuyer brièvement sur le bouton de la souris (généralement le bouton gauche). Si on vous demande de « cliquer sur telle option », positionnez le curseur sur cette option en déplaçant la souris sur votre bureau, et appuyez brièvement sur le bouton gauche avec votre index pour donner l'ordre au programme d'effectuer la commande qui lui correspond. Notes Pour cliquer, appuyez brièvement sur le bouton et relâchez-le. Ne le tenez pas enfoncé en permanence. Il arrive parfois que l'on vous demande de cliquer tout en appuyant sur une touche spécifique du clavier. La touche Ctrl, par exemple, est une habituée de ce type de combinaison. c) Double-cliquer Double-cliquer signifie appuyer sur le bouton gauche de la souris deux fois de suite rapidement. Sous Windows, vous double-cliquez pour ouvrir quelque chose. Le délai entre les deux clics peut varier légèrement, mais il est toujours très court. Notes Essayez de ne pas bouger la souris entre les deux clics; ceux-ci doivent être effectués au même endroit. Si, en cliquant deux fois, rien ne se passe, il se peut que vous ne cliquiez pas assez vite. Essayez de procéder aussi vite que possible. Si la vitesse exigée est trop rapide pour vous, elle peut être réglée (cela sera vu dans la section concernant Windows). Réf.: D-F04-16j (10_2019) 5
Dominique Lieffrig ® Vos premiers pas avec un ordinateur
2.3 Démarrer un programme à l'aide de la souris
Dans les notes qui suivent, veuillez-vous référer à celles qui concernent la version de Windows
que vous possédez.
Windows 10
1re possibilité :
Effectuez un double-clic
sur le raccourci voulu
éventuellement présent sur
le Bureau de Windows.
2me possibilité :
Cliquez une fois sur le
raccourci éventuellement
présent dans la barre des
tâches. Cette barre se situe
dans la partie inférieure de
l’écran.
3me possibilité :
Cliquez sur le bouton
« Démarrer » puis sur
le programme que vous
souhaitez lancer.
Réf.: D-F04-16j (10_2019) 6Dominique Lieffrig ® Vos premiers pas avec un ordinateur 4me possibilité : Cliquez sur le bouton « Démarrer » présent dans le coin inférieur gauche de l’écran puis encodez le nom du programme que vous souhaitez démarrer. Une liste de résultats apparaît, il vous suffit de cliquer sur le programme voulu. NB : d’autres possibilités existent : raccourcis- clavier… Windows 8.1 1re possibilité : Effectuez un double-clic sur le raccourci voulu éventuellement présent sur le Bureau de Windows. Réf.: D-F04-16j (10_2019) 7
Dominique Lieffrig ® Vos premiers pas avec un ordinateur 2me possibilité : Cliquez sur le programme souhaité au niveau de l’écran d’accueil. NB : si le programme souhaité n’est pas présent dans l’écran d’accueil, cliquez sur le bouton suivant afin d’accéder à d’autres raccourcis. 3me possibilité : Cliquez sur le raccourci voulu qui a éventuellement été épinglé dans la barre des tâches. La barre des tâches se trouve dans la partie inférieure de l’écran lorsque vous affichez le bureau de Windows. NB : pour afficher le bureau, il suffit de cliquer sur « Bureau » au niveau de la fenêtre d’accueil. Windows 7 et Vista 1re possibilité : Effectuez un double-clic sur le raccourci voulu éventuellement présent sur le Bureau de Windows. 2me possibilité : Cliquez sur le raccourci voulu qui a éventuellement été épinglé dans la barre des tâches. 3me possibilité : Cliquez sur le bouton « démarrer » puis sélectionnez le programme voulu si ce dernier a été ajouté au menu « démarrer ». Réf.: D-F04-16j (10_2019) 8
Dominique Lieffrig ® Vos premiers pas avec un ordinateur 4me possibilité : Cliquez sur le bouton « démarrer » puis sur « Tous les programmes ». Ensuite, suivez le chemin voulu jusqu'au programme souhaité et cliquez sur ce dernier. Windows XP 1re possibilité : Effectuez un double-clic sur le raccourci voulu éventuellement présent sur le Bureau de Windows. 2me possibilité : Cliquez sur le raccourci éventuellement présent dans la Barre d'accès rapide. 3me possibilité : Cliquez sur le bouton « démarrer » puis sélectionnez le programme voulu si ce dernier apparaît dans la liste située au-dessus du bouton. 4me possibilité : Cliquez sur le bouton « démarrer » puis sur « Tous les programmes ». Ensuite, suivez le chemin voulu jusqu'au programme souhaité et cliquez sur ce dernier. Réf.: D-F04-16j (10_2019) 9
Dominique Lieffrig ® Vos premiers pas avec un ordinateur
2.4 Arrêter un programme à l'aide de la souris
Pour rappel, il est vivement conseillé d'arrêter tous les programmes qui sont en cours de
fonctionnement avant d'arrêter Windows et donc votre ordinateur.
Pour quitter un programme informatique, le plus simple consiste à cliquer sur la case de fermeture
située dans le coin supérieur droit de la fenêtre: . Si plusieurs croix sont présentes, c'est celle
située le plus haut qu'il faut utiliser: . Suivant la version de Windows, l’aspect de ce bouton
peut différer, un exemple:
3 Le clavier
3.1 Présentation générale
Le clavier est le périphérique d'entrée le plus utilisé. La plupart des ordinateurs ont un clavier très
semblable.
Dans tous les cas, même si les touches ne sont pas toujours situées exactement au même endroit,
elles sont toutes présentes.
Le clavier décrit ici est un clavier AZERTY étendu qui comporte 104 touches.
Nous pouvons distinguer au moins quatre parties :
➢ Les touches alphanumériques ou clavier principal: cette partie est semblable au clavier
d'une machine à écrire.
➢ Les touches de déplacement du curseur. Elles sont divisées en deux parties: les « flèches »,
qui permettent de déplacer le curseur sur l'écran dans le sens de la flèche, et les touches
Réf.: D-F04-16j (10_2019) 10Dominique Lieffrig ® Vos premiers pas avec un ordinateur
Inser, Suppr, Pge Préc, Pge Suiv, Origine et Fin qui sont regroupées un peu plus haut . Les
indications figurant sur ces touches peuvent différer d'un clavier à l'autre, elles
apparaissent souvent en anglais : Insert, Delete, Page Up, Page Down, Home et End.
➢ Le pavé numérique qui comprend un double des touches de déplacement ainsi que les
chiffres et quelques autres signes : +, -, /, …
➢ Les touches de fonctions (F1 à F12).
Remarque : le curseur est un repère sur l'écran ( ) qui indique l'endroit où soit on va entrer un
nouveau caractère soit on va supprimer un(des) caractère(s).
3.2 Les touches spéciales
Pour vous entraîner avec le clavier, l'idéal est de démarrer un programme de traitement de texte
comme Writer, Word, Wordpad… Il est également possible d'utiliser le bloc-notes.
Pour démarrer Writer aisément, cliquez sur le raccourci suivant si ce dernier est disponible à
droite du bouton « démarrer » . Sinon il faut utiliser le raccourci éventuellement présent sur le
Bureau de Windows ou bien encore cliquer sur le bouton « démarrer » puis suivre la séquence
classique de démarrage d'un programme comme expliqué au point 2.3. page 6.
Shift ou Maj ou : touche d'accès aux majuscules et aux caractères supérieurs des touches
doubles, il faut enfoncer la touche et la garder enfoncée pendant que l'on frappe sur le caractère
souhaité.
Exemple n°1 - pour obtenir le caractère "A" : tout en maintenant la touche enfoncée,
appuyez sur la touche A.
Exemple n°2 - pour obtenir le caractère "?" : tout en maintenant la touche enfoncée, appuyez
sur la touche
Shift Lock ou Caps Lock : touche de blocage des majuscules (même effet que la touche d'accès aux
majuscules, mais il ne faut pas la garder enfoncée). Pour quitter le mode « majuscules » et revenir
en « minuscules », il suffit d'appuyer à nouveau sur cette touche. Cette touche est donc
intéressante non pas pour obtenir une lettre en majuscule mais pour encoder un mot entier ou
plusieurs mots en majuscules.
Del ou Suppr ou Delete : permet d'effacer la sélection ou le caractère situé après le curseur.
Back Space ou : touche de retour arrière, elle permet d'effacer la sélection ou le caractère
qui précède le curseur.
Réf.: D-F04-16j (10_2019) 11Dominique Lieffrig ® Vos premiers pas avec un ordinateur Enter ou Return ou Entrée : Touche d'entrée: elle est utilisée notamment pour valider les données tapées au clavier, pour créer un nouveau paragraphe dans un traitement de texte… Ctrl ou Control : cette touche est utilisée en combinaison avec d'autres touches pour produire des effets particuliers. Son action varie avec le logiciel employé. Alt Gr : dans le cas où le caractère vous intéressant est situé dans la partie inférieure droite d'une touche, en maintenant la touche Alt Gr enfoncée et en appuyant sur la touche voulue vous obtenez ce caractère. Exemple n°1 - pour obtenir le symbole @ : tout en maintenant la touche enfoncée, appuyez sur la touche Exemple n°2 - pour obtenir le symbole € : tout en maintenant la touche enfoncée, appuyez sur la touche Alt (à ne pas confondre avec Alt Gr) : comme la touche Ctrl, cette touche est utilisée en combinaison avec d'autres touches pour produire une action particulière. Par exemple, dans de nombreux programmes, le fait de maintenir la touche Alt enfoncée puis d'appuyer sur la touche "F" provoque l'ouverture du menu « Fichier ». Tab ou : touche de tabulation, elle permet de faire avancer le curseur d'une marque de tabulation à une autre dans un traitement de texte par exemple. Scroll Lock : bloque la fonction de défilement ou Arrêt Défil de l'écran (surtout utile dans d'anciens programmes DOS). Pause : arrête provisoirement l'exécution d'une commande (frapper sur une touche quelconque pour relancer l'exécution). Cette touche n'est cependant plus utile avec les applications telles que Writer, Calc… Prt Scr ou Impr écran ou Print Screen : envoie vers le Presse-Papiers le contenu de l'écran. Num Lock ou Verr Num : permet de choisir le mode d'utilisation du pavé numérique (mode numérique ou curseur). Sur un clavier étendu, les touches de mouvement du curseur ont été doublées. Il est donc conseillé de garder le pavé numérique en mode numérique. Pensez à cette touche si votre pavé numérique est désactivé. Réf.: D-F04-16j (10_2019) 12
Dominique Lieffrig ® Vos premiers pas avec un ordinateur
Ins ou Insert : permet de passer du mode Insertion au mode Refrappe et inversement.
Esc (escape) ou Echap : permet notamment d'annuler certaines tâches en cours.
F1 à F12 : Touches de fonction. Elles sont programmées pour remplir des fonctions particulières
(la fonction dépend du logiciel).
4 Windows, Word, Writer, Microsoft Office, LibreOffice... comment s'y retrouver ?
Quand on parle d'informatique, on fait référence à la combinaison de deux aspects complémentaires :
la machine et les programmes.
Pour les identifier, on utilise souvent les termes anglais : « hardware » et « software ».
Le hardware représente le support matériel (« quincaillerie »), c'est-à-dire tous les circuits
électroniques, les composants mécaniques... qui constituent l'ordinateur (tout ce que l'on peut
toucher).
Le software est constitué par les logiciels (programmes) qui commandent le matériel.
Le système d'exploitation est un de ces logiciels. Sans les logiciels, l'ordinateur ne serait qu'un tas
de ferraille sans « vie ».
Au niveau « software », on peut distinguer Windows qui constitue le système d'exploitation.
Il s'agit d'un élément extrêmement important. Voici quelques fonctions de Windows.
Gestion du processeur : le système d'exploitation est chargé de gérer le « cerveau » de l'ordinateur.
Gestion de la mémoire vive : le système d'exploitation est chargé de gérer l'espace mémoire alloué
à chaque application et, le cas échéant, à chaque utilisateur. En cas d'insuffisance de mémoire
physique, le système d'exploitation peut créer une zone mémoire sur le disque dur, appelée
« mémoire virtuelle ». La mémoire virtuelle permet de faire fonctionner des applications
nécessitant plus de mémoire qu'il n'y a de mémoire vive disponible sur le système.
En contrepartie cette mémoire est beaucoup plus lente.
Gestion des entrées/sorties : le système d'exploitation permet d'unifier et de contrôler l'accès des
programmes aux ressources matérielles par l'intermédiaire des pilotes (appelés également drivers
ou gestionnaires de périphériques ou gestionnaires d'entrée/sortie). Gestion de la souris,
du clavier, de l'écran, de l'imprimante, de la connexion Internet…
Gestion de l'exécution des applications : le système d'exploitation est chargé de la bonne
exécution des applications (Writer, Firefox…) en leur affectant les ressources nécessaires à leur
bon fonctionnement.
Gestion des droits : le système d'exploitation est chargé de la sécurité liée à l'exécution des
programmes en garantissant que les ressources ne sont utilisées que par les programmes et
utilisateurs possédant les droits adéquats.
Gestion des fichiers : le système d'exploitation gère la lecture et l'écriture dans le système de
fichiers et les droits d'accès aux fichiers par les utilisateurs et les applications.
Gestion des informations relatives au système : le système d'exploitation fournit un certain
nombre d'indicateurs permettant de diagnostiquer le bon fonctionnement de la machine.
Il existe différentes versions de Windows, en voici quelques-unes: Windows XP, Windows Vista,
Windows 7, Windows 8, Windows 10…
D'autres systèmes d'exploitation existent mais sont moins répandus: Linux, VMS…
Réf.: D-F04-16j (10_2019) 13Dominique Lieffrig ® Vos premiers pas avec un ordinateur
Le système d'exploitation (Windows dans notre cas) constitue un élément indispensable mais
il faut que d'autres programmes soient installés sur votre ordinateur afin que vous puissiez réaliser
les tâches voulues les plus courantes. En voici quelques exemples.
Un programme de traitement de texte : Writer, Word…
Un navigateur Internet : Google Chrome, Firefox, Internet Explorer…
Un logiciel de gestion du courrier électronique : Thunderbird, Windows Live Mail…
Voici un schéma intéressant permettant de synthétiser les notions énoncées.
LIBREOFFICE
CHROME
Réf.: D-F04-16j (10_2019) 14Dominique Lieffrig ® Vos premiers pas avec un ordinateur
5 Les supports de stockage
5.1 Le disque dur classique
Le lecteur de disque dur est la principale unité de stockage de la plupart des PC. C'est un élément
interne, installé dans le boîtier du PC. À l'extérieur, on peut généralement voir un témoin
lumineux clignoter lorsque le lecteur entre en fonction.
Le mécanisme qui lit et écrit les données doit être extrêmement précis pour que la fiabilité du
disque soit assurée.
Si vous disposez d'un seul disque dur sur votre ordinateur, ce dernier est habituellement identifié
grâce à la lettre C.
Aperçu d'un disque dur qui a été ouvert :
Têtes de lecture/écriture
5.2 Le disque SSD
Un SSD, pour solid-state drive, est un matériel informatique permettant le stockage de données,
constitué de mémoire flash (semblable à une clé USB).
Un SSD est moins fragile mécaniquement qu'un disque dur classique puisqu'il n'y a pas d'éléments
en mouvement, pas de moteur...
Les SSD offrent un temps d'accès bien plus court qu'un disque dur à plateau (au moins 100 fois
plus rapide, tout dépend des modèles), des débits augmentés ainsi qu'une consommation
électrique diminuée. Vraisemblablement, cette nouvelle technologie remplacera les disques durs
classiques. Actuellement, on voit déjà de nombreux ordinateurs sur le marché qui sont équipés
d'un disque SSD de faible capacité (ex. 120 Go, pour les programmes) et d'un disque dur classique
de grande capacité (pour les données).
5.3 CD et DVD
5.3.1 Le CD
Les lecteurs de CD sont apparus au milieu des années 90. Un CD peut contenir des centaines de
mégaoctets de données, ce qui en fait un support idéal pour la diffusion de musique notamment.
Le lecteur de CD standard est capable de lire des CD contenant aussi bien des données
informatiques que des pistes musicales. Les CD de données sont généralement utilisés pour
installer de nouveaux programmes, mais aussi des polices de caractères, des images, et de
nombreuses autres informations.
➢ Le lecteur traditionnel. Ces lecteurs avalent des CD qui peuvent contenir 700 Mo de
données, ou l'équivalent de 74 minutes de musique (ces 74 minutes dépendent du format
des fichiers, cela peut être beaucoup plus).
➢ La vitesse d'un lecteur de CD se détermine avec un facteur multiplicateur. Ainsi, un
lecteur dit 52x est un lecteur capable de lire 52 fois plus vite que la vitesse initiale des
Réf.: D-F04-16j (10_2019) 15Dominique Lieffrig ® Vos premiers pas avec un ordinateur
premiers lecteurs de CD, qui plafonnait à 150 Ko/seconde. Donc, un lecteur 52x lit
52 x 150 Ko/s = 7 800 Ko/s.
➢ Les lecteurs de CD lisent les CD audio et les CD de données, y compris les CD-R que
vous gravez.
Le CD-RW
Aujourd'hui, rares sont les graveurs qui ne supportent pas à la fois les CD-R et les CD-RW.
Les CD-RW fonctionnent comme les CD-R. La grande différence est que vous pouvez effacer des
données antérieurement enregistrées et les remplacer par d'autres.
➢ Seul un graveur de CD-RW peut lire et écrire des informations sur ce type de disque.
Pour être certain que le CD puisse être lu par divers lecteurs, vous devez graver un CD-R.
➢ Les CD-RW sont des disques différents des CD-R. Le prix est supérieur.
5.3.2 Le DVD
Le cousin le plus rapide et le plus volumineux du CD se nomme le DVD.
Un lecteur de DVD informatique est capable de lire les CD et les DVD.
DVD est l'acronyme de Digital Versatile Disc (disque numérique polyvalent).
La technologie actuelle permet d'enregistrer au moins 4,7 Go d'informations sur un disque (contre
700 Mo pour un CD). Bientôt, il sera possible d'enregistrer jusqu'à 17 Go de données sur des
disques DVD double couche double face.
5.4 Les clés USB
Une clé USB est un petit support de stockage amovible qui se branche sur le port USB (Universal
Serial Bus) d'un ordinateur, ou, plus récemment, de certaines chaînes Hi-Fi, platines DVD de salon,
autoradios, radiocassettes, téléviseurs, etc. Une clé USB contient une mémoire flash et ne possède
donc pas d'élément mécanique, ce qui la rend résistante aux chocs. La clé USB est
préférentiellement utilisée pour transporter des fichiers (documents…) avec soi et ainsi pouvoir les
utiliser sur différents ordinateurs.
NB : la mémoire flash est une mémoire possédant les caractéristiques d'une mémoire vive mais
dont les données ne disparaissent pas lors d'une mise hors tension.
Il existe des variantes contenant un petit disque dur à la place de la mémoire flash, mais dans ce
cas on n'utilisera pas le terme clé USB mais plutôt microdrive ou disque dur externe.
Les clés USB peuvent prendre différentes formes, en voici quelques exemples. Certaines clés
peuvent atteindre une capacité de 256 Go.
Réf.: D-F04-16j (10_2019) 16Dominique Lieffrig ® Vos premiers pas avec un ordinateur
5.5 Tableau de comparaison
Notes concernant les unités utilisées.
Ko : Kilo octets: ± 103 octets (de manière plus précise, 1 Ko = 1024 octets)
Mo : Méga octets: ± 106 octets
Go : Giga octets: ± 109 octets
To : Téra octets: ± 1012 octets
1 octet correspond à 8 chiffres binaires (8 bits).
Par exemple: 01000001 correspond au code de la lettre A (dans un codage d'un octet par caractère).
Disque dur Clé USB
CD (700 Mo) DVD (4,7 Go)
(500 Go) (ex. 8 Go)
Stockage des Stockage des Stockage des Transport de
programmes et des données (photos, données (photos, fichiers.
données. musique, …). films, …).
Support de backups Support de backups.
(sauvegardes). Support pour
Utilisation
Support pour diffuser des
diffuser des programmes et
programmes et réaliser les
réaliser les installations.
installations.
Stockage de Stockage de Stockage de Stockage de
365 867 livres de 500 livres de 3439 livres de 5852 livres de
275 pages. 275 pages. 275 pages. 275 pages.
Soit une importante Soit une Soit une petite Soit une petite
Pour avoir
bibliothèque bibliothèque bibliothèque bibliothèque
une idée…
publique. personnelle. publique. publique.
(*)
OU OU OU OU
Stockage de Stockage de Stockage de Stockage de
128 000 photos en 175 photos en 1200 photos en 2048 photos en
haute qualité. haute qualité. haute qualité. haute qualité.
Technologie Magnétique Optique Optique Mémoire flash
Sensible aux chocs, Attention aux Attention aux Le nombre
aux champs rayures, aux taux rayures, aux taux d'opérations de
magnétiques d'humidité d'humidité lecture et
Fragilité externes. excessifs, aux excessifs, aux d'écriture est
températures températures limité. Une clé
extrêmes. extrêmes. USB connaît une
certaine usure.
(*) Tout dépend du contenu des livres. Pour effectuer, cette comparaison, nous considérons des
pages contenant environ 3500 caractères avec une mise en forme de base. Nous n'envisageons
pas la présence d'illustrations.
Pour les photos, nous considérons des photos d'une taille unitaire de 4 Mo.
Réf.: D-F04-16j (10_2019) 17Dominique Lieffrig ® Vos premiers pas avec un ordinateur
6 Comprendre certains éléments figurant dans une publicité
6.1 Présentation
Zoomons :
1 Processeur (« cerveau » de l'ordinateur)
2 Mémoire vive (RAM) : 16 Go
3 Disque dur : 512 Go SSD
4 Windows 10 : système d’exploitation installé
6.2 Le microprocesseur
6.2.1 Présentation
Au cœur de tout ordinateur vit le microprocesseur. Le microprocesseur
constitue le centre nerveux de l'ordinateur. Il agit essentiellement comme un
minuscule et rapide calculateur qui additionne, soustrait, multiplie et divise
des valeurs stockées en mémoire.
Le microprocesseur traite avec des éléments externes de l'ordinateur. Ces
éléments fournissent soit des entrées, soit des sorties (ou E/S, pour entrées/ sorties). Les entrées
sont des données à traiter qui entrent dans le microprocesseur. Les sorties sont les résultats
obtenus que le microprocesseur génère et émet. Toute l'activité de l'ordinateur tourne en fait
autour de ces entrées et sorties.
Le microprocesseur est aussi appelé CPU (Central Processing Unit, unité centrale de traitement).
On peut également dire processeur. Le microprocesseur ressemble à une petite boîte carrée et plate
munie par exemple d'une centaine de pattes en métal. Ce nombre de pattes peut fortement varier
d'un type de processeurs à l'autre.
6.2.2 Dénomination des microprocesseurs
Les premiers microprocesseurs portaient des numéros: 8088, 8086, 80286, 80386, 80486.
Aujourd'hui, ils ont de vrais noms. Ils s'appellent Core i7, Core i5, Core i3, Pentium, Phenom,
Atom, Athlon, Duron, Celeron...
6.2.3 Unités de mesure pour microprocesseur
Les microprocesseurs sont jugés notamment sur leur vitesse de calcul.
La vitesse de calcul était mesurée en mégahertz (MHz). Plus le nombre de mégahertz est élevé,
plus le processeur est rapide. Un vieux Pentium Pro calculant à 133 MHz est plus lent qu'un
Pentium III à 1000 MHz.
Réf.: D-F04-16j (10_2019) 18Dominique Lieffrig ® Vos premiers pas avec un ordinateur
La montée en puissance des processeurs nous oblige aujourd'hui à parler de gigahertz, un giga
équivaut à environ 1000 mégas. Les processeurs actuels sont cadencés à 2,6 GHz, 3,06 GHz, etc.
La puissance du microprocesseur se mesure aussi au nombre de bits qu'il est capable de traiter
d'un seul coup. Les processeurs actuels travaillent en 64 bits.
De plus, au lieu d'augmenter sans cesse la vitesse des processeurs, les constructeurs ont créé des
microprocesseurs multi-cœur. En effet, il fallait faire face à de graves problèmes de
refroidissement des circuits. La solution qui a semblé la plus évidente a été de privilégier non
plus la fréquence, mais de multiplier la puissance grâce à une architecture parallèle, de façon à
pouvoir augmenter le nombre d'opérations exécutées simultanément en un cycle d'horloge.
Le terme « multi-cœur » est employé pour décrire un processeur composé d'au moins deux
cœurs (ou unités de calcul) gravés au sein de la même puce.
Actuellement, il existe des processeurs à 4 cœurs voire 8 cœurs.
6.3 La mémoire vive (RAM)
Tous les ordinateurs ont besoin de mémoire. C'est là que le travail se fait.
Le microprocesseur est capable d'enregistrer des informations, mais jusqu'à un certain point
seulement. Ensuite, il a besoin de mémoire supplémentaire.
Par exemple, lorsque vous créez un document à l'aide de votre traitement de texte, chaque caractère
que vous tapez est stocké dans un endroit spécifique de la mémoire. Lorsque vous avez terminé, vous
devez enregistrer le document entier sur disque de façon permanente. Ensuite, vous pouvez le
recharger dans la mémoire pour que le microprocesseur le traite de nouveau.
Le seul petit problème avec la mémoire, c'est qu'elle constitue un lieu de rangement volatil. Chaque
fois que vous éteignez l'ordinateur, le contenu de sa mémoire se vide. Tout va bien si vous avez
préalablement enregistré vos documents sur disque (rangé vos affaires dans les tiroirs du bureau);
dans le cas contraire, tout est perdu.
7 Un programme indispensable sur votre ordinateur: l'antivirus
Les logiciels antivirus sont des logiciels capables de détecter, détruire, mettre en quarantaine des
virus et parfois de réparer les fichiers infectés sans les endommager. Ils utilisent pour cela de
nombreuses techniques, parmi lesquelles :
• la reconnaissance de séquences d'octets caractéristiques (signatures) d'un virus particulier;
• la détection d'instructions suspectes dans le code d'un programme;
• la création de listes de renseignements sur tous les fichiers du système, en vue de détecter
d'éventuelles modifications ultérieures de ces fichiers par un virus;
• la détection d'ordres suspects;
• la surveillance des supports amovibles: disquettes, Zip, CD, DVD, clés USB…
Il est donc important de vous assurer qu'un logiciel antivirus est correctement installé sur votre
ordinateur et que les mises à jour s'effectuent régulièrement. Certains logiciels antivirus sont
gratuits, d'autres sont payants.
Quelques noms d'antivirus: Avast, AVG Antivirus, BitDefender, Kaspersky Anti-Virus, McAfee
VirusScan, NOD32…
La protection « antivirus » peut être étendue par des fonctionnalités complémentaires: pare-feu
(firewall), anti-spywares…
Réf.: D-F04-16j (10_2019) 19Dominique Lieffrig ® Vos premiers pas avec un ordinateur
8 Et le « Cloud » dans tout cela ?
Définition du terme « Cloud » (source: Larousse): modèle d’organisation informatique permettant
l'accès à des ressources numériques dont le stockage est externalisé sur plusieurs serveurs
Un schéma pour mieux comprendre:
Applications
Documents
Photos
Agendas …
Carnets
d’adresses
Emails
L'intérêt est d'accéder à ses données depuis n'importe quel dispositif connecté à Internet et de les
synchroniser sur plusieurs appareils. L'utilisateur peut accéder librement à ses messages, ses
documents, ses photos… sans se soucier de la machine qu'il utilise.
Quelques acteurs majeurs du Cloud (la liste pourrait être extrêmement longue): Deezer, DropBox,
Facebook, Google, Microsoft (avec notamment OneDrive), Proximus, Smartphoto, Sony, Spotify,
Twitter, Youtube…
Un conseil : ne faites pas totalement confiance au Cloud. Faites une sauvegarde de vos fichiers
importants (photos, documents…) localement, c’est-à-dire sur un disque dur vous appartenant,
sur des CD/DVD…
Réf.: D-F04-16j (10_2019) 20Vous pouvez aussi lire