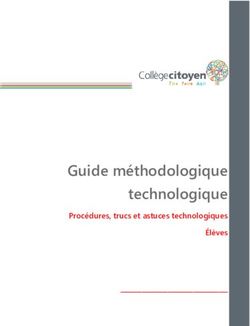La gestion et le suivi des courriers au sein de VGA via le logiciel Post Office - (puis des e-mails, appels et visites)
←
→
Transcription du contenu de la page
Si votre navigateur ne rend pas la page correctement, lisez s'il vous plaît le contenu de la page ci-dessous
La gestion et le suivi des courriers au sein
de VGA via le logiciel Post Office
(puis des e-mails, appels et visites)
Mémo d’utilisation du
logiciel
1Rappel du contexte de mise en place d’un
logiciel de suivi du courrier
• Un logiciel courrier pourquoi faire ?
1. mieux rendre service à la population et à tous les interlocuteurs de l’agglo. Avec plus de 150 courriers
reçus par semaine, environ 3 000 appels par jour, sans compter les nombreux mails et accueils physiques, la
relation avec les usagers est gage de la performance de la collectivité à mieux les servir.
2. améliorer la circulation de l’information entre les services. Un enjeu majeur relevé dans le cadre du récent
diagnostic de l’audit organisationnel CAP 2015.
3. faire des économies d’argent, de temps, de papier etc.
• Et en interne ?
1. Chacun pourra accéder au suivi d’une demande formulée par courrier mais également par mail, téléphone
ou à l’accueil de VGA : quand a-t-elle été formulée ? Par qui ? quel est son délai de réponse ? qui est en
charge de la réponse ? etc.
2. La recherche se fera par mots-clés : nom du destinataire ou de l’expéditeur, date, objet.... Tous les courriers
seront accessibles par tous les services, sauf bien entendu les courriers confidentiels type RH.
3. Les échanges entre les rédacteurs et visas seront également retranscrits dans l’outil et ainsi dématérialisés
• Quand sera-t-il opérationnel ? Pour qui ?
1. Un grand nombre d’agents ont été formés à son utilisation en mars 2015.
2. Tout courrier devra donc être enregistré, diffusé, rédigés via le logiciel dès la semaine suivante par l’ensemble
des agents administratifs de VGA. Concernant les mails, les appels téléphoniques et les accueils physiques, un
test sera d’abord effectué au niveau du service accueil de VGA, avant d’être progressivement décliné dans les
services. Ce sera aux assistantes d’apprécier ce qui doit être enregistré... ou pas !
2Quelques informations utiles
• Ce logiciel est un outil dont les paramètres (modèles, droits, actions…) peuvent
être modifiés en fonction de l’évolution de nos méthodes de travail, contraintes
ou besoins complémentaires.
• Le service de l’administration générale reste donc disponible pour toute question
sur l’utilisation du logiciel : le mode opératoire, les fonctionnalités… mais
également d’éventuelles suggestions de modification de paramétrage.
• Divers documents utiles tels que le présent mémo, le manuel d’utilisation
détaillé, la nomenclature d’enregistrement des contacts… sont en ligne sur
l’extranet agent, dans le foire aux questions de la rubrique fonctionnement
général
• Pour tout problème technique lié à vos ordinateurs (compatibilité, autorisations
diverses….), merci de contacter le service informatique via la plateforme
HelpDesk.
3Sommaire
Fonctionnalités ouvertes à tous
1 - Se connecter au logiciel
2 - Présentation de la page d’accueil
3 - Gérer sa boite aux lettres (ou de traitement)
a. Les options d’affichage
b. Le descriptif des colonnes.
c. La fenêtre « Suivi » de la page d’accueil.
d. Diffuser
e. Répondre à une demande / un courrier.
f. La gestion du contact
g. Les options d’envoi, de l’objet, du contenu et des pièces jointes
h. Clôturer une demande
i. La fonction « Action effectuée ».
4Sommaire
Fonctionnalités ouvertes à tous
4 – Enregistrer un courrier ou courriel DEPART
a. La gestion du contact
b. Les options d’envoi
c. L’objet / Le contenu et les pièces jointes
d. Le visa dématérialisé – au responsable de service, à la direction, à un collègue pour avis
e. Le classement
f. Les annotations
g. La fonction « Lier »
h. La fonction « Joindre un courrier »
i. Rédiger un courrier à partir d’un modèle prédéfini
j. Rédiger un courrier à partir d’un modèle sélectionné par l’utilisateur.
5 – Envoyer un courriel
6 - La gestion des correspondants
• La recherche d’un correspondant
• La sélection d’un correspondant
• Autre type de recherche d’un correspondant
• La création d’un correspondant occasionnel.
• Création d’un correspondant habituel ou tiers.
5Sommaire
Fonctionnalités ouvertes à tous
7 - La recherche d’un courrier (ou consultation)
• La recherche directe
• La recherche simple
• La recherche avancée (ou multicritères)
• Le résultat de la recherche
8 - Analyser
9 - Quelques fonctions complémentaires
• Clôturer un courrier arrivée sans réponse.
• Modifier les informations d’une fiche courrier.
• Numériser un courrier après enregistrement.
6Sommaire
Fonctionnalités ouvertes aux services d’enregistrement du courrier
entrant
10 - Enregistrer un courrier ARRIVEE
• Le correspondant.
• L’objet.
• Les objets prédéfinis.
• la gestion des recommandés.
• Les références, les informations et les dates.
• Les pièces jointes.
• Le classement et les annotations.
• La notion de projet
• Les diffusions internes
7Sommaire
Fonctionnalités ouvertes dans 1er temps au service de
l’administration générale
11 - Enregistrer les courriels reçus
• Les options d’affichage.
• Enregistrer un courriel dans Post-Office.
12 - Enregistrer les appels téléphoniques
13- Enregistrer les accueils guichet
81 – Se connecter au logiciel
1. Un raccourci vers le logiciel a été installé
sur le bureau de votre poste informatique
(une étoile jaune)
2. Pour se connecter saisir :
• Votre « Nom d’Utilisateur »
• Votre « Mot de passe »
Cf. image ci-après
1. Puis cliquer sur « Connecter » (ou appuyer
sur la touche ENTREE)
N.B. :
- Attention à bien respecter les minuscules et majuscules lors de la saisie de vos
codes.
- Si vous cocher la case « Mémoriser les paramètres de connexion », lors de
votre prochaine connexion, vos codes seront saisis par défaut..
92 – Présentation de la page d’accueil
Nom Détail de la fonctionnalité Services concernés
Permet d’enregistrer les courriels de la boîte Outlook
Courriel Accueil
dans Post-Office Intranet.
Permet d’enregistrer les courriers postaux, fax, … Administration Générale
Courrier
ARRIVEES au sein de vos services. et Ressources Humaines
Permet d’enregistrer les demandes appels
Appel Accueil
téléphoniques
Permet d’enregistrer les demandes faites à l’accueil
Guichet Accueil
guichet
Permet d’enregistrer les courriers et courriels
Envoyer ENVOYES par vos services à vos clients et Tous
collaborateurs.
Permet de traiter toutes les demandes que vous avez
Traiter Tous
reçues (boîte aux lettres).
Consulter Permet de rechercher une (ou plusieurs) demandes. Tous
Tableau de bord graphique d’analyse et d’observation
Analyser Tous
de Post-Office (Statistiques)
Paramétrer Permet de paramétrer Post-Office sur votre poste Tous
Administrer Permet d’administrer Post-Office Administration Générale
10
Quitter Permet de quitter Post-Office Tous3 – Gérer sa boite aux lettres
Cliquer sur Traiter ou sur Traiter
a. Les options d’affichages
Permet d’afficher toutes les demandes que vous avez reçues
Permet d’afficher toutes les demandes que vous avez reçues pour motif « attribution »
Permet d’afficher toutes les demandes que vous avez reçues pour motif « copie »
Visa Permet d’afficher toutes les demandes que vous avez reçues pour motif « visa »
Permet d’afficher uniquement toutes les demandes non lues
Permet d’afficher uniquement toutes les demandes avec une date limite de réponse et non clos
Permet d’afficher uniquement toutes les demandes avec une date limite de réponse
dépassée et non clos
Un tri croissant ou décroissant sur chaque colonne est possible. Pour cela, cliquer sur la colonne
sur laquelle vous souhaitez effectuer un tri.
Cliquer une fois sur l’entête de colonne et vous obtiendrez un tri croissant.
Cliquer deux fois sur l’entête de colonne et vous obtiendrez un tri décroissant. 11b. Le descriptif des colonnes
Permettent de visualiser la fiche détaillée du courrier, courriel, appel ou guichet.
‘A’ ‘Cc’ Indique le motif pour lequel vous a été diffusé la demande.
(‘A’ => pour traitement, ‘Cc’ => pour copie)
Indique le numéro chrono attribué à la
Indique la date de réception ou d’envoi de la
demande.
demande.
Indique l’émetteur de la demande. Indique la date limite de réponse de la
demande.
Indique l’objet de la demande.
Indique l’action demandée au destinataire de la
demande, ainsi que la date à laquelle celle-ci devra
: Arrivée : Interne : Départ être réalisée.
L’icône d’information sur le type de
demande : Niveau du traitement de la demande
Aucune réponse n’a été effectuée
Case à cocher qui permet de sélectionner la
demande à laquelle on veut apporter un Au moins une réponse effectuée et courrier non
traitement. clos
Courrier clos
12c. La fenêtre « Suivi » de la page d’accueil
Cette zone vous donne des indications sur les courriers contenus
dans votre boîte de traitement.
Demandes non lues : nombre de demandes qui vous ont été
diffusées et dont vous n’avez pas encore visualisé la fiche
détaillée.
Demandes en attente : nombre de demandes qui vous ont été
diffusées pour traitement avec une date limite de réponse et qui
Un simple clic sur la ligne ne sont pas clos.
désirée permet d’accéder
directement à la liste des Demandes en retard : nombre de demandes qui vous ont été
demandes. diffusées pour traitement et dont la date limite de réponse est
dépassée et qui ne sont pas clos.
Demandes de visas: nombre de demandes qui vous ont été
diffusés pour visa.
N.B. :
- La fenêtre de suivi apparaît que si l’option est activée au sein de Post-Office Intranet. Pour l’activer,
il vous suffit au niveau du menu « Paramétrer », de cocher la case ‘OUI’ sur la ligne ‘Afficher les
informations de suivi dans la page d’accueil’.
13d. Diffuser un courrier
Pour diffuser un courrier, vous avez la possibilité de :
D’accéder à la fiche détaillée en Sélectionner la demande dans la boîte
cliquant sur le bouton de traitement en cochant la case
OU
Puis de cliquer sur le bouton Puis de cliquer sur le bouton
Objet de la demande à Module de création
diffuser de la nouvelle liste
de diffusion
Liste des
diffusions déjà
effectuées pour
cette demande
14Choix de diffuser vers un correspondant externe ou interne
(organigramme)
C.f. 4- La gestion des correspondants.
{
Cette option permet de définir si le destinataire va recevoir cette demande pour
traitement ou pour information.
Pour Traitement
Pour Information
Nature du traitement à apporter.
Valide les informations saisies ci dessus
N.B. :
- Vous pouvez répéter cette opération pour autant de destinataires que vous le souhaitez
- Une fois la liste complète, il vous faudra la valider en cliquant sur le bouton
15N.B. :
e. Répondre à une demande - Vous pourrez répondre à un courrier si et seulement si, vous
l’avez reçu pour traitement (motif ‘A’) et non clos
Pour répondre à une demande, vous avez la possibilité de :
D’accéder à la fiche détaillée en Sélectionner la demande dans la
cliquant sur le bouton OU boîte de traitement en cochant la
case
Puis de cliquer sur le bouton Puis de cliquer sur le bouton
A gauche, la ‘Demande’, avec tous A droite, la ‘Réponse’, qui sera
ses renseignements. automatiquement reliée à la demande.
16f. La gestion du contact
L’expéditeur
Par défaut, l’expéditeur est déjà renseigné. Il correspond au service et au
nom-prénom de l’utilisateur connecté.
Pour modifier l’expéditeur, cliquer sur et effectuer une recherche du
nouvel expéditeur (Cf. : 4 – La gestion des correspondants).
Les destinataires
Le destinataire principal est renseigné par défaut, Post-Office récupère automatiquement l’émetteur de la
demande. Cliquez sur l’icône pour changer le destinataire auquel vous attribuez votre envoi. (Cf. : 4 –
La gestion des correspondants).
Cliquer sur l’icône pour saisir le(s) nom(s) du(es) destinataire(s) en copie (Cf. : 4 – La gestion des
correspondants).
17g. Les options d’envoi, de l’objet, du contenu et des pièces jointes
La gestion est identique à celle de l’enregistrement d’un courrier départ, voir §6 Enregistrer
un courrier Départ.
h. Clôturer une demande
La pastille ou ou donne une information sur l’état de traitement de la
demande :
Demande en attente de traitement.
Demande en cours de traitement (cas d’un accusé de réception).
Demande traitée et clos.
Pour clôturer une demande, il vous suffit de cliquer une fois sur : ou
Pour dé-clôturer une demande, il vous suffit de cliquer une fois sur :
Après toute modification d’une fiche, pensez à enregistrer vos modifications
N.B. : Si vous ne réussissez pas à dé-clôturer une demande, veuillez contacter votre administrateur
fonctionnel Post Office.
18i. La fonction « Action Effectuée »
Cette fonction a pour but de supprimer les demandes
sélectionnées de votre boîte de traitement.
Sélectionner la demande dans la boîte de
traitement en cochant la case
Puis de cliquer sur le bouton
N.B. :
- Vous pouvez sélectionner plusieurs demandes avant de cliquer sur le bouton ‘Action Effectuée’
- Une fois cette opération effectuée, vous pouvez toujours retrouver ces demandes à partir du menu
‘Consulter’.
194 - Enregistrer un courrier ou courriel DEPART
Cliquer sur Envoyer ou sur Envoyer
N.B. : la fonction d’envoi vous permet de saisir vos nouveaux courriers, fax
ou courriel à expédier en interne ou en externe.
Le principe d’utilisation est le même pour ces deux types de courriers.
a. La rubrique « contact »
L’expéditeur
Par défaut, l’expéditeur est déjà renseigné. Il correspond au service, nom et prénom
de l’utilisateur connecté.
Pour modifier l’expéditeur, cliquer sur et effectuer une recherche du nouvel
expéditeur (Cf. : 4 – La gestion des correspondants).
20Les destinataires
Cliquez sur l’icône pour saisir le nom du destinataire auquel vous attribuez votre
envoi. (Cf. : 4 – La gestion des correspondants).
Cliquer sur l’icône pour saisir le(s) nom(s) du(es) destinataire(s) en copie (Cf. : 4 –
La gestion des correspondants).
N.B. : Vous pouvez créer autant de destinataires en copie que vous le souhaitez.
L’icône permet de visualiser et le cas échéant modifier la fiche contact
21b. Les options d’envoi
Référence du Courrier
Courrier de type PAPIER
(Exple : Initiales du rédacteur suivi des
(Microsoft WORD s’ouvrira lors de la
initiales du directeur)
rédaction du courrier)
Courrier de type COURRIEL
Sélection du modèle de Courrier
(Microsoft OUTLOOK s’ouvrira lors de la
rédaction du courrier)
Sélection des informations
complémentaires
22c. La gestion de l’objet, du contenu et des pièces jointes
Sélection à partir
de la liste
prédéfinie.
Saisie
Saisie manuel du
manuel de contenu
l’objet
Ce bouton permet d’insérer une pièce jointe de type fichier WORD, Ce bouton permet d’indiquer la
EXCEL, POWER POINT, ….. présence d’une pièce jointe de type
physique (colis, photos, plans, …)
Cliquer sur le bouton
Cliquer sur
« Parcourir »
ce bouton
Cliquer sur Sélectionner votre fichier
puis cliquer sur
« Ouvrir »
Cliquer sur Saisir le libellé puis cliquer sur OK ou
ce bouton appuyer sur la touche ENTREE
23d. Le visa dématérialisé – au responsable de service, à la direction, à
un collègue pour avis
L’historique des avis, les visas…, doit être
consultables sur le logiciel, associés à la fiche du
courrier :
1 - compléter les options d’envoi, le destinataire
du courrier dans , l’objet, le contenu
2 – cliquer sur rédiger le courrier
3 – enregistrer le document word
4 – ajouter à ce moment en CC l’agent à qui il
est demandé un avis ou une validation du
courrier dans la rubrique contact
5 – au niveau de l’agent choisi, cliquer sur la
petite icône à droite afin de choisir l’action que
vous souhaitez lui confier (avis, validation,
réponse…)
6 – cliquer sur enregistrer la réponse
L’agent destinataire reçoit le courrier dans sa
boite de traitement l’informant de l’action qui lui
est demandé de remplir (pour avis, pour
validation, pour réponse…)
Celui, en retour, réalisera la même procédure
afin de vous donner la réponse (pour signature /
mise sous pli – pour modification)
24e. Le classement
Sélectionner le dossier souhaité puis cliquer sur
pour faire apparaître votre dossier dans la zone
du bas.
N.B. :
- un même courrier peut être classé dans plusieurs dossiers
simultanément
- pour supprimer un dossier, cliquer sur la flèche possédant le
symbole ‘-’
- pour fermer ce classement, cliquer à nouveau sur l’onglet
f. Les annotations ‘Classement’
Cliquer sur
pour saisir une nouvelle annotation.
Cliquer sur Saisir votre
pour valider votre annotation. annotation à l’aide de
votre clavier.
N.B. :
- chaque annotation saisie sera identifiée avec la date et
l’heure de création ainsi que le prénom et nom du créateur.
25g. La fonction « Lier »
Cette fonction permet de lier la demande en cours de création à d’autres demandes.
Possibilité de recherche par la
date de réception ou d’envoi
Sélectionner le type de la
demande Possibilité de recherche par le
Possibilité de recherche par numéro chronologique
les correspondants ou
l’objet des demandes
Cliquer sur le bouton Rechercher, la liste des demandes trouvées apparaît, sélectionnez celle(s) souhaitée(s)
et cliquer sur Ajouter.
N.B. :
- Vous pouvez ainsi associer plusieurs courriers départ ensemble
- Pour fermer cette fenêtre, cliquer sur la croix en haut à droite de celle-ci
h. La fonction « Joindre le courrier »
Cette fonction permet de récupérer directement un courrier déjà existant.
Recherche du courrier puis
sélection de celui-ci. Cliquer sur
Ouvrir.
26i. « Rédiger le courrier » à partir d’un modèle prédéfini
Cette fonction permet de rédiger le courrier à partir du modèle de fusion choisi au préalable.
En cliquant sur ce bouton, la fenêtre suivante s’affiche :
,
Il vous suffit de cliquer sur ANNULER Post-Office Intranet va lancer
automatiquement l’ouverture de votre de traitement de texte (WORD).
Grâce aux champs de fusion intégrés dans le modèle choisi, le courrier
personnalisé prend forme.
Il ne reste plus qu’à compléter, puis Enregistrer avec le menu
Fichier/Enregistrer.
N’oubliez pas d’enregistrer la fiche courrier saisie après génération du document
en cliquant sur .
Le document Word fusionné doit obligatoirement être fermé afin d’être sauvegardé
dans la base de données.
27j. « Rédiger le courrier » à partir d’un modèle sélectionné par l’utilisateur
Cette fonction permet de rédiger le courrier à partir du modèle de fusion choisi au préalable.
En cliquant sur ce bouton, la fenêtre suivante s’affiche :
,
Il vous suffit de cliquer sur OK Post-Office Intranet va ouvrir l’explorateur
Windows, il ne vous reste plus qu’à rechercher le modèle voulu puis à le
sélectionner.
A partir de ce point, Post-Office Intranet lancera automatiquement l’ouverture de
votre de traitement de texte (WORD).
Grâce aux champs de fusion intégrés dans le modèle choisi, le courrier
personnalisé prend forme.
Il ne reste plus qu’à compléter, puis Enregistrer avec le menu Fichier/Enregistrer.
N’oubliez pas d’enregistrer la fiche courrier saisie après génération du
document en cliquant sur .
Le document Word fusionné doit obligatoirement être fermé afin d’être sauvegardé
dans la base de données.
285 – Envoyer un COURRIEL
Cliquer sur Envoyer ou sur Envoyer
La fonction d’envoi vous permet de saisir vos nouveaux courriels à
expédier en interne ou en externe.
Le principe d’utilisation est le même pour les courriers et les courriels
a. La gestion des options d’envoi
Courrier de type COURRIEL (Microsoft OUTLOOK s’ouvrira lors de la rédaction du courrier)
b. La fonction « Rédiger le courrier »
Cette fonction permet de rédiger le courrier à partir du modèle de fusion choisi.
En cliquant sur ce bouton, POST-OFFICE INTRANET© va lancer automatiquement l’ouverture
de votre gestionnaire d’email (OUTLOOK).
Grâce à l’objet et le contenu saisi ci-dessus, l’email personnalisé prend forme.
Il ne reste plus qu’à compléter, puis envoyer le courriel.
29Compléter puis cliquer
sur le bouton Envoyer
N’oubliez pas d’enregistrer la fiche courrier saisie après
génération du document en cliquant sur .
Le document Word fusionné doit obligatoirement être fermé afin
d’être sauvegardé dans la base de données.
306 – La gestion des correspondants
a. La recherche d’un correspondant
La recherche portera PAR DEFAUT sur la recherche du nom du correspondant et/ou
sur la recherche du service (société, administration, ….)
La recherche sur l’expression exacte (par défaut)
Le résultat de cette recherche sera toutes les fiches où se trouvent dans la
zone nom ou société le même critère que celui saisi.
La recherche sur tous les mots
Le résultat de cette recherche sera toutes les fiches où se trouvent dans la
zone nom ou société un des termes saisi dans la zone critère.
31b. La sélection d’un correspondant
Cliquer sur le correspondant souhaité, celui-ci est
surligné en bleu puis cliquer sur
OU
Double-cliquer sur le correspondant souhaité.
N.B. :
- une fois le correspondant sélectionné, les informations
viennent automatiquement s’afficher dans les zones
prévues à cet effet sur la fiche courrier.
c. Autre type de recherche d’un correspondant
La recherche peut dans certains cas porter En cliquant sur le bouton une liste
sur d’autres critères que le nom du contact déroulante apparaît.
ou du service (société, administrations,
services, …).
N.B. :
- un caractère de substitution peut être
utilisé. Ce caractère est le symbole « * ». La recherche
Il permet de remplacer une chaîne de portera alors sur le
caractère dans le critère de recherche. critère
sélectionné.
32d. Création d’un correspondant occasionnel
permet de créer un nouveau correspondant
occasionnel.
Saisir les informations du
correspondant dans les zones
appropriées en respectant la
nomenclature établie afin de faciliter la
recherche d’un contact par la suite
Le bouton permet d’enregistrer
définitivement le correspondant dans
Post-Office.
N.B. :
- le bouton permet de sélectionner ce correspondant pour la saisie
de la fiche courrier
- le bouton permet de créer un nouveau correspondant
occasionnel
33e. Création d’un correspondant habituel
Afin de permettre l’uniformisation des enregistrements de contacts réguliers
dans la base, cette fonctionnalité n’est ouverte qu’aux services concernés par
l’enregistrement de courrier, mails, appels entrant ou de visites.
Il conviendra de prendre contact avec le service de l’administration générale
pour toute modification ou ajout d’un correspondant habituels
permet de visualiser la liste des correspondants habituels.
Liste des
contacts du
Liste des service
services et sélectionné
sous services
34Visualisation (ou modification) d’une fiche d’un service ou d’un contact
Sélectionner avec la Cliquer ensuite sur le bouton
souris le service ou le
contact souhaité
Création d’un service
Sélectionner le service
dans lequel vous Cliquer ensuite sur le bouton
souhaitez créer votre
service
Création d’un contact
Sélectionner le service
dans lequel vous Cliquer ensuite sur le bouton
souhaitez créer votre
contact
357 – La recherche d’un courrier (ou consultation)
Cliquer sur Consulter ou sur Consulter
a. La recherche directe b. La recherche simple
Recherche d’une demande par son numéro Recherche d’une demande par la saisie
chronologique, sa référence ou par la d’un ou plusieurs termes dans la zone de
référence du recommandé. texte et le nombre de courrier que vous
souhaitez afficher par page de résultat.
Pour lancer la recherche, cliquez sur l’icône ou appuyez sur la touche
ENTREE de votre clavier.
N.B.:
-Si vous mettez plusieurs termes séparés par des espaces, Post-Office retrouvera toutes les demandes
où se trouvent au moins l’un des termes
-Si vous mettez plusieurs termes séparés par des étoiles, Post-Office retrouvera toutes les demandes
où se trouvent tous les termes
36c. La recherche avancée
Pour accéder à cette recherche, cliquez sur le bouton
Ce mode de recherche
permet à l’utilisateur de
définir plusieurs critères de
recherche afin de mieux
cibler le résultat.
La saisie des champs
présents à l’écran reste
facultative, libre à
l’utilisateur de saisir tout ou
partie de ces critères de
recherche.
Si plusieurs critères de
recherche sont spécifiés
c’est un ET qui est effectué
entre les critères choisis
dans la requête (exemple:
Objet ET Correspondant
ET Nature).
N.B. :
-vous pouvez dans les zones de saisies, utiliser le caractère « * » pour remplacer une chaîne de caractères
-vous pouvez lancer la recherche en appuyant sur la touche ENTREE de votre clavier ou cliquer sur le
bouton
37d. Le résultat de la recherche
Le résultat de la recherche est affiché dans le bandeau avec le nombre exact de demandes
résultantes.
• L’icône vous permet de revenir à l’écran précédent.
• L’icône Editer la liste vous permet d’imprimer un bordereau contenant les
informations souhaitées (date de réception, émetteur, objet, date de réponse,…)
En cliquant sur vous accédez à la page suivante.
En cliquant sur vous accédez à la page précédente.
38Le tableau du résultat de la recherche précise les éléments suivants :
• L’icône permet de visualiser la fiche détaillée de la demande.
pour une demande de type lettre/fax.
pour une demande de type courriel.
pour une demande réalisée à l’accueil.
pour une demande téléphonique.
• Le numéro chronologique de la demande.
• La raison sociale, le nom de l’émetteur et l’objet de la demande.
• La date à laquelle la demande a été enregistrée avec POST-OFFICE
• La nature de la demande.
• La limite de réponse.
lorsque la demande n’attend pas de
réponse.
lorsqu’une réponse a été effectuée.
lorsque la réponse doit être effectuée dans les « n » jours.
Demande en retard = lorsque la réponse aurait déjà dû être effectuée.
• Le type de la demande. Demande de type arrivée
Demande de type interne
Demande de type départ
398 - Analyser
Cliquer sur Analyser ou sur Analyser
Tableau de bord graphique
Tableau de bord détaillé
409 – Quelques fonctions complémentaires
a. Clôturer une demande arrivée sans réponse
La première chose est de retrouver la demande arrivée que vous souhaitez clôturer.
(Cf. : 5 – La consultation)
Il faut ensuite accéder à la fiche détaillée en cliquant sur
Cliquer sur la pastille se
situant en haut à droite de
la fiche détaillée
Cliquer sur
N.B. : Une fois cette opération effectuée, il est impossible de pouvoir à nouveau répondre à
une demande arrivée.
Dans le cas où une nouvelle réponse doit être apportée à la demande arrivée, il faut dé-
clôturer cette dernière. Pour ce faire, il faut appliquer la même méthode que celle décrite ci-
dessus.
41b. Modifier les informations d’une fiche courrier
La première chose est de retrouver la fiche demande que vous
souhaitez modifier.
(Cf. : 5 – La consultation)
Il faut ensuite accéder à la fiche détaillée en cliquant sur
Modifier la (ou les) zone souhaitée.
Cliquer sur
N.B. : Les zones sont modifiables en fonctions des droits accordés à
l’utilisateur. Chaque utilisateur ne sera pas en mesure de modifier toutes les
zones.
42c. Numériser un courrier après enregistrement
A partir de la fiche d’une demande (qui est accessible via la consultation ou la boîte de
traitement), il est possible de numériser la demande ARRIVEE ou de l’insérer à partir d’un
fichier image préalablement numérisé (et éventuellement de supprimer un document
numérisé existant).
Pour numériser une demande, il suffit de cliquer sur l’icône
Cliquez sur le bouton «Scan» pour lancer la numérisation.
L’image de la demande s’affiche dans le module de
numérisation.
Cliquez sur le bouton « enregistrer ».
Cliquer sur
43Fonctionnalités réservées aux services de
l’Administration Générale et des
Ressources Humaines
• Enregistrement du courrier entrant
• Modification de correspondants habituels
4410 - Enregistrer un courrier ARRIVEE
1- Cliquer sur Courrier ou sur Courrier
45a. La gestion du correspondant
1- Saisir votre critère de recherche.
2 - Puis cliquer sur « Chercher ».
(ou la touche ENTREE au clavier)
N.B. :
- La recherche se portera par défaut sur le NOM de
l’expéditeur et/ou sur le nom de la
SOCIETE/SERVICE.
- La recherche ne tient pas compte des majuscules
et des minuscules ni des accents.
3 - Cliquer sur la ligne du correspondant
souhaité.
4 - Cliquer sur
OU en Double-cliquant sur le
correspondant souhaité.
46b. L’objet
OU
1 - Cliquer sur la zone objet. 1 - Cliquer sur le bouton
2 - Saisir l’objet au clavier. 2 - Sélectionner avec la souris l’objet
souhaité.
N.B. :
- un objet sélectionné à partir de la liste d’objet prédéfinis peut être complété ou modifié.
- un objet doit être concis, clair et précis car c’est un critère de recherche
c. Les objets prédéfinis
Pour associer un objet de ce type il suffit de
sélectionner un objet en cliquant dessus :
Les zones suivantes sont automatiquement renseignées :
- Le texte de l’objet,
- La nature, la confidentialité et l’urgence du courrier, Le paramétrage de ces
- Le classement, objets prédéfinis est défini
- Le ou les destinataires du courrier avec leurs par les administrateurs.
renseignements (motif, action, commentaire,…)
47c. La gestion des recommandés
Cette zone permet la saisie d’informations sur la réception d’un courrier
recommandé.
Pour préciser que ce courrier est un courrier
recommandé.
Cette zone reporte la référence postale du recommandé.
Cette zone précise le niveau de garantie postale du
recommandé.
Cette zone précise s’il s’agit d’un recommandé avec
accusé de réception.
48d. La gestion des références et informations
Saisir au clavier, la référence du courrier arrivée : Nos réf.:, n°
de facture, n° de recommandé, …..
Sélectionner dans la liste déroulante, la nature.
Sélectionner dans la liste déroulante, la confidentialité.
e. La gestion des dates
Saisir le jour, le mois s’affiche automatiquement et appuyer sur
la touche tabulation pour faire apparaître l’année.
OU
Cliquer sur pour faire apparaître le calendrier.
Puis cliquer sur le jour souhaité.
Rédigé le : date de rédaction du courrier papier
Reçu le : date de réception du courrier papier au sein de votre établissement
Pour le : date limite de traitement du courrier
Traité le : date réelle de traitement
49f. La gestion des pièces jointes
Ce bouton pilote la numérisation de votre courrier papier.
Ce bouton attache un courrier numérisé au courrier arrivé.
Ce bouton insère cf. images ci-après une pièce jointe de type
fichier WORD, EXCEL, POWER POINT, etc.
Cliquer sur le bouton « Parcourir »
Sélectionner votre fichier
puis cliquer sur « Ouvrir »
Cliquer sur
50Ce bouton permet d’indiquer la présence d’une pièce jointe de type
physique (colis, photos, plans, …)
Cliquer sur Saisir le libellé puis cliquer sur OK ou
ce bouton appuyer sur la touche ENTREE
Ce bouton permet la
suppression
de pièces jointes
Cliquez sur la croix rouge à
droite de la fenêtre pour
supprimer une pièce jointe
51g. La gestion du classement
Sélectionner le dossier souhaité puis cliquer sur
pour faire apparaître votre dossier dans la zone
du bas.
N.B. :
- un même courrier peut être classé dans plusieurs dossiers
simultanément
- pour supprimer un dossier, cliquer sur la flèche possédant le
symbole ‘-’
- pour fermer ce classement, cliquer à nouveau sur l’onglet
‘Classement’
h. La gestion des annotations
Cliquer sur
pour saisir une nouvelle annotation.
Cliquer sur Saisir votre
pour valider votre annotation. annotation à l’aide de
votre clavier.
N.B. :
- chaque annotation saisie sera identifiée avec la date et
l’heure de création ainsi que le prénom et nom du créateur.
52i. La gestion de projet
Sélectionner le dossier de projet souhaité puis
cliquer sur pour faire apparaître votre
dossier dans la zone de sélection.
Les chefs de projet seront alertés dans la page
d’accueil de tous nouveaux courriers arrivés sur
leurs projets.
N.B. : Après avoir pris connaissance du courrier,
celui-ci disparaît de l’alerte sur la page d’accueil.
53j. La gestion des diffusions internes
La recherche du destinataire est identique à la recherche de
l’expéditeur.
{
Cette option permet de définir si le destinataire va recevoir ce courrier
pour traitement ou pour information.
Traitement
Information
Cette option indique si le destinataire est bien le destinataire du courrier
papier. Si c’est le cas, il vous suffit de cocher cette case
Nature éventuelle du traitement à apporter à ce courrier.
Valide les informations saisies ci dessus.
N.B. :
- le destinataire peut être une personne nominative ou un service
- un destinataire avec l’option « Cc » ne pourra pas apporter de réponse au
travers de Post-Office
54k. Validation du courrier
Vous devez enregistrer la fiche courrier dans Post-Office.
Cliquer sur le bouton
N.B. :
- Pour que ce rapport s’affiche, il faut au préalable avoir activé cette option dans
le menu PARAMETRER puis passer à « OUI » la ligne « Afficher un rapport
après l’enregistrement du courrier ».
55Fonctionnalités réservées au service de
l’Administration Générale - courrier
• Enregistrement de mails entrants
• Enregistrement d’appel entrants
• Enregistrement de visites à l’accueil
5611 - Enregistrer les courriels reçus
Comme c’est déjà actuellement le cas il sera possible aux agents des autres services de se rapprocher
du service courrier pour demander l’enregistrement d’un mail considéré comme important
Cliquer sur Courriel ou sur Courriel
Visualisation du
message
pour un courriel non lu.
pour un courriel non lu
avec pièce(s) jointe(s).
pour un courriel lu.
pour un courriel lu
avec pièce(s)
jointe(s).
N.B. : Vous pouvez trier votre liste de courriels par émetteur ou date de réception par
ordre croissant ou décroissant . Il suffit de cliquer sur l’entête de colonne correspondant
57Sélectionner le courriel que vous
souhaitez enregistrer en cochant la
case se situant sur la ligne
Cliquer sur
Utiliser le bouton pour identifier le contact correspondant au courriel
inconnu (Cf. : 4 – La gestion des correspondants).
Cliquer sur le bouton pour enregistrer définitivement votre email.
5812 - Enregistrer les appels téléphoniques
Cliquer sur Appel ou sur Appel
L’enregistrement d’un appel téléphonique s’effectue selon les mêmes étapes que
l’enregistrement d’un courrier:
A saisir directement ou à sélectionner
selon la liste des objets prédéfinis
A sélectionner dans la liste des
correspondants ou à créer
La zone contenu peut être
complétée
L’heure s’affiche automatiquement à
l’ouverture d’une fiche
Zones à compléter ou à
sélectionner à partir des menus
déroulants
Choix d’une diffusion interne
59
N’oubliez pas d’enregistrer la fiche en cliquant sur13 - Enregistrer les accueils guichet
Cliquer sur Guichet ou sur Guichet
L’enregistrement d’un accueil guichet s’effectue selon les mêmes étapes que
l’enregistrement d’un appel téléphonique:
A saisir directement ou à sélectionner
selon la liste des objets prédéfinis
A sélectionner dans la liste des
correspondants ou à créer
La zone contenu peut être
complétée
L’heure s’affiche automatiquement à
l’ouverture d’une fiche
Zones à compléter ou à
sélectionner à partir des menus
déroulants
Choix d’une diffusion interne
60
N’oubliez pas d’enregistrer la fiche en cliquant surVous pouvez aussi lire