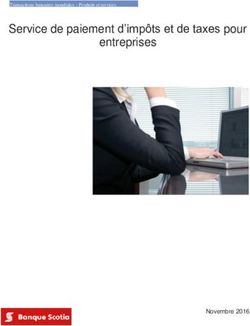ONE Mail Direct pour logiciel de bureau
←
→
Transcription du contenu de la page
Si votre navigateur ne rend pas la page correctement, lisez s'il vous plaît le contenu de la page ci-dessous
ONE Mail Direct pour logiciel de bureau Version : 1 Identificateur du document : 3931fr Auteur du document : Équipe de produit ONE Mail
Avis de droit d'auteur © 2015, cyberSanté Ontario Tous droits réservés Toute reproduction de ce document, en tout ou en partie, sous toute forme, y compris la photocopie et la transmission électronique vers un autre ordinateur, sans le consentement écrit préalable de cyberSanté Ontario est interdite. Les renseignements contenus dans ce document sont la propriété exclusive de cyberSanté Ontario. Il est interdit de les utiliser ou de les divulguer sans une autorisation expresse par écrit de cyberSanté Ontario. Marques de commerce Les noms des autres produits mentionnés dans ce document peuvent être des marques de commerce ou des marques déposées détenues par leur société propriétaire respective et sont reconnus comme telles par les présentes. Guide ONE Mail Direct pour logiciel de bureau v1 ii
Contrôle du document
La version électronique de ce document est reconnue comme la seule version valide.
Historique d'approbation
APPROBATEUR(S) TITRE/SERVICE DATE D'APPROBATION
Équipe de produit ONE Mail Équipe de produit ONE Mail
Historique de révision
O
N DE VERSION DATE RÉSUMÉ DE LA MODIFICATION MODIFIÉ PAR
1.0 2015-01-02 Première version. Inspiré du document 3283 Guide ONE Mail
d'utilisateur de la solution ONE Mail Direct
Identificateur du document :
3931fr
Niveau de confidentialité du document
Moyen
Guide ONE Mail Direct pour logiciel de bureau v1 iiiTable des matières
1 À propos de ce guide 1
1.1 Introduction ................................................................................................................. 1
1.2 Public cible ................................................................................................................... 1
1.3 Conditions d'utilisation ................................................................................................ 1
1.4 Soutien ......................................................................................................................... 1
2 Aperçu de ONE Mail 2
2.1 Renseignements généraux........................................................................................... 2
2.2 Comparaison entre ONE Mail et d'autres services de courriel.................................... 2
2.3 Sécurité de ONE Mail Direct ........................................................................................ 3
2.4 ONE Pages .................................................................................................................... 3
2.5 Confirmation d'identité : ONE ID ................................................................................. 4
3 Compatibilité du logiciel de bureau du client 4
4 Configuration rapide 5
5 Remarque sur l'identificateur d'utilisateur, l'adresse de courriel et le mot de passe 5
6 Microsoft Outlook 6
6.1 Renseignements généraux........................................................................................... 6
6.1.1 Exigences .......................................................................................................... 6
6.1.2 Logiciel désuet : Outlook 2003 ........................................................................ 7
6.2 Configuration du compte ............................................................................................. 8
6.2.1 Naviguer jusqu'à la fenêtre « Ajouter un nouveau compte de messagerie » . 8
6.2.2 Configuration automatique avec Autodiscover ............................................. 12
6.2.3 Que faire en cas d'échec d'Autodiscover....................................................... 15
6.2.4 Configuration manuelle ................................................................................. 17
6.3 Dépannage de base.................................................................................................... 23
6.4 Suppression du profil ................................................................................................. 23
6.5 Éléments de base de l'écran principal de Outlook .................................................... 24
6.6 Création d'un nouveau courriel ................................................................................. 25
6.7 Suppression d'éléments ............................................................................................. 27
6.8 Récupération d'éléments supprimés ......................................................................... 28
7 Courrier dans Macintosh Mail 30
7.1 Remarques ................................................................................................................. 30
7.2 Procédure ................................................................................................................... 30
8 Libération d'espace dans la boîte aux lettres 33
Guide ONE Mail Direct pour logiciel de bureau v1 iv1 À propos de ce guide 1.1 Introduction Le présent guide décrit les éléments de base de la configuration et de l'utilisation du logiciel de bureau spécialisé (par opposition à un logiciel de navigation Web), qui permettent d'accéder au système sécurisé de courrier électronique ONE Mail Direct de cyberSanté Ontario. Le guide porte plus particulièrement sur Microsoft Outlook et Apple's Mail, mais les directives qu'il contient sont également utiles pour d'autres applications bureautiques de courrier électronique. Pour obtenir de plus amples renseignements sur l'accès au service ONE Mail à partir d'un navigateur Web et de Outlook Web App (OWA), consultez le guide approprié sur le site Web des ressources du service ONE Mail. Pour obtenir de plus amples renseignements sur l'accès au service ONE Mail à partir d'un appareil mobile, consultez le guide approprié sur le site Web des ressources du service ONE Mail. 1.2 Public cible Ce guide est destiné aux personnes qui veulent configurer et utiliser un logiciel de courriel de bureau, comme Outlook ou Mail, pour accéder au service ONE Mail Direct. 1.3 Conditions d'utilisation Les utilisateurs qui choisissent d'accéder au service ONE Mail Direct par l'entremise d'un logiciel de bureau (comme Outlook) doivent s'assurer d'avoir bien compris toutes les déclarations en matière de protection des renseignements personnels, de sécurité et d'ordre juridique contenues dans l'annexe sur les services ONE Mail Direct, de même que toutes les politiques organisationnelles applicables, et de les respecter. Ce document ne prime pas sur les annexes juridiques. En cas d'écart entre les renseignements présentés ici et ceux contenus dans l'annexe sur les services ONE Mail Direct, ceux de l'annexe sont considérés comme justes. 1.4 Soutien L'annexe sur les services ONE Mail Direct décrit le soutien fourni par cyberSanté Ontario. Guide ONE Mail Direct pour logiciel de bureau v1 1
Le soutien technique du client constitue la première ligne de soutien dont il dispose. Par
ailleurs, le Service de dépannage de cyberSanté Ontario est à votre disposition jour et nuit :
1-866-250-1554
ServiceDesk@ehealthontario.on.ca
Ce document explique les éléments de base de l'utilisation des courriels, mais ne prétend pas
servir de guide pour un progiciel particulier. Pour obtenir des renseignements détaillés sur
l'utilisation du logiciel, consultez l'un des nombreux guides en ligne, offerts sur différents sites
Web.
2 Aperçu de ONE Mail
2.1 Renseignements généraux
Le service ONE Mail est un système de courriel sécurisé fourni et financé par cyberSanté
Ontario, un organisme du ministère de la Santé et des Soins de longue durée de l'Ontario. Le
service ONE Mail est offert aux fournisseurs de soins de santé de l'Ontario afin de faciliter la
transmission électronique sécurisée, entre participants, de renseignements personnels, de
renseignements personnels sur la santé et d'autres données.
ONE Mail est offert en deux versions : ONE Mail Direct et ONE Mail Partnered. ONE Mail Direct
fournit des boîtes aux lettres sécurisées, hébergées dans les centres de données sécurisés de
cyberSanté Ontario. ONE Mail Partnered relie les systèmes de courriel existants des
organisations à l'infrastructure centralisée et sécurisée de cyberSanté Ontario.
Ce document porte sur ONE Mail Direct.
Pour obtenir de plus amples renseignements, consultez le site Web ONE Mail.
2.2 Comparaison entre ONE Mail et d'autres services de courriel
Les services de courriel de base, notamment les différents services gratuits offerts sur Internet
et les comptes fournis par les fournisseurs de services Internet, ne sont pas protégés. Des
personnes non autorisées et des appareils peuvent intercepter et lire les courriels pendant leur
déplacement dans le réseau Internet public. Les courriels de base sont comme des cartes
postales physiques : d'autres personnes que les destinataires prévus peuvent aisément voir leur
contenu. N'envoyez jamais de renseignements personnels ou de renseignements personnels
sur la santé par courriel non sécurisé.
À l'opposé, ONE Mail est hautement protégé par différentes couches de sécurité, au niveau
opérationnel, technique et logiciel. Les messages envoyés par ONE Mail sont encodés en cours
Guide ONE Mail Direct pour logiciel de bureau v1 2d'acheminement et demeurent illisibles jusqu'à ce qu'ils soient décodés par le destinataire. De plus, les centres de données sécurisés de cyberSanté Ontario hébergent les services réservés à ONE Mail. Remarquez que l'expéditeur et le destinataire doivent tous deux être des utilisateurs du service ONE Mail pour garantir la sécurité de la transmission des courriels. 2.3 Sécurité de ONE Mail Direct Un souci de sécurité et de protection des renseignements personnels a orienté la conception et la création de l'infrastructure ONE Mail. ONE Mail procure des services comme la filtration exhaustive des pourriels et des virus, ainsi que l'encodage des courriels de bout en bout. 2.4 ONE Pages ONE Pages est le nom du répertoire qui contient les coordonnées de tous les abonnés du service ONE Mail. À ce titre, ONE Pages est la liste officielle des personnes qui peuvent envoyer et recevoir des renseignements personnels sur la santé par l'entremise de ONE Mail. Les coordonnées contenues dans ONE Pages comprennent le prénom et le nom de tous les abonnés de ONE Mail, les organisations et les services auxquels ils appartiennent, et leurs adresses de courriel (ONE Mail). Les renseignements sur le service font partie d'un champ optionnel, ce qui explique qu'ils n'apparaissent pas pour certains abonnés. La mise à jour ONE Pages se fait automatiquement, dès que les utilisateurs s'ajoutent au service ONE Mail (ou le quittent). Pour garantir la sécurité du courriel pendant tout son trajet entre l'expéditeur et le destinataire, sélectionnez toujours l'adresse du destinataire dans le répertoire ONE Pages. Toutes les adresses inscrites dans ONE Pages sont sécurisées, ce qui garantit l'encodage du message de la source à la destination. Les adresses qui n'apparaissent pas sur la liste ONE Pages ne sont pas sécurisées. Les utilisateurs de ONE Mail peuvent envoyer des courriels à d'autres messageries Internet et en recevoir, mais la transmission de ces messages n'est pas sécurisée. ONE Pages est offert dans Outlook (et d'autres programmes de messagerie) à partir de la liste d'adresses globale. Consultez la section suivante sur la création d'un nouveau courriel pour savoir de quelle manière trouver des noms dans le répertoire ONE Pages. Guide ONE Mail Direct pour logiciel de bureau v1 3
2.5 Confirmation d'identité : ONE ID ONE ID est le nom du service de gestion de l'identité et de l'accès de cyberSanté Ontario. Les utilisateurs du service ONE Mail Direct passe par le processus d'identification ONE ID afin de confirmer qu'ils sont bien ceux qu'ils disent être avant la création des comptes ONE Mail et ONE ID (et de leur inscription sur la liste du répertoire ONE Pages). Pour obtenir de plus amples renseignements, consultez le site Web ONE ID. 3 Compatibilité du logiciel de bureau du client Les ordinateurs qui utilisent Windows ont accès à ONE Mail Direct à l'aide des versions suivantes du logiciel de bureau Outlook : Outlook 2013 Outlook 2010 Outlook 2007 Les ordinateurs Macintosh ont accès à ONE Mail Direct à l'aide d'un des logiciels de bureau suivants : Apple’s Mail Outlook pour Mac 2011 Entourage 2008 Web Services Edition La plupart des utilisateurs de ONE Mail exploitent un des programmes nommés plus haut, mais d'autres progiciels de messagerie électronique permettent d'accéder au système ONE Mail. Guide ONE Mail Direct pour logiciel de bureau v1 4
4 Configuration rapide
Cette section résume les principaux paramètres de configuration du logiciel de bureau pour
avoir accès au service ONE Mail Direct. Pour obtenir des directives plus détaillées sur la
configuration, consultez les autres sections de ce document.
Paramètre Valeur
Adresse de courriel Adresse de courriel ONE Mail Direct
(p. ex. dewey.rahim@one-mail.on.ca)
Identificateur d'utilisateur Identificateur d'utilisateur complet
(p. ex. dewey.rahim@oneid.on.ca)
Nom distinct complet (FQDN) du serveur de ONTONMP2GMV701.subscribers.ssh
messagerie électronique de cyberSanté
Ontario
Nom distinct complet (FQDN) du serveur outlook.one-mail.on.ca
mandataire Exchange de cyberSanté Ontario
(aussi appelé adresse serveur)
5 Remarque sur l'identificateur d'utilisateur,
l'adresse de courriel et le mot de passe
Chaque utilisateur du service ONE Mail Direct détient également un compte ONE ID fourni par
cyberSanté Ontario. Ce compte s'accompagne d'un identificateur d'utilisateur qui se termine
par « @oneid.on.ca ». Les utilisateurs du service ONE Mail Direct ont également une adresse de
courriel unique qui se termine par « @one-mail.on.ca » ou par un nom de domaine
personnalisé, comme « @OntarioMedClinic.ca ».
Cette terminologie pourrait créer de la confusion, parce que les identificateurs se ressemblent
beaucoup :
« dewey.rahim@oneid.on.ca » est un identificateur de compte ONE ID (aussi appelé nom
d'utilisateur);
« dewey.rahim@one-mail.on.ca » est une adresse de courriel ONE Mail Direct.
Pour ouvrir une session dans un compte ONE Mail Direct, utilisez l'identificateur du compte
ONE ID comme nom d'utilisateur.
Le même mot de passe s'applique au compte ONE ID ainsi qu'au compte de courrier
électronique ONE Mail Direct. Ainsi, les utilisateurs saisissent le même mot de passe, qu'ils
ouvrent une session à partir du portail de cyberSanté Ontario ou d’un compte ONE Mail Direct.
Guide ONE Mail Direct pour logiciel de bureau v1 5Dans ce guide, les références au « mot de passe ONE Mail » et au « mot de passe ONE ID » sont
utilisées indifféremment l'une de l'autre.
Pour les changements de mot de passe et d'autres formes de maintenance du compte, ouvrez
une session dans le site de maintenance du compte ONE ID.
6 Microsoft Outlook
Microsoft Outlook est un logiciel de bureau pour le courrier électronique fréquemment utilisé
pour accéder à ONE Mail.
Cette section décrit les exigences relatives à l'utilisation de Outlook, les étapes à suivre pour
configurer le logiciel, ainsi que les éléments de base pour la création et la suppression de
courriels.
6.1 Renseignements généraux
6.1.1 Exigences
Voici les exigences relatives à l'utilisation de Outlook pour ONE Mail Direct.
Microsoft Outlook pour Windows ou Macintosh installé dans un ordinateur portable ou
de bureau :
pour Windows, Outlook 2007, 2010 ou 2013
pour Macintosh, Outlook 2011
le nom distinct complet (FQDN) du serveur de messagerie électronique de cyberSanté
Ontario : ONTONMP2GMV701.subscribers.ssh
le nom distinct complet (FQDN) du serveur mandataire Exchange de cyberSanté Ontario :
outlook.one-mail.on.ca
De plus, chaque utilisateur doit posséder la lettre autogénérée (de cyberSanté Ontario) qui
contient :
un identificateur d'utilisateur (aussi appelé nom d'utilisateur; il se termine par
« @oneid.on.ca »)
un mot de passe
une adresse de courriel
Guide ONE Mail Direct pour logiciel de bureau v1 66.1.2 Logiciel désuet : Outlook 2003 Outlook 2003 (pour Windows) est désuet : Microsoft a mis fin au soutien de cette version en avril 2014. Même si Outlook 2003 pourrait fonctionner avec ONE Mail Direct, cyberSanté Ontario ne peut en garantir la compatibilité. Il faudrait mettre à niveau les appareils qui utilisent Outlook 2003 à l'aide d'une version plus récente du logiciel. Guide ONE Mail Direct pour logiciel de bureau v1 7
6.2 Configuration du compte 6.2.1 Naviguer jusqu'à la fenêtre « Ajouter un nouveau compte de messagerie » Les images suivantes sont tirées d'écrans Outlook 2010. Outlook 2007, Outlook 2013 et Outlook pour Macintosh auront peut-être une apparence différente, mais les étapes de configuration demeurent essentiellement les mêmes. Cliquez sur le bouton Démarrer de Windows. Sélectionnez Panneau de configuration. Guide ONE Mail Direct pour logiciel de bureau v1 8
Sélectionnez Courrier [Mail]. Sélectionnez Afficher les profils... [Show Profiles…] Guide ONE Mail Direct pour logiciel de bureau v1 9
Sélectionnez Ajouter [Add…].
1) Inscrivez un nom de profil (p. ex. ONE Mail Direct) pour vous permettre de le distinguer des
autres profils lorsque vous ouvrez Outlook.
2) Cliquez sur OK.
Guide ONE Mail Direct pour logiciel de bureau v1 10À partir de cette fenêtre, vous avez deux choix de méthodes de configuration : automatique et manuelle. Les sections suivantes de ce document décrivent la configuration automatique et la configuration manuelle. Guide ONE Mail Direct pour logiciel de bureau v1 11
6.2.2 Configuration automatique avec Autodiscover « Autodiscover » est une fonction conçue pour simplifier la création de nouveaux comptes Outlook dans les ordinateurs de bureau (et portables). Cette fonction, offerte dans les versions 2007 et plus récentes de Outlook, constitue la méthode privilégiée de configuration d'un compte Outlook pour accueillir ONE Mail Direct. Consultez la section suivante de ce document pour obtenir les directives relatives à la configuration manuelle. À la fenêtre « Ajouter un nouveau compte de messagerie [Add New Account]», 1) assurez-vous que vous avez inscrit la bonne adresse de courriel ONE Mail Direct. 2) Saisissez le mot de passe (deux fois). 3) Cliquez sur Suivant [Next]. Guide ONE Mail Direct pour logiciel de bureau v1 12
À cette étape, le système tente de configurer le compte en arrière-plan. Cette opération demandera quelques minutes. Si le système indique qu'Autodiscover a réussi, cliquez sur Terminer [Finish]. La configuration du nouveau profil est maintenant terminée. Guide ONE Mail Direct pour logiciel de bureau v1 13
1) La fenêtre Courrier [Mail] affiche le nom du nouveau profil.
2) Sélectionnez le bouton radio de préférence pour accéder au profil (consultez le contenu
ci-dessous pour obtenir plus de renseignements).
3) Cliquez sur OK.
Redémarrez Outlook pour utiliser le nouveau profil.
Au démarrage de Outlook, si vous aviez choisi comme étape suivante « Demander le profil à
utiliser [Prompt for a profile to be used]», le logiciel demandera à l'utilisateur de sélectionner
l'un des profils, comme illustré ci-dessous.
Pour passer à un autre profil, fermez Outlook et relancez-le, puis sélectionnez le profil voulu à la
fenêtre « Choisir un profil [Choose Profile]».
Guide ONE Mail Direct pour logiciel de bureau v1 14Lors du démarrage de Outlook, si vous aviez choisi comme étape suivante « Utiliser toujours ce profil [Always use this profile]», le logiciel vous dirigera directement au profil qui a été sélectionné plus tôt à la fenêtre Courrier. 6.2.3 Que faire en cas d'échec d'Autodiscover Si la fonction Autodiscover échoue, cliquez sur Suivant [Next]. Le système tentera de configurer automatiquement le compte d'une autre manière. Guide ONE Mail Direct pour logiciel de bureau v1 15
Si cette seconde tentative automatique échoue aussi, cochez la case Configurer manuellement les paramètres du serveur [Manually configure server settings]. Le bouton Recommencer [Retry] devient le bouton Suivant [Next]. Cliquez sur Suivant [Next]. Poursuivez la configuration manuelle conformément aux directives de la section suivante. Guide ONE Mail Direct pour logiciel de bureau v1 16
6.2.4 Configuration manuelle
À partir de la fenêtre Ajouter un nouveau compte de messagerie [Add New Account],
1) sélectionnez le bouton radio « Configurer manuellement les paramètres du serveur ou
d'autres types de serveur [Manually configure server settings or additional server types]»,
puis
2) sélectionnez Suivant [Next].
1) Sélectionnez le bouton radio « Microsoft Exchange ou service compatible [Microsoft
Exchange or compatible service]».
2) Cliquez sur Suivant [Next].
Guide ONE Mail Direct pour logiciel de bureau v1 171) Inscrivez le nom distinct complet (FQDN) du serveur de messagerie de cyberSanté Ontario
(ONTONMP2GMV701.subscribers.ssh) dans le champ Serveur [Server].
2) Assurez-vous que la case « Utiliser un mode d'échange caché [Use Cached Exchange Mode]»
est bien cochée.
3) Saisissez l'adresse de courriel dans le champ Nom d'utilisateur. Utilisez celle contenue dans la
lettre autogénérée que chaque utilisateur a reçue.
4) Cliquez sur Plus de paramètres... [More Settings…]
1) Sélectionnez l'onglet Connexion [Connection].
2) Sélectionnez le bouton radio « Connexion à l'aide de mon réseau local (LAN) [Connect using
my Local Area Network (LAN)]».
3) Assurez-vous que la case « Connecter à ma boîte aux lettres Exchange à l'aide du
HTTP [Connect to Microsoft Exchange using HTTP]» est cochée.
4) Cliquez sur Paramètres Exchange Proxy... [Exchange Proxy Settings…]
Guide ONE Mail Direct pour logiciel de bureau v1 181) Inscrivez le nom distinct complet (FQDN) du serveur mandataire Exchange RPC de cyberSanté
Ontario (outlook.one-mail.on.ca) dans le champ https://.
2) Cochez la case, puis inscrivez « msstd:outlook.one-mail.on.ca » pour « Connecter seulement
les serveurs proxy... [Only connect to proxy servers…]».
3) Assurez-vous que la case « Sur les réseaux rapides, connecter à l'aide de HTTP... [On fast
networks, connect using HTTP…]» est cochée.
4) Dans « Paramètres d'identification proxy [Proxy authentication settings]», sélectionnez
Authentification de base [Basic Authentication] dans le menu déroulant.
5) Cliquez sur OK.
Cliquez sur OK.
Guide ONE Mail Direct pour logiciel de bureau v1 19Si le texte est souligné dans les champs Serveur [Server] et Nom d'utilisateur [User Name],
passez à « Maintenant que le texte est souligné... » qui est présenté après les deux prochaines
captures d'écran de ce document.
Si le texte n'est pas souligné dans les champs Serveur [Server] et Nom d'utilisateur [User
Name], cliquez sur Vérifier le nom [Check Name].
Dans cet exemple,
le texte n'est
pas souligné
1) Assurez-vous que le premier champ contient l'identificateur d'utilisateur (qui se termine par
« @oneid.on.ca »), non une adresse de courriel (qui pourrait se terminer par « @one-
mail.on.ca »).
2) Saisissez le mot de passe.
3) Cliquez sur OK.
Guide ONE Mail Direct pour logiciel de bureau v1 20Maintenant que le texte est souligné, cliquez sur Suivant [Next]. Remarquez que le texte des deux champs est maintenant souligné. Cliquez sur Terminer [Finish]. La configuration du nouveau compte est maintenant terminée. Guide ONE Mail Direct pour logiciel de bureau v1 21
1) La fenêtre Courrier [Mail] affiche le nom du nouveau profil.
2) Sélectionnez le bouton radio de préférence pour accéder au profil (consultez le contenu
ci-dessous pour obtenir plus de renseignements).
3) Cliquez sur OK.
Redémarrez Outlook pour utiliser le nouveau profil.
Au démarrage de Outlook, si vous aviez choisi comme étape suivante « Demander le profil à
utiliser [Prompt for a profile to be used]», le logiciel demandera à l'utilisateur de sélectionner
l'un des profils, comme illustré ci-dessous.
Pour passer à un autre profil, fermez Outlook et relancez-le, puis sélectionnez le profil voulu à la
fenêtre « Choisir un profil [Choose Profile]».
Guide ONE Mail Direct pour logiciel de bureau v1 22Lors du démarrage de Outlook, si vous aviez choisi comme étape suivante « Utiliser toujours ce profil [Always use this profile]», le logiciel vous dirigera directement au profil qui a été sélectionné plus tôt à la fenêtre Courrier [Mail]. 6.3 Dépannage de base Comme la configuration du profil est une opération détaillée et non intuitive, des erreurs s'y glissent parfois. Si le nouveau profil ne fonctionne pas correctement sans raison apparente, il serait peut-être plus simple de le supprimer et d'en créer un tout nouveau. 6.4 Suppression du profil Pour supprimer un profil, allez au bouton Démarrer > Panneau de configuration > Courrier > Afficher les profils... [Start > Control Panel > Mail > Show Profiles] À la fenêtre Courrier [Mail], 1) sélectionnez le profil à retirer, 2) cliquez sur Supprimer [Remove] (et confirmez la suppression), puis 3) cliquez sur OK. Guide ONE Mail Direct pour logiciel de bureau v1 23
6.5 Éléments de base de l'écran principal de Outlook Les captures d'écran fournies dans cette section sont tirées de Outlook 2010. Outlook 2007, Outlook 2013 et Outlook pour Macintosh auront une apparence quelque peu différente. Guide ONE Mail Direct pour logiciel de bureau v1 24
6.6 Création d'un nouveau courriel Cette section décrit brièvement les rudiments de la création et de l'envoi d'un message ONE Mail dans Outlook. Pour obtenir des renseignements détaillés sur les fonctions de Outlook, consultez l'un des nombreux tutoriels en ligne, offerts sur différents sites Web. Cliquez sur Nouveau message [New E-mail]. Cliquez sur À... [To…] Guide ONE Mail Direct pour logiciel de bureau v1 25
1) Veillez à sélectionner la liste d'adresses globale [Global Address List] dans le menu déroulant.
(Cette liste d'adresses est un moyen d'accéder au répertoire ONE Pages.)
2) Tapez quelques lettres du nom que vous cherchez. La fonction de recherche consulte les
prénoms et les noms.
3) Cliquez sur Activer [Go].
4) Sélectionnez le nom du destinataire dans la liste de noms extraits.
5) Cliquez sur À -> [To] (ou sur Cc -> ou Cci ->) pour que le nom apparaisse dans le champ
approprié.
Pour ajouter des destinataires, reprenez les étapes 2 à 5.
6) Cliquez sur OK.
Guide ONE Mail Direct pour logiciel de bureau v1 26Saisissez 1) l'objet du message, puis 2) son contenu. 3) Cliquez sur Envoyer [Send]. 6.7 Suppression d'éléments La suppression définitive d'un élément de la boîte aux lettres se fait en deux étapes. Lorsqu'un utilisateur supprime un élément, celui-ci est simplement déplacé dans le dossier Éléments supprimés et, puisque la taille totale de la boîte aux lettres inclut celle de ce dossier, la première étape de la suppression n'a aucun effet sur la taille globale de stockage du compte. Pour supprimer un élément (c'est-à-dire un élément déplacé vers le dossier Éléments supprimés), 1) sélectionnez l'élément, puis 2) cliquez sur Supprimer [Delete]. Guide ONE Mail Direct pour logiciel de bureau v1 27
La deuxième étape – suppression complète d'un élément de la boîte aux lettres – nécessite la suppression de l'élément à partir du dossier Éléments supprimés. Pour une suppression définitive d'un élément, ouvrez d'abord le dossier Éléments supprimés [Deleted Items]. Reprenez ensuite la procédure précédente : sélectionnez le ou les élément(s) désigné(s) pour la suppression, puis cliquez Supprimer [Delete]. Cette fois-ci, le système demande de confirmer l'opération. Cliquez sur Oui [Yes] pour supprimer définitivement le ou les élément(s). 6.8 Récupération d'éléments supprimés Il est facile de récupérer des éléments placés dans le dossier Éléments supprimés à l'aide de cette procédure. Guide ONE Mail Direct pour logiciel de bureau v1 28
1) Sélectionnez le dossier Éléments supprimés [Deleted Items] pour que s'affiche la liste des
messages déjà visés par la suppression.
2) Sélectionnez le ou les message(s) à récupérer.
3) Faites-le(s) glisser dans la boîte de réception [Inbox] ou un autre dossier.
Les éléments déjà supprimés du dossier Éléments supprimés sont récupérables dans les copies
de sauvegarde du système jusqu'à 30 jours après leur suppression. Pour ce type de
récupération, communiquez avec le Service de dépannage de cyberSanté Ontario :
1-866-250-1554
ServiceDesk@ehealthontario.on.ca
Guide ONE Mail Direct pour logiciel de bureau v1 297 Courrier dans Macintosh Mail 7.1 Remarques Le programme Apple's Mail (pour ordinateurs Macintosh) a recours aux services Web Exchange (EWS) pour se connecter au service ONE Mail. Cette section présente la procédure de configuration. Les comptes qui utilisent IMAP ne sont plus pris en charge. Les systèmes d'exploitation OS X Snow Leopard d'Apple et les plus récents prennent en charge la connexion des services Exchange Web à un serveur Exchange. Pour obtenir de meilleurs résultats, utilisez la fonction Mise à jour logicielle, afin de vous assurer que le système OS X est à jour avant de configurer un compte Exchange dans Courrier. 7.2 Procédure Ouvrez l'application Mail (cliquez sur son icône sur la station d'accueil ou ouvrez-la à partir du dossier Applications). Dans le menu Mail, choisissez Préférences. Cliquez sur Comptes [Accounts] dans la barre d'outils. Cliquez sur le bouton Ajouter un compte [Add Account] (+). Sélectionnez Exchange dans la liste des types de comptes disponibles. Guide ONE Mail Direct pour logiciel de bureau v1 30
Saisissez un nom, une adresse de courriel et un mot de passe, puis cliquez sur Continuer [Continue]. À cette étape, la fonction Autodiscover tentera de terminer automatiquement la configuration. Guide ONE Mail Direct pour logiciel de bureau v1 31
En cas d'échec d'Autodiscover, une autre fenêtre de saisie de données apparaîtra. Remplissez le champ Description, inscrivez « outlook.one-mail.on.ca » dans le champ Adresse de serveur [Server Address], puis cliquez sur Continuer. Sélectionnez l'ensemble d'éléments (courrier [Mail], contacts, calendrier et autres) à utiliser dans le compte Exchange, puis cliquez sur Terminé [Done]. Guide ONE Mail Direct pour logiciel de bureau v1 32
Dans certaines versions d'OS X, un résumé du compte apparaîtra une fois la configuration
terminée. Si les renseignements du résumé semblent justes, cliquez sur Continuer. Pour faire
des modifications, cliquez sur Précédent [Go Back].
La configuration du nouveau compte est maintenant terminée.
8 Libération d'espace dans la boîte aux lettres
La taille maximale normale d'une boîte aux lettres ONE Mail est de 3 Go. Cette limite comprend
la boîte de réception, les éléments envoyés, les éléments supprimés, les ébauches et le
calendrier. La taille accrue de la boîte aux lettres entraîne les événements suivants :
Une boîte aux lettres dont la capacité maximale est presque atteinte n'acceptera plus
d'envoyer des messages à partir de ce compte, et un message automatisé informera
l'utilisateur du problème.
Une boîte aux lettres dont la capacité maximale est atteinte n'acceptera plus d'envoyer
ou de recevoir des messages, et toute tentative déclenchera une réponse automatisée
qui informera l'utilisateur du problème.
La taille admissible la plus élevée par message, y compris les pièces jointes, est de 20 Mo dans
ONE Mail Direct. Les messages plus volumineux ne sont pas envoyés et déclenchent une note
informatisée qui informe l'utilisateur du problème.
Guide ONE Mail Direct pour logiciel de bureau v1 33Pour réduire la taille d'une boîte aux lettres, supprimez des courriels ou des éléments du
calendrier.
//fin—Jan 2015
Guide ONE Mail Direct pour logiciel de bureau v1 34Vous pouvez aussi lire