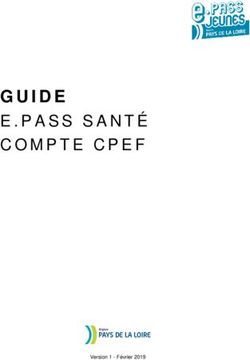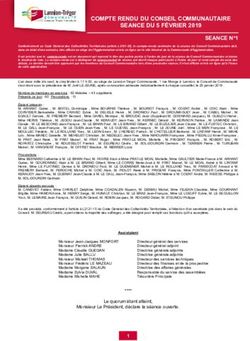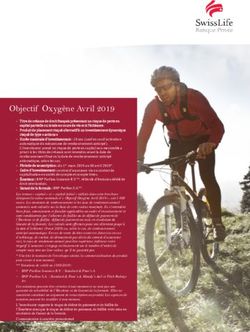Guide méthodologique technologique - Procédures, trucs et astuces technologiques Élèves
←
→
Transcription du contenu de la page
Si votre navigateur ne rend pas la page correctement, lisez s'il vous plaît le contenu de la page ci-dessous
Guide méthodologique
technologique
Procédures, trucs et astuces technologiques
Élèves
_________________________Guide méthodologique technologique - Collège
Citoyen
Cet outil de référence permet aux élèves du Collège Citoyen de trouver réponse à des
questions fréquentes, liées aux principales applications utilisées au Collège, ainsi qu’à
l’iPad. Il est possible qu’une mise à jour d’application ou du système d’exploitation iOS
change quelque peu les procédures à suivre en cours d’année. N’hésitez pas à faire part
de toute problématique ou modification à M. Jean-François Joly, par courriel, au
jf.joly@collegecitoyen.ca.
Afin de vous aider dans votre navigation à travers ce document, une table des matières
dynamique permet à l’usager de se rendre rapidement au bon endroit, en cliquant sur la
section désirée.
Des mises à jour fréquentes seront effectuées à ce document en raison de l’évolution
rapide de la technologie et des modifications apportées aux applications ou au système
d’exploitation iOS.
Guide actualisé le 16 avril 2021
2Table des matières
Pluriportail 5
Création du compte Pluriportail 5
Finalisation de la création du compte Pluriportail 6
Connexion au Pluriportail en ligne 7
Connexion au Pluriportail mobile 7
Récupération du mot de passe 7
Apple ID 8
Connexion de l’identifiant Apple 8
Déconnexion de l’identifiant Apple 9
Connexion Apple ID web 11
Réglages iPad - trucs et astuces 11
Barre de lancement rapide 11
Recherche d’application 13
Nettoyage des applications 14
Activation du Bluetooth 14
Code de verrouillage 15
Retrait du code de verrouillage 16
Sauvegarde des photos et vidéos 16
Mise à jour logicielle de l’iPad 17
Mise à jour des applications 18
Localisation de l’iPad 19
Courriel 21
Mail 21
Déconnexion d’un autre compte Mail 23
Connexion Office 365 sur navigateur web 24
3Google 25
Connexion du compte Google pour l'Éducation 25
Ajouter un compte Google 27
Retirer un compte Google 28
Partage en ligne 29
OneDrive 29
GoogleDrive 31
Partage de document à partir de l’application Google Disque 34
Studyo 35
Création du compte 35
Connexion 37
Choix des cours 39
Partage de son agenda avec un parent 40
Notability 42
Sauvegarde des notes de cours Notability sur un système infonuagique 42
Récupération des notes de cours Notability 44
Téléchargement des applications poussées par le Collège via l’application Manager 45
Médiagraphie 47
4Pluriportail
Le compte Pluriportail de l’élève est créé par ce dernier. L’accès au module de création
du compte se fait de deux façons: sur le site web du Pluriportail du Collège Citoyen,
accessible via la page web du Collège Citoyen, ou sur l’application Pluriportail mobile.
Création du compte Pluriportail
En accédant à la page web du Pluriportail par un navigateur web
1. En utilisant un navigateur web, se diriger sur le site web du Collège Citoyen au
www.collegecitoyen.ca;
2. Appuyer sur le bouton Pluriportail² dans la partie supérieure à droite
de la page;
3. Appuyer sur le bouton m’inscrire au portail.
En utilisant l’application mobile
1. Appuyer sur le bouton ;
2. Sélectionner la langue d’utilisation désirée;
3. Choisir l’établissement du Collège Citoyen qui se trouve dans la région
administrative de Laval;
4. Appuyer sur le bouton Cliquez ici.
5Finalisation de la création du compte Pluriportail
➢ Sélectionner l’option Élève;
➢ Appuyer sur le bouton Suivant;
➢ Numéro de l’élève fourni par le Collège;
➢ Nom de l’élève;
➢ Prénom de l’élève;
➢ Créer un nom d’usager. Le code
permanent de l’élève est fortement suggéré;
➢ Adresse courriel collégiale;
➢ Confirmer l’adresse courriel;
➢ Mot de passe collégial;
➢ Confirmer le mot de passe;
➢ Sélectionner une image parmi la
sélection;
Ce dernier élément confirme que l’élève est bien sur sa page de connexion lorsqu’il doit
entrer son nom d’usager et son mot de passe afin d’accéder à son Pluriportail.
6Connexion au Pluriportail en ligne
1. En utilisant un navigateur web, se diriger sur le site web du Collège Citoyen au
www.collegecitoyen.ca;
2. Appuyer sur le bouton Pluriportail² dans la partie supérieure à droite
de la page;
3. Inscrire le nom d’usager et le mot de passe.
4. Naviguer dans les différents menus:
• Parcours: horaire de la journée, matières, travaux, notes, bilan, contenus de
cours, suivis, avis de comportement et sanctions;
• Agenda: horaire de la semaine, activités spéciales, dates de remise;
• Messagerie: envoi et réception de courriels au portail.
Connexion au Pluriportail mobile
Les informations de connexion ne seront exigées que lors de la première connexion au
Pluriportail via l’application Pluriportail mobile:
1. Appuyer sur le bouton ;
2. Sélectionner l’établissement Collège Citoyen;
3. Inscrire le nom d’utilisateur;
4. Entrer le mot de passe;
5. Appuyer de nouveau sur le bouton .
Récupération du mot de passe
Il est possible de récupérer son mot de passe s’il est oublié :
1- En utilisant un navigateur web, se diriger sur le site web du Collège Citoyen au
www.collegecitoyen.ca;
2- Appuyer sur le bouton Pluriportail² dans la partie supérieure à droite
de la page;
3- Cliquer sur Cliquer ici;
4- Inscrire l’adresse courriel liée au compte;
75- Appuyer sur le bouton Envoyer;
6- Se connecter au courriel et suivre les indications inscrites au courriel;
Apple ID
L’identifiant Apple est créé par le Collège. Il s'agit du numéro de dossier de l’élève suivi
de @eleve.collegecitoyen.ca.
Connexion de l’identifiant Apple
L’identifiant Apple permet de télécharger diverses applications et de se connecter à son
espace infonuagique iCloud. Afin de connecter son identifiant du Collège à l’iPad, il
suffit de suivre les étapes suivantes:
1. Appuyer sur Réglages ;
2. Appuyer sur Connectez-vous;
3. Entrer l’identifiant du Collège Citoyen (#######@eleve.collegecitoyen.ca)
84. Entrer le mot de passe associé débutant par un point d’exclamation suivi d’une
lettre majuscule, ensuite 5 lettres minuscules et 2 chiffres (exemple: !Llllll88);
Déconnexion de l’identifiant Apple
Si vous avez créé un identifiant Apple personnel et connecté cet identifiant à l’iPad qui
sera utilisé au Collège, il faut le déconnecter afin que l’équipe technopédagogique
puisse configurer la plateforme de gestion Mosyle sur l’iPad et créer l’identifiant Apple
qui sera utilisé au Collège. Ce nouvel identifiant sera l’adresse courriel de l’élève se
terminant par « @eleve.collegecitoyen.ca » et le mot de passe débutant par un « ! » sera
le même que pour Office365 et Google. Si vous n’avez pas connecté d’identifiant Apple
à cet iPad, vous n’avez rien à faire pour cette étape.
1. Appuyer sur Réglages ;
2. Sélectionner l’identifiant en haut à gauche du menu;
93. Appuyer sur Déconnexion.
4. Votre iPad exigera le mot de passe si la localisation de l’appareil est activée:
a. Entrer le mot de passe;
b. Appuyer sur Désactiver.
5. Appuyer sur Se déconnecter en prenant soin de cocher les copies (contacts,
favoris, calendrier et trousseau) que vous désirez conserver sur votre espace
infonuagique iCloud.
106. Confirmer la déconnexion.
Connexion Apple ID web
Il est possible de gérer son espace iCloud à partir d’un navigateur web tel Safari,
Chrome ou Edge.
1. Se diriger au www.icloud.com;
2. Inscrire l’identifiant et le mot de passe. Il faut s’assurer que le mot de passe
contient bien une lettre majuscule;
3. Il est alors possible de gérer ses courriels iCloud, d’utiliser les applications Pages
, Numbers et Keynote , de gérer son espace iCloud et ses photos ainsi
que de localiser un appareil perdu avec l’outil Localiser si la localisation est
activée sur l’iPad.
Réglages iPad - trucs et astuces
Barre de lancement rapide
La barre de lancement rapide se retrouve dans la partie inférieure gauche de l’écran de
l’iPad. Elle permet de placer des applications, qui pourront être très facilement
accessibles de toute page principale de l’iPad. Il est recommandé d’y placer les
applications les plus utilisées : Studyo, Notability, Safari, Pluriportail Mobile et
Messagerie.
111- Appuyer longuement sur une icône afin de pouvoir le déplacer
(sous iOS 13 ou plus récent, il faut appuyer sur le bouton Organiser
les apps)
2- Déplacer l’icône dans la barre de lancement rapide;
3- Relâcher l’icône à l’endroit désiré.
12Recherche d’application
Il peut être difficile de s’y retrouver parmi toutes les applications poussées par le Collège
et les applications personnelles. Pour trouver une application facilement, l’utilisation de
la barre de recherche peut être très utile.
Sous iOS 13 ou plus récent
1- Appuyer sur l’écran, mais pas sur une icône, glisser vers le bas et relâcher;
2- Inscrire le nom de l’application recherchée dans la barre de recherche. Des
suggestions apparaitront;
3- Sélectionner l’application désirée.
13Nettoyage des applications
Il est nécessaire de nettoyer les applications de son iPad à chaque début de période.
Ceci permet d’éviter de se faire prendre en classe avec un jeu ouvert, alors que l’on y
jouait avant le début des cours.
1- Appuyer deux fois sur le bouton Accueil de l’appareil;
2- Faire glisser les applications vers le haut pour les fermer.
Sur un appareil sans bouton d’accueil :
1- Faire glisser le doigt vers le haut depuis le bas de l’écran et arrêter au milieu de l'écran;
2- Relâcher l’écran au milieu de celui-ci;
3- Glisser les applications vers le haut pour les fermer.
Cette dernière méthode fonctionne aussi sur un appareil possédant un bouton d’accueil.
Activation du Bluetooth
Le mode Bluetooth est très utile pour connecter son iPad à un haut-parleur ou à un
clavier sans-fil. Il permet aussi aux enseignants de valider que les élèves sont bien à la
tâche et ne sont pas sur une application autre que celle exigée ainsi que copier
l’affichage de son iPad au projecteur de la classe. Il est donc nécessaire de l’activer dès
l’arrivée à l’école ou même de le laisser activé en tout temps.
1- À partir du coin supérieur droit de l’iPad, glisser un doigt sur l’écran vers le
centre;
2- Relâcher l’écran;
3- S’assurer que le mode Bluetooth est activé. Le cercle sera de couleur bleue.
14Code de verrouillage
La sécurité est un sujet sensible lorsque l’on parle de données informatiques ou
virtuelles. Plusieurs informations importantes sont présentes dans votre iPad. Il est
primordial de restreindre l’accès à vos informations en sécurisant votre iPad à l’aide d’un
code de verrouillage. Ce code doit aussi être connu des parents.
1. Appuyer sur Réglages ;
2. Sélectionner Touch ID et Code ;
3. Choisir Activer le code;
4. Entrer le code désiré 2 fois afin de le valider. Il est possible de modifier le type de
code utilisé en appuyant sur Options de code.
15En plus de sécuriser l’iPad, le code permet l‘utilisation de l’application Google Classroom.
Le message ci-dessous apparaitra si un élève tente d’utiliser l’application Google
Classroom sans code de verrouillage de l’appareil.
Il est aussi possible d’ajouter le déverrouillage de l’appareil à l’aide de l’empreinte
digitale sur un iPad de génération récente. Ceci peut permettre de déverrouiller son
iPad plus rapidement.
Retrait du code de verrouillage
Le code de verrouillage est vivement conseillé sur tous les iPads et même nécessaire
pour l’utilisation de l’application Google Classroom. Cependant, il empêcherait l’équipe
technopédagogique de configurer la plateforme Mosyle sur l’appareil. Pour retirer ce
code, veuillez suivre les étapes suivantes :
1. Appuyer sur Réglages ;
2. Sélectionner le menu Touch ID et Code ;
3. Entrer le code qui sera exigé;
4. Appuyer sur Désactiver le code;
5. Entrer le code de nouveau.
Sauvegarde des photos et vidéos
1. Appuyer sur Réglages ;
2. Sélectionner votre identifiant Apple tout en haut du menu de gauche;
3. Choisir le sous-menu iCloud dans la section de droite;
164. Cocher les applications pour lesquelles vous souhaiter une sauvegarde
infonuagique, en vous assurant que la réponse de l’application Photo soit Oui.
Mise à jour logicielle de l’iPad
Les mises à jour logicielles de l’iPad peuvent se rendre disponibles à tout moment. Il est
recommandé de faire ces mises à jour dans les jours suivant sa disponibilité. Conserver
une ancienne version peut rendre inutilisables certaines applications et mettre à risque
la sécurité de l’iPad. À noter qu’il se peut que l’iPad nécessite d’être branché afin de
télécharger et installer la mise à jour. Voici les étapes à suivre pour installer les mises à
jour iOS :
171. Appuyer sur Réglages ;
2. Sélectionner Général;
3. Appuyer sur Mise à jour logicielle :
a. Si cette option n’est pas disponible ou qu’aucun cercle rouge n’apparait,
c’est que la dernière version iOS est déjà installée sur l’appareil et que
vous n’avez rien à faire pour le moment;
4. Cliquer sur Télécharger et installer;
5. Une fois la mise à jour téléchargée, appuyer sur Installer;
6. L’iPad redémarrera à la suite de l’installation.
Mise à jour des applications
Il existe deux manières de mettre à jour les applications iPad. Les applications installées
personnellement peuvent être mises à jour en passant par l’application App Store.
Cependant, pour les applications poussées par le Collège, il faut plutôt utiliser
l’application Manager afin de mettre les applications à jour. Ces dernières ne sont pas
mises à jour automatiquement par le Collège afin d’éviter une mise à jour en plein cours.
18Voici les étapes à suivre afin de mettre à jour les applications pédagogiques poussées
par le Collège :
1. Ouvrir l’application Manager ;
2. Appuyer sur le bouton dans la partie inférieure à gauche de
l’écran;
3. Trouver l’application désirée dans la liste;
4. Appuyer sur le bouton sous le logo de l’application;
5. Un message qui signale la réussite de l’opération s’affichera
dans la partie supérieure droite de l’écran :
▪ Il est possible que le message soit le suivant :
▪ Dans cette situation, il faut revenir au menu et tenter les
manipulations de nouveau, avec le doublon de l’application,
puisqu’il est possible qu’elle s’y retrouve en double. Si le message
d’erreur refait surface avec toutes les versions de l’application
désirée, contactez le technicien informatique.
Localisation de l’iPad
Il est très important d’activer la localisation de l’iPad en cas de perte de ce dernier. Cette
fonction permet de localiser un iPad à l’aide de son GPS et de le faire sonner afin de le
retrouver plus facilement. Pour activer cette fonction :
1. Appuyer sur Réglages ;
192. Sélectionner le menu Confidentialité ;
3. Activer le service de localisation de l’iPad;
4. Revenir dans Réglages et appuyer sur votre identifiant Apple en haut à
gauche;
5. Appuyer sur Localiser ;
5. S’assurer que l’option Localiser mon iPad est activée. Ceci permettra de localiser
l’appareil égaré sur une carte.
20Si l’iPad est perdu et que la localisation est active, suivre les étapes suivantes :
1. Se diriger sur le site iCloud au www.icloud.com;
2. Inscrire l’identifiant Apple associé à l’iPad. Cet identifiant est l’adresse courriel de
l’élève au Collège Citoyen, composée de 7 chiffres débutant par 29, suivi de
@eleve.collegecitoyen.ca. Par exemple 2960101@eleve.collegecitoyen.ca;
3. Inscrire le mot de passe de l’élève débutant par un « ! » suivi de 6 lettres dont la
première est une majuscule et se terminant par 2 chiffres. Par exemple :
!Motpas99;
4. Cliquer sur Localiser ;
5. Si toutes les consignes précédentes ont été suivies et que l’iPad est chargé et
allumé, vous devriez pouvoir localiser l’iPad égaré.
L’équipe technologique peut aussi vous accompagner si l’iPad est perdu pendant la
journée.
Courriel
Il est très appréciable d’avoir accès à ses courriels en un simple clic. Il est fortement
suggéré de lier l’application Mail de l’iPad ou l’application téléchargeable Outlook à
l’adresse courriel du Collège. Voici les procédures pour l’application Mail :
Mail
1. Appuyer sur l’icône de l’application Mail ;
a) Si l’application Mail a déjà été configurée avec une autre adresse, vous
référer au point retrait de compte Mail;
2. Sélectionner Exchange ;
3. Inscrire l’adresse courriel du Collège (######@eleve.collegecitoyen.ca);
214. Appuyer sur Connexion;
5. L’iPad sera redirigé sur la page de connexion Microsoft en ligne;
6. Sélectionner l’option Compte professionnel ou scolaire;
7. Entrer le mot de passe associé, formé d’un point d’exclamation suivi de 6 lettres,
dont la première est une majuscule, et de 2 chiffres (exemple: !Llllllcc);
8. Appuyer sur le bouton Se connecter;
9. Appuyer sur Enregistrer;
2210. Voilà! L’application Mail est maintenant liée à l’adresse courriel du Collège.
Déconnexion d’un autre compte Mail
1. Appuyer sur Réglages ;
2. Sélectionner Mail ;
3. Choisir Comptes;
4. Choisir le compte de l'application Mail;
5. Appuyer sur le bouton Supprimer le compte;
6. Appuyer sur le bouton Supprimer de mon iPad.
23Connexion Office 365 sur navigateur web
1. Se diriger au https://login.microsoftonline.com;
2. Entrer votre adresse courriel du Collège;
3. Appuyer sur le bouton Suivant;
4. Sélectionner Compte professionnel ou scolaire;
5. Inscrire le mot de passe;
6. Appuyer sur le bouton Se connecter;
247. Toutes les applications Microsoft Office 365 sont alors offertes en ligne. Il est
donc possible d’accéder à vos courriels sur Outlook et vos fichiers enregistrés sur
OneDrive. La modification et le partage sont actifs sur tous les fichiers enregistrés
sur OneDrive;
8. Il est possible d’installer les applications Office 365 sur un ordinateur. Les
programmes seront fonctionnels tant que le compte Office lié à l’adresse courriel
collégiale reste actif, c’est-à-dire tant que l’élève fréquente le Collège.
Google
Connexion du compte Google pour l'Éducation
1. Ouvrir l’application ou le navigateur web Google Chrome et se diriger sur la page
web de Google au www.google.ca;
2. Appuyer sur le bouton Connexion dans la partie supérieure droite de l’écran;
3. Il se peut que le bouton Connexion n’apparaisse pas et soit remplacé par un
cercle de couleur contenant une ou deux lettres . Dans ce cas, se référer au
point Ajouter un compte Google;
4. Se connecter à son compte Google lié à l’adresse du Collège. Entrer l’adresse
courriel #######@eleve.collegecitoyen.ca et appuyer sur le bouton Suivant;
255. Inscrire le mot de passe et appuyer sur le bouton Suivant;
6. La barre de menu Google affichera alors la connexion au compte Google pour
l'Éducation, représentée par une pastille de couleur contenant une ou deux
lettres , lié à l’adresse courriel du Collège. Ceci permet l’utilisation des
applications Google traditionnelles, dont Document, Formulaire, Disque,
Présentation et Feuille de calcul, mais aussi Classroom.
26À noter: la pastille de couleur se retrouve à deux endroits sur mon navigateur
Google Chrome. La pastille inférieure, qui est aussi plus grosse, indique le compte
connecté actuellement. La plus petite pastille est utilisée pour synchroniser ce compte
au navigateur. Ceci permet d’avoir ses favoris et modules complémentaires (plus
d’informations à ce sujet un peu plus bas dans ce document) actifs sur tous les appareils
qui seront synchronisés. Très pratique afin d’éviter d’ajouter les favoris, de télécharger et
d’installer les modules complémentaires sur plusieurs postes (ordinateur de la maison,
iPad, téléphone, etc.)
Il est aussi possible de connecter son compte sur toutes les applications Google offertes
sur iPad (Documents, Feuille de calcul, Disque, Présentations, Classroom, etc.)
Ajouter un compte Google
Si une pastille de couleur est présente dans le coin supérieur droit lorsque vous utilisez
une application ou un site internet Google et que cette pastille est liée à un autre
compte que celui du Collège, vous devrez ajouter un second compte. Il sera alors
possible de supprimer le compte initial ou de naviguer sur deux comptes distincts.
1. Appuyer sur la pastille de couleur dans le coin supérieur droit;
2. Cliquer sur le bouton Ajouter un compte;
5. Passer au point 4 de la section Connexion du compte Google pour l’Éducation;
27Retirer un compte Google
1. Ouvrir l’application ou le navigateur Google Chrome;
2. Appuyer sur la pastille de couleur dans le coin supérieur droit;
3. Cliquer sur le bouton Se déconnecter de tous les comptes;
4. Appuyer sur le bouton Connexion;
5. Sélectionner Supprimer un compte;
6. Cliquer sur pour le compte à supprimer;
7. Confirmer la suppression.
28Partage en ligne
OneDrive
Il existe plusieurs manières de partager un document en ligne sur OneDrive.
• La première consiste à se connecter sur OneDrive au www.onedrive.com en
inscrivant son adresse courriel du Collège (#######@eleve.collegecitoyen.ca) et
son mot de passe (!Llllllcc). Il faut ensuite sélectionner le fichier et appuyer sur le
bouton Partager en haut de la page et sur la ligne du document sélectionné.
• La seconde option est d’ouvrir le document désiré en ligne, après s’être connecté
à OneDrive et d’appuyer sur le bouton Partager ou en haut et à
droite du document;
29• L’application OneDrive permet de partager un document en appuyant sur le
bouton au bout de la ligne du document ciblé puis sur Partager;
• Il est aussi possible de partager un document à partir de l’application Word, Excel,
PowerPoint ou toute autre application de la suite Office365, si ce document est
enregistré sur OneDrive. On peut alors utiliser le bouton Partager en haut à droite
de la barre de menu ou l’option Partager dans le menu Fichier.
Peu importe la manière utilisée pour le partage, les informations suivantes seront
demandées:
- L’accès accordé aux destinataires :
o Modification du document possible;
o Téléchargement du document possible.
- Les destinataires :
30o Adresse courriel ou nom des destinataires.
Il est aussi possible de copier le lien vers le fichier et de le copier dans un courriel.
GoogleDrive
• Plusieurs chemins permettent de partager un document sur le Google Disque. Il
est possible de partager un ou plusieurs documents de même qu’un dossier en
utilisant l’application Disque . La manière la plus simple de partager un
document est d’appuyer sur le bouton Partager, situé dans la partie supérieure à
droite de la fenêtre, alors que l’on a ouvert le document désiré.
• Une fenêtre s’ouvre ensuite dans le document.
• 2 manières de partager s’offrent alors:
o Copier le lien du document et le partager avec les personnes ciblées;
o Entrer l’adresse courriel des personnes ciblées dans la section du bas.
31Option 1: Utilisation du lien
• On peut modifier les droits des utilisateurs avec qui l’on partage le document en
appuyant sur le bouton de modification des droits des utilisateurs:
o Modifier: les destinataires peuvent modifier le document;
o Commenter: les destinataires ne peuvent modifier le document. Ils
peuvent cependant ajouter des commentaires;
o Afficher: lecture seulement.
Option 2: Ajouter des destinataires
• Entrer les adresses courriel en les séparant par un point-virgule;
• Modifier les accès aux destinataires en appuyant sur la flèche à droite des
destinataires;
• Choisir de notifier les destinataires du partage à l’aide d’un envoi de courriel en
sélectionnant, ou pas, la case à cocher au bas des destinataires;
• Partager le document avec les destinataires en appuyant sur le bouton Envoyer;
32• Il est possible d’ajouter d’autres destinataires en reprenant les étapes ci-dessus;
• Il est aussi possible de modifier les accès après le partage du document. Pour ce
faire, il faut appuyer sur le bouton Avancés au bas de la page de partage.
S'affiche alors la liste des destinataires ainsi que quelques options :
• Appuyer sur Modifier pour changer les accès d’un destinataire ou des gens
possédant le lien de partage de ce fichier;
• La case à cocher intitulée : Empêcher les éditeurs de modifier les droits d’accès
et d’ajouter des personnes permet de restreindre le partage du document par
d’autres gens que le propriétaire ou le créateur du document;
• Celle intitulée Désactiver les options de téléchargement d’impression et de copie
pour les commentateurs et les lecteurs désactivera les fonctions d’impression,
tout téléchargement de ce fichier et copie des commentaires. Les
destinataires ne possédant pas les droits d’édition ne pourront donc pas
imprimer ou télécharger ce document, ni en copier les commentaires.
33Partage de document à partir de l’application Google Disque
1- Ouvrir l’application Google Drive ;
2- Appuyer sur le bouton d’options du fichier à partager;
3- Appuyer sur ;
344- Entrer l’adresse courriel ou le nom des destinataires;
5- Sélectionner les droits d’accès des destinataires;
6- Inscrire un message si désiré;
7- Envoyer .
Il est aussi possible de partager un fichier directement de l’application dédiée comme
Documents, Feuilles de calcul ou Présentations en suivant sensiblement cette même
procédure.
Studyo
Création du compte
1. Sélectionner l’application Studyo ;
2. Appuyer sur le bouton Créer votre compte;
353. L’application ou le site web https://studyo.app vous redirigera vers la page
de connexion.
4. Appuyer sur Continuer;
5. La page suivante offre deux façons de créer son compte. Il est possible de
créer un compte à partir d’une adresse courriel et d'un mot de passe ou en
liant un compte Google. Nous privilégions l’utilisation du compte Google,
puisque tous les élèves ont un compte Google institutionnel. Dans chacun
des cas, il faut entrer son adresse courriel et son mot de passe;
366. Sélectionner ensuite l’option Entrer un code;
7. Entrer le code fourni par l’équipe du Collège;
8. Appuyer sur Continuer;
Connexion
1. Sélectionner l’application Studyo ou se diriger vers la page web
https://studyo.app;
372. Appuyer sur le bouton Se connecter;
3. L’application ou le site web https://studyo.app vous redirigera vers la page
de connexion;
4. Appuyer sur Continuer;
5. La page suivante offre deux façons de se connecter à son compte. Il est
possible que le compte ait été créé à partir d’une adresse courriel et un
mot de passe ou en liant un compte Google. Nous privilégions l’utilisation
du compte Google puisque tous les élèves ont un compte Google
institutionnel. Dans chacun des cas, il faut entrer son adresse courriel et
mot de passe;
38Choix des cours
1. Appuyer sur l’engrenage dans la partie supérieure droite de l’écran;
2. Sélectionner le bouton Configurer, en forme de clé anglaise;
3. Rechercher les cours désirés. Il est possible de faire une recherche par
niveau, groupe ou enseignant;
39Il est important de noter que le groupe de l’élève englobe une
majorité de matières, mais certaines matières se déroulent en
groupes décloisonnés. Tous les cours offrant une option (anglais,
art, PPI, cours à options) auront un code de cours différent. Par
exemple, le groupe 100-12 se veut un regroupement d’élèves des
groupes 101 et 102 au même titre que le groupe 100-54 est un
mélange d’élèves des groupes 105 et 104. Les groupes PPI se
terminent par le chiffre 1. Ces groupes sont numérotés 100-51 à
100-91.
4. Les cours s’afficheront dans l’horaire principal. Il ne reste qu’à
appuyer sur le bouton OK après s’être assuré que toutes les cases
sont bien remplies. Les cours de tutorat et de classes ressources
ne doivent pas être sélectionnés puisqu’ils se déroulent au même
moment qu’un cours régulier. Ceci empêchera la sauvegarde de
l’horaire.
Partage de son agenda avec un parent
1- À partir de l’application Studyo, appuyer sur l’engrenage dans la partie
supérieure droite de l’écran;
2- Sélectionner le bouton Partager, en forme de flèche pointant vers le haut;
403- Choisir d’inviter son parent;
4- Inscrire l’adresse courriel du parent et appuyer sur Inviter;
5- Le parent doit maintenant suivre les instructions qui lui seront envoyées
dans sa boîte courriel. Ne pas oublier de vérifier la boîte indésirable si le
courriel ne semble pas avoir été envoyé. Il est alors possible
d’accompagner son enfant dans son organisation scolaire à l’aide de
l’application ou de la version web de Studyo, en se connectant à son
compte parent.
41Notability
Sauvegarde des notes de cours Notability sur un système infonuagique
1. Ouvrir l’application Notability ;
2. Appuyer sur le bouton Réglages au bas à gauche de la page principale;
3. Choisir l’option Gérer les comptes;
4. Appuyer sur le bouton Connexion du choix OneDrive. L’application exigera
l’adresse courriel collégiale débutant par le numéro de l’élève
(#######@eleve.collegecitoyen.ca) et le mot de passe débutant par un point
d’exclamation, suivi de six lettres, puis de deux chiffres (exemple : !abcdef12);
5. Lorsqu’un système de sauvegarde est connecté à l’application Notability, le
bouton Connexion est remplacé par Déconnexion, comme dans l’exemple ci-
dessus;
6. Sélectionner le menu Sauvegarde automatique;
7. Activer la sauvegarde infonuagique OneDrive en sélectionnant cette option dans
le menu Sauvegarde automatique. Un crochet apparaitra au côté de OneDrive,
confirmant sa sélection.
42Les paramètres au bas du menu permettent de sélectionner le dossier de sauvegarde
des documents sur OneDrive, ainsi que son format. Le format Note est à privilégier, en
raison de sa compatibilité avec l’application Notability et du partage possible. Ce format
permettra aussi la compatibilité des fichiers s’il est nécessaire de les importer sur un
autre iPad à la suite de son remplacement ou bris.
La plupart des applications offrent les mêmes options de sauvegarde infonuagique pour
vos documents. Le menu Réglages pour Explain Everything et le menu Partage pour
Inspiration Maps sont des exemples d’applications utilisant ce système de sauvegarde
qui offre une sécurité supplémentaire et une paix d’esprit lorsque l’iPad présente des
problèmes. Il ne faut pas hésiter à contacter le technicien informatique du Collège en
cas de doute ou pour obtenir de l’aide au sujet de la sauvegarde de documents.
43Récupération des notes de cours Notability
Il se peut que vous ayez à réinstaller Notability en raison d’un problème technologique
ou un changement d’iPad. Si les notes sont synchronisées avec iCloud, elles devraient
revenir après quelque temps après avoir suivi ces étapes :
1. Ouvrir l’application Notability ;
2. Appuyer sur le bouton Réglages au bas à gauche de la page principale;
3. Choisir l’option Gérer les comptes;
4. Sélectionner le menu iCloud;
5. Activer la synchronisation;
6. Attendre que la synchronisation s’effectue.
Cependant, le peu d’espace infonuagique disponible sur iCloud peut nécessiter le retrait
de cette synchronisation. Il faut alors récupérer les notes sur le système infonuagique
choisi et connecté à l’application Notability. Voici les étapes à suivre afin de récupérer
les notes sans la synchronisation iCloud :
1. Ouvrir l’application Notability ;
2. Appuyer sur le au haut de l’écran afin de créer un nouveau sujet.
3. Sélectionner Sujet (matière);
4. Nommer ce sujet;
5. Appuyer sur le bouton ;
6. Sélectionner le bon système infonuagique;
447. Trouver le dossier Notability dans les documents proposés;
8. Choisir le dossier désiré;
9. Appuyer sur le bouton ;
10. Glisser les notes importées dans le sujet créé préalablement en maintenant son
doigt sur la note à déplacer puis en relâchant le doigt lorsque la note se trouve
sur le sujet désiré;
11. Répéter les étapes 2 à 10 pour les autres sujets;
Téléchargement des applications poussées par le Collège via
l’application Manager
Il est possible que vous ayez supprimé une application payante poussée par le Collège
ou que celle-ci n’apparaisse pas sur votre appareil. Il faut alors utiliser l’application
Manager . Les manipulations suivantes s’appliquent aussi pour les mises à jour
d’applications.
6. Ouvrir l’application Manager ;
7. Appuyer sur le bouton dans la partie inférieure à gauche de
l’écran;
8. Trouver l’application désirée dans la liste;
9. Appuyer sur le bouton sous le logo de l’application;
10. Un message qui signale la réussite de l’opération
s’affichera dans la partie supérieure droite de l’écran :
▪ Il est possible que le message soit le suivant :
45▪ Dans cette situation, il faut revenir au menu et tenter les
manipulations de nouveau, avec le doublon de l’application,
puisqu’il est possible qu’elle s’y retrouve en double. Si le message
d’erreur refait surface avec toutes les versions de l’application
désirée, contactez le technicien informatique.
46Médiagraphie
Captures d’écran provenant de la suite Google utilisées avec la permission de Google, novembre
2019.
Captures d’écran provenant de la suite Microsoft Office 365 et du portail Microsoft Office 365
utilisées avec la permission de Microsoft, novembre 2019.
Captures d’écran provenant de l’application Notability utilisées avec la permission de Ginger
Labs, novembre 2019.
Captures d’écran provenant de l’application Studyo utilisées avec la permission de Studyo,
novembre 2019.
Captures d’écran du Pluriportail et de l’application portail mobile utilisées avec la permission de
Plurilogic, novembre 2019.
Captures d’écran des menus iPad utilisées avec la permission de Apple Canada, novembre 2019.
47Vous pouvez aussi lire