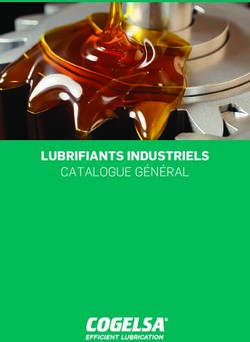LIVRET D'UTILISATION DE CATIA V5 - SUPMECA TOULON Ce livret traite particulièrement de la conception et des maquettes numériques - Moodle
←
→
Transcription du contenu de la page
Si votre navigateur ne rend pas la page correctement, lisez s'il vous plaît le contenu de la page ci-dessous
LIVRET
D’UTILISATION
DE
CATIA V5
Ce livret traite particulièrement de la conception et des maquettes numériques.
SUPMECA TOULON
myriam.orquera@supmeca.fr
Imprimé le 19/09/2011SOMMAIRE
COMMENT UTILISER CE LIVRET .............................................................................................................................................................4
LES ATELIERS DE CATIA ............................................................................................................................................................................5
OPTIMISER L’OUVERTURE DE CATIA ....................................................................................................................................................6
OPTIMISER L’UTILISATION DE CATIA...................................................................................................................................................6
CONSEILS POUR CONCEVOIR SOUS CATIA ..........................................................................................................................................8
SE DÉPLACER DANS CATIA......................................................................................................................................................................10
L'INTERFACE DE CATIA............................................................................................................................................................................11
PART DESIGN : CRÉER UNE PIÈCE.........................................................................................................................................................13
RENOMMER UNE PIÈCE ............................................................................................................................................................................13
TRACER L’ESQUISSE D’UN PART ...........................................................................................................................................................14
COTE TOLERANCÉES.................................................................................................................................................................................17
FENÊTRES D'ERREURS ..............................................................................................................................................................................18
LES ERREURS DE CONCEPTION .............................................................................................................................................................19
CORPS DE PIÈCE ET ÉLÉMENTS ACTIFS .............................................................................................................................................21
DONNER DU VOLUME A UNE ESQUISSE...............................................................................................................................................22
LES AUTRES FONCTIONS ..........................................................................................................................................................................24
DÉFINIR LE MATÉRIAU D’UN PART ......................................................................................................................................................25
ATELIER ASSEMBLY DESIGN ..................................................................................................................................................................27
INSÉRER UNE NOUVELLE PIÈCE OU PRODUIT..................................................................................................................................27
INSÉRER UNE PIÈCE EXISTANTE ...........................................................................................................................................................28
ARBRE D’ARBORESCENCE .......................................................................................................................................................................28
CONTRAINTES D’ASSEMBLAGE .............................................................................................................................................................29
PRODUIT FLEXIBLE....................................................................................................................................................................................30
IMPOSER UNE CONRAINTE ENTRE DES SURFACES CACHEES PAR UNE PIECE .....................................................................31
VÉRIFIER LES CONTRAINTES D’ASSEMBLAGE.................................................................................................................................31
PARAMÉTRAGE ET FAMILLE DE PIÈCES ............................................................................................................................................32
UTILISER UN CATALOGUE DANS CATIA V5........................................................................................................................................35
DÉTECTION DE COLLISION .....................................................................................................................................................................36
CACHER TOUS LES PLANS ET TOUTES LES CONTRAINTES ..........................................................................................................37
PROTOTYPAGE RAPIDE ...........................................................................................................................................................................38
ATELIER DRAFTING ...................................................................................................................................................................................40
DRAFTING : CRÉER UN PLAN D’ENSEMBLE .......................................................................................................................................40
CACHER OU NE PAS COUPER DES PIÈCES ..........................................................................................................................................40
OU MONTRER LES TRAITS CACHES......................................................................................................................................................40
CREER UNE NOMENCLATURE ................................................................................................................................................................41
CRÉER UNE SCENE UN ECLATE UNE PIECE COUPEE......................................................................................................................43
DMU KINEMATICS.......................................................................................................................................................................................46
DMU KINEMATICS : CRÉATION DES LIAISONS .................................................................................................................................46
ÉDITION D UNE EXPÉRIENCE DE SIMULATION DE FONCTIONNEMENT ..................................................................................47
DMU FITTING................................................................................................................................................................................................50
NAVETTES ET CAMÉRA.............................................................................................................................................................................50
FILMER L’EXPÉRIENCE DE SIMULATION ...........................................................................................................................................51
INITIATION CATIA V5 R12.........................................................................................................................................................................53
SITOGRAPHIE ...............................................................................................................................................................................................67
3/67COMMENT UTILISER CE LIVRET
Les couleurs en haut de page vous indiquent dans quel chapitre vous vous trouvez :
Introduction à CATIA
Module Conception Mécanique : Atelier PART DESIGN
et Atelier SKETCHER
Module Conception Mécanique : Atelier ASSEMBLY DESIGN
Module Conception Mécanique : Atelier DRAFTING
Module Maquette Numérique : Atelier DMU KINEMATICS
Module Maquette Numérique : Atelier DMU FITTING
EXERCICE EN TOTALE AUTONOMIE : CONCEPTION ET
SIMULATION D’UN MOTEUR 2 TEMPS SIMPLIFIE
Le symbole suivant vous indique les parties très importantes à retenir pour l'utilisation de
CATIA.
4/67LES ATELIERS DE CATIA
Voici la liste des ateliers de CATIA V5 licence Education Nationale et leur objectifs :
# $ %
! "
$ &
% " $
#
'#&
" (
) *
* $
,-
+
.
..
/
! "
$
# 0 " 1
1 - " $ -
2 ! 3
1 -
# / ,
# /4 $
# /+
5
6 $
5 - # $ $
4 7 - #
4 7 0 8
5/67OPTIMISER L’OUVERTURE DE CATIA
La souris sur poste de Travail, cliquez sur le bouton droit puis sur
• Propriété
• Avancé
• Variable d’environnement
• Variable système
• Nouveau
Objectif : Valeur de la
Nom de la variable :
L’ouverture de CATIA se fait sans : variable :
adl_odt_in le fichier « produit » par défaut 1
cnextbackground Le fond d’écran étoilé no
Cnextsplashscreen La fenêtre de démarrage CATIA no
OPTIMISER L’UTILISATION DE CATIA
• Modifiez le quadrillage
Cliquez sur le menu Outil puis Options, puis dans Conception Mécanique, choisissez
Sketcher modifiez l'espacement principal à 10mm et les subdivisions à 5 comme suit :
• Pour que la puissance de votre ordinateur soit mieux utilisée
CATIA ouvert, cliquez sur le menu Outil
• Options
• Infrastructure
• Product Struture
• gestion du cache : cochez « travailler avec le système de cache »
6/67• Modifier l’apparence de l’arbre historique
Cliquez sur le menu Outil puis Options, sélectionnez Infrastructure puis Infrastructure
Part et cochez comme suit :
• Pour nommer plus rapidement les nouvelles pièces ou assemblages
CATIA ouvert, cliquez sur
• Outil
• Options
• Infrastructure
• product struture
• dans l’onglet product struture
o cocher « saisir clavier » (dés l’ouverture d’un nouveau part ou autre il
demandera le nom)
7/67CONSEILS POUR CONCEVOIR SOUS CATIA
1. Le CdCf
Il faut tout d’abord bien cerner le besoin en rédigeant le CdCf, les fonctions principales
et contraintes du mécanisme à concevoir.2. La Conception PapierLa conception
papier est primordiale. Celle-ci peut-être faite à main levée mais toute les solutions
technologiques doivent être détaillées.3. Nommer rigoureusement les pièces et les
produits
La plupart des conceptions sous CATIA possèdent un nombre important de pièces et
les retrouver dans vos dossiers, relève de l’exploit.
Pour cela il est fortement conseillé que chacune des pièces (dont l’extension est
.CatPart) faisant partie d’une même classe d’équivalence doit être nommée par les 2
premières lettres de sa classe en majuscule puis par son nom en minuscule.
Ex : La vis de la classe d’équivalence du carter sera nommée : CA_Vis.CatPart
Reporter ces noms sur votre conception papier en guise de repérage.
Le produit principal comportant toutes les pièces du mécanisme, sera enregistré sous
son nom entier qui sera écrit en majuscule.
Exemple : MOTEUR V6.CatProduct
4. Ne pas réinventer le monde !
Utilisez les bibliothèques existantes : celle que CATIA met à votre disposition (vis,
clavettes...) mais aussi celles disponibles sous Internet où sur le serveur de l'IUT.
5. Vérifiez le fonctionnement et les interactions
Dans l’atelier Assembly Design ou DMU Kinematics, vérifiez si le système conçu
répond bien à vos attentes et s’il n’y a aucune interaction entre les matières en simulant
le fonctionnement.
6. Faites la mise en plan
Dans l’atelier Drafting effectuez la mise en plan que vous enregistrerez sous le même nom
que le produit suivit de suffixe _2D. Ex: MOTEUR V6_2D.CatDrafting.
8/67LES DIX COMMANDEMENTS POUR COMMENCER CORRECTEMENT UNE CONCEPTION
SOUS CATIA V5
Par une conception à la main tu commenceras
Le cahier des charges tu respecteras
La réussite de la construction et la modification possible
du modèle tu favoriseras
Toutes pièces et produits correctement tu nommeras
L'arbre d'arborescence rigoureusement
par classe d'équivalence tu organiseras
La lecture de ton travail par une autre personne tu faciliteras
Les dessins d'ensemble et de définition
dans les conventions du dessin technique tu réaliseras
La faisabilité de la fabrication et du montage tu garantiras
Toujours dans le même fichier et avec le tout puissant
"Gestion des Enregistrements" tu enregistreras
De la patience tu auras, sinon tu l'apprendras !
9/67SE DÉPLACER DANS CATIA
• Avec la souris
Centrer : cliquez sur le bouton 2 de la souris sur un objet, le point
1 3 repéré devient le nouveau centre de l’écran
2 Déplacer : Appuyer sur le bouton 2 de la souris et déplacez la souris
Rotation : cliquez sur le bouton 2 puis 3 et déplacez la souris et en les
gardant appuyer. (3 peut être remplacé par ctrl)
Zoom : cliquez sur le bouton 2 de la souris puis effectuez juste un clic
sur le bouton 3 et déplacez la souris verticalement.
• Avec la boussole :
Translation suivant un axe : cliquez sur l’axe désiré de la boussole avec le bouton de
gauche de la souris puis déplacez la souris en restant appuyer.
Déplacement suivant un plan : Cliquez sur un plan de la boussole avec le bouton de
gauche de la souris puis déplacez la souris en restant appuyer.
Visualisation suivant un plan de référence : Cliquez sur une des trois lettres pour se
positionner dans le plan normal à la lettre sélectionner.
Rotation autour d’un point : cliquez sur le point gris à l’extrémité de l’axe Z avec le
bouton gauche de la souris puis déplacez la souris en restant appuyer.
Rotation autour d’un des trois axes principaux : Cliquez sur un des trois arcs de cercles
délimitants les plans de la boussole puis déplacez la souris en restant appuyer.
Déplacement d’un corps de pièce : Cliquez sur le point rouge de la boussole pour la
déplacer et positionnez-la sur la face d’un objet. Sélectionnez le corps de pièce à
déplacer et manipulez-la boussole. En combinaison avec la touche ctrl vous obtenez
une duplication de l’élément.
• Par icône
1 2 3 4 5 6 7 8 9
1- L’avion doit impérativement être présent
2- Permet de recentrer les objets
3- Permet de déplacer la vue
4- permet d’effectuer des rotations
5- zoom +
6- zoom –
7- visualisation suivant la normal du plan sélectionné
8- Visualisation suivant des vues prédéfinies (dessus, gauche ….)
9- Rendu des objets (filaire, réaliste, avec matériaux, personnalisé…)
10/67L'INTERFACE DE CATIA
• Affichage
Lorsqu'un atelier ou un module de CATIA est activé, l'interface qui s'ouvrira sera
sensiblement identique à celui-ci : Icône de l’atelier
activé
Barre de Menus
Boussole
Arbre d’Arborescence
Zone Graphique
Icônes
Zone d'Instruction
•La barre des menus vous permet d'enregistrer, ouvrir, réaliser des actions en
fonction de l'atelier activé.
•La boussole vous permet de vous repérer dans l'espace et de vous déplacer.
•L'icône de l'atelier activé est très important pour savoir dans quel atelier on se
trouve (certaines actions ne sont possibles que dans un atelier précis).
•L'arbre d'arborescence garde en mémoire l’historique de la construction de votre
pièce.
•Les icônes à droite et au bas de l'écran sont des raccourcis pour concevoir, simuler
un fonctionnement, un usinage…
•La zone d'instruction vous indique les commandes à faire où en cours.
• Historique de l'arbre
Lors de l'ouverture d'un mécanisme, CATIA n'appelle pas l'historique de l'arbre pour
gagner en temps. Si vous souhaiter modifier une pièce ou en créer de nouvelles, placer la
souris sur l'arbre d'arborescence, faites un clic droit, choisissez représentations puis mode
conception.
• Perte d'icône
Lorsque vous ne retrouvez plus une barre d'outil, où que vous désirez les replacer par
défaut, cliquez sur outils, personnaliser, rubrique Barre d'outil : cochez « rétablir les
contenus », puis « rétablir les positions ».
11/67Vos notes sur CATIA
12/67PART DESIGN : CRÉER UNE PIÈCE
• Intro
Une pièce est appelée PART et est créer dans l’atelier PART DESIGN. L'extension lors de
son enregistrement sera .CatPart
• Création d’un PART
1- Choisir : Démarrer + conception mécanique + part design
Ou Fichier nouveau + part
• Si la fenêtre suivante s'ouvre, choisissez Part
• Si la fenêtre suivante s'ouvre (uniquement à partir des
versions CATIA V5 R15), choisissez Activer la conception
hybride et cochez ne pas afficher cette boite au démarrage.
L’icône (représentant un pignon) s’affiche en haut à
droite de la barre d’outil.
2- Sauvegarder dans le fichier désiré (Fichier+Enregistrer sous)
RENOMMER UNE PIÈCE
Avant toute chose, prenez l’habitude de renommer l’arbre d’arborescence :
• Cliquer avec le bouton de droite de la souris sur « part.1 » dans l’arbre
d’arborescence.
• Cliquez sur propriété puis nommez le dans Référence.
13/67TRACER L’ESQUISSE D’UN PART
• Introduction
Les PART sont des volumes formés par des contours. Dans CATIA, il faut tout
d’abord dessiner ces contours dans l’atelier esquisse (aussi appelé SKETCHER).
• Création d’une esquisse (contour)
Cliquez sur l’icône (en haut à droite) puis sur le plan dans lequel
vous voulez tracer votre esquisse :
- soit en cliquant sur l’un des trois plans s’affichant au centre de l’écran
- soit en cliquant sur l’un des trois plans de l’arbre d’arborescence
- soit en cliquant sur l’une des faces planes d’un objet
L’icône (représentant un crayon dessinant un pignon) s’affiche en haut à droite
de la barre d’outil : vous êtes dans l’atelier SKETCHER.
• Tracé d’une esquisse (contour)
Tracez l’esquisse avec les outils de dessin ci-contre.
• Imposition des contraintes
Imposez les contraintes de dimension et de position pour rendre l’esquisse
isocontrainte (c'est-à-dire complètement définie), pour cela :
Cliquez sur pour mettre toutes les cotes désirées
Cliquez sur pour les contraintes de position (En
maintenant la touche CTRL enfoncée, cliquez sur les 2
éléments à contraindre, puis sur l’icône contraintes
prédéfinies), la fenêtre ci-contre s’ouvre.
• Les couleurs de l’esquisse
Blanc : élément libre sous-contraint (il manque des spécifications)
Orange : élément sélectionné
Jaune : élément protégé
Marron : élément non résolu suite à un cas de sur-contrainte
Vert : élément fixe, iso-contraint ou valide
Mauve : élément sur-contraint
Rouge : géométrie non valide suite à un cas de sur-contrainte.
14/67• Coupe par le plan d’esquisse
Les pièces déjà tracées nous empêchent de voir les détails qui se trouvent sur plan de
l’esquisse
Lorsque vous êtes dans l’atelier esquisse, Cliquez sur qui permet de couper toutes
les pièces par le plan d’esquisse.
• Sortir du mode esquisse
Cliquez sur pour sortir de l’esquisse et revenir dans l’environnement 3D (Part
Design).
15/67Vos notes sur l'atelier Sketcher
16/67COTE TOLERANCÉES
• Imposer une cote tolérancée
Tracez l'esquisse désirée puis cliquez sur pour mettre toutes les cotes désirées. Par
exemple :
Pour insérer un tolérance (par exemple +0, et –0,5), double-cliquez sur la cote, placez la
souris sur la valeur puis cliquez sur le bouton de droite de la souris et choisissez Ajouter
une Tolérance.
La fenêtre suivante s'ouvre. Imposez les tolérances souhaitées. Le signe +/- s'affiche à coté
de la cote.
• Mesurer la pièce 3D / Calcul de la cote moyenne
Vous pouvez mesurer toutes les formes de la pièce 3D, toutes les distances, longueurs
(entre arêtes, axes, centres …)…. Ces cotes sont les cotes nominales.
Pour passer en cote moyenne cliquez sur l'icône en bas à droite de l'écran.
17/67FENÊTRES D'ERREURS
• Erreur lors de l'extrusion, révolution, poche, gorge ...
Si le problème suivant apparaît (ou similaire) lors d'une extrusion, révolution ... alors votre
esquisse n'est pas convenable.
Pour comprendre d'ou ce problème peut venir, cliquez sur outil, analyse d'esquisse.
Les ronds bleus ou oranges vous signalent où se trouve(nt) le(s) problème(s).
• Erreur pour la fonction trou (perçage), la fonction raidisseur (nervure) ...
Si la fenêtre suivante apparaît, alors :
• Le perçage se fait dans le vide
• Ou le raidisseur ne touche pas la matière
Il vous faut modifier
• la position du centre du perçage en cliquant sur Edition de
l'esquisse,
• ou améliorer la position de l'esquisse du raidisseur pour qu'il
puisse projeter de la matière sur de la matière (et non dans le
vide).
18/67LES ERREURS DE CONCEPTION
• Référence du produit et nom de fichier
La référence du produit, ici "Part1", ne correspond pas au nom du fichier chargé. Cette
pièce sera difficile à retrouver dans vos fichiers de pièces et quasiment impossible à
identifier. C’est pourquoi il faut toujours nommer les pièces et produits. Placez la souris
sur la tête de l’ardre d’arborescence, clic droit, propriété, modifiez le nom de « l’instance »
et de la « référence ».
• Plan de références
La pièce doit être conçue judicieusement par rapport à son repère. Il est conseillé de faire
coïncider les plans de symétries de la pièce avec les plans de référence.
• Esquisse sous-contrainte
En éditant l'esquisse de la première extrusion, on découvre une esquisse sous-contrainte :
les caractéristiques des entités géométriques ne sont pas définies en totalité, ici la position
du segment blanc se trouvant à gauche n'est pas figée.
Les intentions de conception ne sont donc pas totalement captées dans le modèle; en cas
de modification, le résultat peut ne pas correspondre au résultat souhaité ou aboutir à un
échec. Il est fortement recommandé de toujours utiliser des esquisses iso-contraintes.
• Fonctions technologiques mal utilisées
Toute fonction doit être utilisée correctement. Pour réaliser un perçage, la fonction « trou »
doit être utilisée et non « poche ». Ainsi la fonction est plus rapidement identifiée dans
l’arborescence et une modification en taraudage ou lamage pourra être réalisé rapidement.
19/67Vos notes sur les erreurs rencontrées
20/67CORPS DE PIÈCE ET ÉLÉMENTS ACTIFS
• Corps de pièces
Lorsqu’une pièce est formée par des formes diverses,
on peut créer un corps de pièce par forme.
Les corps de pièces étaient très utilisés lors des
premières utilisations de CATIA. Cette utilisation
booléenne est maintenant désuète.
• Eléments actifs.
La notion d’éléments actifs est très importante. L’objet de travail actif est souligné dans
l’arbre d’arborescence et toutes les opérations (esquisse, transformation …) se feront
dans cet objet de travail.
Il est sélectionné en amenant le pointeur de la souris dessus, cliquer sur le bouton droit
de la souris et choisir « définir l’objet de travail ».
Les nouvelles opérations se feront
dans ce corps souligné
• Opérations booléennes
Chaque corps de pièce doit être relié au corps
principal par les opérations de transformation
booléennes
Quelques exemples :
21/67DONNER DU VOLUME A UNE ESQUISSE
• Fonction Extrusion
En cliquant sur l’icône et sur l’esquisse la fenêtre ci-contre s’ouvre :
Vous extrudez une esquisse sur une longueur, jusqu’à une surface…
En cliquant sur « Plus », vous pouvez définir une extrusion de
longueur différente dans les 2 sens.
• Poche
La méthodologie et les options de la création de poche sont
exactement identiques à la fonction Extrusion. La seule
différence est que la fonction poche enlève de la matière, alors
que la fonction extrusion en ajoute.
Cliquez sur l’icône, sélectionnez une esquisse puis complétez
les paramètres de la boite de dialogue.
• Révolution
Cliquez sur l’icône, sélectionnez une esquisse puis complétez les
paramètres de la boite de dialogue.
Rq : L’axe de la révolution peut être crée par l’icône dans
l’atelier esquisse ou peut être l’arête d’un contour.
• Gorge
La méthodologie et les options de la création de gorge sont exactement identiques à la
fonction révolution. La seule différence est que la fonction gorge enlève de la matière,
alors que la fonction révolution en ajoute.
Cliquez sur l’icône, sélectionnez une esquisse puis complétez les paramètres de la boite
de dialogue.
• Coque Avant Après
Cette fonction permet de creuser un volume (un
part) avec une épaisseur constante ou variable
Sélectionnez les faces suivant lesquelles on doit
retirer la matière, imposez l’épaisseur interne ou
externe ou les 2.
22/67• Trou et TARAUDAGE,
Sélectionnez la face sur laquelle vous voulez effectuer le trou
puis cliquez sur l’icône. Complétez les paramètres de la boite de
dialogue. Le perçage peut-être borgne, débouchant, lamé,
taraudé…
Cliquez sur l’icône « Edition de l’esquisse » pour contraindre le
centre du perçage (représenté par une étoile)
• Raidisseur pour tracer une nervure !
Consiste en une extrusion d’un contour ouvert s’appuyant sur un solide existant. Il faut
au préalable tracer l’esquisse de la nervure voulue. Esquisse de la Nervure
(simplement une droite)
• Nervure et Rainure
La création d’une nervure consiste à balayer un contour le long d’une courbe guide (il
faudra donc créer ces deux éléments avant d’activer la fonction). La boite de dialogue
suivante s’affiche :
La méthodologie et les options de la création de
rainures sont exactement identiques à la fonction
nervure. La seule différence est que la fonction
rainure enlève de la matière, alors que la fonction
nervure en ajoute.
• Lissage et lissage en retrait
La création d’un lissage consiste à créer un solide s’appuyant sur des sections. Il faut au
préalable définir au moins 2 esquisses de sections et une courbe guide. La boite de
dialogue suivante s’affiche :
La méthodologie et les options de lissage en retrait sont
exactement identiques à la fonction lissage. La seule
différence est que la fonction lissage en retrait enlève de la
matière, alors que la fonction lissage en ajoute.
Vérifiez l’orientation des sections pour éviter de vriller le
solide.
…
23/67LES AUTRES FONCTIONS
• Miroir
Sélectionnez la pièce ou le corps que vous désirez dupliquer puis sélectionnez la face ou le
plan de symétrie comme indiqué dans la figure
• Relimitation partielle
Cette fonction permet d'enlever un volume par rapport à un autre.
Cliquez sur insertion, opération booléenne, relimitation partielle, cliquez sur le volume à
enlever
Faites un aperçu en appuyant sur Aperçu
24/67DÉFINIR LE MATÉRIAU D’UN PART
• Appliquer des matériaux
Choisissez la fonction Appliquer des matériaux sur les icônes qui se trouvent en bas de
votre écran et dans l’onglet métaux choisissez celui adapté, puis appliquer le matériau (le
part doit être sélectionné dans l’arbre).
Par un double clic sur le matériau, la fenêtre propriété s'ouvre dans laquelle vous pouvez
modifier les caractéristiques mécaniques, le rendu visuel, les hachures …
25/67Vos notes sur l'atelier PartDesign
26/67ATELIER ASSEMBLY DESIGN
• Intro
Un produit est appelé PRODUCT et est créer dans l’atelier ASSEMBLY DESIGN.
L'extension lors de son enregistrement sera .CatProduct
• Création d’un PART
• Choisir : Démarrer + conception mécanique + Assembly
Design
Ou Fichier nouveau + Product
• Si la fenêtre suivante s'ouvre, choisissez Product
L’icône (représentant un engrenage) s’affiche en haut à droite de la barre d’outil.
• Sauvegarder dans le fichier désiré (Fichier+Enregistrer sous)
INSÉRER UNE NOUVELLE PIÈCE OU PRODUIT
1. Cliquez dans le menu sur Insertion puis sur Nouvelle Pièce ou Nouveau Produit.
2. Cliquez dans l'arborescence le produit dans lequel vous voulez insérer la pièce (ou
produit) puis nommer la pièce (ou le produit).
Pour définir personnellement le repère de la nouvelle pièce
(ou produit), ce qui est conseillé, cliquez sur « oui » puis
sur le repère désiré (ou un point, ou centre d'un cercle …).
Rq : Vous ne pouvez insérer une pièce ou produit que dans un assemblage !!!
27/67INSÉRER UNE PIÈCE EXISTANTE
• Cliquez dans le menu sur Insertion puis sur « Composant existant avec
positionnement ».
• Cliquez dans l’arbre d’arborescence le produit dans lequel vous souhaitez insérer ce
composant.
• Sélectionnez la pièce que vous souhaitez insérer
• Une fenêtre s’ouvre vous montrant cette pièce
• Cochez « convertir en contrainte d’assemblage »
• Puis sélectionnez les éléments permettant d’assembler les pièces, pour valider ce
choix, cliquer n’importe où dans la fenêtre
ARBRE D’ARBORESCENCE
• L’arbre d’arborescence doit représenter les classes d’équivalences du
mécanisme
• La tête de l’arbre porte le nom du mécanisme
• Chaque sous produit est une classe d’équivalence qui contient toutes les pièces
de la classe en question
28/67CONTRAINTES D’ASSEMBLAGE
• Pour imposer des contraintes entre les pièces d’un assemblage
Les contraintes ne peuvent être appliquées qu’entre des composants enfants du
composant actif. Le composant actif est encadré en bleu. Il est activé par double-
clique. Le composant sélectionné est encadré en orange. La sélection se fait par simple
clique.
(1) La contrainte ne peut pas être appliquée car
Produit K n’appartient pas au composant actif D
Produit B. Pour définir cette contrainte, Produit A
doit être actif.
(2) La contrainte ne peut pas être appliquée car
Produit E et Produit F appartiennent à un composant
autre que le composant actif Produit B. Pour définir
cette contrainte, Produit D doit être actif.
(3) Cette contrainte peut être appliquée tant que
Produit C appartient au composant actif Produit B et
que Produit E est contenu dans Produit D qui est lui-
même contenu dans le composant actif Produit B.
Contrainte de coïncidence entre 2 axes, droites ou plans
Contrainte de contact
Contrainte de décalage (impose une distance)
Contrainte angulaire
Contrainte de fixité relative
Contrainte de fixation (c’est le « bâti », la « masse »)
1. En général il est conseillé de contraindre les éléments d’un
sous produits (d’une classe d’équivalence) entre eux, puis les
sous produits entre eux.
2. Noubliez pas de contraindre le sous produit « fixe » (qui fait
office de « masse »)
3. Vous aurez besoin d’effectuer des mises à jour lorsque des
modifications nouvelles sont apportées en cliquant sur :
29/67• Pour garder les contraintes d’assemblage d’un part en le changeant de
produit
Soit une pièce qui se trouve dans un produit dans lequel elle est correctement contrainte.
On souhaite enlever la pièce de son produit d’origine pour la placer dans un autre sans
modifier les contraintes d’assemblage.
CATIA ouvert, cliquez sur
• Outil
• Options
• Conception mécanique
• Assembly design
• dans l’onglet CONTRAINTE
o cocher Toujours avec les contraintes d’assemblage
PRODUIT FLEXIBLE
• Objectif
Lorsque vous ajouter des contraintes d’assemblage, CATIA peut ouvrir une fenêtre dans
laquelle il est dit qu’il y a trop de contraintes ou bien qu’elles sont incohérente.
Pour permettre malgré tout l’imposition des contraintes, on peut rendre le mécanisme
flexible.
• Rendre flexible
Placer la souris sur le produit, clic droit, Objet « product » choisir Flexible/rigide.
30/67IMPOSER UNE CONRAINTE ENTRE DES SURFACES
CACHEES PAR UNE PIECE
1. Vous pouvez imposer des contraintes entre des surfaces qui sont derrières des pièces
en cachant ces pièces. Pour cela,
• sélectionnez la pièce dans l’arbre d’arborescence,
• clic droit avec la souris,
• choisissez « cacher/afficher »
2. Si la surface est cachée par la pièce même que vous souhaitez contraindre, alors vous
pouvez sélectionner les surfaces qui sont derrière la matière en plaçant la souris sur la
surface puis appuyez successivement sur les flèches haut ou bas du clavier alpha
numérique jusqu’à ce que la surface voulue apparaisse.
VÉRIFIER LES CONTRAINTES D’ASSEMBLAGE
Pour vérifier que l’assemblage possède les bonnes contraintes, vous pouvez simuler son
fonctionnement.
- Cliquez sur l’icône manipulation et choisissez le
mouvement que vous souhaitez (comme rotation autour d’un
axe ou translation dans un plan…)
- Placez le pointeur de la souris sur la pièce à bouger et cliquez
pour sélectionner l’axe ou le plan…
- Cochez l’option « Sous contraintes » si vous souhaitez que les
contraintes imposées soient prises en compte.
- Faites la rotation ou translation en faisant glisser la pièce à
bouger à l’aide de la souris.
Pour pouvoir bouger une pièce seule dans un produit, alors le produit contenant
la pièce doit être actif (surligné en bleu).
Pour pouvoir bouger un produit par rapport à un autre, il faut que le produit qui
contient ces 2 derniers soit actif.
31/67PARAMÉTRAGE ET FAMILLE DE PIÈCES
• Voici un exemple de paramétrage d’un roulement applicable pour tout autre
type de pièces
1- Créez un Part que vous nommerez Roulement
2- Il faut définir les 3 paramètres définissant le roulement ci-contre (d, D, B)
3 Cliquez sur créer un paramètre de type et nommez-le
2 Choisissez le type de paramètre « longueur »
Cliquez sur l’icône formule
Faites cela pour d, D, et B. L’arbre d’arborescence ouvre l’icône paramètre dans lequel se trouvent d, D et
B.
6 Nommez la table de paramétrage
Roulement
5 Cliquez sur Créer … avec les paramètres … courant
4 Cliquez sur table de 7 En cliquant sur OK, cette fenêtre s’ouvre.
paramétrage Cliquez sur la flèche pour faire passer d, D, B, et
Roulement\Nomenclature du coté des paramètres
insérés.
8 Enregistrez la table de paramétrage ROULEMENT
9 Une feuille Excel s’ouvre en cliquant sur Modifier la table. Insérer les valeurs des 3 paramètres
(MemoCao268) et la désignation des différents roulements de votre croquis
32/6710 Enregistrez et fermez
11 Dans l’arbre d’arborescence, en double cliquant sur d, D ou B, la fenêtre ci-dessous s’ouvre et vous
pouvez choisir le roulement que vous voulez en cliquant sur l’icône paramétrage.
3- Maintenant, vous allez dessiner le roulement
a) Insérez 2 corps de pièces et nommez chaque corps : Bague Intérieur, Billes puis Bague
Extérieure.
b) Dessinez la bague intérieure en activant le corps de pièce Bague Intérieure (clique droit de la
souris puis définir l’objet de travail)
c) Imposez les contraintes de position afin que la bague soit symétrique par rapport à l’axe
vertical.
d) Cotez votre esquisse de la manière suivante (les valeurs des cotes ne sont pas importantes) :
33/67e) Nous allons spécifier que le rayon de la bague intérieure est égal à d/2
Sur le rayon de la bague intérieure, cliquez sur le bouton de droite de la souris, objet Distance, puis Editer
formule Dans la fenêtre qui s’ouvre remplissez la case
=(D-d)/6
=(D-d)/6
f) Refaites la même démarche pour
chacune des cotes, sachant que :
=…
Si vous voulez modifier une formule, il vous suffit
de double-cliquer sur la cote puis sur l’icône formule.
=B
g) Sortez du mode esquisse et effectuez la révolution adéquate.
h) Dessinez dans le corps de pièce Bille, l’esquisse d’une bille (demi disque) que vous allez
contraindre et paramétrer correctement. Effectuez une révolution puis une répétition circulaire (environ 8
billes)
i) Enfin dessinez la bague extérieure avec les contraintes et le paramétrage adéquat.
j) Vérifiez si votre paramétrage est correct en choisissant différentes valeurs de d (en faisant le 2-
11).
34/67UTILISER UN CATALOGUE DANS CATIA V5
• Objectif
Insérer des pièces standard du catalogue de CATIA dans un assemblage
• Composants de la bibliothèque
Vous trouverez dans le catalogue les pièces suivantes :
− vis
− écrou
− boulon
− rondelle
− ergots
− goupille
• Méthode
1 Cliquez sur l’icône Catalogue de Composants. Choisissez le Catalogue ISO
2 Double Cliquez sur l’élément désiré jusqu’à ce que sa désignation s’affiche
3 Faite glisser le composant dans l’assemblage désiré avec le bouton gauche de la souris
IMPORTANT :
Renommer immédiatement la pièce insérée et enregistrez là dans votre fichier
35/67DÉTECTION DE COLLISION
• Objectif
Lorsqu’un assemblage est effectué, il est important que les pièces ne s’interpénètrent
pas.
Avec le module Assembly Design, il y a moyen de détecter ces collisions.
• Méthode
1. Pour cela, il faut aller dans le menu et choisir Analyse + Détection de collision.
2. Ensuite, il faut sélectionner les composants désirés dans l’arbre (en gardant la
touche CTRL appuyée) et lancer le calcul.
3. Il y a trois résultats possibles :
− collision (feu rouge), le système indique par des traits rouges sur les
éléments le ou les endroits où il y a un problème.
− interférence (feu orange), les zones d’interférence sont signalées par des
traits jaunes, cela correspond au contact entre 2 pièces.
− ou pas d’interférence (feu vert).
36/67CACHER TOUS LES PLANS ET TOUTES LES
CONTRAINTES
• Objectif
Les plans de références ainsi que les contraintes « polluent » les assemblages
comprenant un grand nombre de pièces, il est donc utile de pouvoir tout cacher (et
rendre visible) rapidement.
• Méthode
• Placer la souris sur l’arbre d’arborescence puis sur le clavier taper CTRL+F
• Dans la fenêtre suivante sélectionner l’onglet Avancée.
• Dans la boite de dialogue Atelier taper Part et dans la boite de dialogue Type, taper
Plan ou bien Contrainte.
• Enfin cliquez sur l’icône ce qui a pour effet de sélectionner tous les plans ou
toutes les contraintes de l’assemblage.
37/67PROTOTYPAGE RAPIDE
• Objectif
L’assemblage étant finit, il est intéressant de réaliser le prototype du mécanisme. Dans ce
chapitre nous traiterons le prototypage rapide par une machine d’impression 3D.
Le process est similaire à un pistolet à colle chaude. La tête d’extrusion, dont la température est contrôlée, est alimentée avec
un matériau thermoplastique qui est fondu jusqu’à un état semi-liquide. La tête extrude et dirige le matériau très précisément,
en couches ultra-précises directement sur un plateau. Le résultat une fois le matériau solidifié est un modèle plastique 3D
construit en un seul fil.
• Prototypage d’un Part
Il suffit de dimensionner la pièce pour que son encombrement convienne à celui de la
machine et de l’enregistrer sous le format STL.
C’est ce format STL qui sera transmis à la machine d’impression 3D.
• Prototypage d’un Produit
• Afin que le prototype puisse avoir les mobilités attendues, il faudra réaliser des jeux
entre les classes d’équivalences (suivant le modèle de la machine ce jeu peut varier, en
général 1/10ème suffira).
•Les jeux étant réalisés, il faut rendre le produit en mode pièce. Pour cela, dans le produit,
sélectionner Outils, Générer une CATPart à partir d’un produit.
•Sélectionnez la tête de l’arbre (Sans fusionner tous les corps de chaque pièce). Ainsi vous
obtenez un part dans lequel se trouve autant de corps de pièce qu’il y avait de part.
•Sélectionner tous les corps de pièces et dans Insertion Opérations booléennes, réaliser
l’assemblage de tous les corps de pièce. Dans l’arbre d’arborescence il ne reste qu’un seul
corps de pièce qui est le principal.
•Enregistrer ce dernier fichier en format STL puis le transmettre à la machine.
38/67Vos notes sur l'atelier AssemblyDesign
39/67ATELIER DRAFTING
DRAFTING : CRÉER UN PLAN D’ENSEMBLE
• Entrez dans l’atelier DRAFTING
Choisir : Démarrer + conception mécanique + drafting
Ou Fichier nouveau + drawing
La fenêtre ci-dessous s’ouvre, choisissez le format en cliquant sur modifier.
Une fois dans l’atelier vous pourrez modifier le format en cliquant sur Fichier,
mise en page.
• Créer la Vue de face
1- Pour générer la première vue comme vue de face, utilisez la commande , puis
retourner dans la fenêtre où se trouve votre assemblage, et sélectionnez le plan suivant
lequel vous voulez votre vue.
2- La vue est alors placée sur le dessin technique et une boussole vous permet
de l’orienter. Quand la direction est fixée, cliquez sur le fond blanc du dessin.
Cacher ou NE PAS COUPER DES PIÈCES
ou montrer les traits cachés
Pour voir ou cacher des pièces ou ne pas couper des pièces, double-cliquez sur le
cadre en pointillés pour le rendre actif (rouge) puis sur le bouton de droite de la souris
(en restant sur le cadre), objet vue de face, surcharge des propriétés, la fenêtre
suivante apparaît :
Cliquez sur la pièce dans le dessin, puis choisissez éditer, et enfin enlevez « utilisé lors de
la projection » ou « coupé lors de la projection » ou autre.
40/67• Créer une coupe
Pour créer une coupe, utilisez l’icône puis tracez le plan de coupe.
• Créer une Vue
Pour générer les autres vues, utilisez la commande ci-contre . Elle permet de définir
les vues de droite, gauche, dessous et dessus en pointant simplement la souris dans une des
quatre zones.
• Insérez les perspectives
Cliquez sur l’icône puis suivez les indications (en bas de l’écran). Modifiez l’échelle
de la perspective en allant dans ses propriétés
• Créer le cartouche
1. Pour créer le cartouche cliquez dans le menu : Edition, calque du fond, et enfin sur
l’icône « créer le cartouche » .
2. Modifiez le cartouche en y insérant votre nom ainsi que celui du mécanisme, la date
…
3. Puis revenez dans le calque des vues en cliquant sur Édition et Calque des vues.
CREER UNE NOMENCLATURE
Dans l’atelier Assembly design :
• Effectuez la numérotation des différents composants par l’icône : puis
sélectionnez la tête de l’arbre et enfin choisissez « entier »
• Dans la barre des menus, sélectionnez Analyse, puis Nomenclature (voir 1 de la
figure suivante)
• Sélectionnez Définition des formats (voir 2 de la figure suivante)
Enlevez tout ce qu’il y a dans « Propriétés de la nomenclature »
Dans « Propriétés du récapitulatif » (voir 3 de la figure suivante), insérer dans
l’ordre suivant :
Numéro
Quantité
Référence
Puis OK
41/671
2
3
Dans l’atelier Drafting :
• Effectuez la numérotation des différents en sélectionnant dans le menu Insertion,
puis Génération puis Génération de numéros de pièces.
• Insérez la nomenclature en sélectionnant dans le menu Insertion, puis Génération
puis Nomenclature. Cliquez l’endroit où vous souhaitez la placer.
42/67CRÉER UNE SCENE UN ECLATE UNE PIECE COUPEE
• Objectif
Une scène est un outil qui va permettre de représenter le mécanisme dans des positions
particulières tout en conservant les contraintes d’assemblage dans le produit. Pour réaliser
un éclaté ou une pièce coupée dans un plan d’ensemble, il faudra avant tout réaliser une
scène.
• Créer un éclaté
• Dans le produit, lorsque l’assemblage est terminé, cliquez sur scène (icône en bas
de la barre d’outils verticale à droite).
• Renseignez la boite de dialogue suivante, cochez : « type de surcharge partielle »
La barre d’outils s’affiche :
Remarquez que le fond d’écran devient vert pour que vous sachiez que vous êtes dans une
scène et non plus dans le produit.
• La première icône « Vue éclatée » permet de faire des éclatés de façon automatique.
Vous pouvez essayer, mais le résultat n’est pas très satisfaisant. Cliquez plutôt sur l’icône
« Surcharge les positions » (la seconde).
• Déplacer les pièces une par une comme vous le souhaitez dans le rendu de l’éclaté.
Vous ferez très attention de bien déplacer toutes les pièces suivant le même axe. Une fois
que l’agencement des pièces semble satisfaisant, sortez de l’atelier la scène en cliquant sur
l’icône .
• Dans l’atelier drafting, demandez une vue isométrique. Dans le produit, orientez le
produit comme il faut puis sélectionnez la scène (dans l’arbre : dans « applications ») puis
cliquez sur un plan d’une pièce du produit assemblé. Il est à noter que c’est l’orientation
du mécanisme dans le produit qui donnera l’orientation finale de l’éclaté.
43/67• Créer une pièce coupée
Pour montrer une perspective d’un mécanisme avec le carter coupé par exemple, il est
intéressant d’utiliser cette possibilité.
• Dans l’arbre de construction du produit, sélectionnez la pièce à couper.
• Copiez la (souris : clic droit + copier).
• Collez cette pièce au niveau du sous produit en cassant les liens (souris + clic droit +
Collage Spécial + « Casser les liens de dépendance »). Catia crée alors une pièce qui
s’appelle « Copy (1) of Part.1 ».
• Réorganisez l’arbre de façon à avoir la copie juste en dessous de la pièce originale en
utilisant l’icône :
• Cachez la pièce originale
• Coupez la pièce « Copy (1) of Part.1» avec l’outil « Coupe » dans le corps
principal de pièce
• Refaites apparaître les pièces originales « Part.1 » et cachez les pièces coupées
• Ainsi après avoir fait votre scène, vous pourrez continuer à travailler normalement sur
votre produit…
• Dans le produit, lorsque l’assemblage est terminé, cliquez sur scène (icône en bas
de la barre d’outils verticale à droite).
• Renseignez la boite de dialogue suivante, cochez : « type de surcharge partielle »
La barre d’outils s’affiche :
Dans l’environnement « Scène », cachez les pièces complètes et les autres pièces que vous
ne voulez plus voir apparaître dans la scène. Puis sortez de l’atelier la scène en cliquant sur
l’icône .
• Dans l’atelier drafting, demandez une vue isométrique. Dans le produit, orientez le
mécanisme (le produit) comme il faut puis sélectionnez la scène (dans l’arbre : dans «
applications ») puis cliquez sur un plan d’une pièce du produit assemblé.
44/67Vous pouvez aussi lire