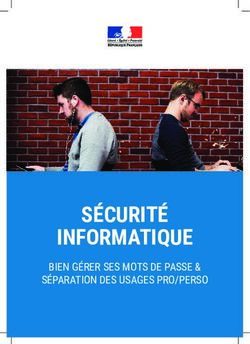My Passport for Mac Disque dur portable Manuel d'utilisation - Manuel d'utilisation de My Passport for Mac
←
→
Transcription du contenu de la page
Si votre navigateur ne rend pas la page correctement, lisez s'il vous plaît le contenu de la page ci-dessous
Portable externe
®
My Passport
for Mac®
Disque dur portable
Manuel d'utilisation
Manuel d'utilisation de My Passport for MacService et assistance WD
En cas de problème, merci de nous donner l'occasion de le résoudre avant de retourner ce
produit. Des réponses à la majorité des questions d'assistance technique sont disponibles dans
notre base de connaissances ou par le biais de notre service d'assistance par email sur
http://support.wdc.com. Si vous préférez ou si la réponse n'est pas disponible, vous pouvez
contacter WD® à l'un des numéros de téléphones présentés ci-dessous.
Votre produit est fourni avec 30 jours d'assistance technique gratuite par téléphone pendant
la période de garantie. Cette période de 30 jours commence à la date de votre premier contact
téléphonique avec le Support technique WD. Le support technique par e-mail est gratuit pendant
toute la période de garantie et notre base de connaissances très complète est disponible 24 heures
sur 24 et 7 jours sur 7. Pour vous maintenir informé des nouvelles fonctionnalités et services,
n'oubliez pas d'enregistrer votre produit en ligne à l'adresse https://register.wdc.com.
Accéder à l'assistance en ligne
Consultez notre site Web d'assistance technique à http://support.wdc.com et choisissez parmi
les sections :
• Téléchargements — Téléchargez les pilotes, les logiciels et les mises à jour pour votre
produit WD.
• Enregistrement du produit — Enregistrez votre produit WD pour obtenir les dernières
mises à jour et nos offres spéciales.
• Garantie et demande de remplacement — Obtenez des informations de garantie,
de remplacement de produit (RMA), d'état de RMA et de récupération de données.
• FAQ/Base de connaissances — Recherchez par mot clé, expression ou numéro
de réponse.
• Installation — Obtenez de l'aide à l'installation de votre produit ou logiciel WD.
• Communauté WD — Partagez vos idées et connectez-vous avec d'autres utilisateurs.
Contacter l'assistance technique WD
Pour prendre contact avec WD pour assistance, préparez votre numéro de série de produit WD,
les versions de matériel et de logiciel de votre système.
Amérique du Nord Asie Pacifique
Anglais 800.ASK.4WDC Australie 1 800 42 9861
(800.275.4932) Chine 800 820 6682/+65 62430496
Espagnol 800.832.4778 Hong-Kong +800 6008 6008
Inde 1 800 11 9393 (MNTL)/1 800 200 5789 (Reliance)
011 26384700 (Pilot Line)
Europe (numéro gratuit)* 00800 ASK4 WDEU Indonésie +803 852 9439
(00800 27549338) Japon 0120 994 120/00531 65 0442
Corée 02 703 6550
Europe +31 880062100 Malaisie +800 6008 6008/1 800 88 1908/+65 62430496
Moyen-Orient +31 880062100 Philippines 1 800 1441 0159
Afrique +31 880062100 Singapour +800 6008 6008/+800 608 6008/+65 62430496
Taiwan +800 6008 6008/+65 62430496
* Numéro gratuit disponible pour les pays suivants : Allemagne, Autriche, Belgique, Danemark, Espagne, France,
Irlande, Italie, Norvège, Pays-Bas, Royaume-Uni, Suède, Suisse.
iiMY PASSPORT FOR MAC
MANUEL D'UTILISATION
Table des matières
Service et assistance WD . . . . . . . . . . . . . . . . . . . . . . . . . . . . . . . . . . . . . . . . . . . . . . . . . . . ii
Accéder à l'assistance en ligne . . . . . . . . . . . . . . . . . . . . . . . . . . . . . . . . . . . . . . . . . . . . . . . . . ii
Contacter l'assistance technique WD . . . . . . . . . . . . . . . . . . . . . . . . . . . . . . . . . . . . . . . . . . . . ii
1 À propos de votre disque WD . . . . . . . . . . . . . . . . . . . . . . . . . . . . . . . . . 1
Caractéristiques . . . . . . . . . . . . . . . . . . . . . . . . . . . . . . . . . . . . . . . . . . . . . . . . . . . . . . . . . . 1
Contenu du carton . . . . . . . . . . . . . . . . . . . . . . . . . . . . . . . . . . . . . . . . . . . . . . . . . . . . . . . . 2
Accessoires en option . . . . . . . . . . . . . . . . . . . . . . . . . . . . . . . . . . . . . . . . . . . . . . . . . . . . . 2
Compatibilité du système d'exploitation . . . . . . . . . . . . . . . . . . . . . . . . . . . . . . . . . . . . . . . 3
Formatage du disque . . . . . . . . . . . . . . . . . . . . . . . . . . . . . . . . . . . . . . . . . . . . . . . . . . . . . . 3
Description physique . . . . . . . . . . . . . . . . . . . . . . . . . . . . . . . . . . . . . . . . . . . . . . . . . . . . . . 3
Voyant d'alimentation/activité . . . . . . . . . . . . . . . . . . . . . . . . . . . . . . . . . . . . . . . . . . . . . . . . . . 4
Interface USB 3.0 . . . . . . . . . . . . . . . . . . . . . . . . . . . . . . . . . . . . . . . . . . . . . . . . . . . . . . . . . . . . 4
Enregistrement de votre lecteur . . . . . . . . . . . . . . . . . . . . . . . . . . . . . . . . . . . . . . . . . . . . . . 4
Précautions de manutention. . . . . . . . . . . . . . . . . . . . . . . . . . . . . . . . . . . . . . . . . . . . . . . . . 4
2 Connexion du disque et prise en main . . . . . . . . . . . . . . . . . . . . . . . . . . 5
Connexion du disque . . . . . . . . . . . . . . . . . . . . . . . . . . . . . . . . . . . . . . . . . . . . . . . . . . . . . . 5
Amélioration des performances avec WD +TURBO. . . . . . . . . . . . . . . . . . . . . . . . . . . . . . . 8
Installation du logiciel WD Security . . . . . . . . . . . . . . . . . . . . . . . . . . . . . . . . . . . . . . . . . . 10
Installation du logiciel WD Drive Utilities . . . . . . . . . . . . . . . . . . . . . . . . . . . . . . . . . . . . . . 11
3 Verrouillage et déverrouillage du disque . . . . . . . . . . . . . . . . . . . . . . . 13
Protection du disque par mot de passe . . . . . . . . . . . . . . . . . . . . . . . . . . . . . . . . . . . . . . . 13
Déverrouillage du disque dur . . . . . . . . . . . . . . . . . . . . . . . . . . . . . . . . . . . . . . . . . . . . . . . 14
Déverrouillage du lecteur avec WD Security ou WD Drive Utilities . . . . . . . . . . . . . . . . . . . . . 15
Déverrouillage du disque avec l'utilitaire WD Drive Unlock . . . . . . . . . . . . . . . . . . . . . . . . . . . 16
Modification de votre mot de passe . . . . . . . . . . . . . . . . . . . . . . . . . . . . . . . . . . . . . . . . . . 17
Désactivation de la fonction de verrouillage du disque dur . . . . . . . . . . . . . . . . . . . . . . . . 18
4 Gestion et personnalisation du disque . . . . . . . . . . . . . . . . . . . . . . . . 19
Vérification du bon fonctionnement du disque. . . . . . . . . . . . . . . . . . . . . . . . . . . . . . . . . . 20
Réglage du délai de veille du disque . . . . . . . . . . . . . . . . . . . . . . . . . . . . . . . . . . . . . . . . . 22
Effacement du disque. . . . . . . . . . . . . . . . . . . . . . . . . . . . . . . . . . . . . . . . . . . . . . . . . . . . . 22
À l'aide de la fonction Effacement du lecteur. . . . . . . . . . . . . . . . . . . . . . . . . . . . . . . . . . . . . . 23
A l'aide de l'utilitaire WD Drive Unlock . . . . . . . . . . . . . . . . . . . . . . . . . . . . . . . . . . . . . . . . . . . 24
Enregistrement de votre disque . . . . . . . . . . . . . . . . . . . . . . . . . . . . . . . . . . . . . . . . . . . . . 26
Démontage du disque en toute sécurité . . . . . . . . . . . . . . . . . . . . . . . . . . . . . . . . . . . . . . 27
Restauration du logiciel WD et de l'image du disque. . . . . . . . . . . . . . . . . . . . . . . . . . . . . 27
5 Utilisation du disque avec Windows . . . . . . . . . . . . . . . . . . . . . . . . . . 28
Reformatage du disque . . . . . . . . . . . . . . . . . . . . . . . . . . . . . . . . . . . . . . . . . . . . . . . . . . . 28
Restaurer le logiciel WD et l'image du disque . . . . . . . . . . . . . . . . . . . . . . . . . . . . . . . . . . 28
6 Dépannage . . . . . . . . . . . . . . . . . . . . . . . . . . . . . . . . . . . . . . . . . . . . . . . 29
Installation, partitionnement et formatage du disque . . . . . . . . . . . . . . . . . . . . . . . . . . . . . 29
Foire aux questions . . . . . . . . . . . . . . . . . . . . . . . . . . . . . . . . . . . . . . . . . . . . . . . . . . . . . . 29
TABLE DES MATIÈRES – iiiMY PASSPORT FOR MAC
MANUEL D'UTILISATION
A Informations sur la conformité et la garantie . . . . . . . . . . . . . . . . . . . . 31
Conformité réglementaire . . . . . . . . . . . . . . . . . . . . . . . . . . . . . . . . . . . . . . . . . . . . . . . . . . 31
Appareil de classe B selon la FCC . . . . . . . . . . . . . . . . . . . . . . . . . . . . . . . . . . . . . . . . . . . . . . 31
Conformité ICES/NMB-003 . . . . . . . . . . . . . . . . . . . . . . . . . . . . . . . . . . . . . . . . . . . . . . . . . . . 31
Conformité de sécurité . . . . . . . . . . . . . . . . . . . . . . . . . . . . . . . . . . . . . . . . . . . . . . . . . . . . . . . 31
Conformité CE pour l'Europe . . . . . . . . . . . . . . . . . . . . . . . . . . . . . . . . . . . . . . . . . . . . . . . . . . 31
GS Mark (Allemagne seulement) . . . . . . . . . . . . . . . . . . . . . . . . . . . . . . . . . . . . . . . . . . . . . . . 32
Notice KCC (République de Corée seulement) . . . . . . . . . . . . . . . . . . . . . . . . . . . . . . . . . . . . 32
Conformité environnementale (Chine) . . . . . . . . . . . . . . . . . . . . . . . . . . . . . . . . . . . . . . . . 32
Informations de garantie (Toutes les régions sauf l'Australie et la Nouvelle Zélande) . . . . 32
Service après-vente . . . . . . . . . . . . . . . . . . . . . . . . . . . . . . . . . . . . . . . . . . . . . . . . . . . . . . . . . 32
Garantie limitée. . . . . . . . . . . . . . . . . . . . . . . . . . . . . . . . . . . . . . . . . . . . . . . . . . . . . . . . . . . . . 33
Informations de garantie (Australie et Nouvelle Zélande) . . . . . . . . . . . . . . . . . . . . . . . . . . 33
Service après-vente . . . . . . . . . . . . . . . . . . . . . . . . . . . . . . . . . . . . . . . . . . . . . . . . . . . . . . . . . 34
Garantie . . . . . . . . . . . . . . . . . . . . . . . . . . . . . . . . . . . . . . . . . . . . . . . . . . . . . . . . . . . . . . . . . . 34
Licence GNU GPL (General Public License). . . . . . . . . . . . . . . . . . . . . . . . . . . . . . . . . . . . 35
Index. . . . . . . . . . . . . . . . . . . . . . . . . . . . . . . . . . . . . . . . . . . . . . . . . . . . . . 36
TABLE DES MATIÈRES – ivMY PASSPORT FOR MAC
MANUEL D'UTILISATION
À propos de votre disque WD
11 Bienvenue à votre disque dur My Passport® for Mac® portable, une solution de stockage
élégante à haute capacité pour tous les aspects de votre univers numérique.
Ce chapitre est composé des rubriques suivantes :
Caractéristiques
Contenu du carton
Accessoires en option
Compatibilité du système d'exploitation
Formatage du disque
Description physique
Enregistrement de votre lecteur
Précautions de manutention
Caractéristiques
Les caractéristiques essentielles du disque My Passport for Mac sont les suivantes :
Haute capacité, format compact — Avec une haute capacité dans un format compact,
My Passport for Mac est le compagnon idéal du professionnel de la création graphique,
de l'étudiant ou du baroudeur en déplacement.
Débits ultrarapides — Lorsqu'il est relié à un port USB 3.0, My Passport vous permet
d'accéder à vos fichiers et de les enregistrer à la vitesse de l'éclair. Des vitesses de
transfert jusqu'à 3 fois plus rapides qu'avec l'USB 2.0.*
*La performance peut dépendre de la configuration matérielle et du système
d'exploitation.
Compatibilité USB 3.0 et USB 2.0 — Avec un disque unique vous obtenez la compatibilité
avec vos appareils USB 2.0 actuels et la vitesse ultrarapide de l'USB 3.0 quand vous
serez prêt à passer à la nouvelle génération.
WD Security™ — L'utilitaire de sécurité WD vous permet de définir un mot de passe
et un chiffrement matériel pour votre disque pour protéger vos fichiers d'accès ou
d'utilisations indésirables.
WD Drive Utilities™ — Enregistrez votre disque, gérez les paramètres de la mise en
veille, lancez des diagnostics et plus encore avec WD Drive Utilities.
Formaté pour Mac — HFS+ journalisé pour un fonctionnement immédiat dès le
déballage avec votre MacBook ou MacBook Air. Peut être reformaté pour Windows.
À PROPOS DE VOTRE DISQUE WD – 1MY PASSPORT FOR MAC
MANUEL D'UTILISATION
Compatible avec Apple® TimeMachine® — Sauvegardez vos fichiers avec Apple Time
Machine.
La qualité WD dedans et dehors — Nous savons que vos données sont importantes.
C'est pourquoi nous avons fabriqué ce disque avec des exigences strictes en termes de
durabilité, tolérance aux chocs et fiabilité à long terme. Puis nous l'avons mis dans un
boîtier solide et élégant.
Important : Pour les informations et actualités les plus récentes sur les produits WD,
visitez notre site www.westerndigital.com. Pour accéder aux logiciel, micrologiciel,
documentation et informations les plus récents sur les produits, consultez
http://products.wdc.com/dowloads.
Contenu du carton
Tel qu'illustré sur la Figure 1, le carton de votre disque dur portable My Passport for Mac
inclut les éléments suivants :
• Disque dur portable My Passport for Mac
• Câble USB 3.0
• Guide d'installation rapide
• Logiciels WD Security et WD Drive Utilities (inclus sur le disque)
Câble USB 3.0 Disque dur portable Guide d'installation rapide
My Passport for Mac
Figure 1. Contenu du carton du disque My Passport for Mac
Accessoires en option
Pour en savoir plus sur les câbles USB supplémentaires ou de rechange comme sur les
accessoires en option pour les produits WD, consultez le site :
USA http://www.shopwd.com ou http://www.wdstore.com
Canada http://www.shopwd.ca ou http://www.wdstore.ca
Europe http://www.shopwd.eu ou http://www.wdstore.eu
Tous les autres Contactez le support technique WD de votre région. Pour contacter le support
technique près de chez vous, visitez http://support.wdc.com et consultez la
réponse N° 1048 dans la base de connaissances.
À PROPOS DE VOTRE DISQUE WD – 2MY PASSPORT FOR MAC
MANUEL D'UTILISATION
Compatibilité du système d'exploitation
Votre disque My Passport for Mac et les logiciels WD Security et WD Drive Utilities sont
compatibles avec les systèmes d'exploitation suivants :
Mac® OS X® Windows®
• Leopard® • Windows XP
• Snow Leopard™ • Windows Vista®
• Lion • Windows 7
• Mountain Lion
La compatibilité peut dépendre de la configuration matérielle et du système
d'exploitation de l'utilisateur.
Pour les meilleures performances et fiabilité, installez toujours les dernières mises à jour
et service packs (SP). Sur les ordinateurs Mac, allez dans le menu Pomme et sélectionnez
Mise à jour de logiciels. Sous Windows, allez dans le menu Démarrer et sélectionnez
Windows Update.
Formatage du disque
Votre disque My Passport for Mac est formaté en une seule partition HFS+J pour la
compatibilité avec tous les systèmes d'exploitation Mac OS X. Si vous souhaitez utiliser
ce disque sur un ordinateur Windows, voir « Reformatage du disque » à la page 28 et
« Dépannage » à la page 29.
Description physique
Tel qu'illustré sur la Figure 2, My Passport for Mac est équipé des éléments suivants :
• Voyant d'alimentation/activité
• Port d'interface USB 3.0
Port d'interface
USB 3.0
Voyant
d'alimentation/activité
Figure 2. Disque My Passport for Mac
À PROPOS DE VOTRE DISQUE WD – 3MY PASSPORT FOR MAC
MANUEL D'UTILISATION
Voyant d'alimentation/activité
Le voyant alimentation/activité indique l'état d'alimentation du disque comme suit :
Voyant État de l'alimentation/activité
Allumé fixe Inactif
Clignotant rapidement environ 3 fois par seconde Activité
Clignotant lentement, environ toutes les Système en veille
2,5 secondes
Interface USB 3.0
L'USB 3.0 autorise des vitesses de transfert de données pouvant atteindre 5 Gb/s.
L'USB 3.0 assure la compatibilité ascendante avec USB 1.1. La connexion à un port
USB 2.0 ou USB 1.1 autorise des transferts de données aux vitesses suivantes :
• USB 2.0 — jusqu'à 480 Mb/s
• USB 1.1 — jusqu'à 12 Mb/s
Enregistrement de votre lecteur
Enregistrez toujours votre My Passport pour obtenir les dernières mises à jour et nos
offres spéciales. Vous pouvez enregistrer facilement votre disque My Passport à l'aide
de WD Drive Utilities, décrit dans « Enregistrement de votre disque » à la page 26.
Vous pouvez aussi l'enregistrer en ligne à l'adresse http://register.wdc.com.
Précautions de manutention
Les produits WD sont des instruments de précision qui doivent être manipulés avec soin
pendant le déballage et l'installation. Les disques peuvent être endommagés par une
manipulation sans précaution, par des chocs ou des vibrations. Respectez toujours les
précautions ci-dessous pour le déballage et l'installation de votre produit de stockage
externe.
• Ne pas secouer ni faire tomber le disque.
• Ne pas déplacer le disque pendant son fonctionnement.
À PROPOS DE VOTRE DISQUE WD – 4MY PASSPORT FOR MAC
MANUEL D'UTILISATION
Connexion du disque et prise en main
12 Ce chapitre donne des instructions sur la connexion du disque et l'installation du logiciel
WD sur votre ordinateur. Il est constitué des rubriques suivantes :
Connexion du disque
Amélioration des performances avec WD +TURBO
Installation du logiciel WD Security
Installation du logiciel WD Drive Utilities
Connexion du disque
Pour connecter le disque My Passport à votre ordinateur Mac, vous pouvez soit :
1. Allumez votre ordinateur.
2. Connectez votre disque My Passport comme indiqué sur la Figure 3.
Figure 3. Connexion du disque My Passport
CONNEXION DU DISQUE ET PRISE EN MAIN – 5MY PASSPORT FOR MAC
MANUEL D'UTILISATION
3. Vérifiez que le disque My Passport Duo apparaît bien sous APPAREILS dans la zone
de la colonne latérale de votre Finder :
Remarque : Si la case Disques durs externes est cochée sur la fenêtre des préférences
du Finder, l'icône du My Passport apparaît sur votre bureau :
4. Le première fois que vous connectez votre disque My Passport à votre ordinateur,
un message vous demande si vous souhaitez utiliser le disque pour effectuer les
sauvegardes avec Time Machine :
Sur Leopard et Snow Leopard
Sur Lion et Mountain Lion
Remarque : Actuellement, la case à cocher Chiffrer le disque de sauvegarde n'apparaît
que sur les ordinateurs utilisant le système d'exploitation Lion ou Mountain
Lion.
Selon votre système d'exploitation :
• Sur Leopard ou Snow Leopard, passez à l'étape 5.
• Sur Lion ou Mountain Lion, passez à l'étape 6.
5. Sur Leopard ou Snow Leopard :
SI vous... souhaitez utiliser le disque
avec le logiciel Time Machine, ALORS cliquez sur . . .
Ne pas faire Annuler et passer à l'étape 8 en page 7.
À faire Utiliser comme disque de sauvegarde et
passer à l'étape 7 en page 7.
CONNEXION DU DISQUE ET PRISE EN MAIN – 6MY PASSPORT FOR MAC
MANUEL D'UTILISATION
6. Sur Lion ou Mountain Lion:
SI vous... souhaitez utiliser le disque
avec le logiciel Time Machine, ALORS...
Ne pas faire Cliquer sur Ne pas utiliser et passer
à l'étape 8 en page 7.
À faire Passer à l'étape a page 7.
a. Si vous voulez créer un mot de passe pour sécuriser vos fichiers de sauvegarde,
cochez Chiffrer le disque de sauvegarde.
b. Cliquez sur Utiliser comme disque de sauvegarde.
c. Si vous avez coché Chiffrer le disque de sauvegarde à l'étape a, remplissez la
boîte de dialogue de mot de passe de sauvegarde qui apparaît :
d. Cliquez sur Chiffre le disque.
7. L'icône My Passport apparaît maintenant sous la forme :
8. Votre disque My Passport est maintenant prêt à l'utilisation comme appareil de
stockage externe. Vous pouvez améliorer ses performances en installant l'utilitaire
WD +TURBO qui se trouve sur le disque.
CONNEXION DU DISQUE ET PRISE EN MAIN – 7MY PASSPORT FOR MAC
MANUEL D'UTILISATION
Amélioration des performances avec WD +TURBO
WD +TURBO est un programme utilitaire du disque My Passport, vous pouvez l'installer
pour améliorer les performances du disque sur un ordinateur Mac.
Pour installer WD +TURBO :
1. Faites un double-clic sur l'icône My Passport, puis faites un double-clic sur le fichier
.dmg sur l'écran qui s'affiche :
2. Faites un double-clic sur le dossier Extras sur l'écran qui s'affiche :
3. Faites un double-clic sur le programme d'installation WD + TURBO :
CONNEXION DU DISQUE ET PRISE EN MAIN – 8MY PASSPORT FOR MAC
MANUEL D'UTILISATION
4. Sur l'écran du programme d'installation du pilote WD +TURBO, cliquez sur Installer :
5. Lisez les termes du contrat de licence et cliquez sur Accepter pour continuer.
6. Un message vous signale qu'après l'installation des pilotes vous devez redémarrer
votre ordinateur pour les activer :
Cliquez sur Oui pour continuer.
7. Dans la case Mot de passe, entrez le mot de passe utilisé normalement pour accéder
à votre ordinateur, et cliquez sur OK :
8. Quand l'installation est terminée, cliquez sur Oui pour redémarrer l'ordinateur :
9. Après le redémarrage de l'ordinateur, l'icône My Passport sur le bureau se présente
comme suit :
Vous pouvez maintenant utiliser votre disque My Passport comme appareil de stockage
externe aux performances renforcées. Vous pouvez améliorer ses performances en
installant les logiciels WD Security et WD Drive Utilities qui se trouvent sur le disque.
CONNEXION DU DISQUE ET PRISE EN MAIN – 9MY PASSPORT FOR MAC
MANUEL D'UTILISATION
Installation du logiciel WD Security
Pour installer le logiciel WD Security :
1. Faites un double-clic sur l'icône My Passport, puis faites un double-clic sur le fichier
.dmg sur l'écran qui s'affiche :
2. Faîtes glisser l'application WD Security vers le dossier Applications sur l'écran qui
s'affiche :
3. Dans le dossier des Applications, faites un double-clic sur l'application WD Security.
CONNEXION DU DISQUE ET PRISE EN MAIN – 10MY PASSPORT FOR MAC
MANUEL D'UTILISATION
4. Lisez les termes du contrat de licence et cliquez sur Accepter pour continuer et
afficher l'écran WD Security :
5. Voir « Verrouillage et déverrouillage du disque » à la page 13.
Installation du logiciel WD Drive Utilities
Pour installer le logiciel WD Drive Utilities :
1. Faites un double-clic sur l'icône My Passport, puis faites un double-clic sur le fichier
.dmg sur l'écran qui s'affiche :
CONNEXION DU DISQUE ET PRISE EN MAIN – 11MY PASSPORT FOR MAC
MANUEL D'UTILISATION
2. Faîtes glisser l'application WD Security vers le dossier Applications sur l'écran qui
s'affiche :
3. Dans le dossier des Applications, faites un double-clic sur l'application WD Drive
Utilities.
4. Lisez les termes du contrat de licence et cliquez sur Accepter pour continuer et
afficher l'écran WD Drive Utilities :
5. Voir « Gestion et personnalisation du disque » à la page 19.
CONNEXION DU DISQUE ET PRISE EN MAIN – 12MY PASSPORT FOR MAC
MANUEL D'UTILISATION
Verrouillage et déverrouillage du disque
13 Ce chapitre est composé des rubriques suivantes :
Protection du disque par mot de passe
Déverrouillage du disque dur
Modification de votre mot de passe
Désactivation de la fonction de verrouillage du disque dur
Protection du disque par mot de passe
Vous pouvez protéger votre disque par mot de passe si vous souhaitez empêcher
d'autres personnes d'accéder aux fichiers de votre disque.
ATTENTION ! WD Security utilise votre mot de passe pour verrouiller et
déverrouiller électroniquement votre disque dur. Si vous oubliez votre mot de
passe, vous ne pourrez plus accéder aux données sur le disque ni y écrire de
nouvelles données. Vous devrez effacer le disque avant de pouvoir le réutiliser.
Utilisez l'application WD Security pour :
• Créer un mot de passe
• Modifier un mot de passe
• Supprimer le besoin de mot de passe
Pour créer un mot de passe afin d'empêcher que d'autres personnes accèdent aux
fichiers de votre disque :
1. Cliquez sur Aller > Applications > WD Security pour afficher la boîte de dialogue
Définir la sécurité de l'écran WD Security :
2. Si vous avez plusieurs disques My Passport compatibles connectés à votre
ordinateur, sélectionnez celui pour lequel vous souhaitez créer un mot de passe.
3. Tapez votre mot de passe dans la case Choisissez un mot de passe avec un
maximum de 25 caractères.
4. Retapez votre mot de passe dans la case Confirmer le mot de passe.
VERROUILLAGE ET DÉVERROUILLAGE DU DISQUE – 13MY PASSPORT FOR MAC
MANUEL D'UTILISATION
5. Tapez une indication pour vous aider à vous souvenir de votre mot de passe dans la
case Indication de mot de passe.
6. Cochez la case Activer le déverrouillage automatique pour l'utilisateur : si vous
voulez que le logiciel WD Security se souvienne de votre mot de passe pour le
disque sélectionné sur cet ordinateur.
Important : Si vous cochez la case Activer le déverrouillage automatique
pour l'utilisateur : la première fois que vous redémarrerez votre ordinateur ou
déconnecterez le disque après la création d'un mot de passe, votre système
d'exploitation demandera la permission d'autoriser le logiciel WD Security à accéder
à votre mot de passe :
Cliquez sur Toujours autoriser pour que cet écran ne s'affiche plus.
7. Lisez l'avertissement sur la possibilité de perte de données en cas d'oubli de votre
mot de passe.
8. Cochez la case Je comprends pour indiquer que vous acceptez le risque.
9. Cliquez sur Enregistrer les paramètres de sécurité pour enregistrer votre mot de
passe et activer le chiffrement pour votre disque.
ATTENTION ! Après création d'un mot de passe, le disque reste déverrouillé tant
que vous poursuivez votre session de travail en cours. Alors, WD Security :
• Verrouille le lecteur lors de l'arrêt de votre ordinateur, la déconnexion de votre
lecteur, ou la mise en mode veille de votre ordinateur
• Impose de taper le nouveau mot de passe pour déverrouiller le disque au
redémarrage de votre ordinateur ou à la reconnexion de votre disque, SAUF si
vous avez coché la case Activer le déverrouillage automatique pour l'utilisateur :
quand vous avez créé votre mot de passe
Déverrouillage du disque dur
Après avoir créé votre mot de passe pour contrôler l'accès aux fichiers de votre disque,
à moins que vous ayez coché Activer le déverrouillage automatique pour...,
vous devrez taper un mot de passe pour déverrouiller le disque quand :
• Vous arrêtez et redémarrez votre ordinateur
• Vous déconnectez et reconnectez le disque à votre ordinateur
• Votre ordinateur sort du mode veille
Vous devrez le faire même si vous n'avez pas installé le logiciel WD Security sur votre
ordinateur.
VERROUILLAGE ET DÉVERROUILLAGE DU DISQUE – 14MY PASSPORT FOR MAC
MANUEL D'UTILISATION
A chaque fois, WD Security remplace l'icône de bureau pour votre disque My Passport
par l'icône du CD virtuel (VCD) de WD Unlocker :
Le VCD WD Unlocker fournit l'utilitaire WD Drive Unlock que vous pouvez utiliser pour
déverrouiller le disque. Vous pouvez aussi utiliser les applications WD Security ou
WD Drive Utilities pour déverrouiller le disque.
Déverrouillage du lecteur avec WD Security ou WD Drive Utilities
Chaque fois que vous arrêtez et redémarrez votre ordinateur, ou déconnectez et
reconnectez le disque de votre ordinateur, le lancement de l'application WD Security
ou WD Drive Utilities affiche la boîte de dialogue Déverrouiller le lecteur :
Ceci peut se produire soit :
• Automatiquement si vous n'avez que le disque My Passport verrouillé connecté
à votre ordinateur
• Quand vous sélectionnez le disque verrouillé sur WD Security ou sur WD Drive
Utilities, si vous avez plusieurs disques My Passport pris en charge connectés
à votre ordinateur
Pour déverrouiller le lecteur :
1. Si vous ne voyez pas la boîte de dialogue Déverrouiller le lecteur, vous pouvez :
• Soit cliquer sur Aller > Applications > WD Security
• Soit sur Aller > Applications > WD Drive Utilities
2. Si vous avez plusieurs disques My Passport compatibles connectés à votre
ordinateur, sélectionnez celui qui est déverrouillé pour afficher la boîte de dialoque
Déverrouiller le lecteur.
3. Sur l'écran Déverrouiller le lecteur :
a. Tapez votre mot de passe dans la case Mot de passe.
b. Cliquez sur Déverrouiller le lecteur.
VERROUILLAGE ET DÉVERROUILLAGE DU DISQUE – 15MY PASSPORT FOR MAC
MANUEL D'UTILISATION
Déverrouillage du disque avec l'utilitaire WD Drive Unlock
Chaque fois que vous connectez votre disque protégé par mot de passe à un ordinateur
qui n'a pas de logiciel WD Security ou WD Drive Utilities installé, vous pouvez utiliser
l'utilitaire WD Drive Unlock pour déverrouiller le disque. L'utilitaire Drive Unlock est fourni
sur un CD virtuel (VCD) qui apparaît sur votre bureau.
Pour déverrouiller le disque :
1. Faites un double-clic sur l'icône du VCD WD Unlocker sur votre bureau :
2. Faites un double-clic sur l'application Drive Unlock sur l'écran qui s'affiche :
L'écran de l'utilitaire WD Drive Unlock apparaît :
3. Sur l'écran de l'utilitaire WD Drive Unlock :
a. Tapez votre mot de passe dans la case Mot de passe.
b. Cochez la case Activer le déverrouillage automatique pour l'utilisateur :
si vous voulez que l'utilitaire WD Drive Unlock se souvienne de votre mot de
passe sur cet ordinateur.
c. Cliquez sur Déverrouiller le lecteur.
d. À l'invite Votre lecteur est maintenant déverrouillé, cliquez sur Quitter pour
fermer l'écran de l'utilitaire WD Drive Unlock.
VERROUILLAGE ET DÉVERROUILLAGE DU DISQUE – 16MY PASSPORT FOR MAC
MANUEL D'UTILISATION
Modification de votre mot de passe
Pour changer votre mot de passe :
1. Cliquez sur Aller > Applications > WD Security pour afficher la boîte de dialogue
Modifier la sécurité de l'écran WD Security :
2. Si vous avez plusieurs disques My Passport compatibles connectés à votre
ordinateur, sélectionnez celui sur lequel se trouve le mot de passe que vous
souhaitez modifier.
3. Tapez votre mot de passe dans la case Mot de passe.
4. Sélectionnez l'option Modifier le mot de passe.
5. Tapez votre mot de passe dans la case Choisissez un mot de passe avec un
maximum de 25 caractères.
6. Retapez votre nouveau mot de passe dans la case Confirmer le mot de passe.
7. Tapez une indication pour vous aider à vous rappeler votre nouveau mot de passe
dans la case Indication de mot de passe.
8. Cochez ou décochez la case Activer le déverrouillage automatique pour
l'utilisateur : si vous voulez que WD Security se souvienne de votre mot de passe
pour le disque sélectionné sur cet ordinateur.
9. Cliquez sur Mettre à jour les paramètres de sécurité.
ATTENTION ! Une fois le mot de passe modifié, le lecteur reste déverrouillé
jusqu'à ce que la session de travail en cours soit fermée. Alors, WD Security :
• Verrouille le lecteur lors de l'arrêt de votre ordinateur, la déconnexion de votre
lecteur ou la mise en veille de votre ordinateur
• Impose de taper le nouveau mot de passe pour déverrouiller le disque au
redémarrage de votre ordinateur ou à la reconnexion de votre disque, SAUF si
vous avez coché la case Activer le déverrouillage automatique pour l'utilisateur :
quand vous avez modifié votre mot de passe
VERROUILLAGE ET DÉVERROUILLAGE DU DISQUE – 17MY PASSPORT FOR MAC
MANUEL D'UTILISATION
Désactivation de la fonction de verrouillage du disque dur
Pour supprimer la protection par mot de passe de votre disque :
1. Cliquez sur Aller > Applications > WD Security pour afficher la boîte de dialogue
Modifier la sécurité de l'écran WD Security :
2. Si vous avez plusieurs disques My Passport compatibles connectés à votre
ordinateur, sélectionnez celui dont vous souhaitez supprimer le mot de passe
de protection.
3. Tapez votre mot de passe dans la case Mot de passe.
4. Sélectionnez l'option Supprimer la sécurité.
5. Cliquez sur Mettre à jour les paramètres de sécurité.
VERROUILLAGE ET DÉVERROUILLAGE DU DISQUE – 18MY PASSPORT FOR MAC
MANUEL D'UTILISATION
Gestion et personnalisation du disque
14 Ce chapitre est composé des rubriques suivantes :
Vérification du bon fonctionnement du disque
Réglage du délai de veille du disque
Effacement du disque
Enregistrement de votre disque
Démontage du disque en toute sécurité
Le logiciel WD Drive Utilities (voir Figure 4) vous aide à gérer et à personnaliser votre
disque pour obtenir les meilleures performances possibles :
• Diagnostic — Lancez des diagnostics et des vérifications d'état pour vous assurer
du bon fonctionnement de votre disque.
• Minuteur de veille — Éteignez votre disque pendant les périodes prolongées
d'inactivité pour économiser l'énergie et prolonger la durée de vie du disque.
• Eff.acement disque dur — Effacez toutes les données du disque, y compris votre
mot de passe si vous en avez un.
• Enregistrement — Enregistrez votre disque dur pour accéder à un support
technique gratuit pendant la période de garantie et être mis au courant des
mises à jour de logiciel, améliorations de produit et offres de remise.
Figure 4. Ecran WD Drive Utilities
GESTION ET PERSONNALISATION DU DISQUE – 19MY PASSPORT FOR MAC
MANUEL D'UTILISATION
Sur l'écran Paramètres du lecteur de WD Drive Utilities :
SI vous voulez... ALORS cliquez sur... POUR voir...
Lancer les diagnostics et des Diagnostic « Vérification du bon
vérifications d'état du disque, fonctionnement du disque »
dans la section suivante.
Indiquer un intervalle d'inactivité Minuteur de veille « Réglage du délai de veille
avant extinction de votre disque, du disque » à la page 22.
Effacer votre disque afin de Eff. disque dur « Effacement du disque »
pouvoir récupérer l'espace de à la page 22.
stockage et tout recommencer,
Enregistrer votre disque pour Enregistrement « Enregistrement de votre
accéder au support technique disque » à la page 26.
gratuit pendant la période de
garantie et être averti des
dernières nouveautés sur les
produits WD,
Vérification du bon fonctionnement du disque
Le logiciel WD Drive Utilities dispose de trois tests de diagnostic pour vous aider à vous
assurer que le disque fonctionne correctement. Lancez les tests suivants en cas de doute
sur le bon fonctionnement de votre disque :
• État S.M.A.R.T.
S.M.A.R.T. est une fonction prédictive de panne qui surveille en permanence
les attributs de performances internes essentiels du disque. Une détection
d'augmentation de température, de bruit ou d'erreurs de lecture/écriture du
disque, peut par exemple être un symptôme d'une panne grave imminente.
Avec un avertissement préalable, vous pourriez prendre des mesures de précaution,
telle que déplacement de vos données vers un autre disque, avant l'apparition
d'une panne.
Le résultat d'une vérification d'état SMART est une évaluation de l'état du disque :
correct ou non.
• Test rapide du disque
Votre disque My Passport comporte un utilitaire de diagnostic intégré Data
Lifeguard qui teste le disque pour y détecter les conditions d'erreur. Le test
rapide du disque vérifie les problèmes essentiels de performances.
Le résultat d'un test rapide du disque est une évaluation de son état : correct
ou non.
• Test complet du disque
Le diagnostic le plus complet du disque est le test complet. Il teste méthodiquement
chacun des secteurs pour y détecter des conditions d'erreur, et insère des marqueurs
de secteurs défectueux selon les besoins.
GESTION ET PERSONNALISATION DU DISQUE – 20MY PASSPORT FOR MAC
MANUEL D'UTILISATION
Le meilleur moment pour lancer les diagnostics de disque et vérifications d'état est de le
faire régulièrement, avant de rencontrer des problèmes sur votre disque. Le peu de temps
qu'elles prennent fait que le lancement des vérifications d'état S.M.A.R.T. rapides et du
disque offre une forte assurance avec le minimum de dérangement. Ensuite, lancez les
trois à chaque erreur disque lors de l'écriture ou de l'accès aux fichiers.
Pour lancer les diagnostics et vérifications d'état du disque :
1. Cliquez sur Aller > Applications > WD Drive Utilities pour afficher l'écran WD Drive
Utilities (voir Figure 4 à la page 19).
2. Si vous avez plusieurs disques My Passport pris en charge connectés à votre ordinateur,
sélectionnez celui que vous voulez vérifier.
3. Cliquez sur Diagnostic pour afficher la boîte de dialogue Diagnostic :
4. Sur la boîte de dialogue Diagnostic, cliquez sur le bouton correspondant au test que
vous souhaitez faire :
• État S.M.A.R.T.
• Test rapide du lecteur
• Test complet du lecteur
GESTION ET PERSONNALISATION DU DISQUE – 21MY PASSPORT FOR MAC
MANUEL D'UTILISATION
Réglage du délai de veille du disque
Le délai de veille du disque éteint votre disque après une certaine durée d'inactivité pour
économiser l'énergie et optimiser l'usure à long terme du disque.
Pour indiquer une durée d'inactivité pour le disque :
1. Cliquez sur Aller > Applications > WD Drive Utilities pour afficher l'écran WD Drive
Utilities. (voir Figure 4 à la page 19).
2. Si vous avez plusieurs disques My Passport pris en charge connectés à votre
ordinateur, sélectionnez celui que vous voulez configurer.
3. Cliquez sur Minuteur de veille pour afficher la boîte de dialogue Minuteur de veille :
4. Sur la boîte de dialogue de réglage du Minuteur de veille :
a. Dans la case Minuteur de veille, sélectionnez le délai d'inactivité après lequel
vous souhaitez arrêter le disque.
b. Cliquez sur Régler le minuteur.
Effacement du disque
ATTENTION ! L'effacement de votre disque supprime de façon permanente toutes
les données sur le disque. Assurez-vous toujours que vous n'avez plus besoin des
données sur votre disque avant de l'effacer.
Remarque : Effacer votre disque supprime également le logiciel WD et tous les fichiers
d'aide, les utilitaires et les fichiers du manuel utilisateur. Vous pouvez
télécharger ceci pour récupérer votre My Passport à sa configuration
initiale après avoir effacé le disque.
WD Drive Utilities propose deux moyens d'effacer votre disque, selon que votre disque My Passport
est verrouillé ou non :
SI le disque est... ET vous... Reportez-vous ALORS à...
Non verrouillé, Souhaitez effacer le disque, « À l'aide de la fonction
Effacement du lecteur » dans la
section suivante.
Verrouillé, Avez oublié ou perdu votre mot « A l'aide de l'utilitaire WD Drive
de passe et vous devez effacer Unlock » à la page 24.
le lecteur,
GESTION ET PERSONNALISATION DU DISQUE – 22MY PASSPORT FOR MAC
MANUEL D'UTILISATION
À l'aide de la fonction Effacement du lecteur
Pour effacer votre My Passport quand le disque n'est pas verrouillé :
1. Cliquez sur Aller > Applications> WD Drive Utilities pour afficher l'écran WD Drive
Utilities. (voir Figure 4 à la page 19).
2. Si vous avez plusieurs disques My Passport pris en charge connectés à votre ordinateur,
sélectionnez celui que vous voulez effacer.
3. Cliquez sur Effacement du lecteur pour afficher la boîte de dialogue Effacement du
lecteur :
4. Sur l'écran Effacer le lecteur :
a. Lisez l'avertissement sur la perte de données en cas d'effacement du disque.
b. Cliquez sur la case à cocher Je comprends pour indiquer que vous acceptez le
risque.
c. Cliquez sur Effacer le lecteur.
Une fois l'opération d'effacement du lecteur achevée, allez sur http://support.wdc.com
et consultez la réponse n° 7 de la base de connaissances pour plus d'informations sur le
téléchargement et la restauration du logiciel WD et de l'image du disque sur votre disque
My Passport.
Remarque : L'effacement du disque supprime également le mot de passe. Si vous avez
utilisé un mot de passe pour protéger votre disque, vous devrez le faire
à nouveau après la restauration du logiciel WD et de l'image du disque.
(Voir « Protection du disque par mot de passe » à la page 13).
GESTION ET PERSONNALISATION DU DISQUE – 23MY PASSPORT FOR MAC
MANUEL D'UTILISATION
A l'aide de l'utilitaire WD Drive Unlock
Pour effacer votre My Passport quand le disque est verrouillé et que vous avez oublié ou
perdu votre mot de passe :
1. Faites un double-clic sur l'icône du CD virtuel WD Unlocker sur votre bureau :
2. Faites un double-clic sur l'application WD Drive Unlock sur l'écran qui s'affiche :
L'écran de l'utilitaire WD Drive Unlock apparaît :
3. Faites cinq tentatives de déverrouillage du disque en :
a. Tapant votre mot de passe dans la case Mot de passe.
b. Cliquant sur Déverrouiller le lecteur.
GESTION ET PERSONNALISATION DU DISQUE – 24MY PASSPORT FOR MAC
MANUEL D'UTILISATION
4. La cinquième tentative non valide fait apparaître le message : Trop de tentatives de
saisie du mot de passe :
5. Cliquez sur Effacer le lecteur pour afficher un avertissement sur l'effacement de
toutes les données du disque :
GESTION ET PERSONNALISATION DU DISQUE – 25MY PASSPORT FOR MAC
MANUEL D'UTILISATION
6. Lisez l'avertissement et cochez Je comprends pour indiquer que vous acceptez le
risque.
7. Cliquez sur Effacer.
Une fois l'opération d'effacement du lecteur achevée, allez sur http://support.wdc.com
et consultez la réponse n° 7 de la base de connaissances pour plus d'informations sur le
téléchargement et la restauration du logiciel WD et de l'image du disque sur votre disque
My Passport.
Remarque : L'effacement du disque supprime également le mot de passe. Si vous
souhaitez utiliser un mot de passe pour protéger votre disque, vous devrez
en recréer un après restauration du logiciel WD et de l'image du disque.
(Voir « Protection du disque par mot de passe » à la page 13).
Enregistrement de votre disque
WD Drive Utilities utilise la connexion internet de votre ordinateur pour enregistrer votre
disque. L'enregistrement du disque vous permet de bénéficier d'un service d'assistance
technique gratuit pendant la période de garantie et d'être informé des nouveaux produits WD.
Pour enregistrer votre disque :
1. Assurez-vous que votre ordinateur est connecté à l'Internet.
2. Cliquez sur Aller > Applications > WD Drive Utilities pour afficher l'écran WD Drive
Utilities. (voir Figure 4 à la page 19).
3. Si vous avez plusieurs disques My Passport pris en charge connectés à votre
ordinateur, sélectionnez celui que vous voulez enregistrer.
4. Cliquez sur Enregistrement pour afficher la boîte de dialogue Enregistrement.
GESTION ET PERSONNALISATION DU DISQUE – 26MY PASSPORT FOR MAC
MANUEL D'UTILISATION
5. Sur l'écran Enregistrement :
a. Tapez votre prénom dans la case Prénom.
b. Tapez votre nom dans la case Nom.
c. Tapez votre adresse e-mail dans la case Adresse électronique.
d. Sélectionnez votre langue dans la case Préférence de langue.
e. Cochez ou décochez la case Oui, je souhaite recevoir des informations...
pour indiquer si vous souhaitez recevoir des avertissements par e-mail sur les
mises à jour de logiciel, améliorations de produit et offres de remise.
f. Cliquez sur Enregistrement du lecteur.
Démontage du disque en toute sécurité
ATTENTION ! Pour éviter une perte de données, fermez toutes les fenêtres et
applications actives avant d'arrêter ou de débrancher le disque.
Utilisez l'icône My Passport pour déconnecter le disque en toute sécurité :
1. Cliquez-droit sur l'icône My Passport du bureau et sélectionnez Ejecter
« MY PASSPORT » :
Vous entendrez peut-être le disque s'éteindre.
2. Attendez que l'icône de disque disparaisse du bureau avant de le déconnecter.
Restauration du logiciel WD et de l'image du disque
En plus d'effacer toutes les données présentes sur votre disque My Passport, l'effacement
ou le reformatage du disque supprime également les logiciels WD Security et WD Drive
Utilities ainsi que tous les fichiers d'assistance, les utilitaires et les fichiers du manuel
utilisateur.
Si vous avez besoin de supprimer ou de réinstaller le logiciel WD sur votre ordinateur,
ou si vous devez déplacer le disque vers un autre ordinateur et y installer le logiciel,
vous devrez restaurer le logiciel WD et l'image du disque sur votre disque My Passport.
Pour cela, après avoir effacé ou reformaté le disque, visitez http://support.wdc.com
et consultez la réponse n° 7 dans la base de connaissances.
GESTION ET PERSONNALISATION DU DISQUE – 27MY PASSPORT FOR MAC
MANUEL D'UTILISATION
Utilisation du disque avec Windows
15 Le disque My Passport est formaté en une seule partition HFS+J pour la compatibilité
avec tous les systèmes d'exploitation Mac OS X. Pour pouvoir utiliser le disque avec des
ordinateurs Windows, vous devez le reformater en une partition unique NTFS.
Ce chapitre est composé des rubriques suivantes :
Reformatage du disque
Restaurer le logiciel WD et l'image du disque
Reformatage du disque
ATTENTION ! Le reformatage du disque efface l'ensemble de son contenu.
Si vous avez déjà enregistré des fichiers sur votre disque, sauvegardez-les
avant le reformatage.
Allez sur http://support.wdc.com et consultez la réponse de la base de connaissances
n° 3865 sur le reformatage du disque.
Voir « Dépannage » à la page 29 pour plus d'informations sur le reformatage d'un disque.
Restaurer le logiciel WD et l'image du disque
Une fois le reformatage de votre lecteur My Passport pour une utilisation sous Windows
achevé, allez sur http://support.wdc.com et consultez la réponse n° 7 de la base de
connaissances pour plus d'informations sur le téléchargement et la restauration des
versions Windows du logiciel WD Security et WD Drive Utilities et de l'image du disque
sur votre lecteur My Passport.
UTILISATION DU DISQUE AVEC WINDOWS – 28MY PASSPORT FOR MAC
MANUEL D'UTILISATION
Dépannage
16 Ce chapitre est composé des rubriques suivantes :
Installation, partitionnement et formatage du disque
Foire aux questions
En cas de problème d'installation ou d'utilisation de ce produit, consultez cette section
de dépannage ou visitez notre site Web de support à l'adresse http://support.wdc.com
et recherchez de l'aide dans notre base de connaissances.
Installation, partitionnement et formatage du disque
Comment N° de
réponse
Partitionner, et formater un disque WD sous Windows (7, Vista, XP, 2000)
3865
et Mac OSX
Reformater de Mac GPT en Windows XP NTFS 3645
Reformater le disque de Mac GPT au format Windows 7 ou Vista NTFS 3647
Obtenir et réinstaller le logiciel d'origine inclus avec ce produit 1425
Formater un disque WD en FAT32* (pour une utilisation avec
291
Windows et MAC OSX)
*Avec le système de fichier FAT32, la taille maximum de fichier individuel est de 4 Go et
celle des partitions est de 32 Go sous Windows. Pour créer des partitions de plus de
32 Go en FAT32 lors du reformatage du disque, téléchargez l'utilitaire de formatage
FAT32 USB/FireWire externe sur http://support.wdc.com/product/download.
Les utilisateurs Windows peuvent outrepasser cette limitation de capacité en formatant le
disque en NTFS à l'aide du Gestionnaire de disque Windows, ou un autre logiciel similaire.
Pour plus de détails, voir.
• Réponse n° 291 sur http://support.wdc.com
• Réponses n° 314463 et 184006 sur support.microsoft.com.
• La documentation ou le support du logiciel approprié
Foire aux questions
Q: Pourquoi le disque ne s'allume-t-il pas ?
A: Un câble spécial peut être nécessaire pour les ordinateurs dont la puissance
d'alimentation sur le bus est limitée. Pour plus d'informations, aux États-Unis,
visitez notre site web à l'adresse http://store.westerndigital.com. En dehors des
États-Unis, contactez l'assistance technique WD de votre pays.
Q: Pourquoi le disque n'est-il pas reconnu dans le Poste de travail ou sur le bureau de
l'ordinateur ?
A: Si votre système utilise une carte adaptateur PCI USB 3.0 ou USB 2.0 PCI, vérifiez
que ses pilotes sont installés avant de brancher votre produit de stockage externe
WD USB 3.0. Le lecteur n'est pas reconnu correctement si les pilotes de contrôleur
USB 3.0 ou USB 2.0 racine et de contrôleur ne sont pas installés. Prenez contact
avec le fabricant de la carte pour les procédures d'installation.
DÉPANNAGE – 29MY PASSPORT FOR MAC
MANUEL D'UTILISATION
Q: Pourquoi mon ordinateur ne démarre-t-il pas quand je connecte mon lecteur USB
à l'ordinateur avant de démarrer ?
A: Selon la configuration de votre système, votre ordinateur peut tenter de démarrer sur
votre disque USB portable WD. Consultez la documentation des paramètres du
BIOS de la carte mère de votre système pour désactiver cette fonction ou consultez
le site http://support.wdc.com et consultez la réponse dans la base de connaissances
N° 1201. Pour plus d'informations sur le démarrage à partir de lecteur externe, consultez
la documentation de votre système ou contactez le constructeur du système.
Q: Pourquoi le débit de données est-il lent ?
A: Votre système fonctionne peut-être à la vitesse USB 1.1 suite à une installation
incorrecte de la carte USB 3.0 ou USB 2.0 parce que votre système n'assure pas
la prise en charge de USB 3.0 ou USB 2.0.
Q: Comment savoir si mon système prend en charge l'USB 3.0 ou l'USB 2.0 ?
A: Consultez la documentation de votre carte USB ou contactez son fabricant.
Remarque : Si votre contrôleur USB 3.0 ou USB 2.0 est intégré à la carte mère de
votre ordinateur, assurez-vous d'installer les pilotes adaptés pour sa
prise en charge. Consultez la documentation de votre carte mère ou
de votre système pour plus de détails.
Q: Que se passe-t-il lorsqu'un périphérique USB 3.0 ou USB 2.0 est connecté à un port
ou un concentrateur USB 1.1 ?
A: USB 3.0 et USB 2.0 assurent la compatibilité ascendante avec USB 1.1.
Lorsqu'un périphérique USB 3.0 ou USB 2.0 est connecté à un port ou hub USB 1.1,
il fonctionne à la vitesse maximale de l'USB 1.1, soit 12 Mbps.
Si votre système comporte un logement PCI Express, vous pouvez obtenir des
débits de données USB en installant une carte adaptateur PCI Express. Prenez
contact avec le fabricant de la carte pour les procédures d'installation ou pour plus
de détails.
DÉPANNAGE – 30MY PASSPORT FOR MAC
MANUEL D'UTILISATION
Informations sur la conformité et la garantie
1A Cette annexe est composée des rubriques suivantes :
Conformité réglementaire
Conformité environnementale (Chine)
Informations de garantie (Toutes les régions sauf l'Australie et la Nouvelle Zélande)
Informations de garantie (Australie et Nouvelle Zélande)
Licence GNU GPL (General Public License)
Conformité réglementaire
Appareil de classe B selon la FCC
Cet appareil a été testé et déclaré conforme aux limites d'un appareil numérique de
Classe B, conformément aux réglementations du chapitre 15 de la FCC. Ces limites sont
conçues pour assurer une protection raisonnable contre les interférences nuisibles dans
une installation résidentielle. Cet appareil génère, utilise et peut émettre des fréquences
radio qui s'il n'est pas installé et utilisé conformément aux instructions, peuvent causer
des interférences nuisibles à la réception de la radio ou de la télévision. Il n'existe toutefois
aucune garantie que ces interférences n'apparaîtront pas dans une installation particulière.
Toute modification ou altération non expressément approuvée par WD peut faire perdre
à l'utilisateur le droit d'utiliser cet appareil.
Conformité ICES/NMB-003
Cet appareil de la classe B est conforme à la norme NMB-003 du Canada.
This device complies with Canadian ICES-003 Class B.
Conformité de sécurité
Approved for US and Canada. CAN/CSA-C22.2 No. 60950-1, UL 60950-1 : Safety of
Information Technology Equipment.
Approuvé pour les États-Unis et le Canada. CAN/CSA-C22.2 No. 60950-1 : Sûreté
d'équipement de technologie de l'information.
Ce produit est conçu pour être alimenté par une source d'alimentation homologuée,
à double isolation, ou sur un bloc d'alimentation enfichable portant la mention « Classe 2 ».
Conformité CE pour l'Europe
Marking by the CE symbol indicates compliance of this system to the applicable Council
Directives of the European Union, including the EMC Directive (2004/108/EC) and the
Low Voltage Directive (2006/95/EC). Une « déclaration de conformité » conforme aux
directives applicables a été effectuée et est consultable chez Western Digital Europe.
INFORMATIONS SUR LA CONFORMITÉ ET LA GARANTIE – 31Vous pouvez aussi lire