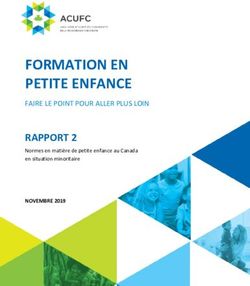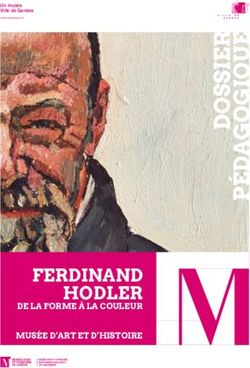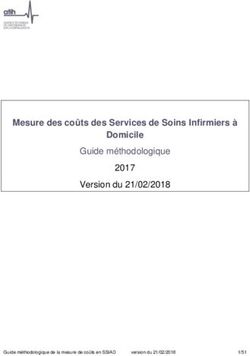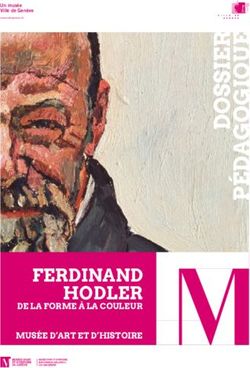Manuel d'utilisation Application NV Charts - NV Chart Group GmbH Carlshöhe 75 24340 Eckernförde Allemagne +49 4351 469 87 70
←
→
Transcription du contenu de la page
Si votre navigateur ne rend pas la page correctement, lisez s'il vous plaît le contenu de la page ci-dessous
Manuel d‘utilisation
Application NV Charts
NV Chart Group GmbH
Carlshöhe 75 • 24340 Eckernförde • Allemagne
+49 4351 469 87 70 • office@nvcharts.com
© 2022 Copyright NV Chart Group GmbHInhaltsverzeichnis
1. Introduction 5
2. Conditions/Installation 6
Étapes d‘installation ............................................................................................................ 6
4. Premier départ dans l’application 6
4.1 S’inscrire............................................................................................................................. 6
4.2 Créer un compte................................................................................................................. 7
4.3 Écran d‘accueil.................................................................................................................... 7
5. Fonctions générales 8
6. Interactions dans les cartes 9
7. Cartes raster, cartes vectorielles, images satellite et vue AR 9
7.1 Affichage des cartes vectorielles et matricielles.................................................................. 9
7.2 Affichage satellite................................................................................................................ 9
7.3 Affichage satellite................................................................................................................ 9
nv charts
8. Météo 10
8.1 Courant............................................................................................................................. 10
8.2 Vent................................................................................................................................... 10
8.3 Réglages........................................................................................................................... 10
9. Homme à la mer (MOB) 11
10. Localisation & Orientation de la carte 12
11. Tableau de bord 12
11.1 Velocity Made Good........................................................................................................ 13
12. Fonction de recherche 13
13. Centre de message 13
14. Routes 13
14.1 Vue de la route................................................................................................................ 13
14.2 Créer une route............................................................................................................... 14
14.2.1 Créer une route manuellement........................................................................... 14
14.2.2 Auto-Routage...................................................................................................... 15
14.3 Modifier la route.............................................................................................................. 17
14.3.1 Menu d’édition..................................................................................................... 17
14.3.2 Interactions avec la route.................................................................................... 18
14.4 Vérifier la route................................................................................................................ 18
14.5 La navigation le long de la route..................................................................................... 19
15. Community-Layer / Points d’intérêt 19
15.1 Les POI........................................................................................................................... 19
15.2 Modifier un POI............................................................................................................... 20
®
15.3 Créer un POI................................................................................................................... 20
15.4 Evaluer et commenter un POI......................................................................................... 21
15.5 La navigation vers le POI................................................................................................ 21
15.6 Ajouter des photos.......................................................................................................... 21
15.7 Galerie de photos............................................................................................................ 22
15.8 Notification concernant les POI....................................................................................... 22
16. Marquages 23
16.1 Liste des marquages....................................................................................................... 23
16.2 Créer un marquage......................................................................................................... 23
16.3 Modifier un marquage..................................................................................................... 23
NV Chart Group GmbH Bedienungsanleitung - NV Charts App
11.04.2022 Version 2.674.0+ 216.3.1 Menu d’édition..................................................................................................... 24
16.3.2 Interaction avec le marquage.............................................................................. 24
16.4 La navigation vers le marquage...................................................................................... 24
16.5 Ajouter des photos.......................................................................................................... 24
16.6 Galerie de photos............................................................................................................ 25
17. Viser un point 25
18. Alerte d‘ancrage 26
19. Cartes 27
19.1 Cartes en ligne................................................................................................................ 27
19.2 Ajouter des cartes........................................................................................................... 28
19.3 Acheter des cartes hors-ligne.......................................................................................... 28
19.3.1 Abonnement digitale........................................................................................... 28
19.3.2 Papier & Digital................................................................................................... 29
19.4 Mes Cartes...................................................................................................................... 29
19.4.1 Télécharger les cartes........................................................................................ 29
19.4.2 Mettre les cartes à jour....................................................................................... 30
19.5 Cartes vectorielles et raster............................................................................................ 30
nv charts
19.6 Réglages pour les cartes................................................................................................ 31
20. Journal de bord et l’enregistrement 31
20.1 Voyages dans le Journal de bord.................................................................................... 31
20.2 Créer un enregistrement................................................................................................. 32
20.3 Ajouter des photos.......................................................................................................... 32
20.4 Galerie de photos............................................................................................................ 32
21. Sur position 33
21.1 Signaler une information................................................................................................. 33
22. Mise en évidence des feux de navigation 34
23. Informations sur les marées 34
24. Réglages 34
24.1 Bateau et application....................................................................................................... 34
24.2 Réglages de l’application................................................................................................ 36
24.3 Unités.............................................................................................................................. 37
24.4 Lignes de parcours.......................................................................................................... 37
24.5 Réglages des cartes....................................................................................................... 38
24.6 GPS/AIS.......................................................................................................................... 39
24.7 Vent/Courant................................................................................................................... 41
24.8 Confidentialité................................................................................................................. 41
25. Commentaires 42
26. Aide 43
27. Sur cette application 43
28. Profil de l‘utilisateur 43
29. Résolution des erreurs
®
43
29.1 Libérer du mémoire de travail......................................................................................... 44
29.2 Installation sur MAC OS X & Contrôle de sécurité.......................................................... 44
29.3 Taille du menu Windows................................................................................................. 44
NV Chart Group GmbH Bedienungsanleitung - NV Charts App
11.04.2022 Version 2.674.0+ 3Liste des abréviations
AIS Automatic Identification System / Système d‘identification automatique
AIVDO Format de diffusion AIS
BRG Bearing / Localisation du prochain point de passage
BSH Bundesamts für Seeschifffahrt und Hydrographie
(Agence fédérale maritime et hydrographique allemande)
COG Course Over Ground / Parcours sur terre
CPA Closest Point of Approach / Point d’approchement le plus prêt
ETA Estimated time of arrival / Heure d‘arrivée estimée
nv charts
GPS Global Positioning System / Système de positionnement global
kt Knots / Nœud
LAT Latitude géographique
LON Longitude géographique
MOB Man Over Bord / Homme à la mer
nm Nautical Miles / Milles nautiques
NMEA National Marine Electronics Association / Association nationale pour l‘électronique
marine
POI Point of Interest / Point ou lieu d‘intérêt
RNG Range / Distance
SOG Speed Over Ground / Vitesse sur terre
WLAN Wireless Local Area Network / Réseau local sans fil
WP Waypoint / Point de repère
XTE Cross Track Error / Erreur de parcours
®
NV Chart Group GmbH Bedienungsanleitung - NV Charts App
11.04.2022 Version 2.674.0+ 41. Introduction
Chers clients NV Charts,
Ce manuel a été écrit pour vous fournir une introduction facile à l‘application NV Charts et doit ser-
vir de manuel ainsi que d‘ouvrage de référence pour toute question qui pourrait se poser.
Pour obtenir de cartes nautiques à la fois sur papier et sur un téléphone ou une tablette est d‘utili-
ser notre populaire « Kombipack » de cartes marines papier et numériques, où vous obtenez à la
fois des cartes nautiques au format atlas pratique et des cartes numériques à utiliser dans l‘appli-
cation NV Charts, y compris un service de mise à jour d‘un an. Par contre, il y a aussi l‘achat direct
d‘abonnements de cartes marines numériques dans l‘application NV Charts. La durée d‘abonne-
ment est d‘un an et est automatiquement renouvelée si vous ne l’annulez pas. L‘avantage : Vos
cartes sont toujours à jour.
L‘application NV Charts est le logiciel idéal pour la navigation avec les cartes marines du NV
Charts. L‘application de navigation clairement structurée, avec une utilisation intuitive et des outils
complets pour la navigation à bord, est parfaitement adaptée à toutes les activités sur l‘eau.
nv charts
Ensemble, la navigation à bord fait encore plus plaisir ! Vous pouvez maintenant partager des par-
cours avec vos amis ou utiliser les données en dehors de l‘application et les exporter sous forme
de fichier GPX. Vous pouvez aussi communiquer vos ports et mouillages préférés dans l‘applica-
tion en cliquant simplement sur un lien et ainsi mieux coordonner la planification de votre voyage
avec tout le monde.
Nous souhaitons beaucoup de plaisir sur l’eau !
®
NV Chart Group GmbH Bedienungsanleitung - NV Charts App
11.04.2022 Version 2.674.0+ 52. Conditions/Installation
Pour installer l‘application, assurez-vous que l‘appareil est compatible avec l‘application NV
Charts. L‘application NV Charts est disponible pour des appareils mobiles ainsi que pour des PC
de bureau ou des ordinateurs portables. Pour une utilisation optimale, il est recommandé de l‘utili-
ser avec un GPS et au moins 4 Go de RAM (mémoire de travail).
Pour obtenir une liste des spécifications et des exigences en matière de harware, consultez nos
ressources en ligne.
https://www.nvcharts.fr/support/?faqdetail=31
Étapes d‘installation
1. Cliquez sur le lien suivant ou tapez les lignes suivantes directement dans la ligne
d‘adresse de votre navigateur : https://www.nvcharts.com/app/
2. Cliquez sur « Télécharger l‘application ».
3. Sélectionnez le téléchargement adapté pour votre appareil parmi les quatre options et
appuyez sur le bouton approprié.
nv charts
4. iOS : Appuyez sur « Télécharger ».
Android : Appuyez sur « Installer“ »
Windows : Cliquez sur « Enregistrer le fichier », puis ouvrez le fichier enregistré avec
un Double clic. Ensuite suivez les instructions indiquées.
OS X : Suivez les instructions indiquées.
Une fois que l‘installation terminée, vous pouvez ouvrir l‘application en appuyant (double-clic sur
l‘ordinateur) sur l‘icône de l‘application et ainsi la démarrer.
4. Premier départ dans l’application
La première fois que vous démarrez l‘application NV Charts, quelques démarches sont nécessai-
res pour lancer l‘application. D’abord, un compte d‘utilisateur est nécessaire. Ce compte d‘utilisa-
teur est utilisé pour associer ou enregistrer des cartes hors ligne achetées avec vos itinéraires et
routes personnels et pour les synchroniser avec d‘autres appareils.
4.1 S’inscrire
Si vous avez déjà un compte dans l’application NV Charts, appuyez sur « Login » (voir Fig. 1).
Inscrivez ensuite votre adresse email et votre mot de passe dans les champs prévus à cet effet et
cochez la case si vous avez lu et accepté les conditions d‘utilisation et la politique de confidentiali-
té.
Vous ne pouvez simplement utiliser l‘application NV Charts si vous acceptez les condi-
tions d‘utilisation et la politique de confidentialité. ®
Appuyez ensuite sur le bouton « Login ». Vous pouvez maintenant commencer à utiliser l‘applica-
tion NV Charts.
Si vous avez saisi votre mot de passe incorrect et que vous ne vous souvenez pas de votre mot
de passe correct, cliquez sur le lien « Réinitialiser le mot de passe » sous le bouton de connexion
et vous serez dirigé vers une nouvelle page. À ce point-là, vous devrez saisir encore une fois votre
adresse email et demander un nouveau mot de passe en appuyant sur le bouton « Demande ».
NV Chart Group GmbH Bedienungsanleitung - NV Charts App
11.04.2022 Version 2.674.0+ 6Vous recevrez ensuite un email à l‘adresse email que vous avez saisi précédemment, avec des
instructions sur la manière de procéder.
Fig.1:
Se connecter avec un compte existant
4.2 Créer un compte
Si vous n‘avez pas encore de compte pour l’application NV Charts, vous pouvez cliquer sur «
Créer un compte » pour créer un nouveau compte. Inscrivez ensuite votre adresse email dans le
champ prévu à cet effet et choisissez un mot de passe que vous devrez répéter plus tard. Si vous
nv charts
avez lu et accepté les conditions d‘utilisation et la politique de confidentialité (voir Fig. 2), cochez la
case et appuyez ensuite sur le bouton « Créer un compte ».
Vous ne pouvez simplement utiliser l‘application NV Charts si vous acceptez les condi-
tions d‘utilisation et la politique de confidentialité.
Vous pouvez maintenant commencer à utiliser l‘application NV Charts. Vous recevrez en même
temps un email avec un lien de confirmation vers l‘adresse e-mail que vous avez saisi précédem-
ment. S’il vous plait veuillez confirmer ce lien dans les sept jours pour continuer à utiliser l‘applica-
tion entièrement et normalement.
Fig.2:
Accepter les conditions d‘utilisation et la politique de
confidentialité
®
4.3 Écran d‘accueil
La figure suivante montre l‘écran de démarrage en mode hors ligne et décrit les fonctions que
vous pouvez trouver ou utiliser dans ce mode.
NV Chart Group GmbH Bedienungsanleitung - NV Charts App
11.04.2022 Version 2.674.0+ 7Ouvrir le menu principal Ouvrir le menu météo
Positionner un marquage
« Homme à la mer »
Information de navigation
Agrandir/ réduire la carte Montrer le tableau d‘information
Aligner la carte vers le nord
Échelle actuelle de la carte
Aller au lieu actuel
nv charts
Fig.3:
Écran d‘accueil en mode navigation
5. Fonctions générales
Les principales fonctions de l‘application sont listées ci-dessous. Une explication plus détaillée des
différentes fonctions se trouve dans la suite de ce manuel. Vous pouvez vous orienter à la table
des matières pour savoir exactement où se trouvent les explications correspondantes.
• Recherches • Entrée manuelle dans le journal de bord
• Planifier une route • Mode expert avec des affichages étendus
• Vérifier une route • Affichage des courants en temps réel
• Navigation le long d‘une route • Affichage des vents en temps réel
• Coordonner la saisie des points de repère
• Fonction d‘homme à la mer
• Ajouter un POI (Point d’intérêt) • Mise en évidence des feux de navigation
• La navigation vers le POI
• Interagir avec le POI • Courbe de marée
• Créer un marquage • Informations sur chaque lieu de la carte
• La navigation vers le marquage
• Entre les représentations cartes raster,
• Viser un point souhaité cartes vectorielles, images satellite et vue AR
• Alarme d‘ancre (également en mode veille) • Adaptation de la carte à la profondeur et la
• Achat de cartes dans l’application
• Gestion des cartes achetés
hauteur du bateau
• Fonction de commentaires et signaler une
®
erreur
• Enregistrement de la route avec inscription
dans le journal de bord
NV Chart Group GmbH Bedienungsanleitung - NV Charts App
11.04.2022 Version 2.674.0+ 86. Interactions dans les cartes
Action Appareil mobile Ordinateur (portable)
• Taper une fois dans la carte
Fermer le menu • Un clic simple dans la carte
• Pousser le menu à gauche
• S’approcher de l’objectif dans • Tourner la roue de la souris
la carte avec deux doigts vers le haut
• Taper deux fois dans la carte • Double-clic dans la carte
Zoomer dans la carte
• Taper une fois sur le symbole • Un clic simple sur le symbole
« + » sur le bord gauche de « + » sur le bord gauche de
l‘écran l‘écran
• Dessiner la carte avec deux • Tourner la roue de la souris
doigts vers le bas
Zoomer hors de la carte • Taper une fois sur le symbole • Un clic simple sur le symbole
« - » sur le bord gauche de « - » sur le bord gauche de
l‘écran l‘écran
Ouvrir Information « Sur posi- • Appuyer et maintenir sur la • Appuyer et maintenir sur la
nv charts
tion » carte carte
• Taper une fois sur le symbole • Un clic simple sur le symbole
Ouvrir un POI
« POI » dans la carte « POI » dans la carte
• Appuyer, maintenir et en • Appuyer, maintenir et en
Se déplacer dans la carte même temps se déplacer dans même temps se déplacer
la carte dans la carte
• Appuyer et maintenir sur la • Appuyer et maintenir sur la
Menu rapide pour route/ mar-
carte, puis sélectionnez la carte, puis sélectionnez la
quage/ viser un point/ POI
fonction correspondante fonction correspondante
Tab.1:
Interactions dans les cartes
7. Cartes raster, cartes vectorielles, images satellite et vue AR
7.1 Affichage des cartes vectorielles et matricielles
Le bouton situé en bas à droite de l‘écran vous permet de changer entre les cartes raster, les
cartes vectorielles, les images satellites et les vues AR. Les cartes raster et vectorielles sont des
formats cartographiques différents. Dans les régions où les deux formats sont disponibles, vous
pouvez passer de l‘un à l‘autre. Cette rubrique est décrite plus en détail dans la section « Cartes »
(voir 19.5 Cartes vectorielles et raster).
7.2 Affichage satellite
Grâce à la superposition satellitaire, même les régions les plus éloignées peuvent être découver-
te depuis les airs et vous pouvez obtenir une impression encore plus détaillée de votre ancrage.
Dans les régions où des cartes vectorielles sont disponibles, comme la mer du Nord et la partie
ouest de la mer Baltique, les contours des données vectorielles sont même directement fusionnés
avec les données des images. Cela permet de créer une présentation encore plus détaillée de la
situation sur place.
®
7.3 Affichage satellite
Une bonne orientation est essentielle pour naviguer en toute sécurité sur l‘eau. Sur des télépho-
nes, il est possible d‘utiliser la caméra de l‘appareil pour projeter les données de l‘environnement
directement et en temps réel dans l‘image de la caméra. Par exemple, les ports, les mouillages,
les avertissements de navigation et les informations sur les points d‘intérêt (POI) des cartes nau-
tiques numériques ainsi que les signaux AIS disponibles peuvent être montrés dans l’affichage
NV Chart Group GmbH Bedienungsanleitung - NV Charts App
11.04.2022 Version 2.674.0+ 9de la réalité argumentée (AR). Cette fonction exploite les données cartographiques NV Charts
disponibles hors ligne et calcule la direction et l‘orientation à l‘aide de la boussole et des capteurs
GPS de l‘appareil, puis projette ces informations dans l’affichage AR de l‘application NV Charts.
La fonction AR dépend principalement d‘un compas bien calibré. Pour calibrer la boussole, vous
pouvez faire tourner le téléphone autour de tous les axes, et si vous avez une bonne réception
GPS, vous pouvez également vous déplacer (il est donc préférable de le faire à bord). Comme ça,
le téléphone relie la direction magnétique au nord géographique. Les appareils sont par contre très
sensibles à tous les objets magnétiques qui se trouvent à proximité (par exemple des fermetures
magnétiques).
8. Météo
Pour ouvrir le menu météo, touchez le symbole météo dans le coin supérieur droit.
Vous avez besoin d‘une connexion Internet pour la fonction météo afin de mettre à jour les don-
nées prévisionnelles disponibles pour les trois jours à venir.
8.1 Courant
nv charts
En tapant sur le symbole de courant , les courants actuels dans la zone de la section de carte
sélectionnée sont affichés. Les flèches décrivent la direction du courant, la coloration de l‘eau et
les nœuds affichés déterminent l‘intensité du courant. Vous pouvez également voir la force du cou-
rant dans l‘échelle de couleurs sur le côté gauche de l‘écran (voir Fig. 4).
8.2 Vent
En tapant sur le symbole de vent , les données des vents actuels dans la zone de la section de
carte sélectionnée sont affichées. Les flèches indiquent la direction dans laquelle le vent souffle, la
couleur de l‘eau et les lignes sur les flèches déterminent la force du vent. Vous pouvez également
voir la force du vent dans l‘échelle de couleurs sur le côté gauche de l‘écran (voir Fig. 4).
Le tableau suivant (voir Tab. 2) vous donne en plus un aperçu des différentes forces du vent.
Bft Kn m/sec Bft Kn m/sec Bft Kn m/sec
0 64 > 32,7
3 7 - 10 3,4 - 5,4 8 34 - 40 17,2 - 20,7
Tab.2:
4 11 - 15 5,5 - 7,9 9 41 - 47 20,8 - 24,4 Forces du vent
8.3 Réglages
En utilisant le menu en haut de l‘écran, vous pouvez sélectionner le jour et l‘heure exacts pour
l‘affichage du courant et du vent.
Pour faire cela, appuyez sur les touches fléchées qui se trouve à droite et à gauche de l‘affichage
de la date actuelle pour avancer ou reculer étape par étape. Vous pouvez également sélectionner
la date souhaitée directement dans la liste qui s‘ouvre en tapant sur le menu déroulant (voir Fig. 4).
®
NV Chart Group GmbH Bedienungsanleitung - NV Charts App
11.04.2022 Version 2.674.0+ 10Fig.4:
Affichage du vent et ouvrir la liste des
dates
En appuyant sur le symbole « Play » , vous pouvez afficher les courants et le vent de manière
interactive et en temps réel. Vous pouvez mettre fin à la vue interactive en appuyant sur le sym-
bole « Stop » qui apparaît. En appuyant sur le symbole pour réglage sur le côté gauche
de l‘écran, on ouvre un menu plus grand pour l‘affichage du courant et du vent. Sous „Région“,
nv charts
vous pouvez définir dans quelle zone les données sur le courant et le vent doivent être affichées.
Laissez les réglages ici sur « Auto update » afin que les données soient toujours affichées sur la
section de carte actuellement sélectionnée.
Si la fonction « Auto update » est actif, les données sont continuellement ajustées et modifiées en
conséquence.
Nous vous recommandons de simplement mettre cette fonction sur inactive si vous
souhaitez économiser l‘énergie de l‘appareil ou si votre appareil a des problèmes
d‘affichage.
Si la fonction « Couleurs » est actif, la carte est colorée en fonction de l‘intensité des courants et
des vents lorsque leur affichage est activé. Si vous souhaitez seulement l’affichage des flèches sur
la carte, mettez cette fonction en position inactif en tapant dessus.
Fig.5:
Menu des vents / courants et « Couleurs » désactivé
avec le courant
®
9. Homme à la mer (MOB)
Si une personne est passée par-dessus bord, vous pouvez toucher le symbole « MOB » (Homme
à la mer) dans le coin supérieur droit de l‘écran de démarrage. Un marquage « MOB » apparaît
automatiquement à la position actuelle de votre bateau.
NV Chart Group GmbH Bedienungsanleitung - NV Charts App
11.04.2022 Version 2.674.0+ 11En plus, une navigation vers le marquage « MOB » fixé est démarré. Si vous naviguez actuelle-
ment vers une autre position sur la carte, cette navigation sera automatiquement arrêtée.
Si vous avez placé le marquage « MOB » par accident ou si la personne concernée est de nouve-
au en sécurité, vous pouvez supprimer le marquage en arrêtant la navigation et en appuyant sur le
bouton « Stop navigation » en bas de votre écran et en confirmant le message d‘avertissement qui
apparaît avec « Oui » (voir Fig. 6).
Fig.6:
Confirmer l‘arrêt de la route « MOB »
Si un signal de l‘émetteur de d‘urgence AIS SART est reçu par un appareil AIS connecté, une route
« MOB » vers la position de réception est automatiquement suggéré et la route actuelle est termi-
nv charts
né.
10. Localisation & Orientation de la carte
Tapez sur l‘aiguille de boussole pour orienter la carte vers le nord. Pour vous rendre à votre posi-
tion actuelle sur la carte, tapez sur le symbole de localisation sous l‘aiguille de boussole.
11. Tableau de bord
Si vous êtes en mode hors ligne (« Montrer les cartes en ligne » est désactivé - voir 17. Cartes),
vous avez la possibilité d’ouvrir et fermer un tableau de bord avec la flèche située sur le côté droit
de l‘écran.
Le tableau vous fournit des informations sur la position de votre bateau ou les conditions de vent
actuelles et affiche également une liste de toutes les cibles AIS existantes.
Si vous avez activé le mode expert dans les réglages (voir 22.2 Réglages de l’application), une
barre avec le XTE (Cross Tracking Error – Erreur de parcours) actuel est également affichée.
Fig.7: Fig.8:
Ouvrir le tableau de bord Fermer le tableau de bord
®
NV Chart Group GmbH Bedienungsanleitung - NV Charts App
11.04.2022 Version 2.674.0+ 1211.1 Velocity Made Good
En mode expert, la Velocity Made Good „Velocity Made Good“ (VMG) (La vélocité bien faite) est
également affichée dans le tableau de bord lorsque l‘itinéraire est lancé. Cette valeur décrit la
vitesse bien faite en direction du prochain waypoint.
12. Fonction de recherche
Dans le menu principal, vous trouverez en haut une barre de recherche, au-dessus des différents
éléments du menu (voir Fig. 9). Cliquez dans ce champ et entrez ensuite ce que vous souhaitez
rechercher. Vous avez la possibilité de rechercher des lieux, des ports, des mouillages, des restau-
rants ou d‘autres points d‘intérêt (POI). Dès que vous entrez votre mot de recherche, les résultats
de la recherche correspondante sont affichés sous la barre. Cliquez sur l‘un de ces résultats et
vous serez amené à l‘endroit correspondant sur la carte. Tapez sur le X afin de supprimer le mot
de recherche utilisé et pour en saisir un autre si souhaité.
Tant qu‘aucune entrée n‘a été effectuée, un certain nombre de demandes courantes sont listées
en tant qu‘entrées rapides.
nv charts
Fig.9:
Fonction de recherche
13. Centre de message
Les messages disponibles dans le centre de messages sont affichés dans le coin supérieur gau-
che. En plus, de messages informant l‘utilisateur qu‘un court moment de patience peut être néces-
saire sont affichés dans le coin supérieur droit de l‘écran. Il s‘agit, par exemple, de messages de
synchronisation ou de mise à jour de POI. D‘autres messages tels que les mises à jour disponibles
sont affichés dans le centre de messages.
14. Routes
14.1 Vue de la route
Tapez sur le point « Routes » dans le menu principal pour accéder à la vue de vos routes. À ce
stade, toutes les routes que vous avez déjà créées sont listées.
Tapez sur le symbole de visibilité devant une route pour la cacher sur la carte (voir Fig. 10).
Dans la liste, la route correspondante est alors grisée et le symbole de visibilité est barré (voir Fig.
10). Tapez à nouveau sur le symbole qui est maintenant barré pour afficher à nouveau la route sur
la carte.
®
Cliquez sur l‘une des routes listées pour y accéder directement sur la carte et ouvrir en même
temps le menu d‘édition (voir 12.3 Modifier la route).
Fig.10:
Route affichée et cachée
NV Chart Group GmbH Bedienungsanleitung - NV Charts App
11.04.2022 Version 2.674.0+ 1314.2 Créer une route
Il est possible de créer une route manuellement ou automatiquement ou d‘utiliser les deux varian-
tes en combinaison.
14.2.1 Créer une route manuellement
Pour créer une nouvelle route, ouvrez le menu rapide en maintenant un point souhaité sur la carte.
Le menu s‘ouvre à cet endroit souhaité et vous pouvez choisir de créer un nouveau marquage,
une nouvelle route, viser un point ou créer un nouveau POI à cet endroit (voir Fig. 11).
Fig.11:
Appuyez longuement sur un point souhaité pour ouvrir le menu
rapide afin de créer un marquage, une route, un POI ou viser
un point
nv charts
Sélectionnez « Route » et le premier point est créé à l‘endroit sélectionné précédemment. En utilisant
le curseur « Auto-Route » au bas de l‘écran, vous pouvez désactiver la création automatique des
routes, ce qui vous permet d‘ajouter des points de passage manuellement et individuellement.
Vous pouvez également compléter une route manuelle automatiquement par sections. Il
suffit d‘activer l‘auto-routage pour une section et les points de passage sont automatique-
ment connectés le long du réseau de routes (voir 14.2.2 Auto-Routage). Dès que vous
souhaitez continuer manuellement, vous pouvez à nouveau désactiver l‘auto-routage et
les points de passage seront directement connectés.
Pour définir le point de passage suivant, touchez et maintenez le point désiré pendant environ une
seconde à l‘endroit souhaité sur la carte. Une barre bleue apparait, vous indiquant combien de
temps vous devez maintenir la pression jusqu‘à ce que le point de passage soit créé (voir Fig. 12).
Continuez en ajoutant d‘autres points de passage de la même manière.
Vous pouvez annuler le réglage du dernier point de passage en cliquant sur le bouton « Retour »
qui se trouve en bas de l’écran.
Quand vous êtes satisfait de votre route, appuyez sur le bouton « Terminé », qui est aussi en bas
de l’écran.
Les routes peuvent aussi être facilement transférés du papier à l‘application (ou vice ver-
sa). En plus, chaque point de passage peut être positionné avec les coordonnées lues sur
la carte. Il suffit d‘entrer les coordonnées dans les fonctionnalités des points de passage.
Les degrés « Min. dec » ou les degrés « Min. Sek » peuvent être saisis séparés par des
espaces.
®
NV Chart Group GmbH Bedienungsanleitung - NV Charts App
11.04.2022 Version 2.674.0+ 14Fig.12:
Appuyez longuement pour créer un
nouveau point de passage
14.2.2 Auto-Routage
Il existe 2 possibilités pour l‘entrée automatique d‘une route :
1. Par le lien direct dans un POI
nv charts
2. Par l‘achèvement automatique entre les points de passage saisis
Dans la première option, la route est recherchée à partir de la position actuelle directement vers
le POI sur la distance la plus courte. Le point de départ peut être déplacé en maintenant le bouton
quelques secondes et des points de passage intermédiaires peuvent également être ajoutés en
maintenant le bouton et en le faisant glisser sur le côté (voir 12.3 Modifier la route).
Dans la deuxième option, un point de départ est d‘abord créé. Pour faire cela, ouvrez le menu
rapide en maintenant un point souhaité sur la carte. Le menu s‘ouvre à cet endroit souhaité et vous
pouvez choisir de créer un nouveau marquage, une nouvelle route, viser un point ou créer un nou-
veau POI à ce lieu (voir Fig. 11).
Sélectionnez « Route » et le premier point de passage est créé à l‘endroit sélectionné précédem-
ment. Assurez-vous que l‘option « Auto Route » est activée avec le curseur en bas de l‘écran.
Pour définir le point de passage suivant, touchez et maintenez le point désiré pendant environ une
seconde à l‘endroit souhaité sur la carte. Une barre bleue apparait, vous indiquant combien de
temps vous devez maintenir la pression jusqu‘à ce que le point de passage soit créé (voir Fig. 12).
Les segments entre les points de passage sont automatiquement acheminés par le chemin le plus
court et des points de passage supplémentaires sont ajoutés automatiquement si nécessaire.
Il suffit de fixer le point de passage à la destination souhaitée en plus du point de départ. La route
du départ à la destination est alors automatiquement créée.
Vous pouvez annuler le réglage du dernier point de passage en cliquant sur le bouton « Retour »
qui se trouve en bas de l’écran.
Quand vous êtes satisfait de votre route, appuyez sur le bouton « Terminé », qui est aussi en bas
de l’écran.
®
Pour les deux options, les valeurs fixées pour le bateau concernant la hauteur du mât, la largeur,
la longueur et la profondeur jusqu‘à 10 m (voir 22.1 Bateau et application) sont prises en compte.
Le calcul de la route tient également compte des voies de circulation communes et des restricti-
ons dues aux zones de séparation du trafic. Afin de corriger manuellement les routes, la fonction
de création manuelle d‘une route partiel à partir d‘un certain point de passage est utile. Pour faire
cela, appuyez sur un point de passage et désactivez « Autoroute du WP » dans les réglages du
point de passage. Procédez de la même manière que pour la création manuelle d‘une route (voir
12.2.1 Créer une route manuellement). Dès que d‘autres points de passage doivent être à nou-
veau connectés automatiquement, « Autoroute du WP » peut être réactivé. Il est possible qu‘une
partie de la route ne puisse pas être créée automatiquement. Ces parties de la route sont affichés
par des lignes pointillées.
NV Chart Group GmbH Bedienungsanleitung - NV Charts App
11.04.2022 Version 2.674.0+ 15Il faut mentionner explicitement que la fonction d‘auto-routage ne peut pas remplacer la planifi-
cation de la route et la préparation du voyage à bord. Il s‘agit, tout comme l‘application elle-mê-
me, d‘une aide à la navigation qui complète la navigation à bord. Une fois que vous avez créé
la route, nous vous recommandons de la revoir à un niveau de zoom plus élevé et de vérifier
la présence d‘obstacles et d‘autres dangers éventuels. Utilisez l’ensemble les cartes papier et
numériques pour rendre la navigation plus sûre et plus claire pour tous à bord. La sécurité de la
navigation en termes de vent et d‘électricité doit également être mentionnée ici. Par exemple,
une plus grande distance de la côte peut être recommandé par des vents qui viennent de la mer
en direction de la terre.
Transférez la route sur vos cartes nautiques actuelles de NV Charts pour la région. C‘est bien sûr
pour des raisons de sécurité, mais c‘est aussi une bonne occasion de vérifier à nouveau la route
et d‘en discuter avec tout le monde à bord. En même temps, vous pratiquerez toutes les métho-
des pratiques de navigation.
Les routes peuvent aussi être facilement transférés du papier à l‘application (ou vice ver-
nv charts
sa). En plus, chaque point de passage peut être positionné avec les coordonnées lues sur
la carte. Il suffit d‘entrer les coordonnées dans les fonctionnalités des points de passage.
Les degrés « Min. dec » ou les degrés « Min. Sek » peuvent être saisis séparés par des
espaces
Autoroutes dans les régions à marée
Dans les régions à marées, la planification du voyage est beaucoup influencée par les marées.
Les niveaux d‘eau et les courants rendent la création automatique des routes encore plus difficile.
Pour le calcul, la profondeur de l‘eau à la marée haute moyenne est prise comme base et dans les
détails de la route, la profondeur de l‘eau à la plus basse marée astronomique (LAT) est également
indiquée. Il est donc supposé que vous naviguez sur une zone peu profonde à marée haute, et en
même temps la profondeur de l‘eau est également indiquée à marée basse.
Afin d‘établir un plan de route plus précis tenant compte des niveaux d‘eau et de tous les autres
facteurs, votre évaluation en tant que capitaine est nécessaire. Comme d‘aide, la vue de la route
montre les segments avec les distances du départ au point de passage respectif et les distances
des segments individuels sont montrés entre parenthèses (voir Fig. 13).
Vous pouvez utiliser l‘affichage des marées de l‘application NV Charts ou les informations sur
les marées actuelles du calendrier des marées. Dans les régions de la mer du Nord allemande
et néerlandaise, ceci est déjà imprimé dans nos cartes papier actuelles et donc disponible sous
forme papier et numérique.
Faites attention sur l‘eau et rafraîchissez régulièrement vos connaissances dans ce domaine.
Dans notre boutique en ligne, vous trouverez une documentation plus détaillée et de qualité sur ce
sujet : Hansenautic Webshop
Fig.13:
®
Affichage des segments de route avec les
distances depuis le départ jusqu‘au point
de passage respectif et les distances des
segments (entre parenthèses).
NV Chart Group GmbH Bedienungsanleitung - NV Charts App
11.04.2022 Version 2.674.0+ 16Autoroutes dans les eaux intérieures
Pour les eaux intérieures, il doit être noté que les profondeurs indiquées sont généralement ba-
sées sur les profondeurs maximales qui sont acceptables ou les niveaux d‘eau moyens. Il peut
donc être nécessaire de vérifier les niveaux d‘eau actuels et d‘en tenir compte pendant de la pla-
nification de la route. Les largeurs et hauteurs des ponts et des écluses ainsi que les dimensions
autorisées sont également prises en compte par le système d‘auto-routage.
En ce qui concerne les réglages de la distance de sécurité pour la hauteur du mât et la profondeur
d‘eau, celle-ci peut généralement être fixée légèrement inférieur dans les eaux intérieures que ce
qui serait peut-être plus habituel dans d‘autres zones maritimes. Cela vous permet de définir le
nombre de routes qui sont exclus de l‘auto-routage en raison des distances de sécurité.
14.3 Modifier la route
Pour modifier votre route, vous pouvez la sélectionner dans l’aperçu des routes ou la toucher
directement sur la carte (voir Fig. 14). Dans les deux cas, un menu d‘édition sur le côté gauche
de l‘écran et trois boutons d‘édition qui se trouve directement sur la route s‘ouvrent. Dans la vue
verticale sur les téléphones mobiles, le menu s‘ouvre en bas de l‘écran et peut être ouvert en plein
écran en appuyant sur l‘icône du menu .
nv charts
Fig.14:
Ouvrir les menus d‘édition d‘une route
14.3.1 Menu d’édition
Dans le menu d‘édition, vous pouvez lancer la navigation le long de la route (voir 12.5 La naviga-
tion le long de la route), changer le nom de la route – pour cela, tapez sur le symbole d‘édition
à côté du nom - et vous verrez la distance de la route et la durée du voyage du premier au dernier
point de passage.
La durée affichée dans le menu d‘édition est calculée en fonction de la vitesse que vous
avez saisie dans les paramètres de votre bateau (voir 22.1 Bateau et application). La
durée peut varier en fonction de votre vitesse réelle. Une fois que vous avez commencé
la navigation, la durée est recalculée et ajustée en permanence (voir 12.5 La navigation le
long de la route).
En outre, vous pouvez utiliser des curseurs pour déterminer si la route doit être affiché sur la carte
et si les différents points de passage de la route doivent être décrits plus en détail.
®
Dans le menu d‘édition, vous pouvez également supprimer la route , ajouter des photos (voir
18.3 Ajouter des photos) ou partager la route avec d‘autres personnes sous forme de lien ou
sous forme de fichier GPX/NOB/KML.
Avec l‘icône de synchronisation , vous pouvez lancer la synchronisation pour que les données
soient disponibles sur d‘autres appareils avec le même nom d‘utilisateur.
Vous pouvez également vérifier la route ici pour les obstacles/risques (voir 12.4 Vérifier la route).
NV Chart Group GmbH Bedienungsanleitung - NV Charts App
11.04.2022 Version 2.674.0+ 17À la fin du menu d‘édition, vous verrez tous les points de passage que vous avez créés et la dis-
tance entre chaque de ces points. À cette occasion, vous avez la possibilité d‘ajuster à nouveau
les noms et la position des points de passage. Pour faire cela, tapez sur le symbole d‘édition à
côté du point de passage respectif et entrez les données correspondantes. La flèche dans le coin
en haut à gauche vous ramène au menu d‘édition.
14.3.2 Interactions avec la route
En utilisant les trois boutons qui se trouvent directement sur la route, vous pouvez changer la cou-
leur de la route , , inverser le sens du voyage ou supprimer la route .
Pour ajouter d‘autres points de passage à votre route, vous avez deux possibilités :
MSi vous souhaitez ajouter un ou plusieurs nouveaux points à la fin, touchez le premier ou le der-
nier point de votre route, puis touchez le bouton « Append » . •
Vous pouvez maintenant, comme déjà décrit dans (voir 12.2 Créer une route), ajouter d‘autres
points et confirmer avec « Terminé ».
nv charts
Si vous voulez créer un point de passage entre deux points existants, touchez et maintenez le
clic sur la section de la route correspondante. Une barre bleue apparaît à nouveau. Lorsque cette
barre est complètement remplie, vous pouvez créer le nouveau point de passage sur la carte en
déplaçant la section de la route concernée.
Si vous souhaitez déplacer l‘un des points de passage vers un autre endroit, touchez et maintenez
le point correspondant pendant environ une seconde. Vous pouvez alors déplacer le point de pas-
sage dans toutes les directions sans le relâcher.
Pour supprimer un point de passage, il suffit d‘appuyer sur le point et ensuite sur le bouton de
suppression .
14.4 Vérifier la route
Le contrôle correct de la route n‘est que possible avec des cartes vectorielles.
Vous pouvez utiliser le bouton « Check route » pour vérifier votre route à la recherche d‘obstacles
et de points dangereux. Pour un contrôle exact, il est nécessaire que vous saisissiez correctement
les informations concernant votre bateau dans les paramètres sous (voir 22.1 Bateau et applica-
tion), car ces données sont utilisées pour le contrôle de la route.
Pour vérifier votre route, ouvrez le menu d‘édition comme décrit sous (voir 12.3.1 Menu d’édition)
et appuyez ensuite sur le bouton « Check route ». Si votre route passe par une zone correspon-
dante, l‘obstacle est indiqué par un marqueur rouge sur la section de la route respective et entre
les points de passage concernés (voir Fig. 15).
En fonction de la longueur et la structure de la route, le contrôle peut prendre quelques
®
secondes.
Vous pouvez cacher les messages d‘avertissement rouges en appuyant sur le bouton « Warnings
off ». Pour afficher à nouveau les avertissements, vérifiez encore une fois la route.
Si vous avez à nouveau ajusté ou modifié votre route après le contrôle, vous devez encore une
fois appuyer sur le bouton correspondant pour la revérifier.
NV Chart Group GmbH Bedienungsanleitung - NV Charts App
11.04.2022 Version 2.674.0+ 18Fig.15:
Affichage d‘une route contrôlée
14.5 La navigation le long de la route
Touchez le bouton « Start navigation » pour commencer à naviguer le long de la route. Le menu
d‘édition se ferme et une barre apparaît au bas de votre appareil, indiquant la distance et la durée
nv charts
restantes jusqu‘à ce que la route soit terminé et la distance jusqu‘au prochain point de passage.
En haut de votre appareil, la vitesse, la direction (BRG) et le parcours sur terre (COG) vers le pro-
chain point de passage sont affichés.
En plus, une ligne en pointillé est affichée entre votre bateau et le premier point de votre route (voir
Fig. 16).
Pour arrêter la navigation, appuyez sur le bouton « Stop navigation » en bas.
Fig.16:
La navigation vers le premier point de passa-
ge a été démarré
15. Community-Layer / Points d’intérêt
Ensemble, la navigation à bord fait encore plus plaisir !
Avec la nouvelle version de l‘application NV Charts, il est maintenant possible de faire partie de la
®
communauté des cartes. Les ports et mouillages préférés peuvent être ajoutés avec des photos et
partagés avec la communauté. Des boutiques et d’autres magasins d‘intérêt peuvent également
être placées en tant que POI dans l‘application. Les utilisateurs de l‘application peuvent réagir
directement par des commentaires. Le contenu, qui est régulièrement vérifié par NV Charts, peut
être téléchargé directement et ensuite mis à disposition hors ligne.
15.1 Les POI
Les points d‘intérêt (POI) décrivent des lieux sur la carte qui peuvent être intéressants pour le na-
vigateur et le conducteur de bateau à moteur. Cela inclus les ports, les marinas et les mouillages
ainsi que les restaurants, les fabricants de voiles ou même les attractions. Les POI sont indiqués
NV Chart Group GmbH Bedienungsanleitung - NV Charts App
11.04.2022 Version 2.674.0+ 19sur la carte par des symboles gris (z.B. ) et peuvent être ouverts en appuyant simplement
sur l‘icône correspondante.
L’aperçu du POI s‘ouvre sur le côté gauche de l‘écran de votre appareil. Dans la vue verticale des
téléphones mobiles, la fenêtre s‘ouvre au bas de l‘écran et peut être ouverte en plein écran en
appuyant sur le symbole de la flèche droite.
Selon sur quel symbole vous avez tapé, par exemple sur un port, un mouillage ou autre, de diffé-
rentes informations sur le lieu correspondant seront affichées.
En bas de l’aperçu du POI, vous verrez toujours la date de la dernière édition et si la dernière édi-
tion a été vérifiée par les rédacteurs nautiques de NV Charts.
15.2 Modifier un POI
Vous avez la possibilité de participer activement à extension de l‘application et à la « Community
Layer » NV Charts, d‘ajouter ou de modifier des ports et des mouillages et de partager vos expé-
riences avec la communauté. Pour faire cela, vous pouvez appuyer sur la carte et la maintenir sur
un point souhaité, puis appuyer sur « + » pour ajouter une nouvelle entrée.
nv charts
En bas de l’aperçu d’un POI existant, vous pouvez le modifier en utilisant les boutons « Modifier ce
POI ».
En appuyant sur le bouton correspondant, vous pouvez accéder au menu d‘édition. Selon le genre
de POI, vous pouvez maintenant modifier toutes les informations qui seront affichées plus tard à
ce stade. Par exemple, vous pouvez ajouter une description d‘amarrage dans un port - s‘il n‘y en a
pas encore - ou mettre à jour les informations de navigation ou les coordonnées d’un contact.
Une fois que vous avez adapté les informations comme vous le souhaitez, quittez le menu d‘édi-
tion en appuyant sur le bouton de sauvegarde en bas.
Sous le POI, vous pouvez voir quand la dernière édition a eu lieu et si elle a été vérifiée par les
éditeurs nautiques de NV Charts.
Votre contribution nous aide tous énormément sur l‘eau. Les modifications peuvent être effectuées
par tous les utilisateurs et sont accompagnées et soutenues par nous sous forme rédactionnel.
Vous pouvez bien sûr nous contacter directement si vous n‘êtes pas sûr d‘une entrée ou si vous
avez des questions.
15.3 Créer un POI
Appuyez quelques secondes sur la carte pour ouvrir le menu rapide (voir Fig. 17) à l‘endroit appro-
prié et utilisez le symbole « + » (ajouter) pour créer un nouveau POI.
Fig.17:
Appuyez longuement sur un point souhaité afin de créer un
marquage, une route, un POI ou viser un point
Une nouvelle fenêtre s‘ouvre et vous pouvez sélectionner le genre de POI que vous souhaitez
®
ajouter. Cliquez sur le bouton souhaité et vous serez amené à une autre page pour fournir des
informations plus détaillées ou télécharger des photos.
NV Chart Group GmbH Bedienungsanleitung - NV Charts App
11.04.2022 Version 2.674.0+ 20Vous pouvez aussi lire