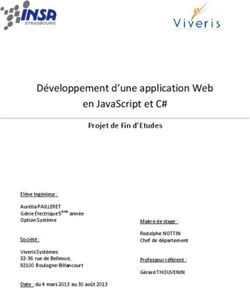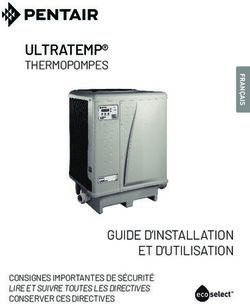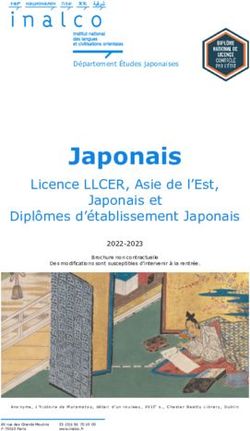Manuel d'utilisation Azimut35 version 10 - Logiciel d'astrologie de calcul et d'interprétation
←
→
Transcription du contenu de la page
Si votre navigateur ne rend pas la page correctement, lisez s'il vous plaît le contenu de la page ci-dessous
1
Manuel d’utilisation
Azimut35 version 10
Logiciel d’astrologie de calcul et d’interprétation
Ayez le réflexe de consulter le blog d’Azimut35 qui
est régulièrement mis à jour sur
https://blog.azimut35.com
www.azimut35.com - 1994-2021© Patrick Le Guen-Phal2
Présentation d’AZIMUT35
AZIMUT35 Basic, Emeraude, Rubis et Diamant sont des logiciels
mariant puissance et ergonomie. Ils s’adressent à tout astrologue débu-
tant ou chevronné. La version Emeraude est orientée calcul et vous ap-
portera toutes les techniques d'usage courant et quelques une inédites
(le thème d’âge, le thèmes des azimuts, l’anti-thème, la planète d’appel,
etc.)
Azimut35 Basic est une version allégée d’Azimut35 Emeraude qui
regroupe les fonctions minimales les plus usuelles pour les calculs astro-
logiques.
Les versions Rubis et Diamant, quant à elles, sont dotées d’une puis-
sante fonction de publication d’études astrologiques (études astro-
psychologiques, analyses prévisionnelles, affinités astrologiques, horos-
cope mensuel pour la version Diamant) et également d’un assistant
d’interprétation pour vous guider dans l'analyse des thèmes. Azimut35
Diamant propose, par exemple, une fonction évoluée qui vous permettra
de modifier la trame d’interprétation du portrait astro-psychologique.
L’utilisateur peut donc modifier à volonté cette trame (Interprétation à
la carte) par ajout ou suppression de rubriques prédéfinies D'autre
part, afin d'améliorer la présentation des publications un lien dynamique
vers Microsoft Word est géré par AZIMUT35 Rubis et Diamant ainsi
que la possibilité de publier au format HTML en sélectionnant diffé-
rents modèles de mise en page (concerne la version Diamant unique-
ment)
Nota bene : La précision des calculs a été considérablement
améliorée sur une étendue de 10 800 ans dans cette version grâce
à l’intégration des Ephémérides Suisses capables d’offrir une préci-
sion à la seconde d’arc pour tous les points du ciel. Les principaux
astéroïdes, quelques planètes fictives, ainsi que le calcul de Lilith
vraie ont été ajoutés dans cette version.
Configurations techniques
Azimut35 fonctionne sur tout PC et compatible PC muni de Windows
98, NT, Millenium, 2000, XP, Vista. Seven et Windows 8 & 10. 80 Mo
d’espace disque est requis pour l’installation. Puissance conseillée : Pen-
tium 130 minimum, Configuration minimale d’affichage recommandée :
1280 x 720 pixels en mode 16 bits (65536 couleurs). Idéalement une
résolution de 2048 x 1152 donnera les meilleurs résultats au niveau
graphique.
www.azimut35.com - 1994-2021© Patrick Le Guen-Phal3
Base de données des personnalités
Azimut35 est livrée avec une base de données de 1.200 thèmes de
personnalités dont les sources ont été vérifiées auprès de l'état-civil.
Ce travail important de collecte des dates de naissances a été entrepris
par le COMAC (Centre d'organisation des méthodes d'astrologie condi-
tionaliste) et Xavier EGO depuis plus de 20 ans.
Contrat d’utilisation
Azimut35 est vendu pour une utilisation monoposte et mono-
utilisateur. Pour les versions Basic, Emeraude et Rubis, nous tolérons
cependant une installation supplémentaire, comme le prévoit la licence,
si vous souhaitez installer Azimut35 sur un portable ou un 2e ordina-
teur de bureau dont vous êtes le propriétaire et l’unique utilisateur, à
condition toutefois, que le logiciel ne soit utilisé que sur un seul micro-
ordinateur à la fois et qu’il soit installé à la même adresse.
Dans le cas où vous souhaiteriez installer Azimut35 sur un ordina-
teur vous appartenant et situé à une adresse de domicile différente de
votre domicile principal vous devrez acheter un code d’activation d’un
montant de 55 euros (tarif au 6 juin 2021)
Nota bene : vous n’êtes pas autorisé à installer Azimut35 sur le
poste d’un ami ou sur un ordinateur dont vous n’êtes pas le propriétaire
et l’unique utilisateur. Il vous faudra, dans ce cas de figure, acquérir
une nouvelle licence d’utilisation. Concernant la version Diamant utilisé
pour la vente à distance, vous devez acquérir une licence pour chaque
installation du logiciel, aucune installation supplémentaire n’est autori-
sée pour la même licence.
Azimut35 appartient à Patrick LE GUEN et est protégé par les ré-
glementations en matière de droits d'auteur.
Patrick LE GUEN décline toute responsabilité pour les dommages
directs ou indirects qui pourraient résulter de l'utilisation d'Azimut35.
Vous n'êtes pas autorisé à prêter ou louer Azimut35, ni à l'utiliser
à des fins commerciales. Seules les professions libérales peuvent re-
vendre les études générées par Azimut35 Diamant selon les conditions
strictes définies dans la licence que vous avez acceptée en installant le
logiciel.
www.azimut35.com - 1994-2021© Patrick Le Guen-Phal4
Le modèle RET dont il est fait référence dans Azimut35 est un mo-
dèle déposé. Toute reproduction sans l'autorisation de l'auteur (Jean-
Pierre NICOLA) est illicite.
Les textes d'interprétation des portraits et analyses prévision-
nelles restent la propriété des auteurs Jean-Pierre NICOLA et Patrick
LE GUEN quelque puisse être l'utilisation qui pourrait en être faite en
dehors des conditions prévues par ce présent contrat. Par ailleurs,
toutes conséquences découlant de l'utilisation d'Azimut35 à des fins
commerciales ou autres ne pourront en aucun cas, ni d'aucune manière
engager la responsabilité des auteurs Patrick LE GUEN et Jean-Pierre
NICOLA.
NB. L’utilisation dans un cadre professionnel est définie dans le
contrat d’utilisation que vous avez validé lors de l’installation du logiciel.
Installation
Azimut35 est équipé d’une protection anti-copie qui permet de
garantir une qualité pérenne de nos logiciels. Cette protection se
fait directement sur le disque dur de votre PC. Au premier dé-
marrage du logiciel vous devrez nous communiquer par téléphone
ou courriel le numéro qui s’affichera sur votre écran. Nous vous
fournirons en retour un code d’activation.
D’autre part, lors du premier démarrage d’Azimut35, il vous sera
demandé de saisir un numéro de série et un numéro de clef d’utilisation,
sans ces numéros vous ne pourrez utiliser Azimut35. Ces numéros vous
sont fournis lors de l’achat du logiciel. Ne le perdez pas !
Pour installer Azimut35 :
Avant de procéder à l’installation d’AZIMUT35 sous Windows, veil-
lez à ce qu’aucun programme ne soit actif, puis :
Installation depuis un CD-ROM :
1 – l’installation débutera automatiquement lors de la première uti-
lisation du CD-ROM sur votre machine. Laissez-vous guider par
l’assistant d’installation. Pour lancer manuellement l’installation, double-
cliquer sur le fichier ‘Setup.exe’ à la racine du CD.
2 – Au premier démarrage d’Azimut35, le logiciel vous proposera
d’enregistrer votre numéro de clef logiciel. Tant que la clef logiciel
n’est pas installée Azimut35 ne peut démarrer.
Désinstallation d’Azimut35 :
• Pensez à sauvegarder vos données avant de désinstaller (menu
Fichier à Sauvegarde/restauration des données…).
www.azimut35.com - 1994-2021© Patrick Le Guen-Phal5
• Pensez à noter le code de désinstallation en utilisant l’outil sui-
vant : menu Outils > Obtenir un code de désinstallation
Vous aurez besoin de ce code afin de pouvoir réinstaller le
logiciel Azimut35 sur un autre ordinateur
• Si, lors de la désinstallation du logiciel, l’assistant de désins-
tallation vous proposera de conserver ou de supprimer les fi-
chiers partagés (particulièrement le fichier DAO.DLL), il est
préférable de les conserver.
Recommandations pour la sauvegarde des
données
Les fichiers ASTRO_97.MDB, ASTRO2b_97.MDB,
ASTRO2_97.MDB, ASTRO4_97.mdb, ORBE1.DAT, ORBE2.DAT,
AZIMUT35.INI du répertoire d’installation (vous pouvez accéder à ce
répertoire depuis Azimut35 en faisant : menu Fichier > Ouvrir le dos-
sier des fichiers de données…) sont des fichiers de données qui évo-
luent en fonction des modifications que vous apportez dans le paramé-
trage du logiciel. Les textes d’interprétation sont enregistrés dans les
fichiers ASTRO2_97.MDB,ASTRO2b_97.MDB et ASTRO4_97.MDB,
les orbes de transits dans ORBE1.DAT,les orbes du thème natal dans
ORBE2.DAT et les options d’environnement dans AZIMUT35.INI. C’est
pourquoi il est vital que vous réalisiez de temps en temps une copie de
sauvegarde de ces fichiers (Menu Fichier à Sauvegarde/restauration
des données…)
Première prise en main du logiciel
Je vous recommande de consulter les tutoriels conçus pour vous ai-
der à manipuler Azimut35. Vous pouvez accéder aux tutoriels par le
menu Aide > Tutoriels pour bien débuter
Comment entrer un thème pour obtenir la carte du
ciel ?
C’est la première étape dans le maniement d’Azimut35, il est donc
important de savoir réaliser cette manipulation sans erreur. Elle de-
viendra automatique assez rapidement. Suivez bien les différentes
étapes numérotées ci-dessous.
1-Saisir une fiche de données de naissance :
www.azimut35.com - 1994-2021© Patrick Le Guen-Phal6
Pour ce faire cliquez sur le menu Fichier > Saisie et sélection des
thèmes… ou bien, plus direct, cliquez sur le bouton dans la barre
de commandes située sous la barre de menu.
Vous vous retrouvez dans la fenêtre de saisie et modification des
données de naissance (la description de cet écran figure en page 8, 9,
10 et 11)
Quelques explications : les données de naissance sont enregistrées
dans la base de données d’Azimut35. Cette base de données est, pour
prendre une image, comme un annuaire pouvant contenir des milliers de
pages. Chaque page contient les données de naissance d’une personne.
Quand vous ouvrez la fenêtre de saisie et modifications des thèmes,
c’est comme si vous ouvriez cet annuaire à la première page. C’est pour-
quoi la première fiche ou page de données de naissance apparaît. Ici il
s’agit de la fiche de Abelin Pierre.
En page 8, est expliqué comment rechercher une fiche préalable-
ment enregistrée afin de calculer le thème astral correspondant.
Comment ajouter une nouvelle fiche ?
Rien de plus simple, il suffit de cliquer sur le bouton situé dans le coin supérieur gauche de la fenêtre. Une nouvelle
fiche vierge apparaît (voir la copie d’écran ci-dessous) qu’il vous faut
compléter en renseignant le nom, prénom, date de naissance, heure of-
ficielle de naissance et le lieu en utilisant le bouton . Je vous renvoie en page 9 et 10 où les explications plus détail-
lées sont fournies sur les différents champs de saisie à renseigner.
www.azimut35.com - 1994-2021© Patrick Le Guen-Phal7
Après avoir complété toutes les informations requises pour le calcul
du thème, il vous faut à présent enregistrer la nouvelle fiche.
2-Enregistrer la fiche
Après la saisie de toutes les infos indispensables (nom, prénom,
date de naissance, heure et lieu de naissance, sans oublier si possible
d’associer une catégorie professionnelle et le profession), il est impor-
tant d’enregistrer votre fiche, cela vous permettra d’y revenir à tout
moment. Si vous n’enregistrez pas votre fiche, elle sera perdue et vous
devrez ressaisir toutes les données de naissance.
Pour enregistrer la fiche cliquez sur le bouton situé
an bas de la fenêtre.
3-Afficher le thème
Lorsque vous aurez enregistré, un message vous demandera si vous
souhaitez afficher immédiatement le thème de naissance. Si vous ré-
pondez oui, la fenêtre de saisie des fiches se fermera automatiquement
et laissera apparaître la carte du ciel. Remarque : pour revenir à votre
fiche, cliquez à nouveau sur le bouton ou sur la commande de me-
nu : Menu Fichier > Saisie et sélection des thèmes
www.azimut35.com - 1994-2021© Patrick Le Guen-Phal8
Les Commandes
1–MENU FICHIER
Sélection des Thèmes…
Permet de lire, créer, modifier ou détruire un thème dans la base de
données. Cet écran comporte un certain nombre de champs de saisie
dont le bon renseignement est primordial pour la cohérence de votre
base de données. Dans la mesure du possible veillez à renseigner tous
les champs avec la plus grande précision. Certains renseignements (ville,
pays, profession, …) sont facultatifs et n'ont pas d'influence pour le
calcul du thème. Cependant ils vous permettront par la commande du menu Fichier (versions Rubis et Diamant) uni-
quement) de consulter dans votre base de données les thèmes répon-
dant à des critères de recherche portant sur la valeur des champs que
vous aurez renseignée. Par exemple, si vous ne renseignez par le champ
Profession, vos recherches portant sur le critère Métier seront incom-
plètes.
Retrouver une fiche de DN (données de naissance) enregis-
trée :
Le premier champ en haut de l'écran (voir détail ci-dessous) permet
de retrouver un thème en tapant les premières lettres de nom ou du
prénom. La liste située à droite permet de réduire la recherche à la
catégorie professionnelle sélectionnée.
Il est possible également de recherche une fiche de DN dans une pro-
fession particulière. Pour ce faire taper '/NomDeLaProfession' à la suite
du nom de la personne.
Exemple : Rechercher les chanteurs dont le nom commence par A, ta-
pez : A/chanteur
Remarque : Il n'est pas obligatoire de tapez toutes les lettres du nom
et de la profession. Exemple : A/chant permettra de rechercher
toutes les personnes dont le nom commence par A et dont la profession
commence par chant. Voir illustration page suivante.
www.azimut35.com - 1994-2021© Patrick Le Guen-Phal9
Saisir une fiche de données :
Une fiche de naissance doit comporter au moins un nom, un prénom,
une date et une heure de naissance et un lieu de naissance.
Remarque : il est important de bien saisir la date de naissance,
l’heure légale de naissance en respectant le format (par exemple :
04/02/1963 pour la date et 02:40 pour l’heure légale). L’option
‘Avant JC’ doit être cochée exclusivement si la date est antérieure
à l’an 1.
Ensuite il est recommandé de saisir le nom du lieu en cliquant sur le
bouton . Cette recherche permettra d’obtenir
automatiquement les coordonnées géographiques du lieu ainsi que la
mise à jour automatique de l’heure universelle en fonction des heures
d’été en vigueur dans le pays concerné.
L’option ‘Saisie manuelle du lieu et de l’heure TU’ est réservée aux
utilisateurs avertis qui souhaitent eux-mêmes effectuer les corrections
appropriées de l’heure et de la date universelles.
Description des champs de saisie :
NOM : Saisie obligatoire d'un Nom. 30 caractères maximum.
PRENOM : Saisie du prénom. 30 caractères maximum.
SEXE : sélectionner Masculin ou Féminin. Cette indication est utile dans
la comparaison de thèmes pour le calcul et l’interprétation de la
complémentarité planétaire.
DATE DE NAISSANCE
Saisie obligatoire. Lorsque vous passez au champ suivant, le
champ DATE UNIVERSELLE est renseigné automatiquement.
www.azimut35.com - 1994-2021© Patrick Le Guen-Phal10
Nota : La date de naissance doit toujours être exprimée en calen-
drier Grégorien (calendrier actuel).
Heure Légale :
Saisie obligatoire. L'heure légale est l'heure officielle de nais-
sance. Si l'heure légale vous est inconnue sélectionnez l’option
« heure inconnue ». Si vous omettez de renseigner ce champ
AZIMUT35 affectera automatiquement la valeur ??:?? à l'heure
légale au moment de l'enregistrement.
Bouton ‘Sélectionner un lieu’
Après avoir saisie la nom de la Ville de naissance, cliquez sur le
bouton ‘Sélectionner un lieu’ ou sur l’icone Atlas pour la mise à
jour automatique de l'heure universelle. Une fenêtre s'ouvre,
dans laquelle vous saisirez la ville recherchée (ici Bordeaux, dans
notre exemple). En cliquant sur le bouton sera proposé une
liste de localités ayant le même nom que la ville saisie ou com-
mençant par les mêmes lettres. Compte-tenu du nombre impor-
tant de localités enregistrées dans l’Atlas d’Azimut35 il est pos-
sible qu’il existe plusieurs villes portant le même nom dans divers
pays du globe.
Pour terminer, sélectionnez dans la liste proposée la localité re-
cherchée et cliquez sur le bouton OK.
www.azimut35.com - 1994-2021© Patrick Le Guen-Phal11
Les coordonnées géographiques de la ville et la date et l'heure
Universelle sont mises à jour automatiquement dans les champs
correspondants de la fenêtre de saisie des données de nais-
sance (Heure et Date Universelle, PAYS, VILLE, LAT.,
LONG.) Toutefois les champs date et heure universelles ainsi
que la latitude et longitude ne seront pas visibles, sauf si vous
cochez l’option ‘Saisie manuelle de l’heure TU’
Il ne vous reste plus qu'à renseigner les autres champs. : Caté-
gorie professionnelle, Profession, Note
DATE UNIVERSELLE
Ce champ non visible est automatiquement renseigné après la sé-
lection du lieu de naissance. Cette date est obligatoire pour le
calcul du thème de naissance.
Notez également que dans le cas d'une mise à jour manuelle
de l'heure TU, vous devrez vous-même modifier la DATE
UNIVERSELLE.
VILLE
30 caractères maxi.
PAYS
Saisie facultative. 30 caractères maxi.
DPT (n° du Département)
Pour la France, entrez le numéro du département. Facultatif.
3 caractères maxi.
PROFESSION
Saisie facultative. 30 caractères maxi.
CATEGORIE PROFESSIONNELLE
La saisie facultative. Pour attribuer une catégorie profession-
nelle, sélectionnez dans la liste déroulante le libellé de la catégo-
rie souhaitée. Il est utile d’attribuer une catégorie profession-
nelle à une fiche, ne serait-ce que pour sélectionner et éditer les
thèmes appartenant à une même catégorie ou pour utiliser la
fonction de recherche multicritère permettant de sélectionner
les thèmes selon les critères de date de naissance, signe solaire,
signe ascendant, aspect, catégorie professionnelle, etc.
Un certain nombre de catégories professionnelles est proposé
par défaut. Mais il est possible de créer de nouvelle catégorie
afin de personnaliser l’archivage des thèmes. Pour créer une
www.azimut35.com - 1994-2021© Patrick Le Guen-Phal12
catégorie : menu Gestion des fiches > Ajouter une nouvelle ca-
tégorie.
NOTE
Champ de saisie multiligne. 256 caractères maxi. Inscrivez dans
ce champ tout commentaire (adresse, remarques, etc.) que vous
jugez utile.
SIGNE
Ce champ est mis automatiquement à jour lorsque vous enregis-
trez la fiche de données.
ASCENDANT
Idem que précédemment.
Nota : L’enregistrement de la fiche met automatiquement à jour dans la
base de données les positions des planètes, de l’Ascendant et du
Milieu du ciel, ainsi que la hiérarchie R.E.T. Ces informations ne
sont pas accessibles directement par l'utilisateur mais sont uti-
lisées pour la recherche multicritère portant sur les aspects
planétaires et positions des planètes en signe.
Pour visualiser le thème, cliquez sur le bouton
Recherche Multicritère (version Rubis et Diamant
uniquement)
Fonction permettant une recherche multicritère dans la base de
données. Cet écran se compose de 3 boîtes de saisie superposées sur le
côté gauche de l'écran et d'une grille de résultat sur le côté droit de
l'écran.
La première boîte vous permet de sélectionner (double clic avec la
souris) le critère sur lequel portera la recherche. Par exemple la date
de naissance ou l'aspect entre planètes.
La deuxième boîte en fonction du choix que vous aurez fait plus
haut affichera la liste des données à sélectionner pour le critère rete-
nu. Par exemple si vous avez sélectionné Aspect à l'étape précédente,
double-cliquez dans la liste la planète n°1 de votre choix. Une deuxième
liste (dans la même boîte) affiche alors les aspects possibles. Choisis-
sez celui qui vous convient. Une nouvelle liste des planètes apparaît.
Sélectionnez alors celle qui forme un aspect avec la première choisie.
www.azimut35.com - 1994-2021© Patrick Le Guen-Phal13
Après cette étape, apparaît une fenêtre de message avec votre cri-
tère. Validez.
Votre 1er critère de recherche s'affiche alors dans la troisième
boîte. Il est ainsi possible de cumuler plusieurs critères de recherche.
Vous aurez également la possibilité de supprimer de la liste des cri-
tères que vous ne désirez plus. Cliquez alors sur le bouton après avoir sélectionné le critère désiré.
Pour lancer la recherche cliquez sur , une fe-
nêtre de confirmation apparaît. Validez. Le résultat de votre recherche
apparaîtra alors dans la grille de résultat.
Double-cliquez sur une ligne pour consulter le détail des coordon-
nées natales. Pour afficher le thème natal correspondant, cliquez une
fois sur la ligne de données de votre choix, puis cliquez sur le bouton
en bas de l'écran. La fenêtre de recherche fera place à la
carte du ciel.
Pour revenir à la fenêtre de recherche tapez au clavier la combinai-
son de touche CTRL + R ou sélectionner la commande dans
le menu Fichier.
ATTENTION : si vous fermez la fenêtre en cliquant sur le bouton
vous perdrez tous les critères sélectionnés.
Remarques : Pour le critère "Date de Naissance" une fenêtre avec
un champ de saisie pour la date s'affiche. Le format de la date est
'jjmmaaaa' (8 caractères, ex. : 04021963 pour 4 février 1963). Un
point d'interrogation est un caractère 'Joker', ainsi pour rechercher
tous les thèmes du mois de janvier 1950, entrez la date sous cette
forme ??011950. Pour le critère "Hiérarchie RET" le format est égale-
ment de 8 caractères correspondant aux huit familles RET (rReEtTpP).
Pensez à utiliser le caractère joker '?' et le caractère générique '*'
pour cibler vos recherches. Alors que le caractère joker '?' a la valeur
d'un caractère quelconque, le caractère générique '*' peut prendre la
valeur de un ou plusieurs caractères ; exemple : R*p est équivalent à
R??????p, 14*63 pour le critère date de naissance est équivalent à
14????63.
Après affichage d'un thème depuis la fenêtre de recherche, vous
pouvez demander l'affichage d'un thème de la grille de résultat sans
revenir à la fenêtre de recherche. Dans l'écran d'affichage de la carte
du ciel, un simple clic sur le bouton droit de la souris fait apparaître un
menu flottant qui vous donnera la possibilité d'afficher le thème sui-
vant, précédent, le dernier ou le premier de la grille de résultat.
www.azimut35.com - 1994-2021© Patrick Le Guen-Phal14
Pour les spécialistes la dernière fenêtre leur permettra également
d'écrire des requêtes en langage SQL. Cliquez sur le bouton .
.
Bloc-Note
Cette commande crée automatiquement un fichier texte associé au
thème affiché à l'écran. Le traitement de texte Write (ou WordPad)
de Windows est utilisé pour la saisie de vos textes. Lorsque vous avez
terminé la saisie, sortez du bloc-note en appelant la commande du menu Fichier. Le fichier au format Write ainsi créé est enregis-
tré dans le répertoire DOSSIER du répertoire d'installation d'Azi-
mut35. Son nom est constitué par la date de naissance (ex.: 05061995)
et porte comme extension les deux premières lettres du nom de famille
plus la première lettre du prénom (ex. 05061995.LEP). Le rappel à
l'écran des infos sauvegardés dans ce fichier se fera par exécution de
la commande ou simple clic sur l'icône Bloc-Note de la boîte
à outils principale, à condition bien sûr que le thème correspondant soit
affiché à l'écran.
Modification des Régimes horaires (versions Rubis et
Diamant))
Cette fenêtre est utile pour modifier ou étendre les régimes ho-
raires existants.
www.azimut35.com - 1994-2021© Patrick Le Guen-Phal15
Modification des régimes horaires :
1- Sélectionner un pays dans la liste Sélection du pays de la fenêtre
Régimes horaires.
2- Puis sélectionner la plage horaire à modifier en vous déplaçant à
l’intérieur des plages horaires enregistrées à l’aide des boutons de
déplacement en forme de flèche. Les boutons en forme de double
flèches permettent d’atteindre la première et dernière plage
horaire.
3- Pour modifier, cliquez sur le Bouton . Lorsque vous êtes
en modification seules les zones modifiables sont éditables (elles
apparaissent en vert). Modifier les valeurs à votre guise.
4- Valider vos modifications en cliquant sur le bouton .
Remarque :
La correction de l’heure légale doit se faire en unité décimale
(exemple : pour 25 minutes entrez 0.15 [0.25 x 6/10], pour 1h30
entrez 1.5). Généralement la correction est de signe – pour les pays
situés à l’ouest de Greenwich (méridien 0°) et de signe positif pour les
pays situés à l’est.
Pour indiquer que le temps adopté dans la plage horaire est un temps
local, entrez 99 comme valeur de correction.
Les boutons et permettent d’ajouter ou
supprimer une date de fin de plage horaire.
Mise à jour des données de naissance
Permet de mettre à jour la hiérarchisation planétaire de toutes les
fiches de naissance enregistrées dans la base de données. Cela est in-
dispensable si vous modifiez les critères de hiérarchisation (Ecran des
Préférences). La mise à jour peut être longue. Cela dépend du nombre
de fiches enregistrées dans votre base de données.
Préférences…
Nota Bene : depuis la version 9 les préférences sont accessibles
dans la barre de menu principal du logiciel.
Ouvre une fenêtre regroupant un ensemble d'informations liées à
l'interface graphique ou à un certain nombre de paramètres utilisés
dans les procédures d'Azimut35. Les préférences sont regroupées par
www.azimut35.com - 1994-2021© Patrick Le Guen-Phal16
rubriques : Aspects et orbes, Graphisme, Couleur, option de calcul di-
vers, Affichages astéroïdes et autres points.
Aspects et orbes :
: Sélectionnez les aspects que vous désirez
voir apparaître sur les cartes du ciel. Les aspects non sélectionnés ne
seront donc pas pris en compte dans la procédure qui calcule la hiérar-
chisation des puissances planétaires.
ORBES :
: En cliquant sur la commande la fenêtre Orbe
s'ouvre. Cette fenêtre vous permet de modifier les valeurs d'orbe qui
seront pris en compte pour le calcul des aspects des cartes du ciel
(géocentrique, domitude, héliocentrique). Sélectionner dans la liste dé-
roulante l'aspect pour lequel vous désirez modifier la table des orbes.
La table se présente sous la forme d'une grille. Cliquez sur la case cor-
respondant à l'orbe à modifier. La valeur de la case s'affiche alors
dans la boîte de saisie Orbe située en face de la liste déroulante des
aspects. Entrez la nouvelle valeur et validez (Touche ). La
grille est automatiquement mise à jour. Il ne vous reste plus qu'à enre-
gistrer ses nouvelles valeurs en cliquant sur la touche .
Remarques : les orbes enregistrés par défaut correspondent aux
valeurs généralement admises par l’école conditionaliste.
: cette commande vous permettra de modifier les valeurs
des orbes pris en compte pour le calcul des aspects entre les planètes
transitantes et les points radicaux (planètes et angles du ciel du thème
natal). Les orbes sont calculés à partir d'une unique table de référence
modifiable. Les colonnes représentent les planètes transitantes, les
rangées les points radicaux. Sous la table une liste déroulante permet la
saisie de l'aspect pour lequel vous souhaitez modifier les valeurs
d'orbe. Cette modification s'effectue en appliquant un coefficient de
pondération à la table de référence. Le bouton 'voir' permet de visuali-
ser les orbes ainsi calculés pour l'aspect choisi. N'oubliez pas d'enre-
gistrer vos modifications avant de choisir un autre aspect dans la liste
déroulante.
Orbes spécifiques :
Transits : si vous spécifier un orbe, il remplacera les orbes définis
dans la tableau des orbes de transit de la commande
RS (% natal) : si vous sélectionnez cette option, un pourcentage
sera appliqué aux valeurs d’orbe définies dans le tableau général de la
commande des orbes d’aspects.
www.azimut35.com - 1994-2021© Patrick Le Guen-Phal17
Synastrie : même logique que précédemment
Progression : il est possible d’appliquer une valeur d’orbe unique
pour le calcul des thèmes progressés
Des orbes spécifiques peuvent être renseignés également pour les
antisces, contre-antisces, parallèles de déclinaison, étoiles, parts
arabes et mi-points (orbe de conjonction et orbes pour tous les autres
aspects)
Il est possible également d’enregistrer des orbes pour le saut d’une
planète dans la maison suivante. Cela peut avoir une incidence dans
l’interprétation des maisons astrologiques.
Options de calcul :
DOMIFICATION : Permet de sélectionner le système de domifica-
tion utilisé pour le calcul du thème géocentrique.
ZODIAQUE : sélection du zodiaque, soit tropique, soit sidéral.
Dans ce cas vous pouvez choisir le décalage qui vous convient.
HIERARCHISATION. Cette section comporte :
- un bouton ‘Zones angulaires’ qui permet d’ouvrir la fenêtre de ré-
glage des étendues de zone angulaire servant à hiérarchiser les pla-
nètes angulaires d’un thème natal ;
- deux boutons d’option permettant de sélectionner la carte du ciel
utilisée pour la hiérarchie des puissances planétaires. ‘Sur domitude’ :
les domitudes planétaires (positions réelles en maison) servent de réfé-
rence pour la hiérarchie. ‘Sur longitude’ : ce sont dans ce cas les longi-
tudes écliptiques qui serviront de référence.
Lorsque que vous cliquez sur le bouton ‘Zones angulaires’ l’écran de
réglage des étendues des zones angulaires s’ouvre. 16 boîtes de saisie
munies de glissières permettent de déterminer les valeurs mini (bornes
inférieures) et maxi (bornes supérieures) de chaque zone angulaire. Les
zones 1 à 8 sont repérées sur le graphique. Utilisez les glissières pour
déterminer les bornes inférieures et supérieures de chaque zone. Le
graphique n’est là qu’à titre indicatif, la modification des zones n’est
donc pas visualisée sur le graphique. Il est important de saisir des va-
leurs cohérentes sous peine de vous retrouver avec des hiérarchies
planétaires fantaisistes.
Important : Si vous ne voyez pas l’intérêt de cet écran ne modi-
fiez surtout pas les réglages par défaut
www.azimut35.com - 1994-2021© Patrick Le Guen-Phal18
Divers :
IMPRESSION du Thème : L'option 'standard' permet l'impression
de la carte du ciel avec les données de naissance regroupées dans un
en-tête, en bas de page est imprimé également le diagramme planétaire
à la manière conditionaliste. L'option 'Sans médaillon RET' permet l'im-
pression du thème dans un cadre sans en-tête, ni diagramme planétaire
RET.
THEME DU JOUR : Permet de définir les coordonnées géogra-
phiques ainsi que l'heure TU qui seront pris en compte dans le calcul du
Thème du Jour (menu Fichier)
Nota : Les coordonnées géographiques serviront également pour le
calcul des angularités lorsque vous visualiserez les transits pour une
date et une heure données (Voir boîte à outils des transits)
Couleurs :
COULEURS d’AFFICHAGE et COULEURS d’IMPPRESSION : C'est
ici que vous définirez selon votre goût les couleurs des différents élé-
ments du thème de naissance. Les options 'Ecran' et 'Impression' vous
permettront de définir les couleurs d'affichage à l'écran et les cou-
leurs des cartes du ciel imprimées.
Graphisme :
Vous pouvez modifier le graphisme du thème affiché à l’écran en
agissant sur ses différents éléments : largeur du zodiaque, dimension
des planètes….
Sauvegarde/Restauration des données
Pour réaliser une copie de sauvegarde de tous vos fichiers de don-
nées. Il est conseillé de réaliser une sauvegarde avant toute désinstal-
lation d’Azimut35.
Remarque : cette sauvegarde peut se faire manuellement en utili-
sant l’explorateur de Windows et en copiant sur le support de votre
choix les fichiers de données (Astro_97.mdb, Astro2_97.mdb,
Orbe1.dat, Orbe2.dat, Azimut35.ini)
www.azimut35.com - 1994-2021© Patrick Le Guen-Phal19
2 – Menu Thèmes
Thème du jour
Cette commande génère une nouvelle fenêtre affichant le thème cor-
respondant à la date système de votre ordinateur. L'heure utilisée est
celle de l’horloge de votre ordinateur, la ville par défaut ainsi que les
coordonnées géographiques doivent être renseignées dans la fenêtre
des Préférences à la section Divers > Thème du Jour (Menu Fichier à
Préférences…)
Thème Natal
Affiche le thème natal qui est la représentation la plus connue du
thème de naissance. Il représente les positions en longitude géocen-
trique des planètes sur la bande zodiacale ainsi que les maisons.
Sous la barre de menu 2 listes déroulantes vous permettent à tout
instant de consulter tous les aspects du thème natal ainsi que la posi-
tion des maisons.
Description de la boîte à outils principale :
1 2 3 4 5 6 7
1 : Permet la sélection d’un thème enregistré dans la base de don-
nées.
2 : affichage des éphémérides
3 : ouverture du Bloc-Note pour créer une fiche de renseigne-
ments.
4 : affiche la boîte à outils de transits.
5 : Impression de la carte du ciel affiché.
6 : Assistant (Azimut35 Pro uniquement)
7 : fonction de rectification horaire et locale (modification des lon-
gitude et latitude du lieu de naisance). Affiche 3 boîtes de saisie pour
modifier l’heure TU, la longitude et latitude du lieu. La modification de
l’heure, de la longitude ou de la latitude entraîne la mise à jour automa-
tique de l’affichage du thème, ainsi que la mise à jour de la hiérarchie
RET (affichée dans la barre d’état en bas de la fenêtre active).
www.azimut35.com - 1994-2021© Patrick Le Guen-Phal20
Pour incrémenter (augmenter ou diminuer) l’heure, la longitude ou la
latitudes (exprimées en degrés), positionnez le curseur de la souris à
l’intérieur d’une des boîtes de saisie. L’action des touches du clavier
á et â entraîne automatiquement la modification de l’heure par
pas de 5 minutes ou des degrés par pas d’1 degré. Si vous actionnez en
même temps la touche MAJUSCULE vous modifierez l’heure par pas de
1 heure et les degrés par pas de 15 degrés.
Attention : Si vous entrez directement une longitude ou une lati-
tude veillez à bien respecter le format de saisie et la direction :
Longitude : ddd.mm E pour une longitude EST ou ddd.mm O pour
une longitude OUEST.
Latitude : dd.mm N pour une latitude NORD ou dd.mm S pour une
latitude SUD.
Remarque : la rectification que vous effectuez (par conséquent la
modification éventuelle de l’heure, de la longitude ou de la latitude) n’a
pas d’incidence sur les données de la fiche enregistrée. En revanche
l’heure TU active pour le thème en cours, ainsi que la longitude et la
latitude, seront dorénavant celles que vous aurez modifiées (même si le
nom du lieu reste inchangée)
Fonctions accessibles par la souris :
Simple Clic sur un signe zodiacal : Ouvre une fenêtre indiquant la
symbolique moderne du signe. En cliquant dans la fenêtre ouverte sur
les boutons > vous observerez la dynamique des rapports de du-
rées variables entre la nuit et le jour représentés par chaque signe
(voir zodiaque conditionaliste )
Simple Clic (avec bouton gauche) sur une planète : donne la défi-
nition astrologique de la fonction planétaire.
Pression de la touche du clavier en simultanéité avec un
simple clic sur une planète : ouvre une fenêtre d'information compre-
nant les données astrométriques principales telles la longitude, la décli-
naison, la hauteur, la latitude céleste.
Clic avec bouton droit de la souris sur une planète : Ouvre une
fenêtre vous permettant de modifier la couleur d'affichage de la pla-
nète choisie.
Maintien de + Clic sur une planète quelconque et clic sur
une deuxième planète : Affiche la distance angulaire entre les deux
planètes.
www.azimut35.com - 1994-2021© Patrick Le Guen-Phal21
Thème des Azimuts NICOLA
Représentation en plan de la sphère locale. L'horizon est figuré par
une ligne horizontale. Les planètes se répartissent en azimut et hauteur
variables. Les azimuts se lisent horizontalement (directions). Les hau-
teurs se lisent verticalement. La ligne en pointillé d'aspect sinusoïdal
représente l'écliptique. Les planètes qui ont des orbites de révolution
proche de l'écliptique voient leurs positions suivre la courbe écliptique.
Les planètes à forte latitude céleste (Lune, Mercure, Pluton) peuvent
avoir des positions qui s'éloignent sensiblement de celle-ci.
Cette représentation du ciel local inédite imaginée par Jean-Pierre
NICOLA montre des réalités et particularités de position dont le
thème natal traditionnel est incapable de rendre compte. Les travaux
conditionalistes tiennent compte de ces réalités astrométriques pour
améliorer les techniques d'interprétation. Pour plus d'informations vous
pouvez si vous le désirez prendre connaissance de la bibliographie con-
ditionaliste en écrivant au COMAC.
Thème de Domitude
Le thème de domitude permet de rendre compte des positions ré-
elles des planètes en maison. En effet les planètes à forte latitude cé-
leste (comme Pluton par exemple) ne peuvent être correctement repré-
sentées en maison par la carte du ciel de naissance traditionnelle
(thème géocentrique).
Nota : la hiérarchisation des puissances planétaires peut être calcu-
lée en se basant sur le thème de domitude (voir préférences > Option
de calcul)
Thème Héliocentrique
Cette carte du ciel rend compte des positions en longitude hélio-
centrique des planètes, c'est-à-dire telles qu'elles seraient vues par un
observateur situé sur le Soleil. La Lune n'est pas représentée car sa
longitude est très proche de celle de la Terre.
Anti-Thème
L’anti-thème conditionaliste est la symétrie fonctionnelle du thème
natal. Il donne en quelque sorte une représentation de l’inconscient.
Obtenu à partir des couples de signes et planétaires, l’anti-thème est
« Fictif au plan des réalités astronomiques,[et] logique quant à sa cons-
truction et sa signification » (Jean-Pierre NICOLA)
Nota : le profil planétaire basé sur les positions réelles des
planètes n’est pas calculé pour l’anti-thème par AZIMUT35.
www.azimut35.com - 1994-2021© Patrick Le Guen-Phal22
Thèmes comparés (Synastrie)
Depuis la version 9.87 les thèmes comparés s’établissent à partir du
menu Comparaisons
Après affichage d’un thème d’étude, permet de sélectionner un
deuxième thème dans la base de données.
Inverser les Thèmes comparés
Permet l’inversion des thèmes intérieur et extérieur.
Révolutions (Révolution Solaire et Lunaire)
Données de calcul
Permet la saisie du lieu et de la date d’étude pour le calcul la Révo-
lution Solaire ou de la Révolution Lunaire.
Révolution Solaire
Lance le calcul et l'affichage dans une nouvelle fenêtre du thème
de Révolution Solaire pour l’année indiquée dans la fenêtre Données de
Calcul.
Nota : L’utilisation des boutons + ou – dans la barre de menu
permettent d’afficher la révolution suivante ou précédente.
Révolution Lunaire
Lance le calcul et l'affichage dans une nouvelle fenêtre du thème
de Révolution Lunaire qui suit immédiatement la date indiquée dans la
fenêtre Données de Calcul.
Nota : L’utilisation des boutons + ou – dans la barre de menu
permettent d’afficher la révolution suivante ou précédente.
Mi-Points planétaires (version Diamant uniquement)
Cette fonction calcule et affiche tous les mi-points des planètes
ainsi que la liste des tous les mi-points des points célestes affichés
(planètes, astéroïdes, points fictifs…).
Remarque : pour éviter une surabondance de mi-points qui rendrait
la carte du ciel illisible, seuls les mi-points des planètes (de la Lune à
Pluton) sont affichées. En revanche, tous les mi-points des points cé-
www.azimut35.com - 1994-2021© Patrick Le Guen-Phal23
lestes affichés sur la carte du ciel sont calculés dans la liste des mi-
points.
Astuce : en passant le curseur de la souris sur un mi-
point (exemple : mi-point Mars-Soleil conjoint au Nœud lu-
naire), la position en signe du mi-point s’affiche automati-
quement et le cercle du mi-point s’affiche également sur le
bord extérieur du zodiaque pour montrer avec plus de pré-
cision sa position réelle. En effet, lorsqu’il y a plusieurs mi-
points qui se suivent de très près sur le cercle extérieur le
logiciel les décale légèrement afin qu’ils ne se superposent
pas pour en faciliter la lecture (copie d’écran ci-dessous)
www.azimut35.com - 1994-2021© Patrick Le Guen-Phal24
Fonctions associées :
- Un simple clic sur le cercle d’un mi-point fait apparaître la liste des aspects
que lance ce-point aux autres points céleste de la carte du ciel
- le bouton situé dans la partie inférieure de l’explorateur
permet d’afficher la liste des aspects des mi-points aux autres points célestes
du thème de naissance (copie d’écran ci-dessous)
- Le bouton affiche l’arbre des mi-points (mi-points en conjonction des
points célestes du thème de naissance)
-
www.azimut35.com - 1994-2021© Patrick Le Guen-Phal25
Imprimer Thème
Permet l'impression de la carte du ciel affichée à l'écran. Plusieurs
options d’impression sont paramétrables la section ‘Divers’ de la fe-
nêtre des Préférences (Menu Préférences > Divers)
www.azimut35.com - 1994-2021© Patrick Le Guen-Phal26
3 – Menu Prévisionnel
Sous-menu Transits > sur thème natal
Cette commande fait apparaître la boîte à outils de transits à la
place de la boîte à outils principale.
1 2 3 4 5 6 7 8 9 10 11 12
Description :
1 : Vous permettant de revenir à la boîte à outils principale et de
sortir du mode'transit'.
2 : Affiche la fenêtre de sélection des transits (Etude prévision-
nelle). Voir la commande Etude Prévisionnelle du menu Tansit.
3 : Listing-écran des aspects des planètes transitantes aux points
radicaux. Ce listing-écran s'utilise conjointement à l'horloge planétaire.
Chaque transit exact se produisant dans le ciel apparaît dans cette liste
au fur et à mesure que les jours s’égrainent.
Nota : Ne fonctionne que lorsque l'incrémentation de l'horloge
est journalière (option 'j' sélectionnée).
4 : bouton d'inversion du sens de révolution des transits. En cours
d'affichage dynamique des transits vous pouvez changer le sens de ré-
volution en cliquant sur ce bouton.
5 : bouton d'actualisation de l'affichage. Cliquez dessus pour ac-
tualiser le calcul des transits après modification de la date ou de
l'heure.
6, 7, 8 : compteur de temps qui vous permet de choisir la date
pour laquelle vous désirez calculer les transits. Cliquez pour ce faire sur
les flèches associées aux jours, mois et années pour incrémenter ou
décrémenter le compteur. Le changement de date peut également se
faire par saisie directe.
9 : Marche/arrêt de l’Horloge planétaire. La vitesse d'affichage se
règle en manoeuvrant la barre de défilement situé à la droite des op-
tions. Pour arrêter l'horloge, cliquez à nouveau sur ce bouton.
10 : heure universelle pour le calcul précis du ciel de transit. L'op-
tion 'Angle' (12) figurant dans cette boîte à outils vous permettra
d'afficher la domification en superposition du thème natal.
www.azimut35.com - 1994-2021© Patrick Le Guen-Phal27
11 : options d'incrémentation (ou du pas) du compteur de temps
(j= jour ; m = mois ; a = année) et option d'affichage des angles et de la
domification du ciel de transits.
13 : réglage de la vitesse d'incrémentation (vitesse de l'horloge).
IMPORTANT : Si certaines planètes de transit n'apparaissent pas
à l'écran c'est qu'elles n'ont pas été sélectionnées dans le sélecteur de
transit. Par défaut les planètes de transit sélectionnées sont : Uranus,
Neptune, Saturne, Jupiter, Mars.
Remarques :
Lorsque la barre d’outils de transit est affichée servez vous des
touches du clavier pour « piloter » le ciel de transit. Les touches « + »
et « - » du pavé numérique permettent de régler la vitesse de défile-
ment du temps, la touche « » (plus grand, plus petit) à droite de la
touche MAJ permet d’inverser la flèche du temps, la barre
d’espacement de faire une pause.
Pour connaître la distance angulaire d'une planète transitante à une
natale appuyez sur la touche clavier et sans relâcher cliquez
avec la souris sur la planète transitante, puis dans un second temps re-
lâcher la touche puis cliquez avec la souris sur la planète natale.
Une fenêtre affichera alors la distance angulaire en question.
La distance entre deux planètes natales ou transitantes s'obtient
de la même façon.
Un simple clic sur une planète transitante vous donne l'ensemble
des aspects qu'elle forme avec les natales.
Le calcul des transit est disponible en géocentrique comme en hélio-
centrique. Le mode retenu est fonction du thème affiché (thème géo-
centrique ou thème héliocentrique). La Lune et le Soleil ne s’affichent
évidemment pas en mode héliocentrique.
Analyse prévisionnelle…
Permet de sélectionner les transits et les points radicaux, de faire
une recherche des dates de transits sur une période donnée et d'obte-
nir l'analyse prévisionnelle pour cette recherche.
La fenêtre de sélection vous permet de sélectionner les planètes
transitantes qui seront visualisées à l'écran et qui seront prises en
compte dans le calcul automatique des transits. Après sélection et pour
revenir au ciel de transit, cliquez sur le bouton .
Le bouton doit être actionné uniquement pour lancer la
recherche automatique des dates de transit. Vous veillerez, avant de
www.azimut35.com - 1994-2021© Patrick Le Guen-Phal28
lancer ce calcul, à sélectionner l'option' transits exacts' ou l'option
'avec orbes'. Si l'option 'transits exacts' est sélectionnée, seuls les
transits exacts seront retenus dans le calcul. L’option 'avec orbes'
permettra le calcul des transits en indiquant les dates d'entrée de
sortie des transits en fonction des orbes de transit définis dans
l'écran de préférences. Par ailleurs, l'analyse prévisionnelle ne peut
être obtenue qu'en ayant préalablement effectué la recherche des
dates de transit en mode 'avec Orbes'.
En fin de calcul, une liste d'aspects s’affichera. Vous pouvez
l’éditer et l’imprimer en sélectionnant dans le menu Edition : Afficher la
liste des transits dans votre navigateur.
Les symbole R indique que la planète transitante est rétrograde, D
qu’elle repasse en sens direct, E qu’elle entre dans un signe ou une mai-
son.
Remarque : Un clic sur un élément de la liste permet d’obtenir
l’interprétation du transit
Graphiques prévisionnels
Après la fin du Calcul de recherche des dates de transits (opion
'avec Orbes'), appuyez sur le bouton 'Graphes de transits' pour visuali-
ser les temps forts de la période de recherche concernée.
Dans la fenêtre des graphes de transits, sélectionnez dans la liste
le point transité pour lequel vous souhaitez afficher le graphe.
Les courbes s'échelonnent selon des hauteurs variables qui corres-
pondent aux forces des aspects de transits harmoniques (hauteurs po-
sitives) et dissonants (hauteurs négatives).
Ces graphes sont très utiles pour repérer les échéances difficiles
(surcharge de transits dissonants), les tensions, les sorties bénéfiques
(transits harmoniques succédants à une période dissonante), etc.
L'étendue des courbes de chaque planète transitante est calculée
en fonction des Orbes de transits (modifiables dans la fenêtre des
'Préférences' (Menu Fichier)
Les transits indiqués en pointillé indique que l’aspect de transit
s’est formé dans l’intervalle de l’orbe sans, toutefois, qu’il y ait eu un
aspect exact. C’est le cas, lorsque qu’une transitante après avoir formé
un transit et en être sortie, rétrograde et reforme à nouveau un aspect
de transit.
Mise en page de l'analyse prévisionnelle sur Word
Pour pouvoir utilisez sans problème l'analyse prévisionnelle, limitez
la recherche aux planètes transitantes lentes (de Pluton à Mars). Après
www.azimut35.com - 1994-2021© Patrick Le Guen-PhalVous pouvez aussi lire