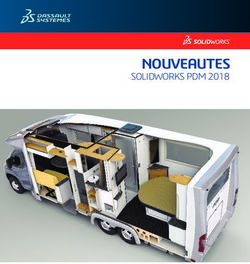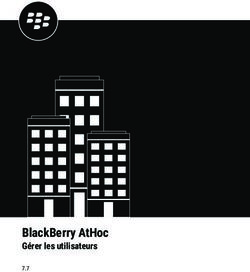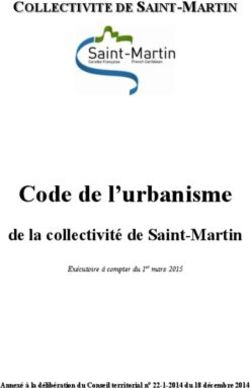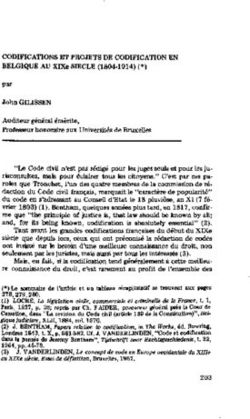Code::Blocks Manuel Utilisateur
←
→
Transcription du contenu de la page
Si votre navigateur ne rend pas la page correctement, lisez s'il vous plaît le contenu de la page ci-dessous
Code::Blocks Manuel Utilisateur Version 1.1 Merci à l’équipe CodeBlocks: Anders F. Björklund (afb), Biplab Kumar Modak (biplab), Bartomiej wiecki (byo), Paul A. Jimenez (ceniza), Koa Chong Gee (cyberkoa), Daniel Orb (daniel2000), Lieven de Cock (killerbot), Yiannis Mandravellos (mandrav), Mispunt (mispunt), Martin Halle (morten- macfly), Jens Lody (jens), Jerome Antoine (dje), Damien Moore (dmoore), Pecan Heber (pecan), Ricardo Garcia (rickg22), Thomas Denk (thomasdenk), tiwag (tiwag) Il est permis de copier, distribuer et/ou modifier ce document dans le respect de la licence ”GNU Free Documentation”, Version 1.2 ou tout autre version postérieure publiée par la ”Free Software Foundation”. Traduction de la version originale anglaise par Gérard Durand (gd on).
1 Gestion de Projet CodeBlocks
Les instructions du chapitre 3 à la page 58 et du chapitre 4 à la page 68 sont les documen-
tations officielles du site Wiki de CodeBlocks où elles ne sont disponibles qu’en anglais.
Note:
Remarque du traducteur : Les références aux menus sont traduites
en français. Cela suppose donc que vous avez installé la francisation
de l’interface de CodeBlocks que vous pouvez obtenir, notamment via
le forum, dans la rubrique CodeBlocks Translation. Ne plus utiliser
celle du site LaunchPad bien trop ancienne et largement dépassée. Les
images ci-dessous sont celles de la documentation originale, en anglais
L’illustration ci-dessous montre l’apparence de la fenêtre de l’interface utilisateur de Code-
Blocks.
Figure 1.1: Environnement de développement Intégré (IDE) de CodeBlocks
Gestion Cette fenêtre contient l’interface ’Projets’ qui dans le texte suivant sera référencée
comme vue du projet. Cette vue affiche tous les projets ouverts dans CodeBlocks àCode::Blocks V1.1
un instant donné. L’onglet ’Symboles’ de la fenêtre Gestion affiche les symboles, les
variables etc.
Éditeur Dans l’illustration ci-dessus, un fichier source nommé hello.c est ouvert avec
colorisation de syntaxe dans l’éditeur.
Liste des fichiers ouverts affiche une liste de tous les fichiers ouverts dans l’éditeur, dans
cet exemple : hello.c.
CodeSnippets peut être affiché via le menu ’Vue’ →’ CodeSnippets’ . Ici vous pouvez
gérer des modules de texte, des liens vers des fichiers et des liens vers des urls.
Journaux & autres . Cette fenêtre est utilisée pour sortir des résultats de recherche, des
messages envoyés par un compilateur etc..
La barre d’état donne un aperçu des paramétrages suivants :
• Chemin absolu d’un fichier ouvert dans l’éditeur.
• L’éditeur utilise l’encodage par défaut de votre système d’exploitation. Cette con-
figuration sera affichée par default.
• Numéros de ligne et de colonne de la position actuelle du curseur dans l’éditeur.
• Le mode de configuration du clavier pour insérer du texte (Insertion ou Remplace-
ment).
• État actuel du fichier. Un fichier modifié sera marqué comme Modifie sinon cette
case reste vide.
• Autorisation d’un fichier. Un fichier qui est en lecture seule sera affiché Lecture seule
dans la barre d’état. Dans la fenêtre ’Ouvrir la liste de fichiers’ ces fichiers seront
identifiés par une icône de verrouillage superposée.
Note:
Dans l’éditeur courant, l’utilisateur peut choisir les propriétés du
menu de contexte. Dans le dialogue apparaissant dans l’onglet
’Général’ , l’option ’Le fichier est en lecture seule’ peut être
sélectionnée. Cette option marquera le fichier correspondant comme
étant en lecture seule pour CodeBlocks, mais les attributs en lecture
et écriture du fichier original ne seront pas modifiés dans le système
de fichiers.
• Si vous démarrez CodeBlocks en ligne de commande avec --personality=
la barre d’état affichera le profil utilisateur courant, sinon default sera affiché. Les
paramètres de CodeBlocks sont enregistrés dans le fichier de configuration corre-
spondant .conf.
CodeBlocks offre une gestion des projets très flexible et très compréhensible. Le texte
suivant ne montre que quelques aspects de la gestion de projets.
Codeblocks 2Code::Blocks V1.1 1.1 Vue du projet
1.1 Vue du projet
Dans CodeBlocks, les sources et les paramètres d’un processus de génération sont stockés
dans un fichier projet .cbp. Les sources en C/C++ et les fichiers d’entêtes corre-
spondants (ou headers) sont les composants typiques d’un projet. La façon la plus simple
de créer un projet est de passer par la commande ’Fichier’ →’ Projet’ et de choisir un
assistant. Vous pouvez alors ajouter des fichiers au projet via le menu de contexte ’Ajouter
des fichiers’ de la fenêtre de gestion.
CodeBlocks gère les fichiers de projets en catégories qui dépendent de l’extension des
fichiers. Les catégories suivantes sont prédéfinies :
Sources contient les fichiers sources dont l’extension est *.c;*.cpp;.
ASM Sources contient les fichiers sources dont l’extension est *.s;*.S;*.ss;*.asm.
Headers contient, entre autres, les fichiers dont l’extension est *.h;.
Ressources contient les fichiers pour paramétrer l’aspect des fenêtres des wxWidgets
avec les extensions *.res;*.xrc;. Ces types de fichiers sont affichés dans l’onglet
’Ressources’ de la fenêtre de Gestion.
Les paramètres des types et catégories de fichiers peuvent être ajustés via le menu de con-
texte ’Arbre des projets’ →’ Editer les types et catégories de fichiers’ . Ici, vous pouvez
définir aussi des catégories personnalisées pour les extensions de votre choix. Par exem-
ple, si vous souhaitez lister des scripts d’édition de liens avec l’extension *.ld dans une
catégorie nommée Linkerscript, vous n’avez qu’à créer une nouvelle catégorie.
Note:
Si vous désactivez ’Arbre des projets’ →’ Catégoriser par type de
fichiers’ dans le menu de contexte, l’affichage par catégories sera
masqué, et les fichiers seront listés comme ils sont stockés dans le
système de fichiers.
1.2 Notes pour les Projets
Dans CodeBlocks, ce qu’on appelle des notes peuvent être stockées dans un projet. Ces
notes peuvent contenir de brèves descriptions ou des points particuliers pour le projet cor-
respondant. En affichant ces informations à l’ouverture d’un projet, les autres utilisateurs
peuvent avoir un rapide aperçu de l’avancement du projet. L’affichage des notes peut être
validé ou invalidé via l’onglet Notes des Propriétés d’un projet.
1.3 Modèle de Projet
CodeBlocks est fourni avec tout un ensemble de modèles de projets qui sont affichés quand
on crée un nouveau projet. Cependant, vous pouvez aussi enregistrer des modèles person-
nalisés pour y sauvegarder vos propres spécifications d’options de compilation, les optimi-
sations à utiliser, les options spécifiques aux machines etc. Ces modèles seront enregistrés
Codeblocks 3Code::Blocks V1.1 1.4 Créer des Projets à partir de Cibles de Génération
dans le répertoire Documents and Settings\\Application Data\codeblocks\UserTemplate
Si les modèles doivent pouvoir être ouverts par tous les utilisateurs, ils devront être copiés
dans un répertoire correspondant de l’installation de CodeBlocks. Ces modèles seront
alors affichés lors du démarrage suivant de CodeBlocks dans ’Nouveau’ →’ Projet’ →’
Modèles utilisateur’ .
Note:
Les modèles disponibles dans l’assistant Projet peuvent être édités en
les sélectionnant via un clic droit.
1.4 Créer des Projets à partir de Cibles de Génération
Dans les projets, il est nécessaire d’avoir à disposition différentes variantes de projets. On
appelle ces variantes Cibles de Génération. Elles diffèrent par leurs options de compilation,
les informations de débogage et/ou le choix des fichiers. Une cible de génération peut aussi
être externalisée dans un projet séparé. Pour ce faire, cliquer sur ’Projet’ →’ Propriétés’
puis sélectionner la variante dans l’onglet ’Générer les cibles’ et cliquer sur le bouton
’Créer un projet à partir d’une cible’ (voir Figure 1.2 à la page 4).
Figure 1.2: Cibles de Génération
1.5 Cibles Virtuelles
Les projets peuvent être également structurés dans CodeBlocks en ce qu’on appelle des
cibles virtuelles. Une structure fréquemment utilisée de projet consiste en deux cibles de
génération, la première cible ’Debug’ qui contient des informations pour le débogage et la
Codeblocks 4Code::Blocks V1.1 1.6 Étapes Pré- et Post Génération
seconde cible ’Release’ sans ces informations. En ajoutant Cibles Virtuelles via ’Projet’
→’Propriétés’ →’Cibles de génération’ on peut combiner des cibles de génération indi-
viduelles. Par exemple, une Cible Virtuelle ’All’ peut créer les cibles Debug et Release
simultanément. Les cibles virtuelles sont affichées dans la barre de symboles du compila-
teur dans Générer les cibles.
1.6 Étapes Pré- et Post Génération
Dans CodeBlocks on peut effectuer des opérations complémentaires avant et après la
compilation d’un projet. Ces opérations sont appelées étapes de Pré génération ou Post
génération. Des Post générations typiques sont :
• Création d’un format Intel Hexformat à partir un objet terminé
• Manipulation d’objets par objcopy
• Générer des fichiers de dump par objdump
Exemple
Créer le désassemblage d’un objet sous Windows. Le transfert vers un fichier nécessite
l’appel à cmd avec l’option /c.
cmd /c objdump -D name.elf > name.dis
Un autre exemple de Post génération peut être l’archivage d’un projet. Pour cela, créez
une cible de génération ’Archive’ et incluez les instructions suivantes dans l’étape de post
génération :
zip -j9 $(PROJECT_NAME)_$(TODAY).zip src h obj $(PROJECT_NAME).cbp
Avec cette commande, le projet actif et ses sources, entêtes et objets seront compressés
en tant que fichier zip. En faisant ainsi, les variables intégrées $(PROJECT_NAME) et
$(TODAY), le nom du projet et la date courante seront extraites (voir section 3.2 à la
page 59). Après l’exécution de la cible ’Archive’, le fichier compressé sera stocké dans le
répertoire du projet.
Dans le répertoire share/codeblocks/scripts vous trouverez quelques exemples de
scripts. Vous pouvez ajouter un script via le menu ’Paramètres’ →’Edition de scripts’
et l’enregistrer dans un menu. Si vous exécutez par exemple le script make dist depuis le
menu, alors tous les fichiers appartenant à un projet seront compressés dans une archive
.tar.gz.
1.7 Ajouter des Scripts à des Cibles de Génération
CodeBlocks offre la possibilité d’utiliser des actions de menus dans les scripts. Le script
représente un autre degré de liberté pour contrôler la génération de votre projet.
Note:
Un script peut également être inclus dans une Cible de Génération.
Codeblocks 5Code::Blocks V1.1 1.8 Espace de travail et Dépendances de Projet
1.8 Espace de travail et Dépendances de Projet
Des projets multiples peuvent être ouverts dans CodeBlocks. En enregistrant les projets
ouverts via ’Fichier’ →’Enregistrer l’espace de travail’ vous pouvez les rassembler dans
un seul espace de travail sous .workspace. Si vous ouvrez .workspace
au démarrage suivant de CodeBlocks, tous les projets seront de nouveau affichés.
Les logiciels complexes sont un assemblage de composants qui sont gérés dans différents
projets CodeBlocks. De plus, lors de la génération de tels logiciels, il y a souvent des
dépendances entre ces projets.
Exemple
Un projet A contient des fonctions de base qui sont rendues disponibles aux autres projets
sous forme d’une librairie. Maintenant, si les sources de ce projet sont modifiées, alors la
librairie doit être re-générée. Afin de maintenir la consistance entre un projet B qui utilise
ces fonctions et le projet A qui les implémente, le projet B doit dépendre du projet A.
Les informations nécessaires aux dépendances des projets sont enregistrées dans l’espace
de travail adéquat, ainsi chaque projet peut être généré séparément. L’utilisation des
dépendances rend également possible le contrôle de l’ordre dans lequel sont générés les
projets. Les dépendances de projets peuvent être configurées en sélectionnant le menu
’Projet’ →’Propriétés’ puis en cliquant sur le bouton ’Dépendances du projet’.
1.9 Inclure des Fichiers en Assembleur
Dans la fenêtre Gestion d’une vue de projet, les fichiers en Assembleur sont affichés dans la
catégorie ASM Sources. L’utilisateur peut changer la liste des fichiers dans les catégories
(voir section 1.1 à la page 3). Un clic droit sur un des fichiers assembleur listés ouvrira un
menu de contexte. Sélectionner ’Propriétés’ pour ouvrir une nouvelle fenêtre. Sélectionnez
maintenant l’onglet ’Générer’ et activez les deux champs ’Compiler le fichier’ and ’Édition
de liens du fichier’. Sélectionnez ensuite l’onglet ’Avancé’ et exécutez les étapes suivantes
:
1. Configurer ’Variable de compilation’ à CC
2. Sélectionner le compilateur dans ’Pour ce compilateur’
3. Sélectionner ’Utiliser des commandes personnalisées pour générer ce fichier’
4. Dans la fenêtre, entrez :
$compiler $options $includes -c $file -o $object
Les variables de CodeBlocks sont identifiées par un $ (voir section 3.4 à la page 63).
Elles sont automatiquement configurées, ainsi vous n’avez à remplacer que l’option de
l’assembleur par vos propres configurations.
Codeblocks 6Code::Blocks V1.1 1.10 Éditeur et Outils 1.10 Éditeur et Outils 1.10.1 Code par Défaut Les règles de codage dans une compagnie imposent d’avoir un modèle standard. Avec CodeBlocks, il est possible d’inclure un contenu prédéfini automatiquement en début de fichier lors de la créations d’une nouvelle source C/C++ ou d’entêtes (headers). Le con- tenu prédéfini est dénommé code par défaut. Cette configuration peut être sélectionnée dans ’Paramètres’ →’Éditeur’ Code par Défaut. Si vous créez un nouveau fichier alors une expansion des variables macro, notamment celles de ’Paramètres’ →’Variables Glob- ales’ , est effectuée. Un nouveau fichier peut être créé via le menu ’Fichier’ →’Nouveau’ →’Fichier’ . Exemple /************************************************************************* * Project: $(project) * Function: ************************************************************************* * $Author: mario $ * $Name: $ ************************************************************************* * * Copyright 2007 by company name * ************************************************************************/ 1.10.2 Abréviations Pas mal de frappes au clavier peuvent être économisées dans CodeBlocks en définissant des abréviations. Ceci peut s’obtenir en sélectionnant ’Paramètres’ →’Éditeur’ et en définissant les abréviations par un nom , qui peut alors être appelé par un rac- courci clavier Ctrl-J (voir Figure 1.3 à la page 8). On peut également les paramétrer en incluant des variables $(NAME) dans les abréviations. #ifndef $(Guard token) #define $(Guard token) #endif // $(Guard token) Quand on utilise l’abréviation dans un texte source et qu’on utilise Ctrl-J, le contenu de la variable est récupéré puis inclus. 1.10.3 Personnalités Les configurations de CodeBlocks sont enregistrées en tant que données d’application dans un fichier dénommé .conf dans le répertoire de codeblocks. Ce fichier de con- figuration contient des informations telles que les derniers projets ouverts, le paramétrage de l’éditeur, l’affichage des barres de symboles etc. Par défaut, la personnalité ’default’ est utilisée et sa configuration sauvegardée dans un fichier default.conf. Si CodeBlocks est lancé en ligne de commande avec le paramètre --personality=myuser, le paramétrage Codeblocks 7
Code::Blocks V1.1 1.10 Éditeur et Outils
Figure 1.3: Définition des abréviations
sera enregistré dans un fichier myuser.conf. Si le profil n’existe pas déjà, il sera au-
tomatiquement créé. Cette procédure rend possible la création de différents profils pour
différentes étapes de travail. Si vous lancez CodeBlocks en ligne de commande avec le
paramètre additionnel --personality=ask, une boı̂te de sélection sera affichée avec tous
les profils disponibles.
Note:
Le nom du profil/personnalité courant est affiché dans le coin à droite
de la barre d’état.
1.10.4 Fichiers de Configuration
Les paramètres de CodeBlocks sont enregistrés dans le fichier de profil default.conf
dans le répertoire codeblocks de votre Application Data. Quand vous utilisez des per-
sonnalités (ou profils) (voir sous-section 1.10.3 à la page 7), les détails de configuration
sont enregistrés dans un fichier .conf.
L’outil cb share conf, qu’on trouve dans le répertoire d’installation de CodeBlocks, est
utilisé pour gérer et enregistrer ces paramétrages.
Si vous souhaitez définir des paramètres standard pour plusieurs utilisateurs de l’ordinateur,
le fichier de configuration default.conf doit être enregistré dans le répertoire \Documents
and Settings\Default User\Application Data\codeblocks. Lors du premier démarrage,
Codeblocks 8Code::Blocks V1.1 1.10 Éditeur et Outils
CodeBlocks copiera les valeurs par défaut depuis ’Default User’ vers le répertoire ”Appli-
cation data” de l’utilisateur courant.
Pour créer une version portable de CodeBlocks sur clé USB, procédez comme suit. Copiez
le répertoire d’installation de CodeBlocks vers la clé USB et stockez le fichier de configura-
tion default.conf dans ce répertoire. Cette configuration servira de paramétrage global.
Faites attention au fait que ce fichier soit accessible en écriture, sinon les changements de
configuration ne pourront y être enregistrés.
1.10.5 Navigation et Recherche
Dans CodeBlocks il y a plusieurs façons de naviguer rapidement entre les fichiers et les
fonctions. Une procédure typique est la configuration de marques de recherche. Via le
raccourci clavier Ctrl-B une marque est posée ou supprimée dans un fichier source. Via
Alt-PgUp vous pouvez aller à la marque précédente, et via Alt-PgDn vous pouvez aller à
la marque suivante.
Si vous sélectionnez l’espace de travail ou un projet particulier de l’espace de travail
dans la vue du projet vous pouvez rechercher un fichier dans le projet. Sélectionnez tout
simplement ’Rechercher le fichier’ depuis le menu de contexte, puis tapez le nom du fichier
et le fichier sera sélectionné. Si vous tapez sur la touche Entrée, ce fichier sera ouvert dans
l’éditeur (voir Figure 1.4 à la page 9).
Figure 1.4: Recherche de fichiers
Dans CodeBlocks vous pouvez facilement naviguer entre les Entêtes/Sources en :
1. Positionnant le curseur à l’endroit où le fichier d’entête (header) est inclus puis
ouvrir ce fichier via le menu de contexte ’Ouvrir le fichier inclus’ (voir Figure 1.5 à
la page 10)
2. Basculer du fichier d’entête au fichier source via le menu de contexte ’Basculer en-
tête/source’
3. Sélectionner par exemple un define dans l’éditeur et choisir ’Trouver la déclaration’
depuis le menu de contexte pour ouvrir le fichier contenant cette déclaration.
Codeblocks 9Code::Blocks V1.1 1.10 Éditeur et Outils
Figure 1.5: Ouverture d’un fichier d’en-têtes
CodeBlocks offre plusieurs possibilités de recherches dans un fichier ou un répertoire.
La boı̂te de dialogue de recherche s’ouvre par ’Chercher’ →’Rechercher’ (Ctrl-F) ou
’Rechercher dans les fichiers’ (Ctrl-Shift-F).
Alt-G et Ctrl-Alt-G sont d’autres fonctions utiles. Le dialogue qui s’ouvrira en utilisant
ces raccourcis vous permet de choisir des fichiers/fonctions et aller vous positionner à
l’implémentation de la fonction sélectionnée (voir Figure 1.6 à la page 10) ou bien ouvrir
le fichier sélectionné dans l’éditeur. Vous pouvez utiliser dans le dialogue des jokers comme
∗ ou ? etc. pour y obtenir une recherche incrémentale.
Figure 1.6: Recherche de fonctions
Note:
Avec le raccourci Ctrl-PgUp vous pouvez aller à la fonction
précédente, et via Ctrl-PgDn vous pouvez aller à la fonction suivante.
Dans l’éditeur, vous pouvez ouvrir un nouveau dialogue Ouvrir des fichiers Ctrl-Tab et
vous pouvez passer de l’un à l’autre via la liste affichée. Si vous appuyez sur la touche
Ctrl, alors un fichier peut être sélectionné de différentes façons :
Codeblocks 10Code::Blocks V1.1 1.10 Éditeur et Outils
1. Si vous sélectionnez une entrée avec le bouton gauche de la souris, le fichier sélectionné
sera ouvert.
2. Si vous appuyez sur la touche Tab vous passez de l’une à l’autre des entrées listées.
En relâchant la touche Ctrl le fichier sélectionné sera ouvert.
3. Si vous déplacez la souris au-dessus des entrées listées, alors la sélection courante
sera surlignée. En relâchant la touche Ctrl le fichier sélectionné sera ouvert..
4. Si le pointeur de souris est en dehors de la sélection surlignée, vous pouvez utiliser
la molette de la souris pour basculer entre les entrées. En relâchant la touche Ctrl
le fichier sélectionné sera ouvert.
Une façon commune de développer du logiciel est de jongler avec un ensemble de fonctions
implémentées dans différents fichiers. L’extension ”Browse Tracker” vous aidera à résoudre
cette tâche en vous montrant dans quel ordre ont été sélectionnés les fichiers. Vous pouvez
alors naviguer aisément entre les appels de fonctions (voir section 2.8 à la page 42).
L’affichage des numéros de lignes dans CodeBlocks peut s’activer via ’Paramètres’ →’Éditeur’
→’Paramètres généraux’ à l’aide du champ ’Afficher les numéros de ligne’. Le raccourci
Ctrl-G ou la commande de menu ’Rechercher’ →’Aller à la ligne’ vous aidera à atteindre
la ligne désirée.
Note:
Si vous maintenez la touche Ctrl enfoncée en sélectionnant du texte
dans l’éditeur de CodeBlocks vous pouvez lancer une recherche Inter-
net, notamment avec Google, via le menu de contexte.
1.10.6 Vue des Symboles
La fenêtre Gestion de CodeBlocks offre une vue arborescente des symboles des sources
en C/C++ pour naviguer dans les fonctions et les variables. Dans ce type de vue, vous
pouvez travailler sur le fichier courant, le projet courant ou tout l’espace de travail.
Note:
Entrer un terme à chercher ou des noms de symboles dans le masque
d’entrée ’Rechercher’ du navigateur de Symboles permet d’obtenir
une vue filtrée des symboles si concordance il y a.
Les catégories suivantes existent pour les symboles :
Fonctions Globales Liste l’implémentation des fonctions globales.
typedefs globales Liste l’utilisation des définitions typedef.
Variables globales Affiche les symboles de variables globales.
Symboles du pré-processeur Liste les directives du pré-processeur créées par #define.
Macros globales Liste les macros des directives du pré-processeur
Codeblocks 11Code::Blocks V1.1 1.10 Éditeur et Outils
Figure 1.7: Vue des symboles
Les structures et classes sont affichées par le menu ’arbre du bas’ et l’ordre de tri peut être
modifié via le menu de contexte. Si une catégorie est sélectionnée à la souris, les symboles
trouvés seront affichés dans la partie basse de la fenêtre (voir Figure 1.7 à la page 12).
Double-cliquer sur un symbole ouvrira le fichier où il est défini ou bien la fonction où elle
est implémentée, puis on se positionnera sur la ligne correspondante. Un rafraı̂chissement
automatique du navigateur de symboles, sans avoir à sauvegarder de fichier, peut être
activé par le menu ’Paramètres’ →’Éditeur’ →’Code Complétion’ (voir Figure 1.8 à la
page 13). Les performances de CodeBlocks seront affectées dans les projets comportant
de nombreux symboles.
Note:
Dans l’éditeur, une liste de classes peut être affichée via les menus de
contexte ’Insérer méthode de classe’ ou ’Toutes méthodes de classes
sans implémentation’ .
Codeblocks 12Code::Blocks V1.1 1.10 Éditeur et Outils
Figure 1.8: Activation de l’analyse en temps réel
1.10.7 Inclure des fichiers d’aide externes
L’environnement de développement CodeBlocks supporte l’inclusion de fichiers d’aide
externes via le menu ’Paramètres’ →’Environnement’ . Insérez le manuel au format chm
de votre choix dans la sélection ’Fichiers d’aide’ , sélectionnez ’Ceci est le fichier d’Aide
par défaut’ (voir Figure 1.9 à la page 13). L’entrée $(keyword) est un substituant pour une
sélection particulière dans votre éditeur. Vous pouvez alors sélectionner une fonction dans
un fichier ouvert de CodeBlocks par un simple clic, et la documentation correspondante
s’affichera lorsque vous appuierez sur F1.
Si vous avez inclus plusieurs fichiers d’aide, vous pouvez choisir un terme particulier dans
l’éditeur, puis choisir le fichier d’aide dans le menu de contexte ’Chercher dans’ pour que
CodeBlocks l’y recherche.
Figure 1.9: Configuration des fichiers d’aide
Dans CodeBlocks vous pouvez également ajouter un support de pages man. Ajouter seule-
ment une entrée ’man’ et spécifiez les chemins comme suit (NdT ici pour Linux!).
man:/usr/share/man
CodeBlocks fourni un ’Visualiseur HTML intégré’, qui peut être utilisé pour afficher un
simple fichier html et y rechercher des mots clés. Configurez simplement le chemin du
Codeblocks 13Code::Blocks V1.1 1.11 Astuces pour travailler avec CodeBlocks
fichier html qui doit être analysé et cochez la case ’Ouvrir ce fichier avec le visualiseur
d’aide intégré’ via le menu ’Paramètres’ →’Environnement’ →’Fichiers d’aide’ .
Figure 1.10: Visualiseur HTML intégré
Note:
Si vous sélectionnez un fichier html par double clic dans l’explorateur
(voir section 2.7 à la page 38) alors le visualiseur html intégré sera
démarré, du moins si aucune association vers les fichiers html n’est
faite par le gestionnaire d’extensions de fichiers.
1.10.8 Inclure des outils externes
L’inclusion d’outils externes dans CodeBlocks est faisable via ’Outils’ →’Configurer les
outils’ →’Ajouter’ . Les variables internes (voir section 3.2 à la page 59) peuvent aussi
être utilisées comme paramètres des outils. D’autre part, il y a plusieurs sortes d’options
de lancement pour démarrer des applications externes. En fonction des options, les appli-
cations externes peuvent s’arrêter quand on quitte CodeBlocks. Si les applications doivent
rester ouvertes après qu’on ait quitté CodeBlocks, l’option ’Lancer l’outil visible en mode
détaché’ doit être cochée.
1.11 Astuces pour travailler avec CodeBlocks
Dans ce chapitre nous présenterons quelques paramétrages utiles dans CodeBlocks.
1.11.1 Recherche de Modifications
CodeBlocks fourni une fonctionnalité pour pister les modifications effectuées dans un
fichier source et affiche une barre dans la marge là où ont eût lieu les changements. Les
Codeblocks 14Code::Blocks V1.1 1.11 Astuces pour travailler avec CodeBlocks
modifications sont marquées par une barre de changements jaune alors que celles qui ont
déjà été enregistrées sont marquées par une barre de changements verte (voir Figure 1.11
à la page 15). Vous pouvez naviguer dans vos changements à l’aide du menu ’Rechercher’
→’Aller à la ligne changée suivante’ ou encore ’Rechercher’ →’Aller à la ligne changée
précédente’ . La même fonctionnalité est accessible via les raccourcis clavier Ctrl-F3 et
Ctrl-Shift-F3.
Figure 1.11: Recherche de modifications
Cette fonctionnalité peut être activée ou désactivée via la case à cocher ’Utiliser la barre
de changements’ dans le menu ’Paramètres’ →’Éditeur’ →’Marges et tirets’ .
Note:
Si un fichier modifié est fermé, alors l’historique des changements tels
que défaire/refaire ainsi que la barre de changements sont perdus. À
l’aide du menu ’Édition’ →’Effacer l’historique des changements’ ou
le menu de contexte correspondant vous pouvez effacer cet historique
même si le fichier reste ouvert.
1.11.2 Échange de données avec d’autres applications
Les échanges de données entre CodeBlocks et d’autres applications sont possibles. Pour
cela on utilise, avec Windows, le processus de communication inter processus DDE (Dy-
namic Data Exchange) et, avec les autres systèmes d’exploitation, une communication
basée sur le protocole TCP.
Avec cette interface, différentes commandes peuvent être envoyées vers une instance de
CodeBlocks en suivant la syntaxe suivante.
[("")]
Les commandes suivantes sont actuellement disponibles :
Open La commande
[Open("d:\temp\test.txt")]
utilise un paramètre, dans notre cas c’est le nom d’un fichier avec
son chemin en absolu, et il s’ouvre dans une instance existante de
CodeBlocks ou bien, si nécessaire, une première instance démarre.
Codeblocks 15Code::Blocks V1.1 1.11 Astuces pour travailler avec CodeBlocks
OpenLine Cette commande ouvre un fichier dans une instance de CodeBlocks et
se positionne sur la ligne dont le numéro est entré. Le numéro de ligne
est spécifié par : ligne .
[OpenLine("d:\temp\test.txt:10")]
Raise Donne le ”focus” à l’instance de CodeBlocks. Aucun paramètre ne doit
être entré.
1.11.3 Configurer les variables d’environnement
La configuration d’un système d’exploitation se fait par ce qu’on appelle les variables
d’environnement. Par exemple, la variable d’environnement PATH contient le chemin
d’un compilateur installé. Le système d’exploitation analysera cette variable dans l’ordre
d’écriture, c’est à dire que les entrées de la fin seront utilisées en dernier dans les recherches.
Si plusieurs versions de compilateur ou d’autres applications sont installées, les situations
suivantes peuvent se produire :
• On appelle une version incorrecte d’un logiciel
• Les logiciels installés s’appellent entre eux
Ainsi, on peut tomber sur le cas où différentes versions d’un compilateur ou d’un autre
outil sont obligatoires pour différents projets. Lorsque cela arrive, une première solution
est de changer les variables d’environnement dans le système d’exploitation pour chaque
projet. Toutefois cette procédure est sujette à erreur et manque de flexibilité. Pour ce faire,
CodeBlocks offre une solution élégante. Différentes configurations de variables peuvent
être créées pour un usage uniquement en interne à CodeBlocks. De plus, vous pouvez
passer de l’une à l’autre de ces configurations. La Figure 1.12 à la page 17 montre la
boı̂te de dialogue que vous obtenez via ’Variables d’Environnement’ dans ’Paramètres’
→’Environnement’ . On crée une configuration à l’aide du bouton ’Créer’.
L’accès et l’étendue des variables d’environnement ainsi créées sont limités à CodeBlocks.
Vous pouvez étendre ces variables d’environnement comme toutes les autres variables dans
CodeBlocks à l’aide de $(NAME).
Note:
La configuration d’une variable d’environnement pour chaque pro-
jet peut être sélectionnée dans le menu de contexte ’Propriétés’ de
l’onglet ’Options EnvVars’.
Exemple
Vous pouvez écrire dans un fichier .env l’environnement utilisé dans une étape
de post génération (voir section 1.6 à la page 5) puis l’archiver dans votre projet.
cmd /c echo \%PATH\% > project.env
ou sous Linux
echo \$PATH > project.env
Codeblocks 16Code::Blocks V1.1 1.11 Astuces pour travailler avec CodeBlocks
Figure 1.12: Variables d’environnement
1.11.4 Basculer entre diverses dispositions
En fonction des tâches à effectuer, il peut être utile d’avoir plusieurs configurations ou dis-
positions (ou présentations) différentes de CodeBlocks et de les sauvegarder. Par défaut, le
paramétrage (notamment afficher/masquer les barres d’outils, aspect, etc.) est enregistré
dans le fichier de configuration default.conf. En utilisant l’option en ligne de commande
--personality=ask au démarrage de CodeBlocks, on peut choisir parmi plusieurs pos-
sibilités de paramétrages. En dehors de ces paramétrages globaux, il peut se produire
une situation où vous souhaitez basculer entre différentes vues de fenêtres ou de bar-
res de symboles pendant une session. L’édition de fichier et le débogage de projets sont
deux exemples typiques de telles situations. CodeBlocks offre un mécanisme pour enreg-
istrer et sélectionner différentes dispositions afin d’éviter à l’utilisateur d’avoir à fermer et
ouvrir manuellement et fréquemment des fenêtres et des barres de symboles. Pour enreg-
istrer une disposition, sélectionnez le menu ’Vue’ →’Disposition’ →’Enregistrer la dispo-
sition actuelle’ et entrez un nom dans . La commande ’Paramètres’ →’Éditeur’
→’Raccourcis clavier’ →’Vue’ →’Dispositions’ →’’ permet de définir un rac-
courci clavier pour ce processus. Il est ainsi possible de basculer entre les diverses dispo-
sitions simplement en utilisant ces raccourcis clavier.
Note:
Autre exemple : éditer un fichier en mode plein écran sans barre de
symboles. Vous pouvez créer une disposition comme ’Plein Ecran’ et
lui assigner un raccourci spécifique.
1.11.5 Basculer entre projets
Si plusieurs projets ou fichiers sont ouverts en même temps, l’utilisateur a besoin d’un
moyen pour passer rapidement de l’un à l’autre. CodeBlocks possède plusieurs raccourcis
Codeblocks 17Code::Blocks V1.1 1.11 Astuces pour travailler avec CodeBlocks
pour ce faire.
Alt-F5 Active le projet précédent de la vue des projets.
Alt-F6 Active le projet suivant de la vue des projets.
F11 Dans l’éditeur, bascule entre un fichier source .cpp et le fichier d’en-tête
(header) correspondant .h
1.11.6 Configurations étendue des compilateurs
Lors de la génération d’un projet, les messages du compilateur sont affichés dans l’onglet
Messages de génération. Si vous souhaitez recevoir des informations détaillées, l’affichage
peut être étendu. Pour cela, cliquez sur ’Paramètres’ →’Compilateur et débogueur’ puis
sélectionnez l’onglet ’Autres options’ dans le menu déroulant.
Figure 1.13: Configurer des informations détaillées
Assurez vous que le compilateur soit correctement sélectionné. L’option ’Ligne de com-
mande complète’ des Avertissements du compilateur permet de sortir des informations
détaillées. De plus, ces sorties peuvent être redirigées vers un fichier HTML. Pour cela,
sélectionnez ’Enregistrer le journal de génération dans un fichier HTML en fin de génération’.
D’autre part, CodeBlocks peut afficher une barre d’avancement du processus de génération
dans la fenêtre de génération qui peut être activée en cochant ’Afficher la barre de pro-
gression de génération’.
Codeblocks 18Code::Blocks V1.1 1.11 Astuces pour travailler avec CodeBlocks
1.11.7 Zoomer dans l’éditeur
CodeBlocks possède un éditeur très puissant. Cet éditeur vous permet de changer la
taille des caractères du texte affiché des fichiers ouverts. Si vous avez une souris avec une
molette, vous n’avez qu’à appuyer sur la touche Ctrl tout en tournant la molette dans un
sens ou l’autre pour agrandir ou réduire la taille du texte.
Note:
Avec le raccourci Ctrl-Numepad-/ ou à l’aide du menu ’Edition’
→’Commandes spéciales’ →’Zoom’ →’Remise à 0’ vous restaurez
la taille originale du texte courant.
1.11.8 Mode de Repliement
Quand on édite des fichiers de texte, notamment des *.txt, dans CodeBlocks, il peut
être utile d’avoir le texte replié, ce qui signifie que les lignes longues seront affichées
sur plusieurs lignes à l’écran afin qu’elles puissent être correctement éditées. La fonc-
tion ’Repliement’ peut être activée dans ’Paramètres’ →’Éditeur’ →’Autres Options’
ou en cochant la case ’Activer le repliement’ . Les touches ”Home” et ”Fin” position-
nent respectivement le curseur en début et en fin de ligne repliée. Quand on choisi
’Paramètres’ →’Éditeur’ →’Autres Options’ et ’La touche Home déplace toujours le
curseur en première colonne’ , le curseur sera positionné respectivement en début ou en
fin de ligne si on appuie sur la touche ”Home” ou ”Fin”. Si on désire placer le curseur au
début de la première ligne du paragraphe en cours, il vous faut utiliser la combinaison de
touches ’Alt-Home’ . La même chose de façon analogue pour ’Alt-Fin’ pour positionner
le curseur en fin de la dernière ligne du paragraphe courant.
1.11.9 Sélection de modes dans l’éditeur
CodeBlocks supporte différents modes de sélection pour le couper-coller des chaı̂nes de
caractères.
1. Un texte de l’éditeur actif peut être sélectionné avec le bouton gauche de la souris,
puis on relâche ce bouton. L’utilisateur peut se déplacer de haut en bas avec la
molette de la souris. Si on appuie sur le bouton du milieu, le texte précédemment
sélectionné sera inséré. Cet effet est disponible au niveau d’un fichier et peut être
vu comme un presse papier de fichier.
2. Appuyer sur la touche ’ALT’ active ce qu’on appelle la sélection en mode bloc et
un rectangle de sélection s’affiche à l’aide du bouton gauche de la souris. Lorsqu’on
relâche la touche Alt cette sélection peut être copiée ou collée. Cette option est
utile si vous voulez sélectionner des colonnes, notamment dans un tableau et en
copier-coller le contenu.
3. Dans le menu ’Paramètres’ →’Éditeur’ →’Marges et tirets’ on peut activer ce
qu’on appelle des ’Espaces Virtuels’ . Ceci active la possibilité d’avoir une sélection
en mode bloc qui peut commencer ou se terminer par une ligne vide.
Codeblocks 19Code::Blocks V1.1 1.11 Astuces pour travailler avec CodeBlocks
4. Dans le menu ’Paramètres’ →’Éditeur’ →’Marges et tirets’ on peut activer les
’Sélections Multiples’ . En maintenant enfoncée la touche Ctrl l’utilisateur peut
sélectionner diverses lignes dans l’éditeur actif avec le bouton gauche de la souris.
Les sélections sont ajoutées dans le presse papier à l’aide des raccourcis Ctrl-C ou
Ctrl-X. Ctrl-V en insèrera le contenu à la position courante du curseur. Une option
complémentaire dénommée ’Active l’entrée clavier (et la suppression)’ peut être
activée pour les sélections multiples. Cette option est utile si vous voulez ajouter
des directives de pré-processeur comme #ifdef sur plusieurs lignes de code source
ou si vous voulez superposer ou remplacer du texte en plusieurs endroits.
Note:
La plupart des gestionnaires de fenêtres de Linux utilisent ALT-
ClicGaucheDéplacer pour déplacer une fenêtre, aussi vous devrez
désactiver cette fonctionnalité pour pouvoir sélectionner en mode
bloc.
1.11.10 Repliement de code
CodeBlocks supporte ce qu’on appelle le repliement de code. Avec cette fonctionnalité
vous pouvez replier notamment les fonctions dans l’éditeur de CodeBlocks. Un point
de repliement est marqué dans la marge gauche de l’éditeur par un signe moins. Dans la
marge, le début et la fin d’un point de repliement sont visibles à l’aide d’une ligne verticale.
Si vous cliquez sur le signe moins avec le bouton gauche de la souris, la portion de code
sera repliée ou dépliée. Via le menu ’Edition’ →’Repliement’ vous pouvez sélectionner le
repliement. Dans l’éditeur, un code replié est vu comme une ligne horizontale continue.
Note:
Le style de repliement et la profondeur limite du repliement peuvent
se configurer dans le menu ’Paramètres’ →’Éditeur’ →’Repliement’ .
CodeBlocks fournit aussi la fonctionnalité de repliement pour les directives du pré-processeur.
Pour l’activer, sélectionnez ’Replier les commandes du pré-processeur’ dans l’entrée Repliement
de ’Paramètres’ →’Éditeur’ .
Une autre façon de faire est de définir des points de repliement utilisateurs. Le point de
départ du repliement s’entre comme un commentaire suivi d’une parenthèse ouvrante et
la fin comme un commentaire suivi d’une parenthèse fermante.
//{
code avec repliement défini par l’utilisateur
//}
1.11.11 Auto complétion
Lorsque vous ouvrez un projet dans CodeBlocks les ’Répertoires de recherche’ de votre
compilateur et de votre projet, les fichiers sources et d’en-têtes de votre projet sont
analysés. De plus les mots clés de l’analyseur syntaxique correspondant sont analysés
Codeblocks 20Code::Blocks V1.1 1.11 Astuces pour travailler avec CodeBlocks
également. Les informations issues de l’analyse sont alors utilisées pour la fonctionnalité
d’auto complétion dans CodeBlocks. Vérifiez s’il vous plait que cette fonctionnalité est
bien activée dans l’éditeur. L’auto complétion est accessible au travers du raccourci Ctrl-
Espace. Via le menu ’Paramètres’ →’Éditeur’ →’Colorisation syntaxique’ vous pouvez
ajouter des mots clés définis par l’utilisateur à votre analyseur syntaxique.
1.11.12 Recherche de fichiers cassés
Lorsqu’un fichier est supprimé du disque, mais est toujours inclus dans un fichier projet
.cbp, alors un ’fichier cassé’ sera affiché avec un symbole ”cassé” dans la vue
du projet. Vous devriez utiliser ’Enlever ce fichier du projet’ plutôt que de supprimer le
fichier.
Dans de gros projets, avec de nombreux sous-répertoires, la recherche de fichiers cassés
peut être une grande consommatrice de temps. Avec l’extension ThreadSearch (voir sec-
tion 2.6 à la page 34) CodeBlocks apporte une solution simple à ce problème. Si vous
entrez une expression de recherche dans ThreadSearch et sélectionnez l’option ’Fichiers
du projet’ ou ’Fichiers de l’espace de travail’ , alors ThreadSearch analysera tous les
fichiers qui sont inclus dans le projet ou l’espace de travail. Si un fichier cassé est trouvé,
ThreadSearch génèrera une erreur sur le fichier absent.
1.11.13 Inclure des librairies
Dans les options de génération d’un projet, vous pouvez ajouter les librairies utilisées via
le bouton ’Ajouter’ dans l’entrée ’Librairies à lier’ des ’Options de l’éditeur de liens’. Ce
faisant, vous pouvez soit utiliser le chemin absolu de la librairie ou seulement donner son
nom sans le préfixe lib ni l’extension du fichier.
Exemple
Pour une librairie nommée \libs\lib.a, écrire seulement . L’éditeur
de liens avec les chemins de recherche correspondants inclura alors correctement les li-
brairies.
Note:
Une autre façon d’inclure des librairies est documentée dans la sec-
tion 2.10 à la page 43.
1.11.14 Ordre d’édition de liens des fichiers objets
Lors de la compilation, les fichiers objets name.o sont créés à partir des sources name.c/cpp.
L’éditeur de liens assemble les fichiers objets individuels pour en faire une application
name.exe ou sur d’autre systèmes name.elf. Dans certains cas, il peut être préférable
de prédéfinir l’ordre dans lequel seront liés les fichiers objets. Vous pouvez obtenir cela
dans CodeBlocks en assignant des priorités. Dans le menu de contexte ’Propriétés’ , vous
pouvez définir les priorités d’un fichier dans l’onglet Générer. Une priorité faible fera que
le fichier sera lié plus tôt.
Codeblocks 21Code::Blocks V1.1 1.12 CodeBlocks en ligne de commande
1.11.15 Sauvegarde automatique
CodeBlocks offre la possibilité d’enregistrer automatiquement les projets et les fichiers
sources, ou encore de créer des copies de sauvegarde. Cette fonctionnalité peut être ac-
tivée dans le menu ’Paramètres’ →’Environnement’ →’Sauvegarde-auto’ . Ce faisant,
’Enregistrer dans un fichier .save’ doit être spécifié comme méthode de création de copie
de sauvegarde.
1.11.16 Configuration des extensions de fichiers
Dans CodeBlocks, vous pouvez choisir entre plusieurs méthodes de traitement des exten-
sions de fichiers. La boı̂te de dialogue de configuration s’ouvre par ’Paramètres’ →’Gestion
des extensions de fichiers’ . Vous pouvez alors soit utiliser les applications assignées par
Windows pour chaque extension de fichier (l’ouvrir avec l’application associée), ou changer
la configuration pour chaque extension de telle façon que ce soit un programme défini par
l’utilisateur qui soit lancé (lancer un programme externe), ou que ce soit CodeBlocks qui
ouvre le fichier dans son éditeur (l’ouvrir dans l’éditeur de Code::Blocks).
Note:
Si un programme utilisateur est associé à une certaine extension
de fichier, la configuration ’Désactiver Code::Blocks quand un pro-
gramme externe est lancé’ devrait être désactivée, sinon CodeBlocks
sera fermé dès qu’un fichier qui possède cette extension est ouvert.
1.12 CodeBlocks en ligne de commande
L’Environnement de Développement Intégré (IDE) CodeBlocks peut être exécuté depuis
une ligne de commande sans interface graphique. Dans ce cas, plusieurs options sont
disponibles pour contrôler le processus de génération d’un projet. Comme CodeBlocks
peut être piloté par des ”scripts”, la création d’exécutables peut être intégrée dans vos
propres processus de travail.
codeblocks.exe /na /nd --no-splash-screen --built .cbp --target=’Release’
Spécifie le nom du fichier de projet *.cbp ou le nom de l’espace de tra-
vail *.workspace. Par exemple, peut être project.cbp.
Placez cet argument en fin de ligne de commande, juste avant la redi-
rection de la sortie, s’il y en a une.
--file=[:ligne]
Ouvrir un fichier dans Code::Blocks et, en option, se positionner sur
une ligne particulière.
/h, --help Affiche un message d’aide concernant les arguments en ligne de com-
mande.
/na, --no-check-associations
Ne faire aucun contrôle d’association de fichiers (Windows seulement).
/nd, --no-dde Ne pas lancer le serveur DDE (Windows seulement).
Codeblocks 22Code::Blocks V1.1 1.13 Raccourcis
/ni, --no-ipc Ne pas lancer le serveur IPC (Linux et Mac seulement).
/ns, --no-splash-screen
Ne pas afficher l’écran de démarrage pendant le chargement de l’application.
/d, --debug-log
Afficher le journal de débogage de l’application.
--prefix=
Configure le préfixe du répertoire de données partagées.
/p, --personality=, --profile=
Configure le profil (ou personnalité) à utiliser. Vous pouvez utiliser le
paramètre ask pour afficher la liste de tous les profils disponibles.
--rebuild Nettoie et génère le projet ou l’espace de travail.
--build Génère le projet ou l’espace de travail.
--target=
Configure la cible de génération. Par exemple --target=’Release’.
--no-batch-window-close
Garde la fenêtre batch de journalisation visible après que la génération
par batch soit terminée.
--batch-build-notify
Affiche un message une fois que la génération batch est terminée.
--safe-mode Désactive toutes les extensions (plugins) au démarrage.
>
Placé en toute dernière position d’une ligne de commande, ceci permet
à l’utilisateur de rediriger la sortie standard vers un fichier log. Ceci
n’est pas à proprement parler une option de codeblocks, mais seulement
une redirection standard des sorties des shells DOS/*nix.
1.13 Raccourcis
Même si une IDE comme CodeBlocks est surtout pilotée à la souris, les raccourcis claviers
sont néanmoins moyen très pratique pour accélérer et simplifier le travail. Les tableaux
ci-dessous regroupent quelques-uns des raccourcis claviers disponibles.
Codeblocks 23Code::Blocks V1.1 1.13 Raccourcis 1.13.1 Éditeur Fonction Raccourci clavier Défaire la dernière action Ctrl-Z Refaire la dernière action Ctrl-Shift-Z Permuter en-têtes / source F11 Commenter le code surligné Ctrl-Shift-C Décommenter le code surligné Ctrl-Shift-X Auto-complète / Abréviations Ctrl-Space/Ctrl-J Bascule la marque Ctrl-B Aller à la marque précédente Alt-PgUp Aller à la marque suivante Alt-PgDown Ceci est une liste des raccourcis fournis pas le composant éditeur de CodeBlocks. Ces raccourcis ne peuvent pas être substitués. Fonction Raccourci clavier Créer ou supprimer un signet Ctrl-F2 Aller au signet suivant F2 Sélectionner jusqu’au signet suivant Alt-F2 Rechercher la sélection. Ctrl-F3 Rechercher la sélection en arrière. Ctrl-Shift-F3 Recherche des conditions concordantes du préprocesseur, passer les imbriquées Ctrl-K 1.13.2 Files Fonction Raccourci clavier Nouveau fichier ou projet Ctrl-N Ouvrir un fichier ou un projet existant Ctrl-O Enregistrer le fichier courant Ctrl-S Enregistrer tous les fichiers Ctrl-Shift-S Fermer le fichier courant Ctrl-F4/Ctrl-W Fermer tous les fichiers Ctrl-Shift-F4/Ctrl-Shift-W 1.13.3 Vue Fonction Raccourci clavier Afficher / masquer le panneau de Messages F2 Afficher / masquer le panneau de Gestion Shift-F2 Activer le précédent (dans l’arbre des projets) Alt-F5 Activer le suivant (dans l’arbre des projets) Alt-F6 Codeblocks 24
Code::Blocks V1.1 1.13 Raccourcis 1.13.4 Recherche Fonction Raccourci clavier Rechercher Ctrl-F Rechercher le suivant F3 Rechercher le précédent Shift-F3 Rechercher dans les fichiers Crtl-Shift-F Remplacer Ctrl-R Remplacer dans les fichiers Ctrl-Shift-R Aller à la ligne Ctrl-G Aller à la ligne changée suivante Ctrl-F3 Aller à la ligne changée précédente Ctrl-Shift-F3 Aller au fichier Alt-G Aller à la fonction Ctrl-Alt-G Aller à la fonction précédente Ctrl-PgUp Aller à la fonction suivante Ctrl-PgDn Aller à la déclaration Ctrl-Shift-. Aller à l’implémentation Ctrl-. Ouvrir le fichier inclus Ctrl-Alt-. 1.13.5 Générer Fonction Raccourci clavier Générer Ctrl-F9 Compiler le fichier courant Ctrl-Shift-F9 Exécuter Ctrl-F10 Générer et exécuter F9 Re-générer Ctrl-F11 Codeblocks 25
2 Extensions
2.1 Astyle
Artistic Style est un indentateur de code source, un formateur de code source, et rend le
code source des langages de programmation C, C++, C# plus beau. On peut l’utiliser
pour sélectionner différents styles de règles de codage dans CodeBlocks.
Figure 2.1: Formater votre code source
Quand on indente un code source, nous en tant que programmeurs avons tendance à
utiliser à la fois des espaces et des caractères de tabulations pour créer l’indentation
souhaitée. De plus, certains éditeurs insèrent par défaut des espaces à la place des tab-
ulations quand on appuie sur la touche Tab, alors que d’autres éditeurs ont la faculté
de rendre les lignes plus belles en ajoutant automatiquement des espaces en début de
lignes, éventuellement en remplaçant dans ce code les tabulations utilisées jusqu’alors
pour l’indentation par des espaces.
Comme le nombre de caractères affichés sur l’écran pour chaque caractère de tabulation
change d’un éditeur à l’autre, un des problèmes courants auquel est confronté un pro-
grammeur qui passe d’un éditeur à un autre est qu’un code qui contient à la fois des
espaces et des tabulations et qui était jusqu’à présent bien indenté, devient soudain dif-
ficile à regarder après le changement d’éditeur. Même si en tant que programmeur vousCode::Blocks V1.1 2.2 CodeSnippets
faites attention à n’utiliser QUE des espaces ou QUE des tabulations, récupérer un code
de quelqu’un d’autre peut malgré tout être problématique.
C’est pour résoudre ce problème qu’Artistic Style a été créé - un filtre écrit en C++ qui
ré-indente et reformate automatiquement les fichiers sources en C / C++ / C#.
Note:
Quand vous copiez du code, par exemple depuis Internet ou d’un
manuel, ce code sera automatiquement adapté aux règles de codage
dans CodeBlocks.
2.2 CodeSnippets
L’extension CodeSnippets permet de structurer des modules de texte et des liens vers des
fichiers en fonction de catégories dans une vue arborescente. Les modules sont utilisés
pour stocker des fichiers fréquemment utilisés, des constructions de modules de texte, le
tout géré depuis un endroit centralisé. Imaginez la situation suivante : Un certain nombre
de fichiers source fréquemment utilisés sont stockés dans divers répertoires du système de
fichiers. La fenêtre de CodeSnippets vous donne l’opportunité de créer des catégories et,
à l’intérieur de ces catégories, des liens vers les fichiers requis. Avec cette fonctionnalité,
vous pouvez contrôler l’accès aux fichiers indépendamment de l’endroit où ils sont stockés
dans le système de fichiers, et vous pouvez rapidement naviguer entre ces fichiers sans
avoir besoin de les chercher un peu partout dans le système.
Note:
Vous pouvez utiliser les variables CodeBlocks ou les vari-
ables d’environnement dans les liens vers les fichiers comme
$(VARNAME)/name.pdf pour paramétrer un lien dans le navigateur de
CodeSnippets.
La liste des modules de texte et des liens peut être enregistrée dans la fenêtre des
CodeSnippets en cliquant sur le bouton droit de la souris et en sélectionnant ’Enregistrer
l’index’ depuis le menu de contexte. Le fichier codesnippets.xml qui est alors créé par
cette procédure, se trouve dans le sous-répertoire codeblocks du répertoire Documents
and Settings\Application data. Sous Linux, cette information est enregistrée dans le
sous-répertoire .codeblocks de votre répertoire HOME. Les fichiers de configuration de
CodeBlocks seront chargés au démarrage suivant. Si vous souhaitez enregistrer le con-
tenu des CodeSnippets à un autre endroit, sélectionnez l’entrée ’Enregistrer l’index sous’.
Pour charger ce fichier, sélectionnez ’Charger le fichier d’index’ lors du démarrage suivant
de CodeBlocks ou incluez le répertoire dans les ’Paramètres’ du menu de contexte de
’Répertoire des Snippets’. Les paramétrages sont enregistrés dans le fichier correspondant
codesnippets.ini dans votre application data.
Pour inclure une catégorie, utilisez le menu ’Ajouter une sous-catégorie’. Une catégorie
peut contenir des Snippets (modules de texte) ou des Liens vers un fichier. Un module
de texte est créé via la commande ’Ajouter un Snippet’ depuis le menu de contexte. Le
Codeblocks 27Vous pouvez aussi lire