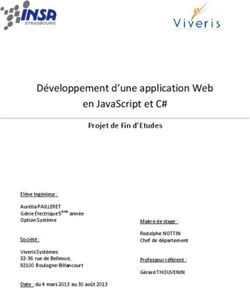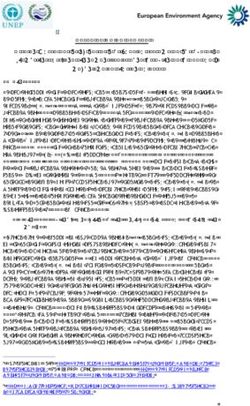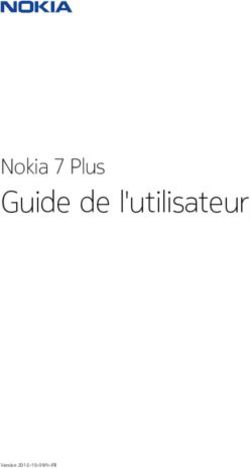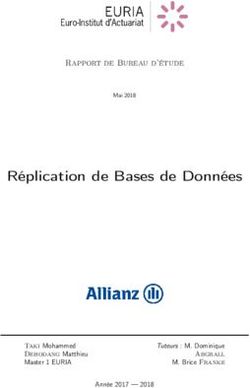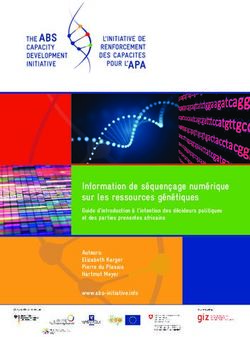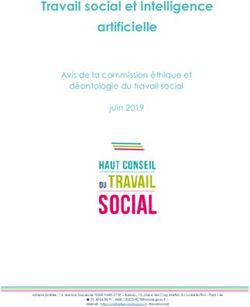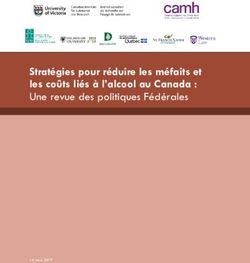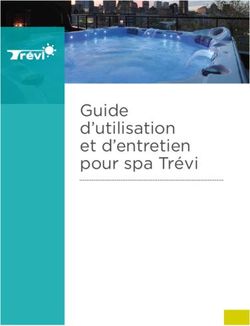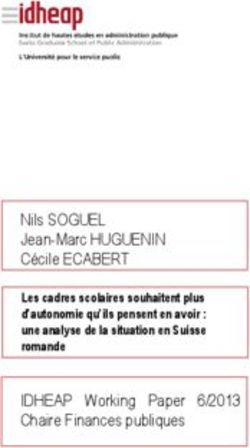Manuel d'utilisation - jean-michel gruber
←
→
Transcription du contenu de la page
Si votre navigateur ne rend pas la page correctement, lisez s'il vous plaît le contenu de la page ci-dessous
Vous souhaitez rester informé ?
Site internet de l’application: https://www.jeanmichelgruber.com/applications-
garmin-garmin-apps/jmg-app-wind-kite-surfing/français/
Mises à jour: https://www.jeanmichelgruber.com/applications-garmin-garmin-apps/
blog/maj-updates/
Chaîne YouTube: Chaîne Surfy66
Compte Twitter: @Surfy66
Si vous souhaitez me contacter directement, c’est ici:
rachma07@live.fr ou contact@jeanmichelgruber.com
Date de dernière révision
11 juin 2021
Conception - Programmation - Design
Jean-Michel Gruber © 2018 - 2021
Partenariat avec
Site internet: https://kanarakitesurfing.comTable des matières ◇ Principe 20
◆ Informations importantes concernant la procédure d'achat et d'installation de l'application 5 ◇ Fonctionnement: 20
◇ Saisie du code d’activation 5 ◇ Signification des sous-menus du menu Race 21
◆ Caractéristiques et fonctionnalités proposées 6 ◇ Signification des sous-menus du menu Set or Select a race distance 21
◆ Précisions importantes sur les différentes version de l’application 7 ◇ Visualisation / apparence de l’écran concerné 22
◆ Procédures 8 ◇ Visualisation des scores pour chaque distance stockée 23
◇ Saisie du code d'activation 8 ◇ Fenêtre popup d’avertissement de tableau plein 23
◇ Au démarrage / lancement de l'application 8 ◆ Menu Waypoints / Course (uniquement disponible dans la version HIGH 1024 Ko) 24
◇ Préparer et utiliser l'application 8 ◇ Généralités 24
◆ Utilisation des services web météo 9 ◇ Ecran Compas 24
◇ Service web météo proposé par Garmin depuis l'arrivée du nouveau SDK 3.2.x 9 ◆ Note sur les algorithmes de calcul des sauts 26
◇ Pour les autres services web météo 9 ◇ Fenêtre popup lors du déclenchement d’un saut 26
◇ Prévisions météo à 8 heures 11 ◆ Explications sur la fonction d'efficience par rapport au vent (principe et fonctionnement) 27
◇ Affichage de l’écran popup des prévisions météo 12 ◇ Jauge du ratio vitesse actuelle sur vitesse du vent 28
◆ Sous-menu Scores du menu Tools 15 ◇ Polaire des VMG par groupes d’angles et meilleure VMG 28
◇ Voir les statistiques globales 15 ◆ Fonction cartographie (modèles compatibles) 29
◇ Réinitialisation des valeurs/scores 15 ◆ Echelle de Beaufort 29
◇ Assignation des valeurs/scores 15 ◆ Ecrans de synthèse des paramètres de l’application 30
◇ Notifications 15 ◆ Ecran du niveau de compétences 31
◆ Ecran minimaliste (wide screen) 16 ◆ Mettre fin à votre session 32
◆ Constellations GPS (uniquement pour les modèles compatibles SDK 3.2.x) 17 ◆ Simulateur de session fictive 33
◆ Section quiver 17 ◆ Images explicatives sur la saisie des données vent 34
◇ Calculateur de surfaces / vent 17 ◆ Tous les écrans (signification et explications détaillées) 36
◇ Sélection d’un équipement 18 ◇ Ecran minimaliste (Wide Screen) 36
◇ Gestion du quiver 18 ◇ Premier et second écrans (écran principal & données générales) 36
◇ Visualiser l’intégralité du quiver 19 ◇ Troisième et quatrième écrans (sauts & vitesses) 36
◆ Gestion des Run Distances + mode course / compétition 20 ◇ Cinquième et sixième écrans (compas + efficience/vent & virtual partner) 36◇ Septième écran (efficience vitesses/angles de navigation) 37
◇ Septième écran (polaire des VMG/polar of VMGs) 37
◇ Huitième écran (cartographie) 37
◇ Neuvième écran (niveau de compétences session et globales) 37
◇ Ecrans statistiques 38
◇ Ecrans de fin de session 38
◇ Gestes à effectuer sur les montres à écran tactile 38
◆ Enregistrement des données dans le fichier FIT 39
◆ Trace GPS de votre session enregistrée dans le fichier FIT 42
◆ Liste des menus de l’application et leur signification 43
◆ Rendu de l’écran principal pour chaque résolution d’écran 52Informations importantes concernant la procédure d'achat et d'installation Saisie du code d’activation
de l'application
Pour saisir et entrer le code d’activation:
La procédure n’étant pas automatisée, la réponse à votre achat s’effectue toujours, en
principe, dans un délai de 24H maximum, par l’envoi d’un mail de confirmation. • lancer l'application Wind-Kite Surf installée sur la montre (liste de vos apps + touche START) puis,
entrer dans son menu (appui long sur la touche UP ou glisser-gauche) puis rendez-vous dans le
Si malgré tout vous n'avez pas reçu de réponse de ma part dans ce délai, vérifiez que votre menu « Tools → Activation Code → Unlock Code »
adresse PayPal soit bien correcte, ou que ma réponse ne soit pas tombée dans votre boîte
Si le code correspond à ce qu’il devrait être, une fenêtre popup vous informe du succès de
mail d'indésirables.
l’opération sinon, dans le cas contraire, il vous est proposé de renouveler l’opération (peut-être
Merci par avance. avez-vous fait une erreur de saisie sur un des chiffres du code ?).
Votre numéro identifiant est unique et correspond uniquement à l’application pour laquelle il a été
calculé, il vous sera donc impossible de le transférer sur une autre application, ou autre.
Au vu de sa complexité, du nombre considérable de fonctionnalités ajoutées au cours de ces
dernières années et donc, du temps consacré à son développement, le prix de cette application
est maintenant fixé à
15 Euros
Malgré tout le soin apporté à cette application, il se peut qu'il y ait encore quelques bugs cachés
à partir du 16 avril 2021 soit, toujours 20 à 25 fois moins cher qu'un capteur North PIQ ou WOO (on ne sait jamais...), ou de possibles dysfonctionnements. Par conséquent, plutôt que de poster
3.0, cela fait donc sens d'avoir ce genre d'application sur nos montres Garmin. de mauvais commentaires sur le site, merci de me contacter directement par mail afin de m'en
informer, je ferai alors le nécessaire pour y remédier au plus vite. Je vous en remercie par avance.
Ce ne sont que 2 euros d’augmentation depuis maintenant 3 ans que l’application est disponible
sur le store, en considérant par ailleurs qu’il s’agit ici d’un achat unique (pas d’abonnement, pas de
renouvellement d’achat, etc).
Mes remerciements les plus chaleureux à Giuseppe pour tous les tests qu'il a effectués en mer
En d’autres termes, votre achat et votre code d’activation sont valables… à vie, même si vous napolitaine, ses précieux conseils concernant la pratique du kitesurfing ainsi que ses suggestions
passez de la version LOW à la HIGH 124, ou de la HIGH 124 à la HIGH 1024 ! judicieuses et pertinentes, ainsi qu'à Stijn pour les quelques tests réalisés en Espagne. Merci à eux.
Please, feel free to enjoy !
Afin de pouvoir calculer votre code personnel d’activation, merci de m'adresser un mail
complémentaire qui contiendra l’information suivante:
votre numéro identifiant, apparaissant dans la fenêtre surgissante à chaque démarrage de
l’application (tant qu’un code d’activation valide n’a pas été saisi dans l’application).
Vous pouvez aussi retrouver cet identifiant en vous rendant dans le menu suivant:
« Tools → Activation Code → ID Number »
Dès réception de votre mail contenant ce numéro identifiant, je vous répondrai en retour par
l’envoi d’un autre mail, qui contiendra donc votre code d’activation ainsi que quelques autres
informations complémentaires qui pourraient s’avérer utiles.
5Caractéristiques et fonctionnalités proposées ▪ la VMG actuelle, en km/h ou noeuds
▪ le hauteur de chaque saut réalisé au cours de la session
La première application la plus complète du store Garmin pour la pratique du windsurf, wind foil,
kitesurf, kitefoil, wingsurf, wingfoil, snowkite et char à voile (sur terre et sur glace). ▪ l'efficience de l'angle upwind et downwind
Quatorze écrans vous sont proposés: ▪ l'indice score d'efficience de votre vitesse / angles pour chaque angle de navigation
▪ la vitesse du vent (évolutive si des données de prévisions météo ont été collectées)
• écran 1: écran principal (vitesses actuelle, moyenne, max, le cap, l'axe du vent + l'angle
d'efficience upwind / downwind, l'altitude, la distance parcourue, la température de l’air, le chrono, ▪ la surface des voiles / ailes utilisées durant la session
ainsi que le décompte du calcul des runs de 10s. et 30s.
▪ le volume / la longueur des planches utilisées durant la session
• écran 2: la température de l’air, dernier et meilleur run de 10s., dernier et meilleur run de 30s.,
▪ la taille des ailerons / foils (ou planches si activité kitesurf ou similaires sélectionnée)
vitesses moyenne et max, la fréquence cardiaque et le jibes score
utilisés pendant la session
• écran 3: plutôt dédié au kitesurf, 3 arcs de sauts (le meilleur jamais réalisé, le meilleur de la
• lap (tours):
session, le dernier réalisé), ainsi que les valeurs correspondantes pour le meilleur de la session et
le dernier saut réalisé, une barre horizontale colorée représentant l'angle d'efficience upwind (0 à ▪ la hauteur + longueur + durée de chaque saut, en mètres ou pieds
-90°) ou downwind (0 à 90°), vert = angle idéal, orange = angle moyen, rouge = angle trop fermé
▪ le jibe score pour chaque jibe effectué
• écran 4: écran pour les conditions de navigation plus techniques, présentant l'efficience par
▪ la distance sélectionnée en mode Race
rapport au vent, et la vitesse actuelle ainsi que sa jauge par rapport à la vitesse maximale de la
session plus le curseur indiquant la vitesse moyenne • zone résumé:
• Écran 5: compas avec visualisation de l'efficacité par rapport au vent + données course (distance ▪ le nombre de sauts réalisés au cours de la session (version HIGH 1024)
+ temps au waypoint / VMC)
▪ la hauteur / longueur / durée du meilleur saut de la session
• Écran 6: virtual partner + meilleures vitesses moyennes sur run de 500 mètres
▪ la meilleure vitesse sur un run de 10 secondes
• écran 7: carte topo représentant votre position + jauge d'efficience par rapport au vent (pour les
▪ la meilleure vitesse sur un run de 30 secondes
modèles équipés de la fonctionnalité cartes)
▪ la meilleure vitesse moyenne et le meilleur chrono sur 15 distances personnalisables, si
• écran 8: graphique représentant l'efficience de votre vitesse dans chaque angle de navigation
ces données existent (version HIGH 1024)
par rapport au vent
▪ la meilleure vitesse moyenne sur le défi Alpha500 (si cette donnée existe)
• écran statistique 9: les meilleurs scores obtenus, toutes sessions confondues
▪ la meilleure VMG et son TWA - True Wind Angle (version HIGH 1024)
• écran statistique 10: le total de certaines données + des stats sur l'efficacité par rapport au vent
▪ le jibe score moyen de la session
• écran statistique 11: votre niveau de compétences
▪ l'indice score global d'efficience des vitesses par rapport aux angles de navigation
• écrans de fin de session (12 à 14): écrans de fin de session, récapitulant les principales données
(version HIGH 1024)
obtenues lors de la session
▪ le score de compétence globale de la session (version HIGH 1024)
Les sauts sont déclenchés et calculés soit par l'accéléromètre soit par l'altitude barométrique
(choix à sélectionner dans le menu options de l'application). ▪ vos impressions personnelles sur la session (système de notation)
Dans le fichier FIT, sont enregistrées les données suivantes: Si vous avez un compte Strava (lié à votre compte Garmin), toutes les données FIT compatibles y
seront également automatiquement transférées.
▪ la trace GPS de la session
— Note
• graphiques:
toutes les options choisies dans le menu sont sauvegardées de manière permanente sur la montre
▪ la vitesse, en km/h ou noeuds, si celle-ci est égale ou supérieure à la vitesse de planing
donc, inutile de les ressaisir à chaque lancement de l’application
sélectionnée
6Précisions importantes sur les différentes version de l’application Principales différences entre les 2 versions
Il existe 3 versions différentes de cette application, une pour les modèles à faible mémoire vive
- Mode Race simplifié : - Mode Race / Compétition complet :
(version LOW), et une autre (qui comprend 2 sous-groupes) pour les modèles comportant une
capacité mémoire plus importante (version HIGH). ▪ aucun décompte ▪ gestion du décompte d'avant départ
course
• version LOW → D2 Bravo + Titanium, ForeAthlete 735XTJ, Forerunner 230, 235, 630 et 735XT, ▪ une seule distance personnalisable
Forerunner 920XT, Fenix 3 + Quatix + Tactix, Fenix 3HR, Vivoactive + Vivo HR. Le téléchargement possible (en plus de l'alpha500) ▪ plusieurs distances personnalisables
et les fonctionnalités de cette version sont disponibles sur la page d'explication de l'application sur peuvent être enregistrées et
- pas de gestion de waypoints ni de parcours
le site Garmin Connect de l'application, ici: https://apps.garmin.com/fr-FR/apps/jmg-app-wind- sauvegardées, avec suivi des
- 3 algorithmes de calcul des sauts performances, gestion, etc
kite-surfing-LOW
- pas de gestion / suivi des performances du
• version HIGH → tous les autres modèles de montre. Cette catégorie est elle-même divisée en niveau du rider - gestion de waypoints + gestion et suivi d'un
2 sous-groupes, un pour les modèles possédant 124 Ko de mémoire utile, et l'autre pour les parcours
- pas de possibilité de configuration et d'accès
modèles comportant 1024 Ko de mémoire utile. Le téléchargement de cette version est aux services web météo - 4 algorithmes de calcul des sauts
disponible sur le site Garmin Connect, ici: https://apps.garmin.com/fr-FR/apps/jmg-app-wind-kite- - gestion / suivi des performances / niveau du
- pas de gestion des planches/ailerons/foils
surfing-HIGH rider (session + globales
intégrée au quiver
- pas d'option de fenêtre surgissante au - 4 choix possibles d'accès aux services web
Pour la version HIGH, les modèles compatibles et les principales différences entre ces 2 sous-
groupes sont détaillées dans le tableau ci-dessous: déclenchement d'un saut, affichant les 3 valeurs météo + prévisions à 8 heures
du saut (hauteur - longueur - durée) - gestion avancée et complète du quiver
- option de fenêtre surgissante au
Version HIGH 124 Ko Version HIGH 1024 Ko
déclenchement d'un saut, affichant les 3 valeurs
Modèles compatibles Modèles compatibles
du saut (hauteur - longueur - durée)
fr245 music Pour ces raisons évidentes de quantité de mémoire utile différente à l'utilisation d'une application,
fr645 music il n'a donc pas été possible d'intégrer toutes les fonctionnalités de la version 1024 Ko dans celle
de 124 Ko.
fr945 / fr945 LTE
fr245 fenix5plus – fenix5splus – fenix5x – tactix Charlie Cependant, hormis les différences mentionnées ci-dessus, tout le reste est rigoureusement
fr645 fenix5xplus identique et commun aux 2 versions (métriques calculées et sauvegardées dans le fichier FIT –
fr935 fenix6spro / 6spro Solar / 6spro Dual Power graphique / résumé, statistiques de la session et globales, etc).
fenix 5s fenix6pro / 6pro Solar / 6pro Dual Power / quatix 6 En clair, si vous souhaitez effectuer un achat d'une montre Garmin, que vous ne comptez pas
fenix chronos fenix6xpro / tactix delta utiliser le mode Race / Compétition et que l'estimation de votre niveau de rider vous importe peu,
fenix 5, quatix 5 all Marq models un modèle supportant la version 124 Ko uniquement vous suffira amplement.
fenix 6 / 6 Solar / 6 Dual Power all D2 models / D2 Air
Dans le cas contraire, ou si vous possédez déjà une montre compatible 1024 Ko, vous bénéficierez
fenix 6s / 6s Solar / 6s Dual Power descent Mk1 / descent Mk2 / Mk2i / Mk2s de facto de toutes les fonctionnalités.
vivoactive 3 vivoactive 3 music / 3 mlte
Cependant, prenez en considération, dans votre choix, le fait que la version 124 Ko a atteint sa
vivoactive 3d vivoactive 4s – vivoactive 4
limite maximale de potentiel, ce qui signifie que je ne pourrai plus jamais y inclure de nouvelles
venu sq captain marvel – first avenger
fonctionnalités majeures ou importantes dans le futur, contrairement à la version 1024 Ko qui, elle,
saga rey - saga darth vader est loin d'avoir atteint sa limite !
approach s62
Pour résumer, afin de profiter au mieux de tout le potentiel actuel et futur de cette application, je
venu / venu 2 / venu 2s / venu sq music
vous conseille donc, dans le cas d'un éventuel achat d'une montre Garmin et, dans la mesure du
possible, d'acquérir un modèle possédant au moins 124 Ko de mémoire, l'idéal étant évidemment
un modèle disposant de 1024 Ko...
7Procédures Préparer et utiliser l'application
Saisie du code d'activation • lancer l'application, comme toute autre application
• ensuite, vous devez sélectionner le type de pratique (windsurf, kitesurf, etc) dans les options du
Pour tous les modèles de montres, le code d'activation est saisi directement depuis le menu de
menu de l'application
l'application:
• puis, vous pouvez récupérer l’axe du vent manuellement ou via les prévisions météo, sinon,
lancez l’application à partir de la montre (sélection dans la liste puis appui sur la touche START),
vous n’aurez pas accès au calcul de l’efficience de votre trajectoire par rapport au vent; ceci
vous arrivez sur l’écran principal de l’application puis, appuyez longuement sur la touche UP (ou
s’effectue en ouvrant le menu par une action correspondant à votre modèle de montre:
faites glisser votre doigt vers la gauche sur les appareils à écran tactile), puis accédez au menu
"Tools → Activation Code → Unlock Code" ▪ modèles à écran tactile → glisser gauche, menu général puis menu "Get Wind Axis"
Lorsque votre code d'activation n'est ni saisi ni enregistré dans l'application, vous trouverez dans ▪ modèles ne comportant pas la gestion des boutons de commandes avancées → appui
ce menu, en remplacement, votre numéro d'identification. long sur le bouton DOWN, menu général puis menu "Get Wind Axis"
▪ modèles avec gestion des boutons de commandes avancées → appui long sur le bouton
BACK / LAP (raccourci) ou appui long sur le bouton DOWN, menu général puis menu
Au démarrage / lancement de l'application "Get Wind Axis"
• ensuite, entrez la vitesse du vent (en m/s, noeuds ou en km/h-mph, option à sélectionner dans
Vous serez accueilli par un écran popup de bienvenue qui, selon que vous êtes une femme ou un
le menu options), si vous la connaissez. Ceci vous permettra d'obtenir les graphiques affichant
homme, s'accordera en fonction de la pratique choisie par une image personnalisée. Cet écran, qui
votre ratio vitesse / vitesse du vent, et celui de la vitesse du vent seule, dans le résumé de votre
restera affiché pendant 5 secondes environ, vous indique par ailleurs le numéro de version actuel
session dans Garmin Connect; en sachant que si les conditions venaient à changer en cours de
de l'application, ce qui vous permet de voir, d'un coup d'oeil, si elle est à jour ou non.
session, il vous est possible à tout moment de rentrer une nouvelle valeur correspondant mieux à
la vitesse réelle du vent, ou celle que vous en percevez. Si vous n'avez pas saisi cette valeur de
vitesse du vent, l'application fonctionnera très bien, mais vous n'obtiendrez pas ces 2 graphiques
correspondants. A noter que lorsqu'une vitesse de vent est saisie, un petit graphique, sur l'écran
principal, s'affichera pour simuler cette vitesse, par la couleur et l'amplitude des arcs colorés (voir
plus bas les Images explicatives concernant la saisie des données vent)
• puis, sélectionnez une voile / aile dans votre quiver (la sélection est automatique en fonction du
type de pratique sélectionné), ou utilisez le calculateur qui permettra d'avoir une meilleure idée de
la taille choisir en fonction de la vitesse du vent, si vous doutez de votre choix puis, une planche et
un aileron ou foil (voir plus bas la Gestion du quiver)
• vous pouvez enfin choisir et sélectionner toutes les autres options souhaitées (unités, couleur de
fond, etc), à tout moment
• une fois ces "calibrages" effectués, vous pouvez lancer le chrono par appui sur la touche START.
Veillez toutefois à ce que le calibrage de l’altitude initiale soit effectué avant (petite barre
horizontale verte sur le 1er écran) sinon, le calcul de la hauteur des sauts ne sera pas correct (cette
procédure est automatique et est réactualisée à intervalles réguliers tout au long de la session afin
de corriger les éventuels écarts dus à la pression atmosphérique)
• pour la pratique du kitesurf (et activités assimilées impliquant la gestion des sauts), pensez
également à définir un algorithme de calcul des sauts, ainsi que le seuil minimal à partir duquel les
sauts seront enregistrés sous forme de tour dans le fichier FIT (voir plus bas la Note sur les
algorithmes de calcul des sauts)
• le défilement des écrans se réalise par simple appui sur les touches UP ou DOWN
8• vous pouvez mettre en pause la session par appui sur la touche START puis menu "Pause", et sa dernière version
reprendre l’enregistrement par un second appui sur cette même touche puis, menu "Resume"
• sélectionnez ce menu, vous verrez apparaître le popup affichant les infos météo issues de la
(pause = billes oranges, actif = billes vertes, arrêt = billes rouges)
base de données chez Garmin
• pour les modèles à écran tactile, le mode pause s'exécute par appui sur la touche START puis
sélectionner Pause dans le menu; pour reprendre la session, vous pouvez glissez le doigt sur Outre la fiabilité des données issues de ce service (qui reste à vérifier pour un spot défini),
l'écran vers la droite, ou entrer à nouveau dans le menu par appui sur le bouton START et l'avantage principal d'utiliser ce service Garmin est de pouvoir bénéficier pendant quelques
sélectionner Resume. Vous avez la possibilité, dans le menu options de l'application, de choisir heures des prévisions heures par heures, sans avoir à reconnecter la montre au smartphone !
d'utiliser un mode pause automatique, qui entrera en fonction dès que vous ferez une pause (ou En effet, j'ai introduit une actualisation toutes les 30 minutes de ces données météo contenues
que votre vitesse sera inférieure à 1 m/s). dans la montre ainsi, l'axe du vent et sa vitesse seront automatiquement mis à jour pendant votre
Ce mode automatique fonctionne également en mode redémarrage automatique de la session session, et les éventuelles variations seront donc immédiatement reportées au sein de
qui, dès lors que vous reprendrez votre session et que votre vitesse dépassera 1 m/s, se mettra l'application pour tous les calculs où ces données interviennent ! Cela va rendre les calculs encore
alors en fonction, vous évitant ainsi d'avoir à appuyer sur le bouton BACK à chaque fois que vous plus dynamiques qu'auparavant !
vous arrêtez ou que vous reprenez votre session — Note
• pour mettre fin à la session, vous appuyez sur la touche START, un menu s’affiche, vous bien entendu, il vous reste la possibilité de toujours saisir vos propres données manuellement, ou
proposant alors soit de rejeter soit d’enregistrer la session. Alors, 2 écrans de synthèse vous seront d'utiliser un des services web ci-dessous mais, dans ce cas, ce nouveau choix annulera
proposés, récapitulant les données principales de la session. l'actualisation des données Garmin en tâche de fond.
• pour quitter l’application en mode arrêt (lorsqu'aucune session n'a été lancée), il faut cliquer sur
Je verrai, dans le futur, si je peux introduire cette fonctionnalité d'actualisation heures par heures
le bouton LAP, et non sur le bouton START.
pour les services web ci-dessous, sans que cela n'alourdisse trop le code.
• hors navigation, c’est l’heure qui s’affichera toujours; en navigation, vous avez le choix d’afficher
soit l’heure soit le chronomètre (option à sélectionner dans « Options → Miscellaneous ».
Pour les autres services web météo
Utilisation des services web météo Tout d'abord, rendez-vous sur un des sites proposés par l'application, en fonction de vos
préférences:
Je précise avant toute chose que cette fonctionnalité n'est disponible que sur les modèles
disposant de 1024 Ko de mémoire utile pour les applications, c'est-à-dire les applications 1. OpenWeatherMap: cliquez sur l'onglet API situé en haut de la page, puis sur le bouton
disposant des options cartographie et/ou musique (version HIGH 1024 Ko). orange "Subscribe" de la zone "Current Weather Data". Sur la nouvelle page, cliquez sur le
bouton "Get API key and Start", et suivez les instructions. A la fin du processus d'inscription,
Service web météo proposé par Garmin depuis l'arrivée du nouveau SDK vous recevrez un mail contenant votre nouvelle clé API.
3.2.x
2. WeatherBit: cliquez sur l'onglet "Pricing" en haut de la page, une nouvelle page s'ouvre,
Pour tous les modèles compatibles avec ce nouveau SDK 3.2.x (pensez à mettre à jour le firmware cliquez sur le bouton vert "Sign Up" de la zone "Free", et suivez les étapes du processus. A
de votre montre), vous bénéficiez automatiquement de l'intégration de l'accès direct au service la fin du processus d'inscription, vous recevrez un mail contenant votre nouvelle clé API.
web météo disponible dans l'application Garmin Connect. Vous verrez apparaître le menu
correspondant "Garmin Weather" juste en-dessous du menu "Set Manual Data". 3. ClimaCell: la zone située sur la gauche vous propose de créer un compte gratuit (les
caractéristiques du compte vous sont détaillées dans cette zone). Cliquez sur le bouton "Start
L'accès au service est très simple: now" de cette zone, cela ouvre un formulaire de création de compte. Lorsque vous aurez saisi
toutes vos informations, vous recevrez un mail de confirmation puis, lorsque vous accéderez
• connectez votre montre à votre smartphone via bluetooth (il n'est pas nécessaire de procéder
à votre compte fraîchement ouvert, vous pourrez consulter votre clé API générée
à une synchronisation), les données météo sont alors automatiquement transférées vers la montre
automatiquement par le site.
• déconnectez votre montre en désactivant le bluetooth sur la montre (si vous le souhaitez)
4. StormGlass: le lien vous renvoie directement sur la page de présentation des formules
• lancez l'application sur la montre et entrez dans le menu "Get Wind Axis", le menu "Garmin proposées, la version gratuite se trouve sur la gauche, cliquez sur le bouton "Sign Up" ,
Weather doit normalement apparaître (si ce n'est pas le cas, cela signifie que votre montre n'est saisissez les informations demandées. Une fois votre compte créé, vous pourrez accéder au
pas compatible SDK 3.2.x ou, si elle le devrait, que le firmware de votre montre n'est pas à jour àdashboard, qui vous donnera alors accès à votre clé API. 5. entrez dans le menu principal de l'application, et sélectionnez le menu "Get Wind Axis",
comme avant en fait, jusqu'ici rien ne change
6. positionnez-vous sur le menu correspondant au site pour lequel vous avez saisi la clé API, et
Pensez à conserver cette clé API, car elle pourra également vous servir dans le futur, au cas où vous sélectionnez-le par appui sur la touche START. Voilà, c'est fait, les données vitesse du vent +
devriez la ressaisir dans l'application suite à un remplacement de votre montre, par exemple. direction / axe du vent sont maintenant intégrées à l'application, vous devriez les voir
s'afficher sur l'écran principal, de la même façon que si vous aviez effectué cette fonction
manuellement (comme par le passé)
Votre clé reçue, vous allez ensuite la saisir dans les settings de l'application, dans le champ
correspondant au site que vous avez sélectionné. Pour cela, connectez votre montre avec votre 7. enfin, si vous le souhaitez, pensez à désactiver le mode bluetooth sur la montre afin d'éviter
smartphone et ouvrez Garmin Connect (ou à un ordinateur avec Garmin Express). Sélectionnez une consommation de batterie supplémentaire
l'application Wind-Kite Surf dans la liste de vos applications, et ouvrez les settings: quatre champs
apparaissent en haut de la page. Copiez-collez votre clé API dans le champ correspondant et
validez votre saisie. Voilà, c'est fait, la clé API est automatiquement transférée à l'application
Wind-Kite Surfing.
Une vidéo tuto vous montre la procédure, ici: https://youtu.be/K0ao9u7Xgyo
A noter que vos clés sont automatiquement sauvegardées sur votre montre, dans les settings
permanents de l'application, vous n'aurez donc plus à les ressaisir, sauf si vous changez de montre.
— Note
si la clé API a bien été enregistrée dans le champ du fichier paramètres, mais que le menu
correspondant n'apparaît toujours pas dans le menu du service web de l'application, veuillez
Résultat de la requête →
procéder ainsi:
(Cette fonctionnalité n'est disponible uniquement que
• activez le mode bluetooth de la montre et connectez-la avec votre smartphone puis, lancez
dans la version HIGH 1024 Ko ET pour les modèles de
l'application Garmin Connect
montre compatibles avec le SDK 3.2.x mini)
• lancez l'application Wind-Kite Surfing sur la montre, et restez sur l'écran principal
• sur votre smartphone, dans Garmin Connect, allez dans la liste des applications installées sur le
montre, sélectionnez l'application Wind-Kite Surfing et ouvrez l'onglet des paramètres
• la (les) clé(s) API devraient apparaître; dans le cas contraire, ressaisies-la(les) et sauvegardez les
modifications
• cette fois-ci, les clés API doivent avoir été envoyées à l'application sur la montre
Enfin, pour pouvoir utiliser cette fonction, et ainsi récupérer les données de vent
automatiquement dans l'application:
1. mettez votre montre en mode connectivité (activation du bluetooth)
2. lancez Garmin Connect sur votre smartphone
3. lancer l'application Wind-Kite Surf sur votre montre Résultat de la requête →
4. l'icône de notification de connection au téléphone (en haut à droite de l'écran principal) doit
s'éclairer en bleu
10— Note 14h20, et toutes les 10 mn jusqu’à 15h, sans changement météo puisqu’il n’est pas encore 15h.
• vous avez toujours la possibilité de saisir ces deux données (vitesse et axe du vent) A partir de 15h, si les conditions météo changent, elles seront alors automatiquement actualisés
manuellement, comme avant, il s'agit du nouveau menu renommé "Set Manual Data" pour l’heure qui vient, et ainsi de suite jusqu’à ce qu’il n’y ait plus de prévisions disponibles dans
• si aucune clé API n'a été saisie dans un des champs du fichier settings, le menu du service le fichier.
correspondant ne sera pas affiché dans le menu de choix d'un service, ceci afin d'éviter la Mieux: imaginons qu’en cours de journée, vous mettiez fin à votre session matinale pour effectuer
surcharge du menu avec des options inutiles une petite pause déjeuner par exemple. Deux heures plus tard, vous relancez l’application pour
• vous pouvez bien évidemment ouvrir un compte sur les 4 sites mentionnés, et utiliser l'un ou votre nouvelle session de l’après-midi, par conséquent, deux heures se sont écoulées entre temps.
l'autre au sein de l'application, car peut-être qu'un des 2 sites proposés sera plus fiable que l'autre Et bien, au moment de ce second lancement, les données seront automatiquement actualisées en
sur tel ou tel spot, et inversement pour un autre spot (on sait que ces données météo sont fonction de la nouvelle heure.
relativement compliquées à obtenir de manière fiable).
Par contre, si ce second lancement a lieu au-delà des 8 heures de prévisions stockées (par
exemple, vous mettez fin à la première session à 10h du matin, et vous relancez la seconde à 19h),
vous ne récupérerez que les dernières données connues à 10h. Si vous souhaitez être à jour, il vous
Prévisions météo à 8 heures faudra donc actualiser à nouveau ces données en vous re-connectant au service web météo afin
de récupérer les données mises à jour.
A partir de la version 3.30 de l’application, celle-ci gère les prévisions météo sur une période allant
jusqu’à 8 heures. Attention: si après avoir récupéré des prévisions météo vous procédez ultérieurement à une mise
à jour manuelle des données météo, le fichier des prévisions sera instantanément supprimé du
Si vous utilisez un des 3 services web météo suivants (Garmin Weather, OpenWeatherMap, disque de la montre, vous perdrez alors toutes les prévisions stockées pour les heures à venir
StormGlass - ce sont les seuls à proposer ce service avec un compte gratuit), vous obtiendrez (considérant de fait que si modification manuelle il y a eu à posteriori, cela signifie probablement
automatiquement les prévisions météo pour les 8 heures à venir. que les prévisions n’étaient pas fiables ou correctes par rapport aux conditions réelles sur le spot).
Ainsi, si vous souhaitez retrouver ces prévisions, il vous faudra procéder à une nouvelle collecte de
Ces prévisions sont stockées directement sur le disque de la montre au moment de leur collecte,
données.
pour être utilisées ensuite, heure par heure, au cours de la session.
Cela signifie donc que, pendant le déroulement de votre session, les données météo que sont la
température de l’air, l’axe du vent, et sa vitesse seront automatiquement actualisées, heure par — Note
heure, et de manière totalement transparente, à chaque changement d’heure pleine (14h - 15h -
16h - etc); ainsi, vous n’avez rien d’autre à faire que de récupérer les prévisions avant de démarrer • les prévisions sont récupérées sur une période maximale de 8 heures donc, si vous commencez
votre session, c’est tout, ensuite, l’application s’occupe du reste ! votre session à 13 heures par exemple, l’application aura accès aux prévisions jusqu’à 20 h (la
huitième heure est incluse également)
Cette nouvelle fonctionnalité s’avère très utile car le changement des données météo (axe et
• si vous souhaitez actualiser les données météo au-delà de cette huitième heure, vous devez
vitesse du vent) va avoir une influence directe sur un grand nombre de calculs effectués par
procéder à une nouvelle collecte des données
l’application (efficience de votre navigation par rapport à l’axe du vent, etc), et les résultats qui en
résultent, heure après heure, seront automatiquement répercutés au sein de l’application. • les prévisions sont bloquées par défaut à partir de 22 heures, puisqu’aucun rider n’est censé
naviguer… la nuit. Donc, si vous commencez votre session à 16 heures par exemple, vous ne
Alors qu’auparavant, lorsque vous saisissiez ou récupériez les données météo manuellement ou récupérerez les prévisions que pour les 6 heures à venir
via un service web météo, ces données ne variaient pas en cours de session, alors même que les
conditions météo pouvaient, elles, changer en cours de session, ce qui arrive relativement • vous pouvez voir le fonctionnement de cette fonctionnalité des prévisions météo, et ses
souvent. répercussions au sein de l’application, en visionnant la vidéo suivante:
Cela ajoute encore un peu plus de précision et de fiabilité à tous les calculs réalisés par https://youtu.be/dQ2KTxEUGq0
l’application.
Cette vidéo présente l’application Surfing (qui utilise les données du swell provenant du site
La vérification des prévisions stockées par l’application s’effectue toutes les 10 mn, afin de ne pas StormGlass) mais, cela fonctionne exactement de la même manière dans l’application Wind-Kite
avoir d’éventuel décalage d’une heure. Surfing, sauf qu’au lieu des données du swell, ce sont ici les données d’axe et de vitesse du vent
qui sont utilisées
Par exemple, si vous récupérez les données météo à 14h10, la vérification suivante aura lieu à
11Affichage de l’écran popup des prévisions météo
Lorsque vous avez récupéré les données météo, un premier écran popup s’affiche à l’écran, qui présente les données météo actuelles, pour l’heure qui à venir.
Après quelques secondes, vous laissant le temps de lire les informations météo affichées, un menu surgit automatiquement à l’écran qui vous propose d’afficher, ou non, une seconde fenêtre popup des
prévisions météo pour les 6 prochaines heures à venir. Sélectionnez « Display » pour afficher cet écran, ou « NO » pour quitter et revenir à un des écrans de l’application.
Voici ce à quoi cela ressemble:
— Note:
• vous pouvez interrompre l’affichage de la première fenêtre popup par appui sur la touche START (cela ouvrira automatiquement l’affichage du menu du choix des prévisions)
• la fenêtre des prévisions n’a pas de temporisation (vous avez donc tout votre temps pour la consulter), et se ferme par simple appui sur la touche START
• pendant l’affichage de ces 2 fenêtres, tous les boutons (et gestes sur l’écran) sont désactivés, hormis le bouton START
• lorsque des prévisions météo sont disponibles dans l’application, vous pouvez en afficher son écran popup, à tout moment, en vous rendant dans le menu suivant: Tools → Weather - Display Forecast
12L’écran des prévisions météo, et ses variantes:
1. sur fond blanc: les heures sont au format 24 heures, la température
de l’air est affichée en degrés Celsius (en fonction des paramètres de
la montre), et la vitesse du vent est exprimée en m/s (en fonction de
votre choix de l’unité de vitesse du vent sélectionnée dans les
options). La collecte des données météo a été réalisée à 11h, les
prévisions sont donc affichées pour les 6 heures à venir, il reste
encore deux heures de prévisions stockées, mais non affichables
pour le moment
2. sur fond noir: les heures sont au format 12 heures, la température
de l’air est affichée en degrés Farenheit (en fonction des paramètres
de la montre), et la vitesse du vent est exprimée en noeuds (en
fonction de votre choix de l’unité de vitesse du vent sélectionnée
dans les options). La collecte des données météo a été réalisée à
11h, il est 15h10 maintenant, les prévisions sont affichées pour les 4
heures à venir, il ne reste plus aucune prévision stockée après la
huitième heure stockée soit, ici, 18 heures
Ensuite, lorsque vous avez terminé la consultation des prévisions météo, à tout moment vous pouvez appuyer sur le bouton START afin de passer à l’écran des surfaces de voiles / ailes suggérées en
fonction de la prévision de la vitesse du vent heure par heure.
Cet écran se subdivise éventuellement en deux sous-écrans, en fonction du fait que votre quiver contient au minimum 3 voiles ou ailes sinon, seul le premier écran restera affiché, sans passer au suivant.
Le passage d’un sous-écran à l’autre s’effectue automatiquement, toutes les 5 secondes environ donc, nul besoin d’appuyer sur une quelconque touche de la montre.
• le premier sous-écran → affiche les surfaces recommandées en fonction des prévisions de vitesse du vent heure par heure, ce sont des surfaces absolues, qui ne tiennent donc pas compte du contenu
de votre quiver
• le second sous-écran → affiche les surfaces recommandées en fonction du contenu de votre quiver, l’algorithme va alors suggérer les surfaces qui se rapprochent le plus de ce que vous possédez
dans votre quiver ainsi, vous n’avez plus qu’à faire votre choix sans avoir à faire le rapprochement entre surface suggérée et ce que vous possédez dans votre quiver !
— Note
• le premier sous-écran n’affichera pas de surfaces en-deçà ni au-delà des surfaces actuellement disponibles sur le marché (windsurf: 2 et 13 m², kitesurf: 2.5 et 21 m², wingsurf: 2 et 7.5 m²)
• le second sous-écran n’affichera pas de surfaces que vous ne possédez pas dans le quiver. Ainsi, par exemple, si la surface max absolue suggérée pour une certaine heure est de 8 m², mais que votre
plus grande voile ne fait que 6.7 m², c’est cette surface qui sera affichée, et non celle de 8 m². Ce sous-écran ne prend donc tout son sens que si votre quiver contient un nombre suffisant de surfaces
de voiles / ailes
13L’écran popup des suggestions de surfaces, et ses variantes:
1. sur fond blanc, windsurf: les heures sont au format 24 heures. En
fonction des prévisions de force du vent sur les 6 prochaines heures,
l’application vous suggère des surfaces de voiles adaptées aux
conditions, allant d’une surface mini (en vert) à la surface max
recommandée (en rouge), la surface idéale étant indiquée en noir
2. sur fond noir, kitesurf: les heures sont au format 12 heures, Il est
17h10 maintenant. En fonction des prévisions de force du vent sur les
4 prochaines heures, l’application vous suggère des surfaces d’ailes
adaptées aux conditions, allant d’une surface mini (en vert) à la
surface max recommandée (en rouge), la surface idéale étant
indiquée en blanc
Cet écran popup vous donne ainsi une tendance sur les surfaces qui
devraient normalement être utilisées sur la période indiquée.
Cycle automatique de 5 secondes environ entre chaque sous-écran
L’écran popup des suggestions de surfaces en fonction de votre
quiver, et ses variantes:
1. sur fond blanc, windsurf: les heures sont au format 24 heures. En
fonction des prévisions de force du vent sur les 6 prochaines heures,
l’algorithme vous suggère les surfaces de voiles adaptées aux
conditions les plus proches de celles que vous possédez dans votre
quiver, allant d’une surface mini (en vert) à la surface max
recommandée (en rouge), la surface idéale étant indiquée en noir
2. sur fond noir, kitesurf: les heures sont au format 12 heures, Il est
17h10 maintenant. En fonction des prévisions de force du vent sur les
4 prochaines heures, l’algorithme vous suggère les surfaces d’ailes
adaptées aux conditions les plus proches de celles que vous
possédez dans votre quiver, allant d’une surface mini (en vert) à la
surface max recommandée (en rouge), la surface idéale étant
indiquée en blanc
Cet écran popup complémentaire vous donne ainsi une indication encore
plus précise car basé sur votre quiver, et vous permet par exemple de
mieux anticiper un éventuel changement de voie / aile en cours de
navigation.
14Sous-menu Scores du menu Tools — Note
l’arc rouge ou bleu représente chaque type de vitesse moyenne rapportée à la vitesse du vent
Voir les statistiques globales
moyen calculé sur toutes les sessions. Cela vous permet donc de visualiser si, pour chaque type
de vitesse, vous avez plutôt tendance à naviguer en-dessous (arc rouge) ou au-dessus (arc bleu)
Via ce menu, vous pouvez afficher des statistiques globales cumulées sur l’ensemble de vos
de la vitesse du vent.
sessions. Elles se décomposent en deux écrans, que vous pouvez alterner par appui sur les
touches UP ou DOWN (ou glisser HAUT-BAS sur écran tactile).
Le premier écran affiche des statistiques générales, le second se focalise plus spécifiquement sur Réinitialisation des valeurs/scores
vos performances de vitesses.
Vous avez la possibilité de réinitialiser séparément trois types de données, au choix:
Voici ce que cela donne à l’écran:
• uniquement les meilleurs scores (best scores): vos records, meilleures performances. Ces
données sont affichées principalement sur l'écran « Hall »
• toutes les valeurs (all scores): les meilleurs scores + toutes les données comptabilisées sur toutes
vos sessions (écrans « Hall », « Stat » et « Skill »)
• l’intégralité des statistiques globales
A noter que la réinitialisation est une fonction irréversible, toutes les données seront
perdues après cette action.
Assignation des valeurs/scores
Cette fonctionnalité vous permet d'assigner manuellement une valeur aux données affichées sur
les écrans "All" et "Stat ". Cela peut être utile dans le cas d'un remplacement / changement de
montre, et que vous ne souhaitez pas perdre l'intégralité de vos métriques. La saisie des données
suit le même ordre que celui des données affichée sur les 2 écrans, afin de vous simplifier la saisie.
Notifications
L’application inclut la possibilité d’être averti par une notification en cas de réalisation d’un
nouveau top score (option uniquement disponible sur version HIGH 1024).
Cette nouvelle option s'active ou se désactive dans le menu Scores → Notifications, et est
effective à chaque fois que vous réalisez un nouveau top score sur une des métriques suivantes:
• meilleure vitesse sur run de 10 s.
• meilleure vitesse sur run de 30 s.
• meilleure vitesse sur Alpha500
• meilleure vitesse et/ou meilleur chrono sur distances personnalisées
• meilleur saut
15Ecran minimaliste (wide screen) — Note
lorsque vous venez d'effectuer un saut, la hauteur de celui-ci s'affiche automatiquement à l'écran
Cet écran présente l'essentiel et le minimum d'informations, avec une police de caractères élargie.
pendant 10 secondes (la valeur est alors encerclée de 2 points blancs/noirs afin de mieux
Vous avez la possibilité de configurer les 3 champs avec les valeurs suivantes :
distinguer la différence avec la valeur de la vitesse). Cela vous permet de visualiser la hauteur de
• top field (champ du haut) : heure • vitesse actuelle ou VMG • vitesse moyenne • vitesse max • votre saut juste après celui-ci, sereinement. Si, pendant ce laps de temps de 10 secondes, un autre
distance parcourue • hauteur du dernier saut • distance / temps jusqu'au prochain point GPS • saut est détecté et que sa hauteur est supérieure à celle affichée, la nouvelle hauteur sera alors
VMC affichée pour une nouvelle période de 10 secondes sinon, en cas de saut inférieur, c'est toujours
la valeur du saut précédent qui reste affichée, jusqu'au terme des 10 secondes. Evidemment, cette
• center field (champ du milieu) : heure • chrono fonctionnalité n'intervient plus lorsque la donnée " Last Jump " a été choisie comme affichage
• bottom field (champ du bas) : heure • vitesse actuelle ou VMG • vitesse moyenne • vitesse max permanent.
• distance parcourue • hauteur du dernier saut • distance / temps jusqu'au prochain point GPS •
Voici quelques exemples de configurations de cet écran minimaliste:
VMC
Tout autour de l'écran, vous avez également l'arc d'efficience par rapport à l'axe du vent + le cap
suivi - comme sur l'écran compas, mais en plus simple.
Cet écran est donc facilement lisible durant la navigation, notamment pour les riders ayant une
faiblesse visuelle et qui ne peuvent porter leurs lunettes en navigation.
Vous pouvez l'activer ou non dans le menu de l'application - Options → Display Screens →
Essential Wide → Display (Disabled/Enabled)
Dans ce menu, vous avez aussi la possibilité de choisir d'afficher ou non le chrono + compte à
rebours lors d'une course / compétition. Si sélectionné, celui-ci apparaîtra alternativement dans le
champ du bas.
Lorsque celui-ci est activé, il s'affiche donc
lorsque la session est lancée et donc active.
Vitesse actuelle Vitesse moyenne Vitesse actuelle
Lorsque vous mettez la session en mode pause, Chrono Heure Heure
cet écran disparaît pour laisser place à tous les Distance parcourue Vitesse maxi Hauteur dernier saut
autres écrans, cela vous permet donc par
exemple de consulter vos performances /
informations détaillées lorsque vous faites une
pause.
Lorsque vous relancez votre session, l'écran
minimaliste réapparaît à nouveau.
Dist. au waypoint 1 Dist. au waypoint 1 Temps au waypoint 1
Heure Heure Heure
Un saut vient d’être réalisé VMC / waypoint 1 Dist. au waypoint 1
16Vous pouvez aussi lire