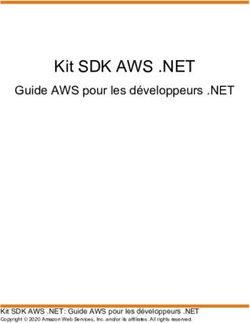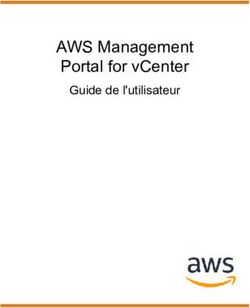Amazon Managed Streaming for Apache Kafka - Manuel du développeur - AWS ...
←
→
Transcription du contenu de la page
Si votre navigateur ne rend pas la page correctement, lisez s'il vous plaît le contenu de la page ci-dessous
Amazon Managed Streaming for
Apache Kafka Manuel du développeur
Amazon Managed Streaming for Apache Kafka: Manuel du développeur
Copyright © 2020 Amazon Web Services, Inc. and/or its affiliates. All rights reserved.
Amazon's trademarks and trade dress may not be used in connection with any product or service that is not Amazon's,
in any manner that is likely to cause confusion among customers, or in any manner that disparages or discredits
Amazon. All other trademarks not owned by Amazon are the property of their respective owners, who may or may not
be affiliated with, connected to, or sponsored by Amazon.Amazon Managed Streaming for
Apache Kafka Manuel du développeur
Table of Contents
Présentation d'Amazon MSK ................................................................................................................ 1
Configuration ...................................................................................................................................... 3
Inscrivez-vous à AWS ................................................................................................................. 3
Télécharger les bibliothèques et les outils ...................................................................................... 3
Mise en route .................................................................................................................................... 4
Étape 1 : Création d'un VPC ........................................................................................................ 4
Étape 2 : Activer la haute disponibilité et la tolérance aux pannes ...................................................... 7
Étape 3 : Créer un cluster ............................................................................................................ 8
Étape 4 : Créer un ordinateur client ............................................................................................. 10
Étape 5 : Créer une rubrique ...................................................................................................... 11
Étape 6 : Produire et consommer des données ............................................................................. 12
Étape 7 : Afficher les métriques .................................................................................................. 13
Étape 8 : Supprimer le cluster ..................................................................................................... 14
Opérations de cluster ........................................................................................................................ 15
Créer un cluster ........................................................................................................................ 15
Création d'un cluster à l'aide de AWS Management Console ................................................... 15
Création d'un cluster à l'aide de l'AWS CLI ........................................................................... 16
Création d'un cluster avec une configuration MSK personnalisée à l'aide de l'outil AWS CLI ........... 17
Création d'un cluster à l'aide de l'API ................................................................................... 18
Suppression d'un cluster ............................................................................................................ 18
Obtenir la chaîne de connexion ZooKeeper .................................................................................. 18
Obtenez les brokers d'amorçage ................................................................................................. 20
Répertorier les clusters .............................................................................................................. 20
Mettre à jour le stockage de broker ............................................................................................. 21
Mettre à jour la configuration d'un cluster ..................................................................................... 22
Développer votre cluster ............................................................................................................ 23
Configuration .................................................................................................................................... 26
Configurations personnalisées ..................................................................................................... 26
Configuration dynamique .................................................................................................... 30
Configuration au niveau de la rubrique ................................................................................. 30
Configuration par défaut ............................................................................................................. 31
Opérations de configuration ........................................................................................................ 32
Sécurité ........................................................................................................................................... 36
Protection des données ............................................................................................................. 36
Chiffrement ...................................................................................................................... 37
Comment démarrer avec le chiffrement ? ............................................................................. 38
Identity and Access Management ................................................................................................ 40
Fonctionnement d' fonctionne avec IAM ............................................................................... 40
Exemples de stratégies basées sur l'identité ......................................................................... 43
Exemples de stratégies basées sur les ressources ................................................................. 46
Rôles liés à un service ...................................................................................................... 47
Dépannage ...................................................................................................................... 48
Authentification client ................................................................................................................. 48
Contrôle de l'accès à Apache ZooKeeper ..................................................................................... 52
Journalisation ........................................................................................................................... 53
Informations Amazon MSK dans CloudTrail .......................................................................... 53
Exemple : Entrées de fichier journal Amazon MSK ................................................................. 54
Surveillance ............................................................................................................................. 55
Niveaux de surveillance Amazon MSK ................................................................................. 55
Métriques Amazon MSK .................................................................................................... 55
Affichage des métriques Amazon MSK à l'aide de Amazon CloudWatch .................................... 63
Vérification du lag des consommateurs avec Burrow .............................................................. 64
Validation de la conformité ......................................................................................................... 66
Résilience ................................................................................................................................ 66
iiiAmazon Managed Streaming for
Apache Kafka Manuel du développeur
Sécurité de l'infrastructure .......................................................................................................... 67
Accès à votre cluster ......................................................................................................................... 68
Accéder à votre Cluster Amazon MSK à partir d'un Amazon VPC ..................................................... 68
Accès à votre Cluster Amazon MSK depuis une instance EC2-Classic .............................................. 68
Informations sur le port .............................................................................................................. 69
Ajout de balises ................................................................................................................................ 70
Principes de base des balises .................................................................................................... 70
Suivi des coûts à l'aide du balisage ............................................................................................. 70
Restrictions liées aux balises ...................................................................................................... 71
Balisage des ressources à l'aide de l'API Amazon MSK .................................................................. 71
Migration ......................................................................................................................................... 72
Migration de votre cluster Apache Kafka vers Amazon MSK ............................................................ 72
Migration d'un Cluster Amazon MSK à l'autre ................................................................................ 73
Bonnes pratiques de MirrorMaker 1.0 .......................................................................................... 73
Limites liés aux s .............................................................................................................................. 75
Dépannage ...................................................................................................................................... 76
Aucun groupe de sécurité par défaut ........................................................................................... 76
Le cluster apparaît bloqué à l'état En cours de création. ................................................................. 76
L'état du cluster passe de En cours de création à En échec. ........................................................... 76
L'état du cluster est Actif mais les producteurs ne peuvent pas envoyer de données ou les
consommateurs ne peuvent pas en recevoir. ................................................................................ 77
AWS CLI ne reconnaît pas Amazon MSK ..................................................................................... 77
Les partitions se déconnectent ou les réplicas sont désynchronisés .................................................. 77
L'espace disque est faible .......................................................................................................... 77
Mémoire faible .......................................................................................................................... 77
Producer Gets NotLeaderForPartitionException ............................................................................. 78
Partitions sous-répliquées (URP) supérieures à zéro ...................................................................... 78
Bonnes pratiques .............................................................................................................................. 79
Taille adéquate de votre cluster .................................................................................................. 79
Surveiller l'espace disque ........................................................................................................... 79
Ajuster les paramètres de rétention des données ........................................................................... 79
Ne pas ajouter de brokers non-MSK ............................................................................................ 80
Utilisation du chiffrement en transit .............................................................................................. 80
Réaffecter les partitions ............................................................................................................. 80
Historique du document ..................................................................................................................... 81
Glossaire AWS ................................................................................................................................. 82
ivAmazon Managed Streaming for
Apache Kafka Manuel du développeur
Présentation d'Amazon MSK
Amazon Managed Streaming for Apache Kafka (Amazon MSK) est un service entièrement géré qui vous
permet de créer et d'exécuter des applications qui utilisent Apache Kafka pour traiter les données en
streaming. Amazon MSK fournit les opérations de plan de contrôle, telles que celles de création, de mise
à jour et de suppression de clusters. Il vous permet d'utiliser les opérations de plan de données Apache
Kafka, telles que celles pour la production et la consommation de données. Il exécute des versions open
source d'Apache Kafka. Cela signifie que les applications, outils et plug-ins existants des partenaires et de
la communauté Apache Kafka sont pris en charge sans nécessiter de modification du code d'application.
Vous pouvez utiliser Amazon MSK pour créer des clusters utilisant Apache Kafka versions 1.1.1 et 2.2.1.
Le schéma suivant fournit un aperçu du fonctionnement d'Amazon MSK.
Le diagramme montre l'interaction entre les composants suivants :
• Nœuds de broker — Lors de la création d'un Cluster Amazon MSK, vous spécifiez le nombre de nœuds
de broker que Amazon MSK doit créer dans chaque zone de disponibilité. Dans l'exemple de cluster
illustré dans ce diagramme, il y a un broker par zone de disponibilité. Chaque zone de disponibilité
dispose de son propre sous-réseau VPC (Virtual Private Cloud).
• Les nœuds ZooKeeper — Amazon MSK créent également les nœuds Apache ZooKeeper pour vous.
Apache ZooKeeper est un serveur open source qui permet une coordination distribuée hautement fiable.
• Les producteurs, les consommateurs et les créateurs de rubriques — Amazon MSK vous permettent
d'utiliser les opérations de plan de données Apache Kafka pour créer des rubriques ainsi que pour
produire et consommer des données.
• AWS CLI — Vous pouvez utiliser AWS Command Line Interface (AWS CLI) ou les API du SDK pour
effectuer des opérations de plan de contrôle. Par exemple, vous pouvez utiliser le AWS CLI ou le SDK
1Amazon Managed Streaming for
Apache Kafka Manuel du développeur
pour créer ou supprimer un Cluster Amazon MSK, répertorier tous les clusters d'un compte ou afficher
les propriétés d'un cluster.
Amazon MSK détecte et récupère automatiquement les scénarios de défaillance les plus courants pour
les clusters multi-AZ afin que vos applications de producteurs et de consommateurs puissent poursuivre
leurs opérations d'écriture et de lecture avec un impact minimal. Amazon MSK détecte automatiquement
les scénarios d'échec suivants :
• Perte de connectivité réseau avec un broker
• Échec de l'unité de calcul pour un broker
Lorsque Amazon MSK détecte l'un de ces échecs, il remplace le broker malsain ou inaccessible par un
nouveau broker. En outre, dans la mesure du possible, il réutilise le stockage de l'ancien broker pour
réduire les données qu'Apache Kafka a besoin de répliquer. Votre impact sur la disponibilité est limité au
temps nécessaire pour que Amazon MSK termine la détection et la récupération. Après une récupération,
vos applications de producteurs et de consommateurs peuvent continuer à communiquer avec les mêmes
adresses IP de broker que celles utilisées avant l'échec.
Pour commencer à utiliser Amazon MSK, veuillez consulter Mise en route (p. 4).
Pour voir les opérations de plan de contrôle disponibles via Amazon MSK, veuillez consulter la référence
de l'API Amazon MSK.
Après avoir créé un cluster, vous pouvez utiliser Amazon CloudWatch pour le surveiller. Pour de plus
amples informations sur la surveillance de votre cluster à l'aide de métriques, veuillez consulter the section
called “Surveillance” (p. 55).
2Amazon Managed Streaming for
Apache Kafka Manuel du développeur
Inscrivez-vous à AWS
Configuration d'Amazon MSK
Avant d'utiliser Amazon MSK pour la première fois, exécutez les tâches suivantes :
Tâches
• Inscrivez-vous à AWS (p. 3)
• Télécharger les bibliothèques et les outils (p. 3)
Inscrivez-vous à AWS
Lorsque vous vous inscrivez à Amazon Web Services (AWS), votre compte AWS est automatiquement
inscrit à tous les services d'AWS, y compris Amazon MSK. Seuls les services que vous utilisez vous sont
facturés.
Si vous possédez déjà un compte AWS, passez à la prochaine étape. Si tel n'est pas le cas, observez la
procédure suivante pour en créer un.
Pour s'inscrire à un compte AWS
1. Ouvrez https://portal.aws.amazon.com/billing/signup.
2. Suivez les instructions en ligne.
Dans le cadre de la procédure d'inscription, vous recevrez un appel téléphonique et vous saisirez un
code de vérification en utilisant le clavier numérique du téléphone.
Télécharger les bibliothèques et les outils
Les bibliothèques et les outils suivants vous aident à utiliser Amazon MSK :
• L'AWS Command Line Interface (AWS CLI) prend en charge Amazon MSK. L'AWS CLI vous permet
de contrôler plusieurs services AWS à partir de la ligne de commande et de les automatiser à l'aide
de scripts. Mettez à niveau votre AWS CLI vers la dernière version pour vous assurer qu'il prend en
charge Amazon MSK. Pour obtenir des instructions détaillées sur la mise à niveau du AWS CLI, veuillez
consulter Installation de l'interface de ligne de commande AWS.
• Les documents Référence d'API Amazon Managed Streaming for Kafka sur les opérations d'API que
Amazon MSK prend en charge.
• Les kits AWS SDK pour Go, Java, JavaScript, .NET, Node.js, PHP, Python et Rubyincluent un support et
des exemples pour Amazon MSK.
3Amazon Managed Streaming for
Apache Kafka Manuel du développeur
Étape 1 : Création d'un VPC
Premiers pas avec Amazon MSK
L'objectif de cette section est de vous aider à démarrer rapidement avec Amazon MSK. Ce didacticiel vous
montre comment configurer Cluster MSK, créer le cluster, produire et consommer des données et, enfin,
surveiller l'état de votre cluster à l'aide de mesures.
Ceci est un tutoriel étape par étape qui utilise le AWS Management Console et le AWS CLI. Vous pouvez
également utiliser AWS CloudFormation pour configurer un Cluster MSK. Pour certains exemples de
modèles AWS CloudFormation, veuillez consulter Exemples de Amazon MSK CloudFormation.
Prérequis
Avant de commencer, assurez-vous que vous disposez d'un compte AWS et que le AWS Command Line
Interface (AWS CLI) est installé sur votre ordinateur. Pour obtenir plus d'informations sur ces conditions
préalables, consultez le didacticiel Configuration (p. 3).
Important
Vérifiez que vous utilisez la dernière version de AWS CLI. Les versions antérieures peuvent ne
pas avoir toutes les fonctionnalités de Amazon MSK.
Rubriques
• Étape 1 : Créer un VPC pour votre cluster MSK (p. 4)
• Étape 2 : Activer la haute disponibilité et la tolérance aux pannes (p. 7)
• Étape 3 : Créer un Cluster Amazon MSK (p. 8)
• Étape 4 : Créer un ordinateur client (p. 10)
• Étape 5 : Créer une rubrique (p. 11)
• Étape 6 : Produire et consommer des données (p. 12)
• Étape 7 : Utiliser Amazon CloudWatch pour afficher les métriques Amazon MSK (p. 13)
• Étape 8 : Supprimer le Cluster Amazon MSK (p. 14)
Étape 1 : Créer un VPC pour votre cluster MSK
Dans la première étape de Mise en route à l'aide de Amazon MSK (p. 4), vous créez un Amazon
Virtual Private Cloud (Amazon VPC), dans lequel vous créez votre cluster Apache Kafka lors d'une étape
ultérieure.
Pour créer un VPC
1. Connectez-vous au AWS Management Console et ouvrez la console Amazon VPC à l'adresse https://
console.aws.amazon.com/vpc/.
2. Choisissez Launch VPC Wizard.
4Amazon Managed Streaming for
Apache Kafka Manuel du développeur
Étape 1 : Création d'un VPC
3. Choisissez Sélectionner pour accepter la configuration Amazon VPC par défaut nommée VPC avec un
seul sous-réseau public.
5Amazon Managed Streaming for
Apache Kafka Manuel du développeur
Étape 1 : Création d'un VPC
4. Pour Nom du VPC, entrez AWSKafkaTutorialVPC.
5. Pour Zone de disponibilité, choisissez us-west-1a.
6. Pour le Nom du sous-réseau, tapez AWSKafkaTutorialSubnet-1.
7. Choisissez Créer un VPC, puis OK.
8. Dans la liste des VPC, recherchez AwskafkatutorialVPC et copiez son ID à partir de la colonne ID
du VPC . Enregistrez cet ID quelque part parce que vous en aurez besoin pour certaines des étapes
suivantes.
Étape suivante
Étape 2 : Activer la haute disponibilité et la tolérance aux pannes (p. 7)
6Amazon Managed Streaming for
Apache Kafka Manuel du développeur
Étape 2 : Activer la haute disponibilité
et la tolérance aux pannes
Étape 2 : Activer la haute disponibilité et la
tolérance aux pannes
Dans cette étape de Mise en route de l'utilisation de Amazon MSK (p. 4), vous activez la haute
disponibilité et la tolérance aux pannes. Pour ce faire, vous ajoutez deux sous-réseaux au cloud privé
virtuel (VPC) que vous avez créé avec un sous-réseau à l'étape précédente. Une fois cette étape terminée,
vous aurez trois sous-réseaux dans trois zones de disponibilité différentes.
Pour ajouter des sous-réseaux à votre VPC
1. Ouvrez la console Amazon VPC à l'adresse https://console.aws.amazon.com/vpc/.
2. Dans le volet de navigation, choisissez Subnets.
3. Dans la liste des sous-réseaux, recherchez AWSKAFKATUtorialSubnet-1, puis recherchez la colonne
nommée table Route. Copiez la valeur associée à AwskafkatutorialSubnet-1 dans cette colonne et
enregistrez-la pour plus tard.
4. Choisissez Créer un sous-réseau.
5. Pour Nom de la balise, entrez AWSKafkaTutorialSubnet-2.
6. Pour VPC, choisissez AwskafkatutorialVPC.
7. Pour Zone de disponibilité, choisissez us-west-1b.
8. Pour Bloc d'adresse CIDR IPv4, entrez 10.0.1.0/24.
9. Choisissez Create (Créer), puis choisissez Fermer.
10. Choisissez AwskafkatutorialSubnet-2 dans la liste des sous-réseaux en cochant la case à côté de
celui-ci. Assurez-vous qu'aucune autre case à cocher de la liste n'est sélectionnée.
11. Dans la vue de sous-réseau située en bas de la page, choisissez l'onglet Table de routage, puis
Modifier l'association de table de routage.
7Amazon Managed Streaming for
Apache Kafka Manuel du développeur
Étape 3 : Créer un cluster
12. Dans la liste ID de la table de routage choisissez la table de routage dont vous avez copié la valeur
précédemment au cours de cette procédure.
13. Choisissez Enregistrer, puis choisissez Fermer.
14. Répétez cette procédure pour créer un autre sous-réseau portant le nom
AWSKafkaTutorialSubnet-3, dans la zone de disponibilité us-east-1c et avec le bloc CIDR IPv4
défini sur 10.0.2.0/24.
15. Modifiez la table de routage pour AWSKafkaTutorialSubnet-3 pour vous assurer qu'elle
a la même table de routage que celle utilisée pour AWSKafkaTutorialSubnet-1 et
AWSKafkaTutorialSubnet-2.
Étape suivante
Étape 3 : Créer un Cluster Amazon MSK (p. 8)
Étape 3 : Créer un Cluster Amazon MSK
Dans cette étape de Mise en route à l'aide de Amazon MSK (p. 4), vous créez un Cluster Amazon
MSK dans le cloud privé virtuel (VPC).
Pour créer un Cluster Amazon MSK à l'aide du AWS CLI
1. Ouvrez la console Amazon VPC à l'adresse https://console.aws.amazon.com/vpc/.
2. Dans le volet de navigation, choisissez Sous-réseaux, puis copiez les ID de sous-réseau des trois
sous-réseaux que vous avez créés précédemment.
3. Dans le panneau de navigation, sélectionnez Groupes de sécurité. Ensuite, dans le tableau des
groupes de sécurité, recherchez le groupe pour lequel la colonne ID du VPC a l'ID que vous avez
8Amazon Managed Streaming for
Apache Kafka Manuel du développeur
Étape 3 : Créer un cluster
enregistré pour AwskafkatutorialVPC. Copiez l'ID de ce groupe de sécurité car vous en aurez besoin à
l'étape suivante.
4. Copiez le JSON suivant et enregistrez-le dans un fichier. Nommez le fichier
brokernodegroupinfo.json. Remplacez les trois ID de sous-réseau et l'ID du groupe de sécurité
dans le JSON par les valeurs que vous avez enregistrées lors des étapes précédentes. Ensuite,
enregistrez le fichier JSON mis à jour sur l'ordinateur sur lequel vous avez installé AWS CLI.
{
"InstanceType": "kafka.m5.large",
"ClientSubnets": [
"AWSKafkaTutorialSubnet-1 Subnet ID",
"AWSKafkaTutorialSubnet-2 Subnet ID",
"AWSKafkaTutorialSubnet-3 Subnet ID"
],
"SecurityGroups": [
"AWSKafkaTutorialVPC Security Group ID"
]
}
5. Copiez le JSON suivant et enregistrez-le dans un fichier. Nommez le fichier encryptioninfo.json.
Remplacez votre CMK par une CMK gérée par le client. Vous pouvez également supprimer
EncryptionAtRest et laisser Amazon MSK créer une CMK et l'utiliser en votre nom. La définition
de inCluster sur true signifie que vous souhaitez que Amazon MSK chiffre vos données au fur
et à mesure qu'elles se déplacent entre les brokers au sein du cluster. Pour ClientBroker vous
pouvez choisir l'un des paramètres suivants : TLS, TLS_PLAINTEXT ou PLAINTEXT. Dans cet
exercice, nous utilisons TLS pour indiquer que nous voulons que les données soient chiffrées au fur et
à mesure qu'elles se déplacent entre les clients et les brokers. Pour de plus amples informations sur le
chiffrement, veuillez consulter the section called “Chiffrement” (p. 37).
{
"EncryptionAtRest": {
"DataVolumeKMSKeyId": "your-CMK"
},
"EncryptionInTransit": {
"InCluster": true,
"ClientBroker": "TLS"
}
}
6. Mettez à niveau votre AWS CLI vers la dernière version pour vous assurer qu'elle prend en charge
Amazon MSK. Pour de plus amples informations sur la mise à niveau du AWS CLI, veuillez consulter
Installation de l'interface de ligne de commande AWS.
7. Exécutez la commande AWS CLI suivante dans le répertoire où vous avez enregistré les fichiers
brokernodegroupinfo.json et encryptioninfo.json.
aws kafka create-cluster --cluster-name "AWSKafkaTutorialCluster" --broker-node-group-
info file://brokernodegroupinfo.json --encryption-info file://encryptioninfo.json
--kafka-version "2.2.1" --number-of-broker-nodes 3 --enhanced-monitoring
PER_TOPIC_PER_BROKER --region us-east-1
La sortie de la commande ressemble au JSON suivant :
{
"ClusterArn": "...",
"ClusterName": "AWSKafkaTutorialCluster",
"State": "CREATING"
}
8. Enregistrez la valeur de la clé ClusterArn car vous en aurez besoin plus tard.
9Amazon Managed Streaming for
Apache Kafka Manuel du développeur
Étape 4 : Créer un ordinateur client
Important
Assurez-vous que vous avez enregistré ClusterArn avant de continuer.
Étape suivante
Étape 4 : Créer un ordinateur client (p. 10)
Étape 4 : Créer un ordinateur client
Lors de cette étape de Mise en route à l'aide de Amazon MSK (p. 4), vous créez un ordinateur client.
Vous utilisez cet ordinateur client pour créer une rubrique qui produit et consomme des données.
Pour créer un ordinateur client
1. Ouvrez la console Amazon EC2 à l'adresse https://console.aws.amazon.com/ec2/.
2. Choisissez Launch Instances.
3. Choisissez Sélectionner pour créer une instance d'Amazon Linux 2 AMI (HVM), type de volume SSD.
4. Sélectionnez le type d'instance t2.xlarge en cochant la case à côté de celui-ci.
5. Sélectionnez Next: Configure Instance Details.
6. Dans la liste Réseau choisissez AwskafkatutorialVPC.
7. Dans la liste Attribuer automatiquement l'adresse IP publique, choisissez Activer.
8. Dans le menu en haut, choisissez 5. Ajoutez des balises.
9. Choisissez Add Tag.
10. Entrez Name pour la clé et AWSKafkaTutorialClient pour la valeur.
11. Sélectionnez Review and Launch, puis Launch.
12. Choisissez Créer une nouvelle paire de clés, saisissez le nom MSKKeyPair de la paire de clés,
puis choisissez Télécharger la paire de clés. Le cas échéant, vous pouvez utiliser une paire de clés
existante.
13. Lisez l'accusé de réception, activez la case à cocher en regard de celui-ci et choisissez Lancer les
instances.
14. Choisissez View Instances (Afficher les instances). Ensuite, dans la colonne Groupes de sécurité,
choisissez le groupe de sécurité associé à l'instance AwskafkatutorialClient.
15. Copiez la valeur de l'ID de groupe (et non le nom du groupe) associée au groupe de sécurité et
enregistrez-le pour plus tard.
16. Ouvrez la console Amazon VPC à l'adresse https://console.aws.amazon.com/vpc/.
17. Dans le panneau de navigation, sélectionnez Groupes de sécurité. Dans la colonne ID de VPC
des groupes de sécurité, recherchez la ligne qui contient l'ID que vous avez enregistré pour
AwskafkatutorialVPC, et la colonne Description a la valeur par défaut du groupe de sécurité VPC.
Sélectionnez cette ligne en cochant la case dans la première colonne.
18. Sur l'onglet Règles entrantes, choisissez Modifier les règles.
19. Choisissez Add Rule.
20. Dans la nouvelle règle, choisissez Tout le trafic dans la colonne Type . Dans le deuxième champ de la
colonne Source, entrez l'ID du groupe de sécurité de l'ordinateur client. Il s'agit de l'ID de groupe que
vous avez enregistré précédemment.
21. Sélectionnez Save rules (Enregistrer les règles).
22. Répétez ces étapes pour ajouter une règle entrante dans le groupe de sécurité qui correspond à votre
ordinateur client afin de lui permettre de recevoir du trafic du groupe de sécurité AwskafkatutorialVPC
10Amazon Managed Streaming for
Apache Kafka Manuel du développeur
Étape 5 : Créer une rubrique
. Cela permet à votre ordinateur client de communiquer de façon bidirectionnelle avec votre Cluster
MSK.
Étape suivante
Étape 5 : Créer une rubrique (p. 11)
Étape 5 : Créer une rubrique
Lors de cette étape de Mise en route à l'aide de Amazon MSK (p. 4), vous installez les bibliothèques
clientes et les outils Apache Kafka sur l'ordinateur client, puis vous créez une rubrique.
Pour créer une rubrique sur l'ordinateur client
1. Ouvrez la console Amazon EC2 à l'adresse https://console.aws.amazon.com/ec2/.
2. Dans le volet de navigation, choisissez Instances, puis AWSKAFKATUtorialClient en cochant la case
en regard de celui-ci.
3. Choisissez Actions, puis Modifier. Suivez les instructions pour vous connecter à l'ordinateur client
AwskafkatutorialClient.
4. Installez Java sur l'ordinateur client en exécutant la commande suivante :
sudo yum install java-1.8.0
5. Exécutez la commande suivante pour télécharger Apache Kafka.
wget https://archive.apache.org/dist/kafka/2.2.1/kafka_2.12-2.2.1.tgz
Note
Si vous souhaitez utiliser un site miroir autre que celui utilisé dans cette commande, vous
pouvez en choisir un autre sur le site web Apache.
6. Exécutez la commande suivante dans le répertoire où vous avez téléchargé le fichier TAR à l'étape
précédente.
tar -xzf kafka_2.12-2.2.1.tgz
7. Accédez au répertoire kafka_2.12-2.2.1.
8. La création du cluster peut prendre quelques minutes. Pour savoir si le cluster que vous avez créé
est prêt, exécutez la commande suivante, en remplaçant ClusterARN par l'ARN (Amazon Resource
Name) que vous avez obtenu à la fin de the section called “Étape 3 : Créer un cluster” (p. 8).
aws kafka describe-cluster --region us-east-1 --cluster-arn "ClusterArn"
Le résultat de l'exécution de cette commande ressemble au JSON suivant :
{
"ClusterInfo": {
"BrokerNodeGroupInfo": {
"BrokerAZDistribution": "DEFAULT",
"ClientSubnets": [
"subnet-0d44a1567c2ce409a",
"subnet-051201cac65561565",
"subnet-08b4eceb2bd3bd8c2"
],
11Amazon Managed Streaming for
Apache Kafka Manuel du développeur
Étape 6 : Produire et consommer des données
"InstanceType": "kafka.m5.large",
"SecurityGroups": [
"sg-041e78b0a8ba7f834"
],
"StorageInfo": {
"EbsStorageInfo": {
"VolumeSize": 1000
}
}
},
"ClusterArn": "...",
"ClusterName": "AWSKafkaTutorialCluster",
"CreationTime": "2018-11-06T01:36:57.451Z",
"CurrentBrokerSoftwareInfo": {
"KafkaVersion": "2.2.1"
},
"CurrentVersion": "K3UN6WX5RRO2AG",
"EncryptionInfo": {
"EncryptionAtRest": {
"DataVolumeKMSKeyId": "arn:aws:kms:us-east-1:012345678901:key/
a7de6539-7d2e-4e71-a279-aaaa5555878"
}
},
"EnhancedMonitoring": "DEFAULT",
"NumberOfBrokerNodes": 3,
"State": "CREATING"
}
}
Si la sortie de la commande indique que l'état du cluster est toujours CREATING, attendez quelques
minutes, puis exécutez à nouveau la commande. Continuez à exécuter cette commande toutes
les quelques minutes jusqu'à ce que l'état se transforme en ACTIVE. Lorsque l'état est ACTIVE,
le résultat de cette commande describe-cluster inclut une clé supplémentaire nommée
ZooKeeperConnectionString. Copiez la valeur entière associée à cette clé car vous en avez
besoin pour créer une rubrique Apache Kafka dans la commande suivante.
9. Exécutez la commande suivante, en remplaçant ZooKeeperConnectionString par la valeur que
vous avez enregistrée après l'exécution de la commande describe-cluster.
bin/kafka-topics.sh --create --zookeeper ZooKeeperConnectionString --replication-factor
3 --partitions 1 --topic AWSKafkaTutorialTopic
Si la commande réussit, le message suivant s'affiche : Created topic
"AWSKafkaTutorialTopic".
Étape suivante
Étape 6 : Produire et consommer des données (p. 12)
Étape 6 : Produire et consommer des données
Lors de cette étape de Mise en route à l'aide de Amazon MSK (p. 4), vous produisez et consommez
des données.
Pour produire et consommer des messages
1. Dans cet exemple, nous utilisons le JVM truststore pour parler à Cluster MSK. Pour ce faire,
créez d'abord un dossier nommé /tmp sur l'ordinateur client. Ensuite, accédez au dossier bin de
l'installation d'Apache Kafka et exécutez la commande suivante.
12Amazon Managed Streaming for
Apache Kafka Manuel du développeur
Étape 7 : Afficher les métriques
Note
Votre chemin JVM peut être différent.
cp /usr/lib/jvm/java-1.8.0-openjdk-1.8.0.201.b09-0.amzn2.x86_64/jre/lib/security/
cacerts /tmp/kafka.client.truststore.jks
2. Dans le dossier bin de l'installation d'Apache Kafka sur l'ordinateur client, créez un fichier texte
nommé client.properties avec le contenu suivant.
security.protocol=SSL
ssl.truststore.location=/tmp/kafka.client.truststore.jks
3. Exécutez la commande suivante, en remplaçant ClusterARN par l'ARN (Amazon Resource Name)
que vous avez obtenu à la fin de the section called “Étape 3 : Créer un cluster” (p. 8).
aws kafka get-bootstrap-brokers --region us-east-1 --cluster-arn ClusterArn
À partir du résultat JSON de la commande, enregistrez la valeur associée à la chaîne nommée
"BootstrapBrokerString", car vous en aurez besoin dans les commandes suivantes.
4. Exécutez la commande suivante, en remplaçant BootStrapBrokerString par la valeur obtenue
lors de l'exécution de la commande précédente.
bin/kafka-console-producer.sh --broker-list BootstrapBrokerString --producer.config
client.properties --topic AWSKafkaTutorialTopic
5. Saisissez le message souhaité, puis appuyez sur Entrée. Répétez cette étape deux ou trois fois.
Chaque fois que vous entrez une ligne et appuyez sur Entrée, cette ligne est envoyée à votre cluster
Apache Kafka sous forme de message distinct.
6. Gardez la connexion à l'ordinateur client ouverte, puis ouvrez une deuxième connexion séparée à cet
ordinateur dans une nouvelle fenêtre.
7. Dans la commande suivante, remplacez BootStrapBrokerString par la valeur que vous avez
enregistrée précédemment. Ensuite, exécutez la commande en utilisant votre deuxième connexion à
l'ordinateur client.
bin/kafka-console-consumer.sh --bootstrap-server BootstrapBrokerString --
consumer.config client.properties --topic AWSKafkaTutorialTopic --from-beginning
Vous commencez à voir les messages que vous avez entrés plus tôt lorsque vous avez utilisé la
commande du producteur de la console. Ces messages sont chiffrés TLS en transit.
8. Entrez d'autres messages dans la fenêtre du producteur et regardez-les apparaître dans la fenêtre du
consommateur.
Étape suivante
Étape 7 : Utiliser Amazon CloudWatch pour afficher les métriques Amazon MSK (p. 13)
Étape 7 : Utiliser Amazon CloudWatch pour afficher
les métriques Amazon MSK
Lors de cette étape de Mise en route à l'aide de Amazon MSK (p. 4), vous examinez les métriques
Amazon MSK dans Amazon CloudWatch.
13Amazon Managed Streaming for
Apache Kafka Manuel du développeur
Étape 8 : Supprimer le cluster
Pour afficher les métriques Amazon MSK dans CloudWatch
1. Ouvrez la console CloudWatch à l'adresse https://console.aws.amazon.com/cloudwatch/.
2. Dans le panneau de navigation, choisissez Metrics.
3. Choisissez l'onglet Toutes les métriques puis AWS/Kafka.
4. Pour afficher les métriques au niveau du broker, choisissez ID du broker, Nom du cluster. Pour les
métriques au niveau du cluster, choisissez Nom du cluster.
5. (Facultatif) Dans le volet graphique, sélectionnez une statistique et une période de temps, puis créez
une alarme CloudWatch grâce à ces paramètres.
Étape suivante
Étape 8 : Supprimer le Cluster Amazon MSK (p. 14)
Étape 8 : Supprimer le Cluster Amazon MSK
Au cours de la dernière étape de Mise en route à l'aide de Amazon MSK (p. 4), vous supprimez le
Cluster MSK que vous avez créé dans Étape 3 : Créer un Cluster Amazon MSK (p. 8).
Pour supprimer le Cluster Amazon MSK à l'aide de AWS CLI
1. Exécutez la commande suivante sur l'ordinateur sur lequel vous avez installé AWS CLI.
aws kafka list-clusters --region us-east-1
2. Dans la sortie de la commande list-clusters, recherchez le cluster Amazon Resource Name
(ARN) correspondant au cluster que vous souhaitez supprimer. Copiez cet ARN.
3. Exécutez la commande suivante, en remplaçant ClusterARN par l'ARN que vous avez obtenu lors de
l'exécution de la commande précédente.
aws kafka delete-cluster --region us-east-1 --cluster-arn ClusterArn
14Amazon Managed Streaming for
Apache Kafka Manuel du développeur
Créer un cluster
Opérations de cluster Amazon MSK
Les rubriques de cette section vous montrent comment effectuer des opérations Amazon MSK à l'aide
de la AWS Management Console, de l'AWS CLI et de l'API Amazon MSK. Mettez à niveau votre AWS
CLI vers la dernière version pour vous assurer qu'elle prend en charge Amazon MSK. Pour obtenir des
instructions détaillées sur la mise à niveau du AWS CLI, veuillez consulter Installation de l'interface de ligne
de commande AWS.
Rubriques
• Créer un Cluster Amazon MSK (p. 15)
• Suppression d'un Cluster Amazon MSK (p. 18)
• Obtenir la chaîne de connexion ZooKeeper pour un Cluster Amazon MSK (p. 18)
• Obtenir les brokers d'amorçage pour un Cluster Amazon MSK (p. 20)
• Répertorier tous les clusters Amazon MSK d'un compte (p. 20)
• Mettre à jour le stockage EBS pour les brokers (p. 21)
• Mettre à jour la configuration d'un Cluster Amazon MSK (p. 22)
• Développer votre Cluster Amazon MSK (p. 23)
Créer un Cluster Amazon MSK
Avant de pouvoir créer un Cluster Amazon MSK, vous devez spécifier un VPC et configurer des sous-
réseaux dans ce VPC. Vous avez besoin de deux sous-réseaux dans deux zones de disponibilité
différentes dans les régions suivantes : Amérique du Sud (São Paulo), Canada (Centre) et USA Ouest
(Californie du Nord). Dans toutes les autres régions où Amazon MSK est disponible, vous pouvez
spécifier deux ou trois sous-réseaux. Les deux sous-réseaux doivent être dans des zones de disponibilité
différentes. Lorsque vous créez un cluster, Amazon MSK distribue les nœuds de broker uniformément
sur les sous-réseaux que vous spécifiez. Pour obtenir un exemple de configuration d'un VPC et de sous-
réseaux pour un Cluster MSK, veuillez consulter ??? (p. 4) et ??? (p. 7).
Création d'un cluster à l'aide de AWS Management
Console
1. Open the Amazon MSK console at https://console.aws.amazon.com/msk/.
2. Choisissez Create cluster.
3. Attribuez un nom au cluster.
4. Dans la liste VPC, choisissez le VPC que vous souhaitez utiliser pour le cluster. Vous pouvez
également spécifier la version d'Apache Kafka que Amazon MSK doit utiliser pour créer le cluster.
5. Spécifiez deux sous-réseaux si vous utilisez l'une des régions suivantes : Amérique du Sud (São
Paulo), Canada (Centre) et USA Ouest (Californie du Nord). Dans les autres régions où Amazon MSK
est disponible, vous pouvez spécifier deux ou trois sous-réseaux. Les sous-réseaux que vous spécifiez
doivent se trouver dans des zones de disponibilité différentes.
6. Choisissez le type de configuration souhaité. Pour de plus amples informations sur les configurations
MSK, veuillez consulter Configuration (p. 26).
7. Spécifiez le type et le nombre de brokers que MSK doit créer dans chaque zone de disponibilité. Le
minimum est d'un broker par zone de disponibilité et le maximum est de cinq brokers par zone de
disponibilité.
8. (Facultatif) Attribuez des balises à votre cluster. Les balises sont facultatives. Pour plus d'informations,
consultez Ajout de balises (p. 70).
15Amazon Managed Streaming for
Apache Kafka Manuel du développeur
Création d'un cluster à l'aide de l'AWS CLI
9. Vous pouvez ajuster le volume de stockage par broker. Après avoir créé le cluster, vous pouvez
augmenter le volume de stockage par broker, mais vous ne pouvez pas le réduire.
10. Choisissez les paramètres de chiffrement des données en transit. Par défaut, MSK chiffre les données
lorsqu'elles transitent entre les brokers au sein d'un cluster. Si vous ne souhaitez pas chiffrer les
données lors du transit entre les brokers, désactivez la case à cocher Activer le chiffrement dans le
cluster.
11. Choisissez l'un des trois paramètres pour chiffrer les données lorsqu'elles transitent entre les clients et
les brokers. Pour plus d'informations, consultez the section called “Chiffrement en transit” (p. 37).
12. Choisissez le type de CMK que vous souhaitez utiliser pour chiffrer les données au repos. Pour plus
d'informations, consultez the section called “Chiffrement au repos” (p. 37).
13. Si vous souhaitez authentifier l'identité des clients, choisissez Activer l'authentification du client TLS en
cochant la case en regard de celui-ci. Pour de plus amples informations sur l'authentification, veuillez
consulter the section called “Authentification client” (p. 48).
14. Choisissez le niveau de surveillance souhaité. Cela détermine l'ensemble de mesures que vous
obtenez. Pour plus d'informations, consultez the section called “Surveillance” (p. 55).
15. (Facultatif) Choisissez Paramètres avancés, puis choisissez Customize settings. Vous pouvez spécifier
un ou plusieurs groupes de sécurité auxquels vous souhaitez donner accès à votre cluster (par
exemple, les groupes de sécurité des ordinateurs clients). Si vous spécifiez des groupes de sécurité
qui ont été partagés avec vous, vous devez vous assurer que vous disposez des autorisations pour
ces groupes. Vous devez disposer en particulier de l'autorisation ec2:DescribeSecurityGroups.
Par exemple, veuillez consulter Amazon EC2 : Autorise la gestion des groupes de sécurité EC2
associés à un VPC spécifique, par programmation et dans la console.
16. Choisissez Create cluster.
Création d'un cluster à l'aide de l'AWS CLI
1. Copiez le JSON suivant et enregistrez-le dans un fichier. Nommez le fichier
brokernodegroupinfo.json. Remplacez les ID de sous-réseau dans le JSON par les valeurs
correspondant à vos sous-réseaux. Les sous-réseaux doivent se trouver dans des zones de
disponibilité différentes. Remplacez « Security-Group-ID » par l'ID d'un ou de plusieurs groupes
de sécurité du VPC client. Les clients associés à ces groupes de sécurité ont accès au cluster. Si
vous spécifiez des groupes de sécurité qui ont été partagés avec vous, vous devez vous assurer que
vous disposez des autorisations pour ces groupes. Vous devez disposer en particulier de l'autorisation
ec2:DescribeSecurityGroups. Par exemple, veuillez consulter Amazon EC2 : Autorise la gestion
des groupes de sécurité EC2 associés à un VPC spécifique, par programmation et dans la console.
Enfin, enregistrez le fichier JSON mis à jour sur l'ordinateur sur lequel vous avez installé AWS CLI.
{
"InstanceType": "kafka.m5.large",
"ClientSubnets": [
"Subnet-1-ID",
"Subnet-2-ID"
],
"SecurityGroups": [
"Security-Group-ID"
]
}
Important
Spécifiez exactement deux sous-réseaux si vous utilisez l'une des régions suivantes :
Amérique du Sud (São Paulo), Canada (Centre) et USA Ouest (Californie du Nord). Pour
les autres régions où Amazon MSK est disponible, vous pouvez spécifier deux ou trois
16Amazon Managed Streaming for
Apache Kafka Manuel du développeur
Création d'un cluster avec une configuration
MSK personnalisée à l'aide de l'outil AWS CLI
sous-réseaux. Les sous-réseaux que vous spécifiez doivent se trouver dans des zones de
disponibilité distinctes. Lorsque vous créez un cluster, Amazon MSK répartit les nœuds de
broker uniformément entre les sous-réseaux que vous spécifiez.
2. Exécutez la commande AWS CLI suivante dans le répertoire où vous avez enregistré le fichier
brokernodegroupinfo.json, en remplaçant « Your-Cluster-Name » par un nom de votre
choix. Pour « Monitoring-Level », vous pouvez spécifier l'une des trois valeurs suivantes :
DEFAULT, PER_BROKER ou PER_TOPIC_PER_BROKER. Pour de plus amples informations sur ces trois
niveaux de surveillance, veuillez consulter ??? (p. 55). Le paramètre enhanced-monitoring est
facultatif. Si vous ne le spécifiez pas dans la commande create-cluster, vous obtenez le niveau de
surveillance DEFAULT.
aws kafka create-cluster --cluster-name "Your-Cluster-Name" --broker-node-group-info
file://brokernodegroupinfo.json --kafka-version "2.2.1" --number-of-broker-nodes 3 --
enhanced-monitoring "Monitoring-Level"
La sortie de la commande ressemble au JSON suivant :
{
"ClusterArn": "...",
"ClusterName": "AWSKafkaTutorialCluster",
"State": "CREATING"
}
Note
La commande create-cluster peut renvoyer une erreur indiquant qu'un ou plusieurs sous-
réseaux appartiennent à des zones de disponibilité non prises en charge. Lorsque cela se
produit, l'erreur indique quelles zones de disponibilité ne sont pas prises en charge. Créez des
sous-réseaux qui n'utilisent pas les zones de disponibilité non prises en charge et réessayez
la commande create-cluster.
3. Enregistrez la valeur de la clé ClusterArn car vous en avez besoin pour effectuer d'autres actions
sur votre cluster.
Création d'un cluster avec une configuration MSK
personnalisée à l'aide de l'outil AWS CLI
Pour de plus amples informations sur les configurations MSK personnalisées et sur la façon de les créer,
veuillez consulter Configuration (p. 26).
1. Enregistrez le JSON suivant dans un fichier, en remplaçant configuration-arn par l'ARN de la
configuration que vous souhaitez utiliser pour créer le cluster.
{
"Arn": configuration-arn,
"Revision": 1
}
2. Exécutez la commande create-cluster et utilisez l'option configuration-info pour pointer
vers le fichier JSON que vous avez enregistré à l'étape précédente. Voici un exemple.
aws kafka create-cluster --cluster-name ExampleClusterName --broker-node-group-info
file://brokernodegroupinfo.json --kafka-version "1.1.1" --number-of-broker-nodes 3 --
enhanced-monitoring PER_TOPIC_PER_BROKER --configuration-info file://configuration.json
17Vous pouvez aussi lire