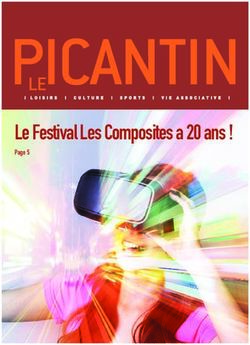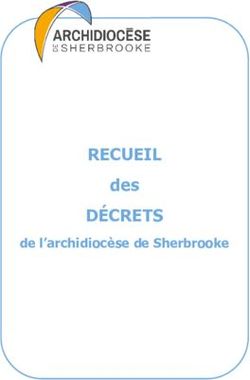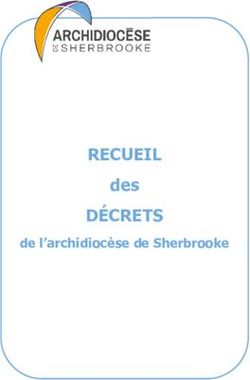Manuel d'utilisation SHARP AQUOS C10 - FR - SHARP EU
←
→
Transcription du contenu de la page
Si votre navigateur ne rend pas la page correctement, lisez s'il vous plaît le contenu de la page ci-dessous
Table des matières
Chapitre 1: Mise en route ..................................................................... 1
1.1 Votre appareil .............................................................................................. 1
Vue de face ................................................................................................. 1
Vue arrière .................................................................................................. 1
Vue de gauche ............................................................................................ 2
Vue de droite ............................................................................................... 2
1.2 Accessoires ................................................................................................. 3
1.3 Installation de la carte SIM et de la carte mémoire .................................. 3
Retirer le plateau de la carte ....................................................................... 3
Installer la carte SIM ................................................................................... 4
Installez la carte mémoire ........................................................................... 4
Retirez le plateau de la carte ...................................................................... 4
1.4 Charger la batterie....................................................................................... 5
1.5 Allumer ou éteindre l'appareil .................................................................... 6
Allumez ou éteignez l'appareil..................................................................... 6
Redémarrez l'appareil ................................................................................. 6
Régler l'appareil en Mode avion.................................................................. 6
Réglez l'appareil sur le mode Sonnerie, Vibreur ou Silencieux................... 6
Réglez l'appareil en Mode de veille............................................................. 6
1.6 Verrouiller et déverrouiller l'écran ............................................................. 7
1.7 Utiliser les écouteurs .................................................................................. 8
1.8 Réglage du volume ..................................................................................... 8
Chapitre 2: Les bases ........................................................................... 9
2.1 Écran d'accueil ............................................................................................ 9
Barre d'état................................................................................................ 10
Panneau de notifications ........................................................................... 11
Ouvrir les applications ............................................................................... 11
Afficher les applications récemment utilisées............................................ 11
Panneau de contrôle ................................................................................. 12
Widgets ..................................................................................................... 12
Dossiers .................................................................................................... 13
Définir le fond d'écran ............................................................................... 14
Gérer les ressources ................................................................................. 14
Configuration des paramètres d'apparence .............................................. 15
Gestion des panneaux d'écran d'accueil................................................... 15
Modification des paramètres du téléphone ............................................... 15
Chapitre 3: Contacts ........................................................................... 16
3.1 Ajouter des Contacts ................................................................................ 16
3.2 Copier les Contacts................................................................................... 17
3.3 Communiquer avec les contacts ............................................................. 17
Appeler des Contacts ................................................................................ 17
Envoyer un SMS à des Contacts .............................................................. 17
Envoyer un e-mail à vos Contacts ............................................................ 18
ii3.4 Gérer les Contacts .................................................................................... 18
Modifier des Contacts ............................................................................... 18
Supprimer des contacts ............................................................................ 19
Envoyer des informations de contact ........................................................ 19
Ajouter un contact à la liste noire .............................................................. 19
3.5 Contacts favoris ........................................................................................ 20
Afficher les favoris ..................................................................................... 20
Ajouter aux favoris .................................................................................... 20
Retirer des favoris ..................................................................................... 20
3.6 Recherche de Contacts ............................................................................ 21
3.7 Regrouper les Contacts............................................................................ 21
Chapitre 4: Utiliser le téléphone ........................................................ 23
4.1 Passer un appel......................................................................................... 23
4.2 Répondre à un appel................................................................................. 24
4.3 Terminer un appel ..................................................................................... 24
4.4 Options en cours d'appel ......................................................................... 25
4.5 Journal d'appel .......................................................................................... 25
Chapitre 5: E-mail & Messagerie........................................................ 26
5.1 Messages texte.......................................................................................... 26
Créer et envoyer des messages SMS ...................................................... 26
Recevoir et gérer les messages................................................................ 26
5.2 Messages multimédia ............................................................................... 28
Créer et envoyer des messages MMS ...................................................... 28
5.3 Personnalisation des paramètres de message ...................................... 29
5.4 Comptes e-mail.......................................................................................... 30
Configurer un compte de messagerie ....................................................... 30
Ajouter plus de comptes d'e-mails ............................................................ 31
Sélectionner les comptes de messagerie ................................................. 32
Supprimer les comptes de messagerie ..................................................... 32
5.5 Utiliser Email.............................................................................................. 33
Composez et envoyez vos emails............................................................. 33
Recevoir des e-mails................................................................................. 33
Lire et répondre aux e-mails ..................................................................... 34
Gérer les dossiers de courrier électronique .............................................. 35
Personnaliser les paramètres de messagerie ........................................... 37
Chapitre 6: Utiliser Internet ................................................................ 39
6.1 Connexion à Internet................................................................................. 39
Wifi ............................................................................................................ 39
Réseau de données cellulaires ................................................................. 41
6.2 Parcourir une page Web ........................................................................... 42
Gérer la page Web .................................................................................... 42
Chapitre 7: Utiliser le Bluetooth......................................................... 44
7.1 Connexion aux périphériques Bluetooth ................................................ 44
iiiChapitre 8: Applications Multimédia ................................................. 45
8.1 Photos et Vidéos ....................................................................................... 45
Prendre des photos ................................................................................... 45
Enregistrer des vidéos .............................................................................. 46
Modes de capture ..................................................................................... 47
Examiner les photos.................................................................................. 48
Examinez des vidéos ................................................................................ 49
Configurer les paramètres de la caméra ................................................... 49
8.2 Regarder des photos et des vidéos......................................................... 51
Chapitre 9: Programmes..................................................................... 52
9.1 Chrome....................................................................................................... 52
9.2 Calculatrice ................................................................................................ 52
9.3 Caméra ....................................................................................................... 52
9.4 Gmail .......................................................................................................... 52
9.5 Gestionnaire de fichiers ........................................................................... 53
9.6 Horloge....................................................................................................... 54
9.7 Utiliser la lampe torche............................................................................. 56
9.8 Messagerie................................................................................................. 56
9.9 Galerie ........................................................................................................ 56
9.10 Contacts ................................................................................................... 56
9.11 Téléphone ................................................................................................ 56
9.12 Réglages .................................................................................................. 57
9.13 Enregistreur ............................................................................................. 57
9.14 Remarque :............................................................................................... 58
9.15 Calendrier................................................................................................. 58
Chapitre 10: Gérer votre téléphone ................................................... 59
10.1 Paramètres de l'appareil ......................................................................... 59
10.2 Modification des paramètres de base ................................................... 64
Date & heure ............................................................................................. 64
Afficher les paramètres ............................................................................ 65
10.3 Utilisation du réseau sans fil et autres réseaux ................................... 66
10.4 Protéger votre téléphone........................................................................ 66
Crypter le téléphone .................................................................................. 66
Activer le verrouillage de la carte SIM....................................................... 66
10.5 Configuration de la limite d’utilisation des données mobiles ............ 68
10.6 Réinitialiser le périphérique ................................................................... 69
Chapitre 11: Données techniques ..................................................... 70
ivChapitre 1: Mise en route
Chapitre 1: Mise en route
REMARQUE : Les captures d'écran dans le manuel de l'utilisateur peuvent apparaître
différemment sur votre téléphone.
1.1 Votre appareil
Vue de face
Écouteur
Caméra frontale*
Écran tactile
Empreinte digitale
Port USB de type C
REMARQUE : *Le capteur de proximité est situé sur le dessus de la caméra frontale.
Vue arrière
Caméra arrière
Flash
Haut-parleur Microphone
1Chapitre 1: Mise en route
Vue de gauche
Nano SIM / Nano SIM ou
fente Micro SD
Vue de droite
Bouton de volume (+/-)
Bouton marche/arrêt
2Chapitre 1: Mise en route
1.2 Accessoires
La boite est livrée avec les éléments suivants. Si l'un d'eux manque, veuillez contacter
votre revendeur.
Smartphone Adaptateur audio Câble USB
Chargeur Code pin Guide de consultation
rapide
Carte de garantie Boîtier de protection
1.3 Installation de la carte SIM et de la
carte mémoire
Retirer le plateau de la carte
1. Éteindre l'appareil
2. Insérez la goupille fournie dans le trou du
plateau de la carte.
3. Poussez pour éjecter le plateau de la carte.
3Chapitre 1: Mise en route
Installer la carte SIM
Le plateau à cartes peut être utilisé pour
installer deux (2) cartes sim nano ou une (1)
carte sim nano et une (1) carte mémoire.
Placez les deux (2) cartes SIM sur le plateau
comme illustré.
SIM1
SIM2
Installez la carte mémoire
Placez la carte mémoire sur le plateau avec les
connecteurs dorés vers le bas.
Retirez le plateau de la carte
Poussez le plateau de la carte dans la fente pour carte.
4Chapitre 1: Mise en route
1.4 Charger la batterie
La batterie fournie avec l'appareil n'est que partiellement chargée.
Rechargez la batterie
1. Connectez une extrémité du câble USB au port
USB de l'appareil.
2. Connectez l'autre extrémité du câble USB à
l'adaptateur secteur.
3. Branchez l'adaptateur secteur sur une prise
murale pour commencer à charger.
Lorsque la batterie est en train de charger et que l'appareil est allumé, l'icône
s'affiche sur la barre d'état. Lorsque la batterie est complètement chargée, l'icône
apparaît dans la barre d'état.
Avertissement
• Veiller à charger dans un endroit fermé et sec.
• Le mécanisme de protection contre la surchauffe est activé, l'appareil arrête
temporairement la charge :
Lorsque la température du système atteint la température de fonctionnement
maximale, l'appareil active automatiquement le mécanisme de protection contre la
surchauffe et arrête temporairement le chargement de la batterie. Lorsque la
température du système baisse, le système redémarre automatiquement le
chargement de la batterie.
REMARQUE : L'autonomie de la batterie varie en fonction du réseau, des
applications et de la température ambiante.
5Chapitre 1: Mise en route
1.5 Allumer ou éteindre l'appareil
Après l'installation de la carte SIM et le chargement de la batterie, l'appareil est prêt à
être allumé.
Allumez ou éteignez l'appareil
Allumez l'appareil
Appuyer sur le bouton Arrêt/Marche et maintenir
jusqu'à ce que l'appareil s'allume..
Éteignez l'appareil
1. Appuyez sur le bouton Arrêt/Marche de l'appareil et
maintenir pendant 2 secondes.
2. Appuyez sur Éteindre.
3. Appuyez sur Appuyer pour éteindre pour confirmer.
Redémarrez l'appareil
1. Appuyez sur le bouton Arrêt/Marche de l'appareil et
maintenir pendant 2 secondes.
2. Appuyez sur Redémarrer.
Régler l'appareil en Mode avion
1. Faites glisser la barre d'état vers le bas pour afficher
le menu.
2. Faites ensuite glisser le menu vers le bas pour
afficher le menu étendu.
3. Appuyez sur Mode avion.
Réglez l'appareil sur le mode Sonnerie,
Vibreur ou Silencieux
1. Faites glisser la barre d'état vers le bas pour afficher
le menu.
2. Faites ensuite glisser le menu vers le bas pour
afficher le menu étendu.
3. Appuyez sur les icônes Sonnerie, Vibreur,
Silencieux pour faire défiler ces options.
Réglez l'appareil en Mode de veille
Réglez l'appareil en Mode de veille, appuyez sur le bouton Arrêt/Marche. Ceci
éteindra l'appareil.
Pour allumer l'appareil, appuyez à nouveau sur le bouton. Arrêt/Marche.
6Chapitre 1: Mise en route
1.6 Verrouiller et déverrouiller l'écran
Verrouillez l'écran pour éviter qu'il ne soit accidentellement rallumé.Par défaut, l'écran
se verrouille après avoir été inactif pendant un certain temps (voir “Afficher les
paramètres” à la page 65).
Verrouiller l'écran
Pour verrouiller manuellement l'écran et désactiver
l'affichage, appuyez sur le bouton Arrêt/Marche.
Déverrouiller l'écran
1. Si l'écran est éteint, appuyez sur le bouton. Arrêt/
Marche.
2. Faites glisser vers le haut, pour déverrouiller l'écran.
REMARQUE :
• Appuyez sur ( ) pour utiliser la caméra
• Lorsque l'écran est verrouillé, faites glisser vers la gauche, puis appuyez sur les
icônes pour utiliser les fonctions directement.
Lampe torche Calculatrice
Enregistreur Bloc-notes
7Chapitre 1: Mise en route
1.7 Utiliser les écouteurs
Pour une conversation mains libres ou pour écouter de la musique, connectez un
adaptateur audio au téléphone, puis branchez des écouteurs à la prise casque.
REMARQUE :
• Lorsque vous utilisez des écouteurs, votre capacité à entendre les sons
extérieurs peut être limitée. N'utilisez pas d’écouteurs si cela peut vous
exposer à des risques.
• Ne réglez pas le volume du casque au maximum, car cela pourrait
endommager votre ouïe.
1.8 Réglage du volume
Il existe deux façons de régler le volume :
• Faites glisser le curseur pour régler le volume.
• Appuyez plusieurs fois sur le bouton de volume (+/-)
pour le régler à votre convenance.
Faites glisser le curseur de volume pour le régler à
votre convenance.
8Chapitre 2: Les bases
Chapitre 2: Les bases
2.1 Écran d'accueil
À partir de l'écran d'accueil principal, vous pouvez accéder rapidement aux fonctions
communes et afficher les notifications d'appels manqués, de messages reçus, de
vérification de la batterie et de statut de connexion.
Barre d'état
• Affiche les icônes d'état et
de notification, ainsi que
l'horloge.
• Les messages,
connexions et autres
notifications sont
Widget Google également affichés ici.
Search
Liste
d'applications
Liste de toutes les Appuyez sur une icône
applications pour accéder à
installées sur le l'application.
téléphone.
Retour Applications récentes
Appuyez pour Appuyez pour accéder aux
revenir à l'écran applications récentes.
précédent. Accueil
Accédez à l'écran d'accueil principal.
CONSEIL :
• Appuyez et maintenez votre doigt sur l'écran d'accueil pour ajouter, gérer ou
modifier des fonctionnalités.
9Chapitre 2: Les bases
Barre d'état
Les icônes de la barre d'état indiquent différents types d'informations.
Les icônes de la barre d'état indiquent les informations suivantes :
Icône d'appel manqué Icône de la batterie
Mode Wi-Fi
Heure réelle
Puissance du
signal réseau
Icône Description Icône Description
La batterie est rechargée. Appel entrant
La batterie est en cours de
Notification d'appel manqué
chargement
La batterie est complètement Nouvelle notification de message
déchargée. texte.
Puissance du signal réseau
4G activé. Moins de barres
Notification nouvel e-mail.
indiquent une puissance de
signal plus faible.
Le Wi-Fi est connecté Le mode silencieux est activé.
La connexion Bluetooth est
Le mode vibreur est activé.
activée.
Une alarme est définie. Le mode silencieux est activé.
Le fichier est en cours de
téléchargement ou
téléchargement terminé
10Chapitre 2: Les bases
Panneau de notifications
Le panneau des notifications affiche les activités de
l'appareil, les détails de l'état ou d'autres notifications.
Ouvrez le panneau des notifications
Appuyez et faites glisser la barre d'état vers le bas.
Pour ouvrir des applications associées, appuyez sur
une notification.
Fermez le panneau des notifications
Appuyez et faites glisser la barre d'état vers le haut pour
fermer le panneau des notifications.
REMARQUE :
• Lorsque vous avez manqué l'appel, vous pou-
vez voir la notification sur le panneau des notifi-
cations.
• L'appel manqué ne sera pas visible sur l'icône de l'application Téléphone.
Ouvrir les applications
Appuyez sur une icône pour ouvrir une application.
Afficher les applications récemment utilisées
Appuyez sur . Les applications récemment utilisées
sont affichées.
11Chapitre 2: Les bases
Panneau de contrôle
Appuyez et maintenez votre doigt sur un emplacement vide de l'écran d'accueil pour
gérer directement les panneaux de l'écran d'accueil et accéder au panneau de
configuration.
Gérer les paramètres
Sélectionner un fond d'écran Ajouter un widget d'écran d'accueil
Widgets
Gagnez du temps avec des mises à jour directement sur l'écran d'accueil et obtenez
toutes vos mises à jour personnalisées en un seul endroit.
Ajouter un widget
1. Appuyez et maintenez votre doigt sur un
emplacement vide de l'écran d'accueil.
2. Appuyez sur WIDGETS.
3. Balayez l'écran jusqu'à ce que vous trouviez le
widget que vous souhaitez ajouter.
4. Appuyez et maintenez votre doigt sur le widget. 58/
5000 Ensuite, faites-le glisser vers l'emplacement
que vous préférez sur l'écran d'accueil.
Supprimer un widget
Appuyez et maintenez le widget, puis faites-le glisser vers X Supprimer.
12Chapitre 2: Les bases
Dossiers
Gagnez de l'espace sur votre écran d'accueil, regroupez les applications similaires
dans un dossier.
Ajouter un dossier
1. Faites glisser une application sur une autre pour les regrouper dans un dossier.
2. Appuyez sur le dossier pour l'ouvrir.
3. Tapez sur le nom du dossier et tapez le nom du
dossier.
REMARQUE : Le nom de dossier par défaut est
« Dossier sans nom ».
Modifier un dossier
1. Appuyez pour ouvrir le dossier que vous souhaitez
modifier.
2. Effectuez l'une des actions suivantes :
• Pour supprimer une application du dossier,
appuyez sur l'icône de l'application, puis faites-
la glisser hors du dossier.
• Pour supprimer complètement l'application de
l'appareil, faites glisser l'icône vers le bouton X
Supprimer ou Désinstaller.
• Pour consulter les informations sur l'application,
appuyez sur l'icône de l'application, puis
appuyez sur .
REMARQUE : L'option de désinstallation n'est pas
disponible pour les applications par défaut du
téléphone.
• Pour renommer le dossier, appuyez sur le nom
du dossier.
13Chapitre 2: Les bases
Supprimer un dossier
Appuyez et maintenez le doigt sur le dossier que vous
souhaitez supprimer et faites-le glisser sur X Supprimer.
Définir le fond d'écran
Personnalisez le fond d'écran de l'appareil.
1. À partir du panneau de contrôle, appuyez sur Fond d'écran.
2. Sélectionnez le fond d'écran à partir de la Galerie, des fonds d'écran animés, des
photos ou du dossier Fonds d'écran.
3. Appuyez sur un fond d'écran pour l'utiliser.
Gérer les ressources
Gérez les ressources sur votre téléphone en fermant les
applications actives récentes.
1. À partir de l'écran d'accueil, appuyez sur .
2. Effectuez l'une des actions suivantes :
• Faites glisser une application vers le haut pour
mettre fin à l'application individuelle.
• Appuyez sur pour mettre fin à toutes les
applications actives et optimiser les
performances du téléphone instantanément.
• Appuyez sur pour maximiser l'affichage de
la liste des applications récentes.
• Appuyez sur pour minimiser l'affichage de la
liste des applications récentes.
14Chapitre 2: Les bases
Configuration des paramètres d'apparence
Dans le menu Paramètres Apparence, vous pouvez
configurer l'apparence et la disposition des icônes des
écrans d'accueil.
1. Appuyez et maintenez votre doigt sur l'écran
d'accueil pour afficher le Panneau de configuration,
puis appuyez sur Paramètres.
2. Activez et configurez les paramètres, si nécessaire.
Gestion des panneaux d'écran
d'accueil
Par défaut, votre téléphone dispose d'un écran d'accueil principal. Un nouvel écran
d'accueil est ajouté
automatiquement lors d'occasions spéciales, par exemple après avoir téléchargé une
application de Play Store.
Pour ajouter un écran d'accueil supplémentaire, faites simplement glisser l'icône de
l'application vers la droite.
Pour supprimer un écran d'accueil, enlevez tous les
éléments de cet écran d'accueil et l'écran d'accueil sera
automatiquement supprimé.
Modification des paramètres du télé-
phone
Dans le menu Paramètres, vous pouvez configurer les
connexions réseau, l'appareil, les paramètres
personnels, les comptes, etc.
Pour accéder au menu Paramètres, appuyez sur
ou faites glisser la barre d'état vers le bas, puis appuyez
sur . Pour plus d'informations sur le menu Paramètres, veuillez vous référer à
“Paramètres de l'appareil” à la page 59.
15Chapitre 3: Contacts
Chapitre 3: Contacts
Contacts est votre répertoire qui vous permet de stocker les noms, numéros de
téléphone, adresses e-mail et autres informations. Vous pouvez également ajouter les
contacts fréquemment utilisés à la liste des favoris. Voir “Contacts favoris” à la
page 20.
3.1 Ajouter des Contacts
1. À partir de l'écran d'accueil, appuyez sur Téléphone
et sélectionnez l'onglet Contacts.
2. Appuyez sur une des options suivantes :
• Créer un nouveau contact : Pour créer un
nouveau contact manuellement.
• Connectez-vous à un compte : Pour importer
des contacts à partir d'un compte de messagerie.
• Importer des contacts : Pour importer des
contacts de la carte SIM ou d'une mémoire.
REMARQUE : Si vous avez déjà configuré le
compte Google sur votre téléphone, appuyez sur
pour ajouter un nouveau contact.
3. Appuyez sur une des options suivantes :
• Sauvegarder sur le périphérique : Pour
enregistrer le contact dans la mémoire du
téléphone.
• Enregistrer sur la carte SIM 1 (ou enregistrer
sur la carte SIM 2) : Pour enregistrer le contact
sur la carte SIM.
• Sauvegarder sur Google : Pour enregistrer le
contact sur le compte Google. Cette option est
disponible uniquement si vous avez déjà
configuré un compte Google sur votre téléphone.
4. Saisissez les informations du contact tel que le nom,
le numéro de téléphone. Appuyez sur AJOUTER
PLUS ajouter d'autres informations de contact.
Pour ajouter une photo du contact, appuyez sur l'icône
photo ( ).
5. Appuyez sur pour enregistrer le contact.
16Chapitre 3: Contacts
3.2 Copier les Contacts
Vous pouvez copier des contacts vers et depuis la carte
SIM, l'appareil, la carte mémoire ou un stockage USB.
1. À partir de l'écran d'accueil, appuyez sur Téléphone
et sélectionnez l'onglet Contacts.
2. Appuyez sur > Paramètres > Importer des
Contacts ou Exporter des Contacts.
3. Choisissez d'importer/exporter des contacts depuis
ou vers la carte SIM/Mémoire.
4. Sélectionnez les contacts à copier et appuyez sur
Terminé.
3.3 Communiquer avec les contacts
Appeler des Contacts
REMARQUE : Les options d'appel disponibles varient en fonction du ou des
numéro(s) de téléphone enregistré(s) pour un contact spécifique et du nombre
de cartes SIM installées sur l'appareil.
1. À partir de l'écran d'accueil, appuyez sur Téléphone
et sélectionnez l'onglet Contacts.
2. Appuyez sur un contact.
3. Appuyez sur le numéro de téléphone pour appeler le
contact. Voir “Passer un appel” à la page 23.
REMARQUE : Balayez l'écran pour voir l'historique
des appels, les messages et l'agenda lié aux
contacts sur votre téléphone.
Envoyer un SMS à des Contacts
1. À partir de l'écran d'accueil, appuyez sur Téléphone
et sélectionnez l'onglet Contacts.
2. Appuyez sur un contact.
3. Appuyez sur :
4. Composez et envoyez votre message. Voir“Créer et
envoyer des messages SMS” à la page 26.
17Chapitre 3: Contacts
Envoyer un e-mail à vos Contacts
1. À partir de l'écran d'accueil, appuyez sur Téléphone et sélectionnez l'onglet
Contacts.
2. Appuyez sur un contact.
3. Appuyez sur l'adresse e-mail.
4. Composez et envoyez votre email. Voir“Composez et envoyez vos emails” à la
page 33.
3.4 Gérer les Contacts
Modifier des Contacts
1. À partir de l'écran d'accueil, appuyez sur Téléphone et
sélectionnez l'onglet Contacts.
2. Appuyez sur le contact que vous souhaitez modifier.
3. Appuyez sur :
4. Modifiez les informations nécessaires ou ajoutez des
informations supplémentaires en appuyant sur
AJOUTER PLUS.
5. Appuyez sur pour enregistrer les modifications.
18Chapitre 3: Contacts
Supprimer des contacts
1. À partir de l'écran d'accueil, appuyez sur Téléphone
et sélectionnez l'onglet Contacts.
2. Appuyez sur le contact que vous souhaitez
supprimer et maintenez.
3. Dans la liste, marquez les autres contacts que vous
souhaitez supprimer.
4. Appuyez sur Supprimer.
5. Appuyez sur Supprimer pour confirmer
Envoyer des informations de contact
Vous pouvez envoyer des informations de contact à d'autres appareils via une
application de partage telle que Text ou vCard.
1. À partir de l'écran d'accueil, appuyez sur Téléphone et sélectionnez l'onglet
Contacts.
2. Appuyez sur un contact.
3. Appuyez sur Partager contact.
4. Appuyez sur une application de partage pour envoyer les informations de contact.
Ajouter un contact à la liste noire
1. À partir de l'écran d'accueil, appuyez sur Téléphone et sélectionnez l'onglet
Contacts.
2. Appuyez sur le contact que vous souhaitez modifier.
3. Appuyez sur > Ajouter à la liste noire.
4. Pour annuler, > Retirer de la liste noire.
19Chapitre 3: Contacts
3.5 Contacts favoris
Ajoutez les contacts les plus fréquemment appelés aux
favoris pour accéder aux contacts rapidement et
facilement.
Afficher les favoris
À partir de l'écran d'accueil, appuyez sur Téléphone et
sélectionnez l'onglet Favoris.
Ajouter aux favoris
1. À partir de l'écran d'accueil, appuyez sur Téléphone et
sélectionnez l'onglet Contacts.
2. Appuyez sur le contact que vous souhaitez ajouter à la
liste des favoris.
3. Appuyez sur Ajouter aux Favoris.
Retirer des favoris
1. À partir de l'écran d'accueil, appuyez sur Téléphone et sélectionnez l'onglet
Contacts.
2. Appuyez sur le contact que vous souhaitez supprimer de la liste des favoris.
3. Appuyez sur Retirer de mes favoris.
20Chapitre 3: Contacts
3.6 Recherche de Contacts
Sur l'écran Contacts, effectuez l'une des opérations suivantes pour rechercher
facilement des contacts :
• Faites glisser votre doigt vers le haut ou le bas de
l'écran pour faire défiler la liste des contacts.
• Dans la zone de recherche, tapez les premières
lettres du contact à rechercher ou entrez un index
alphabétique pour afficher les noms de contact
commençant par la lettre. Par exemple, pour afficher
les noms commençant par « B », tapez sur « B » et
la liste des contacts s'affichera.
3.7 Regrouper les Contacts
Vous pouvez créer des groupes de contacts pour faciliter la recherche de contacts
spécifiques, tels que vos camarades de classe, vos collègues, etc.
1. À partir de l'écran d'accueil, appuyez sur Téléphone
et sélectionnez l'onglet Contacts.
2. Appuyez sur Groupes.
3. Appuyez sur pour créer un nouveau groupe.
4. Choisissez de créer un groupe sous le Téléphone,
la carte SIM ou un compte Google.
5. Donnez un nom au groupe.
21Chapitre 3: Contacts
6. Appuyez sur pour ajouter des contacts au
groupe.
7. Appuyez sur les contacts de la liste pour commencer
à ajouter des contacts.
8. Appuyez sur Terminé.
22Chapitre 4: Utiliser le téléphone
Chapitre 4: Utiliser le téléphone
Pour ouvrir l'écran Téléphone, à partir de l'écran d'accueil, appuyez sur Téléphone.
Onglet du Appuyez pour
cadran de configurer les
composition paramètres de
Liste des appels Numérotation abrégée
et d'Appel.
Composer le numéro de
téléphone sur le clavier
Appuyez pour
masquer le clavier
à l'écran.
4.1 Passer un appel
Passer un appel à partir de l'écran du téléphone
1. À partir de l'écran d'accueil, appuyez sur Téléphone.
2. Appuyez sur le numéro de téléphone sur le clavier.
CONSEIL : Lorsque vous entrez le numéro, les
contacts correspondants apparaissent. Pour
appeler un contact, appuyez sur le contact à
partir de la liste. Appuyez sur pour effacer
un mauvais numéro. Appuyez et pressez votre
doigt pour effacer le numéro entier.
3. Appuyez sur pour appeler le numéro.
• Si vous utilisez deux cartes SIM, sélectionnez
l'un des réseaux disponibles.
23Chapitre 4: Utiliser le téléphone
4. Pour mettre fin à l'appel, appuyez sur .
Passer un appel depuis votre liste de Contacts
1. À partir de l'écran d'accueil, appuyez sur Téléphone.
2. Appuyez sur le nom du contact.
3. Appuyez sur l'icône à côté du numéro de
téléphone du contact souhaité pour passer un appel.
4. Pour mettre fin à l'appel, appuyez sur .
4.2 Répondre à un appel
Lorsqu'un appel entrant est reçu, le téléphone peut
sonner ou vibrer et l'écran affiche un message signalant
l'appel entrant. Si l'appelant est répertorié dans vos
contacts, le nom du contact apparaît. Vous pouvez
également voir le numéro de téléphone de l'appelant, s'il
est disponible.
Accepter ou rejeter un appel entrant
• Pour répondre à un appel, appuyez sur et faites-le
glisser vers .
• Pour rejeter l'appel, appuyez sur et faites-le glisser
vers le bas .
• Pour rejeter l'appel avec un message, appuyez sur
et faites glisser vers le milieu de l'écran, puis
choisissez un message de réponse dans la liste.
4.3 Terminer un appel
Pour mettre fin à un appel, appuyez sur .
24Chapitre 4: Utiliser le téléphone
4.4 Options en cours d'appel
• Pour couper ou activer le microphone, appuyez sur .
• Pour afficher le clavier à l'écran, appuyez sur .
• Pour utiliser le haut-parleur, appuyez sur .
• Pour établir une conférence téléphonique, appuyez sur
et entrez le deuxième numéro de téléphone.
• Pour mettre l'appel en attente, appuyez sur .
4.5 Journal d'appel
L'écran Journal des appels affiche les appels sortants, reçus ou manqués les plus
récents.
Pour afficher l'historique des appels, à partir de l'écran d'accueil, appuyez sur
Téléphone.
Appuyez pour accéder
à plus d'options.
Historique des appels Appuyez pour afficher les
détails de l'appel
• Pour appeler un contact, appuyez sur le contact correspondant.
• Pour supprimer un contact à partir de la liste, appuyez et maintenez le doigt sur le
contact, vous pouvez sélectionner d'autres entrées dans la liste, puis appuyer sur
Supprimer. Lorsqu'un message de confirmation apparaît, appuyez sur Supprimer
pour en confirmer la suppression.
25Chapitre 5: E-mail & Messagerie
Chapitre 5: E-mail & Messagerie
Utilisez la Messagerie pour envoyer et recevoir des messages texte et multimédia.
Utilisez Gmail pour envoyer et recevoir des e-mails en utilisant vos comptes de
messagerie Internet.
5.1 Messages texte
Un message texte ne peut contenir que des lettres, des chiffres et des symboles.
Créer et envoyer des messages SMS
1. À partir de l'écran d'accueil, appuyez sur Messagerie.
2. Appuyez sur .
3. Dans le champ À, saisissez le numéro de téléphone
du destinataire.
CONSEIL : Pour ajouter des destinataires à partir de
Contacts, appuyez sur et sélectionnez le(s)
contact(s). Puis touchez Terminé.
4. Composez votre message.
5. Appuyez sur pour envoyer votre message.
• Si vous utilisez deux cartes SIM, sélectionnez
l'un des réseaux disponibles.
REMARQUE :
• Si vous fermez la messagerie avant d'envoyer votre message, le message
non envoyé sera automatiquement enregistré en tant que brouillon.
• Vous pouvez également envoyer des messages textes via l'application
Contacts. Voir “Envoyer un SMS à des Contacts” à la page 17.
Recevoir et gérer les messages
Lorsque vous envoyez et recevez des messages d'un contact, ces messages sont
regroupés sous forme de fil de message. Un fil de message ressemble à une
conversation échangée.
Répondre à un message texte
1. À partir de l'écran d'accueil, appuyez sur Messagerie.
2. Appuyez sur une conversation pour l'ouvrir.
3. Composez votre message.
4. Appuyez sur pour envoyer votre message.
26Chapitre 5: E-mail & Messagerie
Supprimer un fil de message
1. À partir de l'écran d'accueil, appuyez sur
Messagerie.
2. Sélectionnez les conversations que vous souhaitez
supprimer.
3. Appuyez sur > Supprimer le fil.
4. Appuyez sur Supprimer pour confirmer
Supprimer tous les conversations
1. À partir de l'écran d'accueil, appuyez sur
Messagerie.
2. Appuyez et maintenez enfoncé la conversation.
3. Sélectionnez les fils de message que vous souhaitez
supprimer.
4. Appuyez sur Supprimer.
5. Appuyez sur Supprimer pour confirmer.
27Chapitre 5: E-mail & Messagerie
5.2 Messages multimédia
Un message multimédia ou MMS peut contenir des lettres, des images, un fichier
audio ou vidéo.
Créer et envoyer des messages MMS
1. À partir de l'écran d'accueil, appuyez sur Messagerie.
2. Appuyez sur .
3. Dans le champ À, saisissez le numéro de téléphone du destinataire.
CONSEIL : Pour ajouter des destinataires à partir de Contacts, appuyez sur et
sélectionnez le(s) contact(s). Puis touchez Terminé.
4. Pour joindre des fichiers à votre message, appuyez
sur , puis appuyez sur l'un des éléments
suivants :
• Photo : Joindre une photo de la Galerie.
• Prendre des photos : Prenez une photo à
joindre.
• Audio: Joindre un fichier audio.
• Modèle : Joindre un modèle de message.
• Vidéo : Joindre un fichier vidéo.
• Prendre une vidéo : Enregistrer une vidéo à
joindre.
• Contacts: Joindre une information de contact.
• Sujet: Ajouter une ligne d'objet au message.
Le message se convertit automatiquement en un
message MMS.
5. Composez votre message.
6. Appuyez sur pour envoyer votre message.
28Chapitre 5: E-mail & Messagerie
5.3 Personnalisation des paramètres de
message
1. À partir de l'écran d'accueil, appuyez sur Messagerie.
2. Appuyez sur > Paramètres.
Les paramètres de message suivants sont
disponibles :
• Paramètres de blocage de harcèlement:
Utilisez ce paramètre pour afficher les appels
interceptés et gérer la liste noire.
• Diffusion mobile: Voir l'historique des
messages d'alerte ou d'urgence de votre zone.
Messages texte (SMS)
• Centre de services: Définissez le numéro de
téléphone du centre de service.
• Rapports de livraison : Activer pour recevoir
des accusés de réception pour chaque message
que vous envoyez.
• Période de validité du SMS: Définissez la
période de validité du message non envoyé.
• Emplacement de la mémoire des SMS:
Sélectionner où stocker les messages reçus.
• Gérer les messages de la carte SIM: Gérer les messages de la carte SIM.
Messages multimédia (MMS)
• Rapports de livraison : Activer pour recevoir des accusés de réception pour
chaque message que vous envoyez.
• Envoyer un rapport de réception: Activer pour envoyer un accusé de
réception pour chaque message que vous recevez.
• Récupération automatique: Activer pour récupérer automatiquement les
messages.
• Auto-récupération d'itinérance: Activer pour récupérer automatiquement
les messages en itinérance.
REMARQUE : Si vous utilisez deux cartes SIM, sélectionnez le réseau souhaité
pour activer leurs paramètres respectifs.
29Chapitre 5: E-mail & Messagerie
5.4 Comptes e-mail
L'appareil peut envoyer et recevoir des e-mail comme vous le faites avec un
ordinateur. Il prend en charge Google, Outlook, Hotmail, Live, Yahoo, Exchange,
Office 365, et bien d'autres.
Avant de configurer le compte de messagerie, assurez-vous que le téléphone est
connecté à un réseau sans fil ou à une connexion de données mobile.
Configurer un compte de messagerie
1. À partir de l'écran d'accueil, appuyez sur Google >
Gmail.
2. Appuyez sur Ajouter une adresse e-mail.
3. Sélectionnez à partir d'une liste de fournisseurs de
messagerie.
Pour saisir manuellement les paramètres de courrier
électronique, appuyez sur Autre. Passez à l'étape 6.
4. Saisissez votre adresse e-mail et mot de passe.
5. Appuyez sur Suivant.
L'appareil récupérera automatiquement les
paramètres de courrier électronique.
30Chapitre 5: E-mail & Messagerie
6. Sélectionnez un protocole de connexion par courriel
qui corresponde le mieux à vos besoins.
• Personnel (POP3): Sélectionnez cette option
pour télécharger tous les e-mails du serveur de
messagerie et enregistrer localement sur
l'appareil. Votre email ne peut pas être
accessible par d’autres webmail ou d’autres
personnes sur des ordinateurs différents.
• Personnel (IMAP): Sélectionnez cette option pour
conserver tous les e-mails stockés sur le serveur
de messagerie alors que les e-mails Envoyés sont
toujours stockés localement sur l'appareil. Vos e-
mails entrants sont toujours disponibles sur
plusieurs ordinateurs et / ou Webmail.
• Échanger: Sélectionnez cette option pour
conserver les e-mails Entrants et Envoyés
toujours disponibles sur plusieurs ordinateurs et
/ ou webmail (le courrier est synchronisé entre le
serveur mail et le client).
7. Suivez les instructions à l'écran et entrez toutes les
informations sur le serveur, le domaine, le nom
d'utilisateur, le mot de passe et d'autres informations
connexes lorsque cela vous sera demandé. Appuyez sur Suivant pour continuer.
REMARQUE : Les paramètres de votre compte peuvent varier en fonction du type
de service de messagerie du compte. Pour les détails des paramètres de
configuration, veuillez vérifier auprès de votre fournisseur de services.
8. Une fois la configuration du compte terminée, l'appareil récupèrera
automatiquement vos e-mails.
Ajouter plus de comptes d'e-mails
1. À partir de l'écran d'accueil, appuyez sur Google > Gmail.
2. Appuyez sur .
3. Appuyez sur le compte e-mail en cours
4. Appuyez sur Ajouter un compte.
5. Sélectionnez le service de messagerie dans la liste.
6. Saisissez l'adresse e-mail et mot de passe.
7. Suivez les instructions à l'écran pour terminer l'installation.
Une fois la configuration du compte terminée, l'appareil
récupèrera automatiquement vos e-mails.
31Chapitre 5: E-mail & Messagerie
Sélectionner les comptes de messagerie
1. À partir de l'écran d'accueil, appuyez sur Google > Gmail.
2. Appuyez sur .
3. Appuyez sur le compte e-mail en cours
4. Appuyez sur le compte auquel vous souhaitez accéder.
Supprimer les comptes de messagerie
1. À partir de l'écran d'accueil, appuyez sur Paramètres
> Comptes.
2. Sélectionnez le compte que vous souhaitez supprimer.
3. Appuyez sur > Supprimer le compte.
4. Appuyez sur Supprimer pour confirmer.
32Chapitre 5: E-mail & Messagerie
5.5 Utiliser Email
Composez et envoyez vos emails
1. À partir de l'écran d'accueil, appuyez sur Google > Gmail.
2. Appuyez sur .
3. Dans le champ À, saisissez l'adresse e-mail du
destinataire.
REMARQUE : Appuyez à côté du champ À pour saisir
les adresses e-mail des destinataires supplémentaires sur
le slignes Cc et/ou Bcc.
4. Appuyez sur Sujet puis saisissez un sujet.
5. Composez votre e-mail.
6. Appuyez sur .
Ajouter des pièces jointes aux e-mails
1. Avant d'envoyer votre message, appuyez sur >
Joindre un fichier ou Insérer à partir du lecteur.
2. Sélectionnez le type de fichier, puis sélectionnez le fichier que vous souhaitez joindre.
Recevoir des e-mails
Les e-mails sont automatiquement reçus dans le dossier Boîte de réception lorsque l'appareil se
connecte à un réseau.
Recevoir manuellement des e-mails
1. À partir de l'écran d'accueil, appuyez sur Google > Gmail.
2. Faites glisser vers le bas de l'écran pour actualiser.
Le texte en gras indique que
le message n'a pas été lu.
L'e-mail contient une
pièce jointe.
33Chapitre 5: E-mail & Messagerie
Lire et répondre aux e-mails
La boîte de réception affiche les en-têtes des e-mails. Ouvrez l'email pour voir le
contenu complet.
Télécharger les pièces jointes
1. À partir de l'écran d'accueil, appuyez sur Google >
Gmail.
2. Sur l'écran Boîte de réception, appuyez sur un e-mail
pour l'ouvrir.
3. Effectuez l'une des opérations suivantes :
• Appuyez sur l'icône sur la pièce jointe pour
la télécharger directement sur la mémoire du
téléphone.
• Appuyez sur l'icône sur la pièce jointe pour
la télécharger directement sur Google Drive.
• Appuyez sur la pièce jointe > . Un menu
contextuel apparaît. Selon le type de fichier,
appuyez sur une option :
- Enregistrer pour enregistrer la pièce jointe.
- Enregistrer tout pour télécharger toutes les pièces jointes.
- Enregistrer dans Drive pour enregistrer la pièce jointe dans Google
Drive.
- Partager pour partager la pièce jointe via Gmail, Messagerie, le
téléchargement de photos, l'ajout de cartes, Android Beam, Bluetooth ou
Enregistrer sur le disque.
- Partager tout pour partager toutes les pièces jointes via Gmail,
Messagerie, le téléchargement de photos, l'ajout de cartes, Android Beam,
Bluetooth ou Enregistrer sur le disque.
- Imprimer pour envoyer l'image à l'imprimante connectée sur le réseau ou
enregistrer l'image sous forme de fichier PDF.
- Télécharger à nouveau pour télécharger à nouveau l'image.
REMARQUE : Seuls les types de fichiers pris en charge peuvent être ouverts sur le
téléphone.
34Chapitre 5: E-mail & Messagerie
Répondre ou transférer des e-mails
1. Ouvrez le message
2. Effectuez l'une des opérations suivantes :
• Au bas du message, appuyez sur Répondre,
Répondre à tous ou Transférer.
• Appuyez sur ou Appuyez sur >
Répondre à tous pour répondre à l'e-mail.
• Appuyez sur > Transférer.
3. Composez votre message.
4. Appuyez sur .
Marquer l'e-mail comme non lu
1. Ouvrez le message
2. Appuyez sur .
Gérer les dossiers de courrier électronique
Supprimer les e-mails
1. À partir de l'écran d'accueil, appuyez sur Google >
Gmail.
2. Sur l'écran Boîte de réception, appuyez et
maintenez le message que vous souhaitez
supprimer.
3. Appuyez sur pour supprimer le message.
REMARQUE : Si l'annulation du message était
involontaire, vous pouvez récupérer le
message en quelques secondes en
appuyant sur ANNULER.
Archiver des emails dans
1. À partir de l'écran d'accueil, appuyez sur Google >
Gmail.
2. Sur l'écran Boîte de réception, appuyez et
maintenez le message que vous souhaitez
supprimer.
3. Appuyez sur pour archiver le message.
REMARQUE : Si l'archivage du message était involontaire, vous pouvez récupérer le
message en quelques secondes en appuyant sur ANNULER.
35Vous pouvez aussi lire