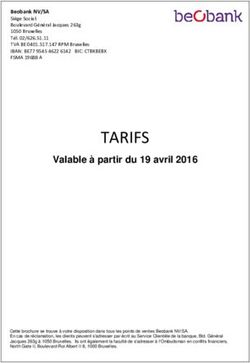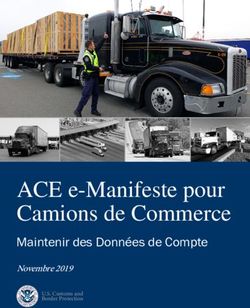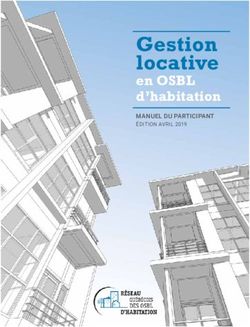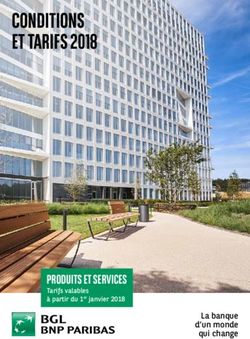Proprio Expert Guide de l'utilisateur - Version 6.1 - MAGEX Technologies
←
→
Transcription du contenu de la page
Si votre navigateur ne rend pas la page correctement, lisez s'il vous plaît le contenu de la page ci-dessous
Table des matières
1. Apprivoiser la structure et l’interface ................................................................................................... 4
Distinction des menus.................................................................................................................................. 4
Présentation de la barre d’outils ................................................................................................................ 5
Présentation des boutons ............................................................................................................................ 5
Liste hiérarchique ....................................................................................................................................... 6
Liste déroulante ........................................................................................................................................... 6
Insertion multiple ........................................................................................................................................ 6
Sélection multiple ........................................................................................................................................ 6
Aide ............................................................................................................................................................... 7
Paramètres ................................................................................................................................................... 7
Éléments à paramétrer ................................................................................................................................... 8
Base de données ........................................................................................................................................... 9
Copie de sécurité.......................................................................................................................................... 9
2. Commencer l'entrée de données .......................................................................................................... 11
Compagnie ................................................................................................................................................. 11
Immeuble.................................................................................................................................................... 13
Propriétaire ................................................................................................................................................ 16
Appartement résidentiel ........................................................................................................................... 17
Bail résidentiel ........................................................................................................................................... 19
Local commercial ...................................................................................................................................... 22
Bail commercial ......................................................................................................................................... 24
Locataire .................................................................................................................................................... 25
Meuble ........................................................................................................................................................ 26
Fournisseur ................................................................................................................................................ 27
Lier Propriétaire – Immeuble .................................................................................................................. 28
Lier Locataire – Bail ................................................................................................................................. 29
Lier Meuble – Appartement ..................................................................................................................... 29
3. Effectuer la comptabilité....................................................................................................................... 31
Facturation ................................................................................................................................................. 31
Facturation automatique .............................................................................................................................. 32
Facturation manuelle ................................................................................................................................... 33
Perception .................................................................................................................................................. 35
Chèques postdatés et paiement préautorisé ................................................................................................. 39
Dépense....................................................................................................................................................... 42
Débours ...................................................................................................................................................... 47
Journal général .......................................................................................................................................... 51
Compte ....................................................................................................................................................... 52
Grand Livre ............................................................................................................................................... 54
Solde d’ouverture ...................................................................................................................................... 55
Compte bancaire ....................................................................................................................................... 56
Conciliation bancaire ................................................................................................................................ 57
Bordereau de dépôt ................................................................................................................................... 60
Transaction répétitive ............................................................................................................................... 61
Table des matières 2Table des matières
Chèque retourné (NSF) ............................................................................................................................. 63
Dépôt remboursable .................................................................................................................................. 64
Mauvaises créances ................................................................................................................................... 68
Carte de crédit ........................................................................................................................................... 69
Taxe ............................................................................................................................................................ 69
Période financière ...................................................................................................................................... 71
Fermeture d’année .................................................................................................................................... 72
Agenda ........................................................................................................................................................ 73
Reconduction des baux ............................................................................................................................. 73
Visualisation des données ......................................................................................................................... 74
Exportation vers le Bail électronique ...................................................................................................... 74
Lettre et avis .............................................................................................................................................. 75
Réponse des locataires............................................................................................................................... 78
Augmentation des loyers ........................................................................................................................... 79
Litige ........................................................................................................................................................... 80
Gestion des travaux ................................................................................................................................... 81
Gestion des catégories ............................................................................................................................... 82
4. Générer vos rapports ............................................................................................................................ 83
Renseignements ......................................................................................................................................... 83
Comptabilité .............................................................................................................................................. 83
Divers .......................................................................................................................................................... 85
5. Coopératives .......................................................................................................................................... 86
Part sociale des membres .......................................................................................................................... 86
Subvention.................................................................................................................................................. 86
6. Compagnie de gestion ........................................................................................................................... 88
LEXIQUE .................................................................................................................................................. 89
Notes ........................................................................................................................................................... 93
Table des matières 3Structure du logiciel 1
La première chose à faire est d’apprivoiser la structure du logiciel ainsi que son interface en lisant la
section qui suit.
Distinction des menus
Proprio Expert compte deux menus : un en haut et un à gauche.
Vous trouverez dans le haut l’ensemble des options et des fonctionnalités de votre logiciel de gestion.
Le menu de gauche quant à lui, est un menu d’accès rapide où vous trouverez les modules et les
rapports les plus souvent utilisés.
4
Chapitre 1 Structure du logicielPrésentation de la barre d’outils
La barre d’outils présentée ci-dessus est visible dans la majorité des fenêtres. Voici des explications
détaillées :
Ajouter un élément (ex. une compagnie).
Supprimer un élément (ex. un appartement).
Modifier le nom d’un élément (ex. un locataire).
Enregistrer toutes les informations contenues dans la fenêtre.
Enregistrer toutes les informations contenues dans la fenêtre puis
fermer
Actualiser le contenu de la fenêtre selon les dernières modifications.
Annuler les dernières modifications.
Choisir et visualiser les rapports en lien avec le sujet de la fenêtre.
Accéder à l’aide reliée au sujet de la fenêtre. Vous pouvez appuyer
sur la touche F1 en tout temps pour accéder directement au bon
sujet dans l’aide de Proprio Expert.
Présentation des boutons
Les boutons suivants vous permettront d’effectuer plusieurs autres actions.
ou Lier deux éléments ensemble (ex.: un locataire à un bail).
Voir en détail un élément (ex.: le détail d’un immeuble).
Ajouter un élément spécifique (ex.: un article de facture).
Supprimer un élément spécifique (ex.: un versement).
Modifier un élément spécifique (ex.: un chèque postdaté).
Enregistrer un élément spécifique (ex.: un no de compte).
Sélectionner un fichier sur votre ordinateur.
Sélectionner un fournisseur.
Transférer l’élément sélectionné d’un côté vers l’autre.
Chapitre 1 Structure du logiciel 5Liste hiérarchique
La liste hiérarchique vous permet de
sélectionner les éléments désirés. Pour
accéder aux éléments d’un sujet, il s’agit
de cliquer sur le +. Pour cesser de voir
les éléments d’un sujet, cliquez sur le -.
Pour sélectionner un élément, cochez
simplement l’élément en question. Pour
sélectionner tous les éléments d’un sujet
(par exemple, pour sélectionner tous les
loyers d’un immeuble), il s’agit de cocher
le sujet en question (ici, Les Résidences
Magex) et tous les éléments du sujet seront
cochés.
Liste déroulante
Plusieurs fenêtres contiennent des listes déroulantes comme celle-ci. Il s’agit de cliquer sur la petite
flèche vers le bas pour accéder à la liste complète et ainsi pouvoir sélectionner un élément de la liste.
Insertion multiple
Vous pouvez créer plusieurs immeubles en
même temps grâce à la fonction Insertion
multiple.
Vous pourrez ensuite aller remplir la fiche de
chaque immeuble. Il s’agit d’inscrire les divers
éléments en les séparant sur la touche Retour
(Enter).
Sélection multiple
Voici les étapes à suivre pour sélectionner plusieurs items à la fois dans une liste :
Pour sélectionner des éléments consécutifs :
Cliquez sur le premier élément
Appuyez sur la touche SHIFT en gardant la touche enfoncée
Cliquez sur le dernier élément.
Pour sélectionner des éléments non consécutifs :
Appuyez sur la touche CTRL en gardant la touche enfoncée
Cliquez sur chaque élément à sélectionner
Chapitre 1 Structure du logiciel 6Aide Lorsqu’une question survient lors de l’utilisation de Proprio Expert, il suffit de cliquer sur la touche F1 de votre clavier ou sur pour accéder exactement à la bonne page de l’aide. Paramètres (Fichier, Paramètres) La fenêtre Paramètres vous permet de personnaliser diverses fonctionnalités de Proprio Expert en fonction de vos besoins. Chapitre 1 Structure du logiciel 7
Éléments à paramétrer
Application Dans cette section, configurer tous les éléments généraux tels que la langue et le pays, le format d’affichage des noms dans
les différentes listes, l’impression des étiquettes, le rappel pour la collecte de loyer, etc.
Agenda Les diverses cases affichées dans cet onglet correspondent aux types d’élément que vous désirez faire afficher dans l’agenda.
Il vous permet de déterminer le nombre de jours auxquels vous désirez être averti avant la fin d’une échéance, que ce soit
pour payer un fournisseur, pour le départ d’un locataire, etc.
Rapport Vous trouverez à cet endroit les informations relatives aux formats des chèques. Il indique également l’endroit où se
trouvent les rapports de Proprio Expert : C:\Program Files\Magex Technologies\Proprio Expert\reports.
Vous ne devriez pas modifier le contenu de cette case, à moins d’indication contraire.
C’est également dans cette section que vous déterminez si vous voulez inclure le logo de la compagnie.
Agenda Selon vos préférences, vous décidez après combien de temps l’agenda doit vous avertir d’un loyer en retard. Vous choisissez
(Lettre) également le montant d’un solde dû à partir duquel vous désirez être avisé par l’agenda qu’un avis de retard devrait être
envoyé.
Le délai des avis de reconduction des baux indique le délai accordé avant de vous aviser, par l’agenda, qu’un avis de
renouvellement de bail devrait être envoyé
Vous pouvez indiquer la période de temps avant laquelle vous désirez être avisé, par l’agenda, de l’anniversaire d’un
locataire
Divers L’onglet Divers comprend le chemin vers le bail électronique. Il n’est pas recommandé de modifier cette adresse.
Lieu du paiement vous aide à préciser l’endroit où les paiements du loyer s’effectuent, afin d’en avertir vos locataires.
Si vous cochez la case Lettre commune à tous, tous les locataires de tous vos immeubles auront seulement une lettre
commune par bail ou par appartement. Il est possible de choisir cette option pour chaque appartement dans la fenêtre Bail.
Paie Vous devez être connecté au service de paie de votre fournisseur pour envoyer un fichier de paie. C’est à cet emplacement
que vous entrez les informations de connexion préalablement fournies par votre fournisseur de service.
8
Chapitre 1 Structure du logicielBase de données
(Fichier, Base de données)
Vous ne devez, en AUCUN TEMPS utiliser les fonctionnalités de cet onglet. Vous pourriez facilement
perdre toutes vos données. Veuillez utiliser cet onglet seulement lorsque vous êtes accompagné d’un
membre de l’équipe de Magex Technologies.
Copie de sécurité
(Fichier, Copie de sécurité)
Il est important d’effectuer des copies de sécurité afin de conserver vos données. Proprio Expert
effectue automatiquement une copie de sécurité à l’ouverture du logiciel. Ces copies s’enregistrent
automatiquement dans le répertoire : Proprio Expert conserve les 20 copies de sécurité les plus
récentes dans ce répertoire, les plus anciennes étant automatiquement supprimées.
C:\Documents and Settings\All Users\Application Data\Magex Technologies\Proprio
Expert\Backup\Auto.
Cette fenêtre comprend deux onglets, Créer et Restaurer
Créer Emplacement : Par défaut, les copies de sécurité sont enregistrées dans ce
répertoire. Il est par contre possible de modifier l’emplacement en cliquant sur
.
Nom du fichier : Le système suggère un nom de fichier par défaut, mais il est
possible de modifier le nom donné au fichier de la copie de sécurité.
Compression .zip : Cochez cette option si vous désirez créer une copie de
sécurité qui requiert peu d’espace disque
Restaurer Nom du fichier : Pour choisir le fichier à restaurer, cliquez sur .
Restaurer la copie : Cliquez sur le bouton Restaurer la copie afin de
récupérer une copie de sécurité effectuée précédemment.
9
Chapitre 1 Structure du logicielMISE EN GARDE Lorsque vous restaurez une copie de sécurité, vous remplacez toutes vos données actuelles par les données contenues dans la copie de sécurité. Si vous êtes abonné au Plan de Service, il vous est également possible d’envoyer votre copie de sécurité sur nos serveurs. Accédez au menu Aide, Envoyer les données à Magex. Vous restez néanmoins responsable de faire vos propres copies de sécurité. Les données sont conservées sur nos serveurs pour une période de 3 mois. Chapitre 1 Structure du logiciel 10
Entrée des données 2
Compagnie
(Renseignements, Compagnie)
La fenêtre Compagnie sert à inscrire tous les renseignements concernant les compagnies possédant les
immeubles gérés. Une compagnie représente soit une entreprise qui possède des immeubles, soit un
particulier qui possède des immeubles. Pour débuter l’utilisation de Proprio Expert, il est obligatoire
d’ajouter une compagnie. Si vous ne possédez pas de compagnie, vous devez tout de même ajouter une
compagnie (portant votre nom, par exemple).
Pour définir une compagnie, il suffit d’inscrire les données dans les cases prévues à cet effet. Il n’est
pas obligatoire de remplir toutes les cases, mais il est possible de le faire pour obtenir des rapports plus
détaillés.
Il est obligatoire d’inscrire la période financière de la compagnie ainsi que la province où elle est
située.
Lors de l’ajout d’une compagnie, il est important de spécifier la Période financière de l’entreprise.
Pour un propriétaire n’ayant pas de compagnie, la Période financière correspond à l’année civile.
Ensuite, vous devez choisir la province de la compagnie afin de permettre à Proprio Expert de gérer les
Taxes adéquatement. Vous devrez ensuite choisir si la compagnie est inscrite aux taxes. Il est très
important de répondre adéquatement à cette question puisqu’elle a un impact majeur sur le
rapport de taxes.
11
Chapitre 2 Entrée des donnéesOnglet Compagnie Compte bancaire principal Il est fortement recommandé de spécifier le compte bancaire principal pour faciliter l’entrée de données dans le module de la comptabilité. L’adresse de la compagnie est également importante lors de l’impression des reçus de loyers ainsi que d’autres rapports. Cet onglet est utile pour choisir par défaut le compte bancaire le plus fréquemment utilisé pour effectuer les retraits et les dépôts dans le module de la comptabilité. D’autres comptes du Grand Livre peuvent être ajoutés par la fenêtre Compte du Grand Livre. Voir Compte du Grand Livre pour plus de détails. L’institution financière reliée au compte bancaire principal peut être définie par la fenêtre Compte bancaire. Voir Compte bancaire pour plus de détails. Logo : Ajouter le logo de la compagnie sur les Lettres et avis en cliquant sur . Onglet Comptes spéciaux Cet onglet vous permet de choisir à quels comptes associer les comptes spéciaux. Pour choisir un autre compte que celui sélectionné, vous devez cliquer sur la loupe et choisir le compte voulu. Onglet Subvention Cet onglet vous permet d’inscrire les subventions. Il vous suffit de cliquer sur Ajouter au milieu à gauche pour chaque nouvelle subvention. Par contre, en créant une nouvelle coopérative d’habitation, Proprio Expert vous demande automatiquement à quel programme de subvention vous êtes inscrit. Ceux-ci s’ajouteront automatiquement dans l’onglet Subvention. Nommez la subvention et associez-y un compte de subvention et un compte de remboursement en cliquant sur la loupe. Il est aussi possible d’y associer un client. Quand vous avez terminé avec cette subvention, cliquez sur Enregistrer dans le milieu à gauche. Onglet Divers Cet onglet vous permet de générer les numéros de factures automatiquement. C’est-à-dire, qu’à chaque fois que vous allez facturer un loyer, le prochain numéro de facture suivra en ordre croissant le numéro de facture précédent. Chapitre 2 Entrée des données 12
C’est également à cet endroit que les coopératives d’habitation inscrivent les informations relatives aux parts sociales Onglet Distribution Cet onglet vous permet d’inscrire les distributions des revenus et dépenses qui sont attribuables à un immeuble. Cette distribution sera prise en compte lors de la production des états financiers. Immeuble (Renseignements, Immeuble) La fenêtre Immeuble sert à inscrire tous les renseignements concernant les immeubles gérés. Cette fenêtre est divisée en différents onglets afin de regrouper les informations d’un même sujet. Il suffit d’inscrire les données dans les cases prévues à cet effet. Il n’est pas obligatoire de remplir toutes les cases, mais il est possible de le faire pour obtenir des rapports plus détaillés. Il est fortement recommandé d’inscrire les informations relatives à l’adresse de l’immeuble ainsi qu’aux parts commerciales. Onglet Immeuble Adresse Il est très important de bien inscrire l’adresse de l’immeuble puisque celle-ci sera utilisée à chaque ajout d’un appartement. Pour un immeuble possédant plusieurs adresses, il suffit d’inscrire ensemble les numéros de rue. Par exemple, pour un immeuble ayant les adresses 18 et 20 rue King Ouest, il est suggéré d’inscrire 18-20 rue King Ouest dans la case Adresse de la fenêtre Immeuble. Chapitre 2 Entrée des données 13
Mention de compétence partielle Sert à compléter la partie F d’un bail (Restrictions au droit à la fixation du loyer et à la modification du bail par la Régie du logement). Lorsqu’un transfert vers le Bail électronique sera effectué, la mention fera automatiquement partie du bail. Propriétaires Sert à visualiser tous les propriétaires de l’immeuble. Pour lier un propriétaire à un immeuble, il suffit de cliquer sur . Le détail de chaque propriétaire de l’immeuble est accessible en cliquant sur . Part commerciale Sert à effectuer la répartition des taxes adéquatement lors de l’entrée des dépenses. Par exemple, une compagnie inscrite aux taxes et possédant un immeuble étant occupé par 50 % d’espaces commerciaux et 50 % de logements résidentiels peut obtenir un remboursement de 50 % des taxes payées sur chaque dépense encourue par l’immeuble. Il est donc très important de préciser la bonne part commerciale de l’immeuble. Si vous n’êtes pas inscrit aux taxes, vous n’avez qu’à ne pas porter attention à cette case. Onglet Service (Renseignements, Immeuble, Service) Il est possible dans cet onglet d’inscrire des informations supplémentaires sur la location des appartements tels que le nombre de stationnements intérieurs et extérieurs ainsi que les personnes à contacter en cas d’urgence. Onglet Renseignements (Renseignements, Immeuble, Renseignements) Le nombre d’unités se calcule automatiquement selon le nombre d’appartements de l’immeuble ajoutés dans Proprio Expert. Les montants mentionnés sous l’onglet Renseignements sont présents à titres indicatifs seulement. Les données relatives aux différents montants seront considérées lorsqu’elles seront entrées dans le module de la comptabilité. Onglet Hypothèque (Renseignements, Immeuble, Hypothèque) Une hypothèque peut être ajoutée en cliquant sur le bouton Ajouter situé dans le coin inférieur droit de la fenêtre Immeuble sous l’onglet Hypothèque. Le calcul des versements s’effectue automatiquement en appuyant sur le bouton Calculer. Pour se faire, les cases Montant, Durée et Taux doivent contenir des valeurs. Les modifications sont enregistrées en appuyant sur le bouton Enregistrer. Pour supprimer une hypothèque, sélectionnez d’abord l’hypothèque en question située dans le tableau de la partie supérieure de l’onglet et cliquez sur le bouton Supprimer. Les montants mentionnés sous l’onglet Hypothèque sont présents à titres indicatifs seulement. Les données relatives aux différents montants seront considérées lorsqu’elles seront entrées dans le module de la comptabilité (Hypothèque automatique). Chapitre 2 Entrée des données 14
Onglet Assurance (Renseignements, Immeuble, Assurance) Une assurance peut être ajoutée en cliquant sur le bouton Ajouter situé dans le coin inférieur droit de la fenêtre Immeuble sous l’onglet Assurance. Les modifications sont enregistrées à l’aide du bouton Enregistrer. Pour supprimer une assurance, sélectionnez d’abord l’assurance en question située dans le tableau de la partie supérieure d’onglet et cliquez sur le bouton Supprimer. Les montants mentionnés sous l’onglet Assurance sont présents à titres indicatifs seulement. Les données relatives aux différents montants seront considérées lorsqu’elles seront entrées dans le module de la comptabilité. Onglet Règlement (Renseignements, Immeuble, Règlement) Le règlement de l’immeuble peut être inscrit sous l’onglet Règlement. Il est possible de s’inspirer d’un règlement par défaut en cliquant sur le bouton Insérer le règlement par défaut. Le règlement par défaut peut être modifié par la suite. SAVIEZ-VOUS QUE… Une version française et une version anglaise peuvent être définies pour un même immeuble. Il suffit de choisir le bouton Français ou Anglais selon le cas et d’inscrire le règlement correspondant. La fonction Document sert à modifier le texte du règlement par défaut selon le statut de la compagnie (Coopérative ou pas) Onglet Photo (Renseignements, Immeuble, Photo) Un nombre illimité de photos de l’immeuble peut être ajouté sous l’onglet Photo. Il suffit de cliquer sur le bouton Ajouter pour insérer une nouvelle photo. Il est recommandé d’inscrire une courte description de la photo à l’endroit prévu à cet effet. Cliquez sur afin de choisir la photo désirée. Chapitre 2 Entrée des données 15
Propriétaire (Renseignements, Propriétaire) La fenêtre Propriétaire sert à inscrire tous les renseignements concernant les propriétaires des immeubles gérés, toutes compagnies confondues. Il suffit d’inscrire les données dans les cases prévues à cet effet. Il n’est pas obligatoire de remplir toutes les cases, mais il est possible de le faire pour obtenir des rapports plus détaillés. Il est fortement recommandé de spécifier l’adresse du propriétaire ainsi que la langue et le sexe de celui-ci afin que les lettres soient rédigées adéquatement dans la fenêtre Lettre et avis. Associer un propriétaire Vous pouvez associer un propriétaire aux immeubles qu’il possède en cliquant sur l’icône de liaison situé en haut à droite de la fenêtre Propriétaire. Chapitre 2 Entrée des données 16
Appartement résidentiel (Renseignements, Appartement) La fenêtre Appartement sert à inscrire tous les renseignements concernant les appartements des immeubles de la compagnie en cours. Cette fenêtre est divisée en différents onglets afin de regrouper les informations d’un même sujet. Il suffit d’inscrire les données dans les cases prévues à cet effet. Il n’est pas obligatoire de remplir toutes les cases, mais il est possible de le faire pour obtenir des rapports plus détaillés. Il est fortement recommandé d’inscrire les informations relatives à l’adresse de l’appartement, la dimension (si vous avez des locaux commerciaux dans l’immeuble), le prix projeté, les services inclus ainsi que le caractère taxable de l’appartement. Ajouter un appartement Il est possible de modifier le numéro de l’appartement tout simplement en inscrivant un nouveau numéro dans Identification de l’appartement (étape 1). À l’étape 2, il s’agit de choisir le format de l’adresse que vous préférez. Ensuite, vous n’avez qu’à inscrire les détails de l’appartement à l’étape 3. Vous pouvez aussi ajouter immédiatement des locataires pour le nouvel appartement créé, en cliquant sur ajouter un locataire et inscrire la date de début du bail de ce locataire. Vous pouvez aussi lier un locataire déjà inscrit en sélectionnant l’icône Lier. Pour terminer, vous pouvez soit ajouter un autre appartement ou Enregistrer et Fermer. Chapitre 2 Entrée des données 17
Onglet Renseignement Nombre de pièces Pour préciser le nombre de pièces de l’appartement, vous pouvez utiliser le bouton Ajouter ½ pour ajouter la demi-pièce. Dimension Si l’immeuble en cours contient une partie commerciale et que la compagnie qui possède les immeubles est inscrite aux taxes, il est utile de préciser la dimension de tous les appartements de l’immeuble. Ainsi, il sera possible d’effectuer un calcul adéquat dans l’évaluation de la proportion commerciale de l’immeuble, requis lors de la gestion des taxes. Si vous ne désirez pas inscrire la dimension de tous les appartements, il est essentiel de préciser la part commerciale de l’immeuble à partir de la fenêtre Immeuble. Bail actif Prix projeté Le prix projeté sert à définir le prix du prochain bail qui sera ajouté à cet appartement. Ce montant est utilisé également pour comptabiliser les appartements vacants. Même si vous louez cet appartement à la semaine ou à la journée, si vous désirez que Proprio Expert effectue un calcul adéquat lors de la comptabilisation des appartements vacants, vous devez obligatoirement spécifier le montant mensuel de location de l’appartement. Le prix projeté est également mis à jour lorsqu’une Augmentation de loyer est effectuée. Ainsi, les avis de renouvellement contiendront ce prix afin d’annoncer aux locataires habitant cet appartement le prix du prochain bail. Onglet Notes (Renseignements, Appartement, Notes) Dans cet onglet, vous pouvez ajouter des notes. Onglet Photo (Renseignements, Appartement, Photo) Un nombre illimité de photos de l’appartement peut être ajouté dans la section Photo. Il suffit de cliquer sur le bouton Ajouter pour insérer une nouvelle photo. Il est recommandé d’inscrire une courte description de la photo à l’endroit prévu à cet effet. Cliquez sur afin de choisir la photo désirée. Appartements vacants Il est recommandé de tenir compte des appartements vacants dans la comptabilité afin de pouvoir faire des analyses plus justes sur la rentabilité de l’immeuble. De là l’importance de spécifier le prix projeté de l’appartement afin de pouvoir établir la valeur locative de l’appartement Chapitre 2 Entrée des données 18
Convertir Résidentiel/Commercial (Divers, Autres, Convertir du résidentiel en commercial) Il est possible de convertir un appartement résidentiel en commercial via cette fenêtre. Bail résidentiel (Renseignements, Bail) La fenêtre Bail représente la fenêtre la plus importante pour effectuer adéquatement la comptabilité reliée aux locataires. Elle sert à inscrire tous les renseignements concernant les baux des appartements des immeubles de la compagnie en cours. Cette fenêtre est divisée en différents onglets afin de regrouper les informations d’un même sujet. Il suffit d’inscrire les données dans les cases prévues à cet effet. Il n’est pas obligatoire de remplir toutes les cases, mais il est possible de le faire pour obtenir des rapports plus détaillés et pour imprimer le bail par le biais du Bail électronique. La fenêtre Bail est une fenêtre très importante de Proprio Expert pour le module de comptabilité alors il est essentiel de porter une attention particulière aux éléments suivants : Durée du bail Date du bail Signataire des chèques Lettre commune Prix du loyer et fréquence de paiement Détails du prix, si des services sont inclus dans le bail Ajouter un bail Un nouveau bail est généré automatiquement avec les informations entrées dans la fenêtre Appartement. Le numéro du bail est un numéro que le système a déterminé et il ne peut être modifié. Il sert simplement à distinguer deux baux d’un même appartement. Le prix du nouveau bail est le même que le prix projeté de l’appartement en cours. S’il s’agit d’un premier bail pour un appartement, les services spécifiés dans la fenêtre Appartement se transfèrent automatiquement dans le bail sous l’onglet Service. Ajouter un bail dans un appartement ayant déjà un bail Si l’appartement en cours possède déjà un bail, Proprio Expert vous demandera s’il s’agit d’une reconduction du bail sélectionné. Qu’il s’agisse d’un renouvellement de bail ou non, le prix du nouveau bail sera le même que le prix projeté de l’appartement. Il est donc important, avant d’ajouter un bail, d’effectuer l’Augmentation des loyers ou de modifier manuellement le prix projeté dans la fenêtre Appartement. Le bail ajouté contiendra les mêmes caractéristiques que le bail en cours, avec une date de début correspondant à la fin du bail en cours. Chapitre 2 Entrée des données 19
Reconduction de bail Lors d’une reconduction de bail, les locataires seront automatiquement associés au nouveau bail sans que vous ayez à lier de nouveau les locataires au bail. Les nouvelles conditions du bail sélectionné seront transférées dans le bail reconduit dans la case Autres service et conditions sous l’onglet Service. Si ce n’est pas une reconduction, les locataires ne seront pas associés au nouveau bail et les conditions ne seront pas prises en compte. Exporter vers le Bail électronique L’exportation du bail vers le Bail électronique permet d’imprimer un ou plusieurs baux à partir des informations entrées dans Proprio Expert. Pour ce faire, vous devez vous procurer le logiciel Bail électronique distribué par Publication Québec par Internet ou dans les librairies : http://publicationsduquebec.gouv.qc.ca Voir la fenêtre Exportation vers le Bail électronique pour plus de détails. Onglet Général (Renseignements, Bail, Général) Bail à durée Indéterminée : Représente un bail qui n’a pas de date de fin. Lorsque la date de départ est connue, il suffit de l’inscrire dans la case prévue à cet effet. Date de fin : Lorsque le bail est à durée fixe, la date de fin est automatiquement calculée selon la durée spécifiée. Un bail à durée indéterminée ne possède pas de date de fin. Il est fortement conseillé de commencer le bail au 1er du mois. Si un bail commence en cours de mois, vous devez inscrire le rabais dans la section Prix – Détail du prix. Date de départ : Lorsqu’un bail est à durée indéterminée et qu’une date de départ est connue, il est important de la spécifier dans cette case afin de cesser de facturer le(s) locataire(s) de ce bail au bon moment. Pour supprimer la date de départ spécifiée, il suffit de se positionner dans la case Date de départ et d’appuyer sur la touche Supprimer (Delete) de votre clavier. Statut : Représente l’état actuel du bail, selon la date de votre ordinateur. Le statut peut être Échu, Actif ou Futur. Locataire(s) : Utilisé pour visualiser tous les locataires associés au bail. Pour lier un locataire à un bail, il suffit de cliquer sur . Voir Lier Locataire – Bail pour plus de détails. Le détail de chaque locataire du bail est accessible en cliquant sur . Signataire des chèques : Le signataire représente le responsable des chèques du loyer. Le signataire peut être une personne autre que les locataires associés au bail. Si aucun signataire n’est spécifié, Proprio Expert considérera le Chapitre 2 Entrée des données 20
premier locataire comme étant le signataire. Pour choisir un signataire parmi les locataires, il suffit de sélectionner le locataire dans la liste des locataires et de cliquer sur . Note : Il n’est pas possible d’ajouter plus d’un signataire dans cette case. Vous pourrez par contre spécifier le signataire des chèques lors de la perception. Onglet Prix (Renseignements, Bail, Prix) Ne plus facturer à partir de Cochez cette case et inscrivez la date à partir de laquelle vous désirez ne plus facturer ce bail. Cette case est cochée automatiquement lorsqu’une facture d’un bail est considérée comme étant une mauvaise créance et que vous avez choisi de ne plus facturer ce bail à l’avenir. Voir Mauvaise Créance pour plus de détails. Loyer taxable Cochez cette case lorsqu’un bail est de type commercial et que vous percevrez des taxes pour cet appartement (ou ce local). Pour effectuer un calcul adéquat de la part commerciale de l’immeuble, lorsque vous cochez la case Loyer taxable, vous devez cocher la case Taxable dans la fenêtre Appartement. Taxe d’hébergement Cochez cette case si la durée du bail est indéterminée et vous désirez ajouter la taxe d’hébergement de 2 $ par jour pour un bail de moins de 30 jours. Paiement Les informations concernant le paiement sont présentes à titres indicatifs seulement et ne sont pas considérées dans le module de la comptabilité, à l’exception du coût du loyer et de la fréquence de paiement de ce montant. Il est par contre essentiel de remplir ces informations si vous désirez exporter le bail vers le Bail électronique. Onglet Détail du prix (Renseignements, Bail, Détail du prix) Si le coût du loyer inclut un montant pour différents services, vous pouvez détailler le montant en cochant la case Détailler le montant. Le détail du prix devra totaliser le coût du loyer. Détails réguliers Rabais Le rabais accordé à un service ne doit pas dépasser le coût de celui-ci. Les périodes de rabais doivent idéalement représenter un multiple de mois (1 mois, 2 mois, etc.) Subvention pour les loyers modiques Représente le montant mensuel accordé en réduction du coût du loyer pour les logements à prix modique (HLM, Coopérative, etc.). Chapitre 2 Entrée des données 21
Gratuité Il est possible de spécifier jusqu’à six mois de loyer gratuit. Il suffit d’inscrire le mois suivit de l’année en suivant le format comme suit : mm/aaaa. Par exemple, si le mois de janvier 2014 est gratuit, il suffit d’inscrire 01/2014. Local commercial (Renseignements, Appartement, Commercial) Lorsque vous désirez ajouter un local commercial, vous devez préalablement passer par la fenêtre Appartement Résidentiel. Pour convertir un appartement résidentiel en local commercial, vous devez aller dans le menu du haut Divers – Autres – Convertir du résidentiel en commercial. Une fois la conversion effectuée, la fenêtre suivante apparaîtra. Onglet Renseignements Ajouter : Il est possible de modifier le numéro de l’appartement tout simplement en inscrivant un nouveau numéro dans Identification de l’appartement (étape 1). Vous pouvez aussi ajouter immédiatement des locataires pour le nouvel appartement créé, en cliquant sur ajouter un locataire et inscrire la date de début du bail de ce locataire. Vous pouvez aussi lier un locataire déjà inscrit en sélectionnant l’icône Lier. Pour terminer, vous pouvez soit ajouter un autre appartement ou Enregistrer et Fermer. Chapitre 2 Entrée des données 22
Onglet Notes (Renseignements, Appartement, Notes) Il peut être pratique d’ajouter des notes. Onglet Photo (Renseignements, Appartement, Photo) Un nombre illimité de photos de l’appartement peut être ajouté sous l’onglet Photo. Il suffit de cliquer sur le bouton Ajouter pour insérer une nouvelle photo. Onglet Commercial (Renseignements, Appartement, Commercial) Dimensions Il est utile de préciser la dimension du local commercial. Ainsi, il sera possible d’effectuer un calcul adéquat dans l’évaluation de la proportion commerciale de l’immeuble, requis lors de la gestion des taxes. Si vous ne désirez pas inscrire la dimension de tous les appartements, il est essentiel de préciser la part commerciale de l’immeuble à partir de la fenêtre Immeuble. Vous devez également cocher si le local est taxable ou non. En cochant cette option, le logiciel prendra en compte les taxes pour la génération du rapport de taxes. Documents Il est possible d’ajouter des documents tels qu’un plan de location ou un contrat dans cette section. Il est recommandé d’inscrire une courte description de la photo/document à l’endroit prévu à cet effet. Cliquez sur afin de choisir le document désiré. Chapitre 2 Entrée des données 23
Bail commercial (Renseignement, Bail) Lorsque vous spécifiez dans la fenêtre Appartement que le local est commercial, le logiciel génère automatiquement un bail commercial lorsque vous cliquez sur Ajouter. Le bail commercial permet d’ajouter différents termes et donc d’ajuster le prix selon une durée déterminée. Quelques particularités... Terme(s) à durée de… En inscrivant le nombre de termes, Proprio Expert génère les baux supplémentaires qui seront associés aux termes. Dans l’historique vous les verrez inscrits avec la date et le numéro du terme associé. Cela vous permet de modifier chaque bail individuellement. Superficie Les dimensions locatives et utilisables préalablement inscrites dans la fenêtre Appartement- onglet commercial sont transférées dans la section Général de la fenêtre Bail. Détail du prix Vous pouvez détailler le prix en fonction de la superficie et du taux. Pour modifier les unités de mesure de la superficie, vous devez aller dans la fenêtre Appartement – onglet commercial. Vous pourrez alors choisir entre les m2 ou le pi2. Si vous avez préalablement coché la case Taxable dans la fenêtre Appartement, la taxe s’applique par défaut sur le prix du bail. Chapitre 2 Entrée des données 24
Locataire (Renseignements, Locataire) La fenêtre Locataire sert à inscrire tous les renseignements concernant les locataires des appartements gérés, tous immeubles confondus. Associer un locataire Pour associer un locataire à un bail, il suffit de cliquer sur . Voir Lier Locataire - Bail pour plus de détails. Onglet Renseignement – 1 (Renseignements, Locataire, Renseignement - 1) Adresse de correspondance Représente l’adresse du locataire où il désire recevoir ses lettres et avis. Suite au départ de l’appartement Cochez cette case si cette adresse sera toujours valide après le départ du locataire. Onglets Renseignement 2-3 Les autres onglets de renseignements permettent d’ajouter davantage d’informations. Il n’est pas nécessaire de tous les remplir. Chapitre 2 Entrée des données 25
Onglet Contacts Inscrivez des personnes contacts en cas d’urgence. Onglet Enquête Si vous effectuez une enquête préliminaire, vous pouvez inscrire, dans cet onglet, les résultats de cette enquête ainsi que quelques notes supplémentaires. Onglet Notes Retardataire Cochez cette case si le locataire est qualifié comme étant un mauvais payeur. Cette case est automatiquement cochée lorsqu’une facture d’un locataire est traitée comme étant une mauvaise créance s’il a été choisi, à ce moment, de considérer les locataires comme étant retardataires. Ce qualificatif permet d’effectuer une sélection automatique des locataires retardataires lors de l’envoi d’avis de retard ou de l’impression de rapports en lien avec les locataires. En attente Cochez cette case si le locataire est en attente d’un logement. Ce qualificatif permet d’effectuer une sélection automatique des locataires en attente lors de l’impression de rapport des locataires. Lettres envoyées Dans cet onglet, Proprio Expert y insère toutes les lettres envoyées à chaque locataire, afin de garder un suivi. C’est aussi dans cet onglet que l’on peut réimprimer certains avis. Meuble (Renseignements, Meuble) La fenêtre Meuble sert à inscrire tous les renseignements concernant les meubles possédés, toutes compagnies confondues. Ajouter un meuble Avant de procéder à l’ajout d’un meuble, vous devez choisir la catégorie à laquelle il appartient en sélectionnant le bouton approprié Les caractéristiques du meuble sont décrites sous l’onglet Meuble. Vous pouvez également préciser de quel fournisseur vous vous êtes procuré le meuble en question en cliquant sur . Pour dissocier le fournisseur, il suffit de cliquer sur . Onglet Réparation du meuble Afin de faire un suivi assidu des meubles possédés, il est possible d’inscrire les réparations effectuées sur un meuble. Vous pouvez ajouter une réparation en cliquant sur le bouton Ajouter. Pour enregistrer la réparation, cliquez sur le bouton Enregistrer. Si vous désirez supprimer une réparation, veuillez Chapitre 2 Entrée des données 26
Vous pouvez aussi lire