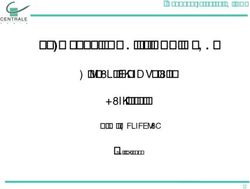CSC 3102 - Sujets de TP Introduction aux systèmes d'exploitation - Année 2018-2019 Coordinateurs : Élisabeth Brunet et Gaël Thomas
←
→
Transcription du contenu de la page
Si votre navigateur ne rend pas la page correctement, lisez s'il vous plaît le contenu de la page ci-dessous
CSC 3102 – Sujets de TP Introduction aux systèmes d’exploitation Année 2018-2019 Coordinateurs : Élisabeth Brunet et Gaël Thomas http://www-inf.telecom-sudparis.eu/COURS/CSC3102/Supports/ CSC 3101
Portail informatique Année 2018 – 2019
CSC 3102 – Introduction aux systèmes d’exploitation
Devoir Hors Présentiel – Calculette en Script shell
Objectifs : Cet exercice a pour but de vous familiariser à la manipulation des structures de base du script shell afin que leur
utilisation ne soit pas un frein à la réalisation des séances de TP suivantes.
L'exercice consiste à réaliser une calculette en ligne de commande. Pour cela, nous procédons en plusieurs étapes. Dans la
première version de notre calculette, l'objectif est d'appliquer un même opérateur aux opérandes donnés en argument de votre
script. Dans une seconde version, votre calculette évoluera afin de permettre l'évaluation d'une suite d'opérandes et d'opérateurs
sans priorité. En bonus, vous devrez modifier votre calculette afin qu'elle gère les priorités des opérateurs.
Avant de commencer, nous vous rappelons que le shell ne manipule que des chaînes de caractères. Ainsi, pour lancer l'évaluation
d'une opération arithmétique, vous devez utiliser la commande expr.
Remarque : Testez régulièrement vos avancées en lançant vos scripts avec différentes configurations d'arguments. Vous pouvez
même scripter ces différents appels au sein d'un script shell indépendant afin d'automatiser vos tests. Dans tous les cas, n'oubliez
pas de les rendre exécutables grâce à la commande chmod u+x .
Remarque : Les exercices 1 et 2 sont obligatoires. L'exercice 3 demandant une pratique plus avancée, il peut être traité en bonus.
Remarque : La charge de travail personnel prévisionnelle pour ce DM est estimée à 3h. Le devoir doit être rendu via la section
dédiée sur la page Moodle du cours. Vous êtes incité à le réaliser en autonomie afin de vous familiariser avec les scripts shell. Vous
êtes néanmoins autorisés à le réaliser en binôme (dans ce cas, l'un doit rendre le devoir tandis que l'autre doit rendre sous Moodle
un fichier indiquant uniquement le nom du binôme avec qui il a travaillé). La notation est établie comme suit : 8 points pour l'exercice
1, 8 points pour l'exercice 2 et 4 points pour l'exercice 3.
Bon travail !
Exercice 1 : Calculette uniopération
Dans cette première phase, il s'agit de réaliser un script shell qui permette de réaliser une addition, une soustration, une
multiplication ou une division sur l'ensemble des opérandes donnés en ligne de commande. Voici un exemple de résultat d'exécution
attendu (les cinq derniers appels doivent être considérés par votre script comme incorrects et génèrer des messages d'erreurs) :
$./calculette_uni_operation.sh add 1 2 3
1 + 2 + 3 = 6
$./calculette_uni_operation.sh supp 6 4
6 - 4 = 2
$./calculette_uni_operation.sh mult 2 4 3
2 * 4 * 3 = 24
$./calculette_uni_operation.sh div 66 11 3 3
66 / 11 / 3 / 3 = 0
$
$
$./calculette_uni_operation.sh
Opération manquante
$./calculette_uni_operation.sh add
Opérande manquant
$./calculette_uni_operation.sh ad 1 2 3
Opération inconnue
$./calculette_uni_operation.sh 1 2 3
Opération inconnue
$./calculette_uni_operation.sh div 6 2 0
6 / 2 / 0 : Division par 0 interdite
$
Question 1.a. Commencez par consulter la page de manuel de la commande expr et testezla.
Question 1.b. Supposez que l'appel à votre script est correct et traitez le cas de la somme. Pour vous aider à débuter, voici le
pseudo code du script shell attendu.
#! /bin/sh
# déclaration d'une variable res dans laquelle le résultat sera accumulé, initialisée
avec le deuxième argument de la ligne
# si le premier argument est égal à "add" alors
# décalage de deux arguments puisqu'on a traité l'opérateur et le premier opérande
# pour chaque argument suivant
# res=res+argument courant
# affichage de l'opération effectuée
## affichage du résultat
Attention : res ne doit pas être égal à la chaîne de caractère , mais le résultat de l'évaluation de cette
commande.
On vous rappelle donc que, comme vu en cours, vous pouvez affecter une variable à la sortie d'une commande avec la construction
bash suivante :
var=$(cmd arg1 arg2...)
Par exemple, x=$(expr 1 + 2) affectera la valeur 3 à la variable x.
Question 1.c. Mettez en place un schéma alternatif afin de traiter les différents opérateurs. Attention à protéger correctement le
caractère spécial '*' dans l'évaluation de la multiplication.
Question 1.d. Traitez le cas de la division par zéro.
Question 1.e. À présent, traitons les cas d'erreurs. Voici le pseudo code du script attendu :
#! /bin/sh
#si le nombre d'arguments est égal à 0
# affichage "Opération manquante"
# sortie du script
#sinon
# si le nombre d'arguments est égal à 1
# affichage "Opérande manquant"
# sortie du script
# sinon
# res=deuxième argument de la ligne
# affichage
# si le premier argument est égal à
# "add" :
# décalage de deux arguments puisqu'on a traité l'opérateur et le premier
opérande
# pour chaque argument suivant
# res=res+argument courant
# affichage de l'opération effectuée
# "supp" :
# ...
# "mult" :
# ...
# "div" :
# si operande = 0
# affichage " / 0 : Division par 0 interdite"
# sinon
# ...
# autre cas :
# affichage "Operation non traitée"
# sortie du script
# affichage du resultat
Exercice 2 : Calculette multiopération sans priorité.
À présent, nous vous proposons de réaliser une calculette qui permet d'appliquer les opérations arithmétiques dans l'ordre où elles
sont écrites, i.e. sans tenir compte des priorités sur les opérateurs. Voici un exemple de résultat d'exécution attendu :
$./calculette_sans_priorite.sh 1 + 2 + 3
1 + 2 + 3 = 6
$./calculette_sans_priorité.sh 6 - 4
6 - 4 = 2
$./calculette_sans_priorité.sh 2 x 4 + 3
2 * 4 + 3 = 11
$./calculette_sans_priorite.sh 3 + 2 x 4
3 + 2 * 4 = 20
$./calculette_sans_priorite.sh 3 + 2 x 4 / 2
3 + 2 * 4 / 2 = 10
$
$
$./calculette_sans_priorite.sh
Opérande manquant
$./calculette_sans_priorite.sh 1 +2
1 +2 -> Opération non traitée
$./calculette_sans_priorite.sh 1 / 0
1 /0 -> Division par 0 interdite$
Remarque :
Afin de pas à se soucier de l'interprétation du symbole '*' en tant qu'opérateur de multiplication de notre script shell, utilisez
le caractère "x" à la place.
Attention à bien séparer vos arguments par des espaces.
Question 2.a. Dans un nouveau script shell, abordez le problème sans vous soucier des cas d'erreurs. Pour vous aider, voici le
pseudo code du script shell attendu :
#! /bin/sh
#
#res=premier argument
#affichage
#décalage
#
#tant qu'il reste des arguments
# si l'argument courant est égal à
# + :
# res=res+ argument qui suit
# affichage
# - :
# ...
# x :
# ...
# / :
# si argument qui suit = 0, affichage "Divivion par 0 interdite"
#
# décalage
#affichage du résultat
Question 2.b. Traitez les cas d'erreurs.
Si vous vous sentez à l'aise à ce stade du devoir et que vous acceptez de relever le challenge, vous pouvez pousser à la question
bonus. Sinon, pas de panique, vous avez atteint un niveau suffisant pour suivre la suite du module.
Exercice 3 : Calculette multiopération avec priorité.
En vous basant sur le script précédent, faites en sorte de prendre en compte les priorités qu'imposent les opérateurs arithmétiques,
et ce, sans parenthèse.
La multiplication et la division sont prioritaires sur l'addition et la soustraction; que ce soit dans une suite d'additions et de
soustractions ou dans une suite de multiplications et de divisions, on effectue les calculs dans l'ordre d'écriture (c'estàdire de
manière similaire à la question précédente). Ainsi, le challenge réside dans la différenciation des opérations selon leur priorité.
Pour vous aider, à chaque fois que vous rencontrez un opérateur non prioritaire, il faut que vous détectiez si l'opération suivante doit
être évaluée avant. Plusieurs opérations prioritaires pouvant se suivre, cette vérification + évaluation doit être faite au sein d'une
boucle qui prend fin lorsque l'opérateur rencontré n'est ni un opérateur de multiplication ni un opérateur de division.Trucs et astuces
Cette petite liste de trucs et astuces devrait vous aider à utiliser un peu plus efficacement votre terminal et le langage bash. Lisez
attentivement cette page, vous gagnerez beaucoup de temps par la suite !
Questions fréquentes
bash: [: =: unary operator expected
Comment me connecter aux salles de TP depuis chez moi ?
Je suis sous windows, comment je peux faire les TPs ?
Je suis sous mac, comment je peux faire les TPs ?
Quelle distribution de Linux je peux installer sur ma machine ?
Comment utiliser emacs ?
Complétion des noms de fichiers
Pour utiliser la complétion automatique fournie par le shell, tapez les premières lettres de la commande ou du fichier et appuyez sur
la touche « tabulation ». Si le préfixe donné n'est pas ambigu, la complétion est faite automatiquement. Sinon, si vous appuyez
une deuxième fois sur la touche tabulation, le shell vous propose une liste des complétions disponibles.
Rappel des commandes précédentes
Pour rappeler des commandes précédentes dans votre fenêtre de terminal, vous pouvez presser la touche « flèche vers le
haut » de votre clavier, une fois pour rappeler la commande précédente ou plusieurs fois pour rappeler une commande plus
ancienne.
Lorsqu'une commande échoue, habituezvous à utiliser l'historique pour la rappeler et la modifier au lieu de la retaper.
Vous pouvez aussi rechercher facilement une commande dans l'historique. Pour cela, il suffit de saisir la combinaison de touches «
control + r ». Saisissez ensuite un des mots utilisé dans une ancienne commande et la commande complète va apparaître.
Ma commande est bloquée
Lorsque votre commande est bloquée (typiquement, lors d'une boucle infinie), vous pouvez interrompre la commande en utilisant la
combinaison de touches « control + c ».
Mon terminal est bloqué
Votre terminal est bloqué car un processus tourne en premier plan. Vous pouvez soit interrompre le processus en premier plan en
saisissant « control + c », comme indiqué dans l'astuce précédente, soit passer le processus en premier plan en arrière plan.
Pour cela, il faut d'abord saisir la combinaison de touches « control + z » dans le terminal. Cette combinaison de touches
suspend le processus en premier plan. Ensuite, vous pouvez redémarrer le processus en arrièreplan avec la commande bg
(comme background).
Copiercoller avec la souris
Pour copiercoller une chaîne de caractères, sélectionnezla avec le bouton gauche de la souris (ce qui copie), et collezla avec le
bouton du milieu (les deux boutons simultanément si la souris a seulement deux boutons). Le collage a lieu à la position courante du
curseur.
Autres raccourcis bash bien utiles
De nombreux raccourcis de emacs fonctionnent aussi dans le terminal. En particulier :
« control + k » : coupe du curseur jusqu'à la fin de la ligne.
« control + w » : coupe du curseur jusqu'au début du mot précédent.
« control + y » : colle le dernier texte coupé.
À propose de source script.sh et . script.sh
Pour les curieux, vous pouvez inclure un script dans un autre à l'aide de la commande source qui peut aussi s'écrire « . ». À ce
moment, bash exécute les commandes se trouvant dans script.sh, comme si elles avaient été placées à la place de la ligne
source script.sh. Ce mécanisme est très différent du lancement d'une commande en omettant le source. En effet, sans le
source, bash lance un nouveau processus pour exécuter les commandes, alors qu'avec source, bash exécute le script passé en
argument dans le processus courant. La construction source n'est pas utilisée dans le cours. En revanche, si vous ouvrez votre
fichier de configuration par défaut (.bashrc), il est probable que vous croisiez une ligne contenant . /etc/bashrc. Cette ligne
permet d'exécuter l'ensemble de commandes par défaut du système se trouvant dans le fichier /etc/bashrc.TP1 – Bash
Pour faire les exercices, vous avez besoin de connaître le langage bash. Vous pouvez vous référer à l'annexe shell. Vous
pouvez aussi trouver une liste d'astuces ici. Tous les exercices sont obligatoires, sauf les exercices notés « défi » ou
« optionnel » qui sont optionnels. En particulier, les exercices notés « hors présentiel » sont supposés fait d'une séance
sur la suivante.
Objectifs : Le but de cette série d'exercices est de mettre en œuvre vos premiers scripts bash. Avant de pouvoir les exécuter, il faut
au préalable les rendre exécutables avec la commande chmod a+x ./mon-script.sh. Cette notion vous sera expliquée dans
les prochains cours.
Exercice 1 : Guide de survie (∼10mn)
Le but de cet exercice est de comprendre comment trouver de l'aide sur les commandes étudiées pendant le module.
Question 1.a. Ouvrez un terminal.
Question 1.b. Consultez la documentation de la commande hostname. À quoi sertelle ?
Question 1.c. Exécutez la commande hostname. Vérifiez qu'elle affiche bien le nom de votre machine. Normalement, celuici est
inscrit sur chaque tour ou écran en salle machine, suit le modèle –. Par exemple, b02–06, si vous
êtes connecté sur la 6e machine de la salle b02.
Question 1.d. Consultez la documentation des commandes users et who.
Question 1.e. Utilisez ces commandes pour afficher votre identifiant de connexion.
Exercice 2 : Mon premier script shell (∼15mn)
De façon à mettre en œuvre votre premier script shell, il faut démarrer un éditeur de texte. Nous vous préconisons d'utiliser emacs,
mais vous êtes libre d'en utiliser un autre. Vous pouvez par exemple utiliser vi, nano ou gedit. En revanche, n'utilisez surtout pas
de traitement de texte de type Word ou Libreoffice, car ces derniers sauvegardent les fichiers dans des formats non reconnus
par bash.
Question 2.a. Lancez un éditeur de texte.
Question 2.b. Dans l'éditeur de texte, programmez un script shell qui permet d'afficher la chaîne « Bonjour à tous ! ». Vous
nommerez ce script bonjour.sh.
Remarque : Sur certaines distributions GNU/Linux, vous pouvez omettre le « #! /bin/bash » en début du programme. Nous
vous déconseillons fortement d'utiliser cette possibilité car vos scripts deviendraient alors non portables sur d'autres systèmes UNIX
ou d'autres distributions GNU/Linux.
Question 2.c. Rendez le script exécutable en lançant, dans le terminal, la commande donnée en cours (chmod u+x
bonjour.sh).
Question 2.d. Exécutez votre script.
Si votre terminal souhaite le bonjour à tous, bravo ! Vous venez de programmer et
d'exécuter votre premier script shell !
Exercice 3 : Manipulation des arguments (∼45mn)
Le comportement d'un script dépend souvent de données extérieures. Ces données peuvent provenir de plusieurs sources : d'un
passage d'arguments du script, d'une interaction avec l'utilisateur lui demandant une saisie manuelle, d'un fichiers, etc... La suite de
l'exercice vise à apprendre comment manipuler les arguments.
Question 3.a. Modifiez le script de l'exercice précédent de manière à ce qu'il complète l'affichage produit avec un argument passé
sur la ligne de commande. L'affichage devra être, par exemple :
$ ./bonjour.sh Yoda
Bonjour Yoda !
Question 3.b. Modifiez votre script afin qu'il prenne en compte non plus un argument, mais tous les arguments donnés sur la ligne
de commande. Par exemple :
$ ./bonjour.sh Daenerys Arya Cersei
Bonjour Daenerys !
Bonjour Arya !
Bonjour Cersei !
ou
$ ./bonjour.sh "Daenerys Targaryen" "Arya Stark" "Cersei Lannister"
Bonjour Daenerys Targaryen !Bonjour Arya Stark !
Bonjour Cersei Lannister !
Voici le squelette de l'algorithme attendu :
#! /bin/sh
#
# pour chaque argument de la liste des arguments de la ligne de commande du script
# afficher la chaîne Bonjour suivie de l'argument courant suivie de !
Question 3.c. Modifiez votre script afin qu'il affiche la chaîne « Bonjour Marcheur Blanc ! » si aucun argument n'a été donné.
Voici le squelette de l'algorithme attendu :
#! /bin/sh
#
# si le script n'a pas d'argument alors
# afficher la chaîne Bonjour Marcheur Blanc !
# sinon
# pour chaque argument de la liste des arguments de la ligne de commande du script
# afficher la chaîne Bonjour suivie de l'argument courant suivie de !
Question 3.d. On souhaite maintenant rendre votre script mal élevé. Votre script ne saluera donc plus qu'une personne sur deux.
Par exemple :
$ ./bonjour.sh Daenerys Mélisandre Margaery Cersei Arya
Bonjour Daenerys !
Bonjour Margaery !
Bonjour Arya !
Voici le squelette de l'algorithme attendu :
#! /bin/sh
#
# si le script n'a pas d'argument alors
# afficher la chaîne Bonjour Marcheur Blanc !
# sinon
# tant que le nombre d'arguments est strictement supérieur à 0
# afficher la chaîne Bonjour suivie de l'argument courant suivie de !
# décaler les arguments
# décaler les arguments
#
Exercice 4 : Commande echo et les caractères spéciaux du shell (∼10mn – hors présentiel)
Le but de cet exercice est de mettre en évidence l'interprétation des caractères spéciaux du shell avec à la commande echo, et de
montrer comment désactiver leur interprétation.
Remarque : Au besoin, vous pouvez interrompre une commande en faisant control+c.
Question 4.a. Petit échauffement : affichage de chaînes sans caractère spécial.
1. Affichez une simple chaîne de caractères, par exemple Bonjour.
2. La commande echo permet d'afficher plusieurs chaînes successivement. Affichez « Bonjour tout le monde ».
3. Vous pouvez également afficher des caractères non alphabétiques (tant qu'ils ne font pas partie des caractères spéciaux du
shell), comme les caractères de ponctuation, les chiffres, etc. Affichez la chaîne : « 2 fois Bonjour tout le
monde ! ».
Question 4.b. Désactivation de l'interprétation d'un caractère spécial.
1. En utilisant le caractère de désactivation « \ », affichez la chaîne de caractères : « Le # est populaire ».
2. De même, affichez la chaîne de caractères « Le # est plus populaire que le \ ».
3. Toujours en utilisant le caractère de désactivation « \ », affichez la chaîne de caractères « Le # est plus populaire
que le \ mais bien moins que l'* ».
Question 4.c. Désactivation de l'interprétation de plusieurs caractères spéciaux.
Remarque : Lorsque plusieurs caractères spéciaux sont présents, les quotes (« ' » et « " ») permettent de désactiver certains
caractères spéciaux sur un ensemble de caractères. Pour rappel, les simples quotes ('...'), les désactivent tous, tandis que les
doubles quotes ("..") ne laissent actifs que les caractères « $ », « \ » et « ` » (accent grave).
1. En utilisant les simples puis les doubles quotes, affichez la chaîne de caractères : « Le # est moins populaire que
le * ».
2. En utilisant les simples puis les doubles quotes, affichez la chaîne de caractères : « Le # est plus populaire que le
\ ».TP2 – Le système de fichiers
Pour faire les exercices, vous avez besoin de connaître le langage bash. Vous pouvez vous référer à l'annexe shell. Vous
pouvez aussi trouver une liste d'astuces ici. Tous les exercices sont obligatoires, sauf les exercices notés « défi » ou
« optionnel » qui sont optionnels. En particulier, les exercices notés « hors présentiel » sont supposés fait d'une séance
sur la suivante.
Objectifs : Ce TP est axé sur l'utilisation des commandes de manipulation des fichiers.
Exercice 1 : Organisation de votre compte (∼15mn)
Vous êtes libre d'organiser votre compte comme bon vous semble. Cependant, même si pour l'instant cela ne vous semble pas
pertinent au vue du peu de données possédées, nous vous encourageons à organiser dès à présent vos fichiers en répertoire.
Ainsi, nous vous suggérons de créer un répertoire par module de votre cursus, luimême organisé par séance de TP.
Question 1.a. Positionnezvous dans votre répertoire de connexion.
Question 1.b. Créez un répertoire nommé CSC3102.
Question 1.c. Déplacezvous dans ce répertoire.
Question 1.d. Si vous n'avez pas utilisé l'interface graphique de votre système d'exploitation afin de créer des répertoires
spécifiques, les fichiers correspondant à la première séance de TP ainsi qu'au devoir hors présentiel se trouvent à la racine de votre
compte.
1. Créez un répertoire TP1_PremieresCommandes.
2. Déplacezy les fichiers correspondant.
3. Créez un répertoire DM.
4. Déplacezy les fichiers correspondant.
Question 1.e. Pour la séance de TP d'aujourd'hui, créez dans le répertoire CSC3102 un répertoire nommé TP2_FS.
Exercice 2 : Se positionner dans le système de fichiers (∼30mn)
Objectifs : Le but de cet exercice est de vous faire utiliser les commandes de base de manipulation de fichiers : cd, cp, mv, mkdir
et rm.
Question 2.a. Positionnezvous dans votre répertoire de connexion.
Question 2.b. Affichez le contenu du répertoire courant.
Question 2.c. Déplacezvous dans le dernier répertoire créé, c.àd. celui correspondant au répertoire du TP2.
Question 2.d. Affichez le chemin du répertoire courant.
Question 2.e. Affichez le contenu du répertoire parent du répertoire courant.
Question 2.f. À ce stade, vous devez vous trouvez dans le répertoire TP2_FS. Vérifiez que c'est bien le cas et déplacezvous y le
cas échéant.
Question 2.g. Sans vous déplacer, afficher le contenu de votre répertoire créé pour le TP1 en utilisant un chemin absolu.
Question 2.h. Sans vous déplacer, afficher le contenu de votre répertoire de connexion en utilisant un chemin relatif.
Question 2.i. Créez un répertoire nommé test dans le répertoire courant et déplacezvous y.
Question 2.j. Copiez le fichier /etc/passwd dans le répertoire courant.
Question 2.k. Dupliquez le fichier passwd dans le répertoire courant avec comme nouveau nom de fichier passwd2.
Question 2.l. Regardez les numéros d'inodes de ces deux fichiers avec l'option -i de la commande ls. Expliquez pourquoi elles
sont différentes.
Question 2.m. Renommez le dernier fichier passwd2 en dup.
Question 2.n. Regardez le numéros d'inode du fichier dup et comparezle à celui qu'avait le fichier passwd2. Expliquez pourquoi
ces numéros d'inodes sont identiques.
Question 2.o. Supprimez le fichier passwd.
Question 2.p. Supprimez le répertoire test.
Exercice 3 : Droits d'accès (∼25mn)
Dans cet exercice, pensez à vérifier à chaque fois que nécessaire si les droits d'accès sont correctement positionnés à l'aide de la
commande ls -l.
Question 3.a. Créez le répertoire tmp sous votre répertoire TP2_FS et positionnez les droits d'accès à « rwx r-x --- ». A quoi
correspondent ces droits ?
Question 3.b. Copiez le fichier /etc/hosts sous tmp avec comme nouveau nom liste_hosts. Positionnez les droits d'accès à
rw- r-- --- et lisez son contenu .Question 3.c. Retirez pour le propriétaire le droit en lecture de liste_hosts et essayez de relire son contenu.
Question 3.d. Retirez pour le propriétaire le droit en écriture de tmp et essayez de détruire liste_hosts.
Question 3.e. Retirez pour le propriétaire le droit en lecture de tmp et essayez de lister son contenu.
Question 3.f. Retirez pour le propriétaire le droit en exécution (x) de tmp et essayez de vous positionner sur ce répertoire. On a
aussi perdu le droit de traverser le répertoire : impossible de se positionner dedans.
Question 3.g. Positionnez pour le propriétaire les droits d'accès rwx du répertoire tmp.
Question 3.h. Effacez tout le contenu du répertoire tmp et le répertoire luimême.
Exercice 4 : Liens directs et liens symboliques (∼20mn)
Question 4.a. Placezvous dans le répertoire correspondant à la séance de TP2.
Question 4.b. Copiez dans ce répertoire le fichier /etc/passwd et nommezle my_passwd.
Question 4.c. Affichez le contenu du fichier my_passwd.
Question 4.d. Créez un répertoire nommé Liens dans le répertoire courant.
Question 4.e. Déplacezvous dans le répertoire Liens.
Question 4.f. Sans vous déplacer, créez dans le répertoire Liens le lien direct lien.txt sur le fichier de votre répertoire courant
my_passwd.
Question 4.g. Utilisez la commande ls pour afficher le numéro d'inode des fichiers my_passwd et lien.txt. Qu'observezvous ?
Question 4.h. Affichez le contenu du fichier lien.txt. Cela doit afficher le même contenu qu'à la question c.
Question 4.i. Toujours sans vous déplacer, créez dans le répertoire Liens le lien symbolique lien_symb.txt sur le fichier my_‐
passwd. Utilisez un chemin relatif pour référencer le fichier my_passwd.
Question 4.j. Utilisez la commande ls pour afficher le numéro d'inode des fichiers my_passwd et lien_symb.txt. Qu'observez
vous ?.
Question 4.k. Affichez le contenu du fichier lien_symb.txt.
Question 4.l. Déplacez le fichier my_passwd dans le répertoire Liens.
Question 4.m. Affichez le contenu des fichiers lien.txt et lien_symb.txt. Expliquez.
Question 4.n. Le cas échéant, réparez les liens brisés.
Question 4.o. Déplacezvous à la racine de votre compte et affichez le contenu de lien_symb.txt.
Question 4.p. Sans vous déplacer, déplacez le fichier my_passwd dans son répertoire parent.
Question 4.q. Affichez de nouveau le contenu de lien_symb.txt.
Exercice 5 : La commande ssh (∼30mn – hors présentiel)
Cet exercice a pour but de vous présenter la commande ssh. Cette commande vous permet de lancer un shell sur une machine
distante de façon sécurisée. Elle vous sera utile pour travailler sur les machines de l'école lorsque vous n'y êtes pas physiquement.
Le but de cet exercice n'est pas de vous faire un cours complet sur ssh, pour cela, nous invitons à consulter le cours se trouvant ici.
Les salles machines sont toutes connectées derrière une passerelle nommée ssh.tem-tsp.eu. Cette passerelle laisse passer
toutes les connexions sortantes mais bloque les connexions entrantes. Dans ce TP, nous allons faire « comme si » nous étions à
l'extérieur du réseau de l'école : nous allons nous connecter à la passerelle avant de nous connecter à une des machines.
Question 5.a. Ouvrez un terminal et lancez la commande hostname. Quel est le nom de votre machine ?
Question 5.b. Avant d'aller plus loin, lancez la fabuleuse commande xeyes. Que fait cette commande ?
Question 5.c. Fermez le processus xeyes puis utilisez la commande ssh pour vous connecter à la passerelle. Pour vous guider,
vous devriez écrire ssh mon-login@ssh.tem-tsp.eu pour vous connecter (pensez à utiliser la commande man pour savoir
comment utiliser la commande ssh de façon plus avancée). Qu'affiche maintenant la commande hostname.
Remarque : Cette remarque est importante, conservez ces informations quelques part, car vous en aurez très
probablement besoin plus tard dans vos études ou votre vie professionnelle. Comme vous vous connectez pour la première
fois à la passerelle, ssh vous pose une question. Avant de répondre « yes », lisez attentivement ce que vous raconte ssh. De
façon générale, si l'authenticité d'une machine ne peut pas être établie, cela signifie que :
la machine sur laquelle vous vous connectez n'est pas celle que vous croyez. Le service qui trouve une machine à partir de
son nom a très probablement été piraté. Si vous avez un doute, fuyez pauvres fous !. Contactez d'urgence l'administrateur
de la machine et surtout, ne répondez pas yes aveuglément.
la machine sur laquelle vous vous connectez vient d'être mise à jour. Dans ce cas, son identité a changé. Après vous être
assuré(e) que c'était le cas, vous pouvez détruire l'entrée correspondante dans le fichier ~/.ssh/known_hosts en lançant
ssh-keygen -R hostname, où hostname est le nom de la machine sur laquelle vous vous connectez. Vous pourrez
ensuite vous reconnecter comme si c'était une nouvelle machine;
vous vous connectez pour la première fois à la machine. Dans ce cas, vous pouvez répondre yes sans danger;
Question 5.d. Lancez la commande xeyes. Que se passetil ?Question 5.e. Techniquement, votre shell s'exécute sur l'une des passerelles du campus alors que votre écran est connecté à votre machine. Le shell de la passerelle est incapable de trouver le serveur graphique de votre machine, ce qui explique que la commande xeyes ne puisse pas se connecter. Déconnectezvous de la passerelle avec la commande exit, puis reconnectezvous à la passerelle en utilisant l'option -Y de ssh. Cette option demande explicitement à ssh d'indiquer au shell de la passerelle où se trouve le serveur graphique. Que se passetil lorsque vous lancez xeyes ? Question 5.f. Demandez à votre voisin le nom de sa machine. À partir du shell s'exécutant sur la passerelle, connectezvous (avec ssh -Y) sur la machine de votre voisin et lancez un xeyes à distance. Où apparaît xeyes ? Question 5.g. Déconnectezvous de la machine de votre voisin et de la passerelle en saisissant exit deux fois. Vous devriez donc maintenant travailler sur votre machine. Vérifiez que c'est le cas en lançant la commande hostname. Si vous voyez que vous n'êtes pas en train de travailler sur votre machine, saisissez exit autant de fois que nécessaire. Question 5.h. Nous allons maintenant apprendre à copier des fichiers d'une machine à une autre en utilisant le protocole ssh. Avant de commencer, de façon à vous remettre en jambe, copiez le fichier /etc/passwd de votre machine dans votre répertoire de connexion (répertoire « ~ ») en utilisant la commande cp. Question 5.i. Pour copier un fichier d'une machine à une autre, il faut remplacer la commande cp par la commande scp. Cette commande fonctionne à peu près comme la commande cp mais permet de spécifier une machine cible ou une machine destination en préfixant un des chemins par « mon-login@nom-machine: » (par exemple, avec le chemin thomas_g@stromboli.tele‐ com-sudparis.eu:~/movies/chat-noir-chat-blanc.avi). Copiez le fichier /etc/passwd de la machine ssh.tem-tsp.eu dans votre répertoire de connexion. Remarque : Ce qu'il faut retenir : lorsque vous travaillez à distance, vous devez d'abord vous connecter à une passerelle de l'école avec ssh -Y ssh.tem-tsp.eu. Si par hasard ssh vous indique que la machine ne peut pas être authentifiée alors que vous vous y étiez déjà connecté, méfiezvous, l'identité de la machine a peutêtre été usurpé. Ensuite, il vous est demandé de ne jamais travailler directement sur la passerelle de façon à ce qu'elle ne soit pas surchargée (imaginez 1000 étudiants en train de travailler sur la même machine). Connectezvous donc à une autre machine, en sachant que les machines s'appellent salle-num, où salle est un numéro de salle et num un numéro de machine (par exemple b02-08).
TP3 – Les flux
Pour faire les exercices, vous avez besoin de connaître le langage bash. Vous pouvez vous référer à l'annexe shell. Vous
pouvez aussi trouver une liste d'astuces ici. Tous les exercices sont obligatoires, sauf les exercices notés « défi » ou
« optionnel » qui sont optionnels. En particulier, les exercices notés « hors présentiel » sont supposés fait d'une séance
sur la suivante.
Objectifs : Manipuler les flux.
Exercice 1 : Un simple compteur (∼40mn)
Le but de cet exercice est d'écrire un script nommé cpt.sh qui incrémente chaque seconde le nombre contenu dans un fichier.
Le script que vous mettez en œuvre dans cet exercice utilise un idiome (c.àd. un patron de programmation bash) que vous allez
souvent retrouver dans les exercices qui suivent. Ce canevas est le suivant :
#! /bin/bash
# traite le cas dans lequel les arguments du script sont erronés
if ; then
echo "Un message d'erreur adequat" >&2 # &2 est la sortie d'erreur
exit 1 # un code de retour faux
fi
# ici, vous mettez le corps du script
# le script s'est exécuté correctement, le script renvoie un code de retour vrai
exit 0
Dans la question a, on vous demande de traiter le cas dans lequel les arguments sont erronés. Dans les questions b et c, on vous
demande de remplir le corps du script : initialiser le fichier passé en argument en y écrivant un 0, puis incrémenter le compteur
contenu dans le fichier chaque seconde.
Question 1.a. Dans un premier temps, nous allons traiter le cas dans lequel les arguments du script sont invalides. Les arguments
sont invalides si (i) il n'y a pas un et un seul argument ou (ii) si l'unique argument est un chemin vers un répertoire existant (le test
correspondant est [ -d chemin ]). Écrivez un script nommé cpt.sh qui renvoie faux (valeur 1) après avoir affiché un message
d'erreur adéquat si les arguments sont invalides, et qui renvoie vrai (valeur 0) sinon.
Question 1.b. Dans le corps du script, écrivez la valeur 0 dans le fichier passé en argument ("$1").
Question 1.c. Après avoir écrit 0 dans le fichier passé en argument, votre script doit maintenant effectuer une boucle infinie. Dans
cette boucle, votre script doit, chaque seconde, incrémenter la valeur contenu dans le fichier. Pour cela, votre script doit :
lire le contenu du fichier passé en argument dans une variable n,
additionner 1 à n avec la commande expr,
écrire n dans le fichier passé en argument,
attendre une seconde en invoquant la commande sleep 1.
Remarque : Une boucle infinie s'écrit de la façon suivante :
while true; do ... done
Pour arrêter un script qui ne se termine jamais comme celui que vous mettez en œuvre à cette question, il suffit de saisir la
combinaison de touches control+c.
Exercice 2 : Découper des lignes (∼40mn)
Le but de cet exercice est d'écrire un petit programme capable de découper des lignes, c'estàdire d'extraire certains mots séparés
par des blancs.
Question 2.a. Pour commencer, nous allons vérifier que les arguments du script ne sont pas invalides. Les arguments sont
invalides si :
le nombre d'arguments n'est pas égal à 2,
ou si le premier argument ne correspond pas à un fichier existant (test [ ! -e fic ]),
ou si le premier argument correspond à un répertoire (test [ -d fic ]).
En cas d'erreur, le script doit quitter en affichant un message adéquat et en renvoyant faux (valeur 1), sinon, il doit quitter en
renvoyant vrai (valeur 0).
Question 2.b. Complétez votre script pour qu'il lise, ligne à ligne, le fichier passé en argument (premier argument) et écrive ces
lignes sur la sortie standard. On vous rappelle que pour lire un fichier ligne à ligne à partir du fichier fichier, il faut utiliser la
construction while read line; do ... donePour mettre en œuvre cet algorithme, nous vous conseillons d'utiliser une variable annexe, par exemple num, que vous initialiserez
à zéro avant d'itérer sur les mots, et que vous incrémenterez à l'aide de la commande expr à chaque itération de la boucle sur les
mots.
Remarque : L'algorithme proposé ne traite pas le cas dans lequel une ligne contient moins de n mots. Dans ce cas, l'algorithme va
simplement ignoré la ligne et ne rien afficher. Vous pouvez, en hors présentiel, traiter ce cas et afficher une ligne vide lorsqu'une
ligne contient moins de n mots.
Exercice 3 : Duplication de flux (∼30mn)
Le but de cet exercice est d'écrire un script qui prend en argument un fichier. Votre script doit lire les lignes provenant de l'entrée
standard, et les écrire à la fois dans le fichier passé en argument et sur la sortie standard.
Remarque : Vous n'aurez probablement pas le temps de finir cet exercice pendant la séance. Il vous ait demandé de le terminer en
hors présentiel.
Question 3.a. Dans un premier temps, nous allons traiter le cas où les arguments du script sont invalides. Les arguments sont
invalides si (i) il n'y a pas un et un seul argument ou (ii) si l'unique argument est un chemin vers un répertoire existant (le test
correspondant est [ -d chemin ]). Écrivez un script nommé tee.sh qui renvoie faux (valeur 1) après avoir affiché un message
d'erreur adéquat si les arguments sont invalides, et qui renvoie vrai (valeur 0) sinon.
Question 3.b. Modifiez votre script de façon (i) à lire l'entrée standard ligne à ligne et (ii) à afficher chaque ligne lue sur la sortie
standard. On vous rappelle que pour lire l'entrée standard ligne à ligne, il faut utiliser la construction suivante : while read line;
do ...; done.
Remarque : Vous pouvez tester votre script de façon interactive en écrivant des lignes sur le terminal. Dans ce cas, vous pouvez
fermer le flux associé à l'entrée standard avec la combinaison de touches control-d. Vous pouvez aussi tester votre script en
redirigeant l'entrée standard à partir d'un fichier, par exemple avec ./tee.sh fic < /etc/passwd.
Question 3.c. Nous allons maintenant dupliquer la sortie vers le fichier passé en argument. Ouvrez un flux associé au fichier passé
en argument au début du corps du script. Vous devez ouvrir le flux en écriture et en écrasement. (commande exec 3>fichier).
Modifiez aussi votre boucle de façon à écrire chaque ligne lue à la fois sur la sortie standard (commande echo ligne) et dans le
flux ouvert (commande echo ligne >&3).
Exercice 4 : Configuration de votre compte (∼30mn – optionnel mais fortement conseillé)
Objectifs : Mettre en place une configuration par défaut pour bash. Cet exercice, bien que non obligatoire, est fortement conseillé
car il vous permet de personnaliser votre bash, ce qui, à l'usage, est très commode.
Remarque : Pour les utilisateurs de MacOS, commencez par exécuter la commande suivante : ln -s ~.bashrc ~/.bash_pro‐
file
Question 4.a. Invite de commande Un invite de commande, ou prompt, correctement positionné est un atout majeur pour se
repérer dans le système de fichiers sans avoir à utiliser les commandes spécifiques. Nous vous proposons dans cet exercice de
personnaliser votre invite de commande.
1. Affichez la valeur actuelle de la variable d'environnement correspondant au prompt.
2. Accédez à la page de manuel de bash, section « Invite » (ou « PrintingaPrompt » si la documentation est en anglais), afin
de consulter les caractères spéciaux d'encodage de l'invite de commande.
3. Faites en sorte que votre invite de commande s'affiche comme suit :
[votre-login@nom-de-votre-machine dernier-élément-du-répertoire-courant]$ ̺ , où « ̺ » représente un
espace.
Par exemple, si vous êtes dans le répertoire ~/cours/csc3102/bulbizarre/, que vous vous appelez sacha et que
vous vous trouvez sur la machine argenta.tem-tsp.eu, votre invite de commande doit s'afficher comme suit :
sacha@argenta.tem-tsp.eu:bulbizarre$ ̺
4. On vous rappelle que pour pérenniser votre configuration, vous devez ajouter la commande de personnalisation de l'invite de
commande dans le fichier ~/.bashrc. Ouvrez le fichier nommé ~/.bashrc avec votre éditeur de texte et copiez y la
commande précédente. On vous rappelle que la procédure pour copier/coller du texte avec la souris sous GNU/Linux est
présentée ici.
Question 4.b. Création d'un alias de commande
1. Définissez l'alias rm comme étant la commande rm avec l'option qui demande à l'utilisateur de confirmer l'effacement de
chaque fichier. Faîtes de même avec les commandes cp et mv.
2. Créez un fichier nommé test.txt avec la commande touch test.txt.
3. Supprimez le fichier test.txt avec la commande rm et constatez qu'une confirmation de suppression vous est bien
demandée.
4. Pérennisez les alias des commandes rm, cp et mv en les copiants/collants dans le fichier ~/.bashrc.
Question 4.c. Droit d'accès par défaut
1. Quelle est la commande permettant de connaître les droits d'accès positionnés sur les fichiers au moment de leur création ?
2. Quels sont les droits d'accès par défaut configurés sur votre compte ?
Positionnez le masque de manière à supprimer les droits en lecture et en écriture pour le groupe et les autres. (Le droit
d'exécution est par défaut oté sur les fichiers mais activé pour les répertoires pour en autoriser la traversée.)3. Vérifiez que cette commande a fonctionné en créant un nouveau fichier (commande touch) et un nouveau répertoire
(commande mkdir) pour en vérifier les droits d'accès.
4. Pérennisez votre masque en copiant/collant votre commande umask dans le fichier ~/.bashrc.
Exercice 5 : Lignes alternées (∼40mn – défi)
Le but de cet exercice est d'écrire les lignes provenant de deux fichiers de façon alternée sur la sortie standard.
Question 5.a. Dans un premier temps, nous allons traiter le cas où les arguments du script sont invalides. Les arguments sont
invalides si (i) il n'y a pas deux arguments ou (ii) si l'un des deux arguments n'est pas chemin vers un fichier existant (le test
correspondant est [ -f chemin ]). Écrivez un script nommé paste.sh qui renvoie faux (valeur 1) après avoir affiché un
message d'erreur adéquat si les arguments sont invalides, et qui renvoie vrai (valeur 0) sinon.
Question 5.b. Votre script doit maintenant ouvrir deux flux en lecture : l'un associé au fichier passé en premier argument et l'autre
associé au fichier passé en second argument.
Question 5.c. Pour simplifier, nous supposons pour le moment que les deux fichiers ont le même nombre de lignes. Affichez
chacune des lignes des deux fichiers en les alternant. Pour vous guider, vous devez écrire une boucle qui affiche une ligne de
chaque fichier, et ceci tant qu'il reste des lignes à lire dans le premier fichier et dans le second. L'algorithme est donc le suivant :
Tant que lecture premier flux renvoie vrai et (opérateur &&) lecture second flux renvoie vrai
Écrit la ligne lue à partir du premier flux sur la sortie standard
Écrit la ligne lue à partir du second flux sur la sortie standard
Testez votre script avec :
$ ./paste.sh ./paste.sh ./paste.sh
Question 5.d. Nous allons maintenant gérer des fichiers de tailles différentes. Il faut commencer par transformer votre boucle en
boucle infinie (on vous rappelle qu'une boucle infinie s'écrit while true; do ... done).
Dans votre boucle, commencez par lire une ligne du premier fichier :
si la lecture dans le premier fichier renvoie vrai, lisez une ligne du second fichier
si la lecture dans le second fichier renvoie vrai, affichez les lignes des premier et second fichiers
sinon afficher la ligne du premier fichier
sinon (c.àd., la lecture sur le premier fichier renvoie faux) lisez une ligne du second fichier
si la lecture dans le second fichier renvoie vrai, affichez la ligne du second fichier
sinon quittez votre script avec un exit 0
Testez votre script avec :
$ ./paste.sh ./paste.sh /etc/passwdTP4 – Chasse au trésor
Pour faire les exercices, vous avez besoin de connaître le langage bash. Vous pouvez vous référer à l'annexe shell. Vous
pouvez aussi trouver une liste d'astuces ici. Tous les exercices sont obligatoires, sauf les exercices notés « défi » ou
« optionnel » qui sont optionnels. En particulier, les exercices notés « hors présentiel » sont supposés fait d'une séance
sur la suivante.
Objectifs : Trouver un trésor et, accessoirement, réviser toutes les notions de CSC3102 vues jusqu'à présent.
Voici l'ultime trace du trésor confié à Bilbon lors de l'un de ses longs voyages itinérant de la fin du XXè siècle.
« Face à la clé du trésor cachée dans les itinéraires signés de mes nombreux voyages à travers de vastes pays de la fin du siècle
dernier, l'anagramme des premières lettres des trois premières lignes selon l'ordre alphabétique portant le mot "à" en garantira
l'authenticité. La clé ainsi découverte, il vous faudra la réorganiser selon un ordre lexicographique de troisième champ afin d'en
extraire les 3è mots des couples de lignes de tête et de queue de lignes, et ainsi découvrir le chemin jusqu'au trésor ! »
Exercice 1 : Mise en place de la chasse au trésor (∼5mn)
Question 1.a. Récupérez l'archive des carnets de voyage de Bilbon en utilisant la commande wget.
$ wget http://www-inf.it-sudparis.eu/COURS/CSC3102/Supports/ci4-outils/exo-chasse-au-
tresor/CarnetsDeVoyage.tar.gz
Question 1.b. Extrayez l'archive.
Exercice 2 : Identification du voyage (∼1h10)
Objectifs : Identifier le répertoire dans lequel se trouve la clé du trésor.
La clé du trésor est cachée au sein d'un des répertoires de l'archive extraite. Chacun des répertoires correspond à un voyage, dont
chacun des noms a été construit sur le même modèle : -, associé aux date et destination du voyage entrepris. Le
champ année est toujours constitué de quatre chiffres. Quant au champ lieu, il correspond soit à un pays, et dans ce cas il
commence par une majuscule, soit à une ville et il commence par une minuscule. Les deux champs sont séparés soit par un tiret
haut, soit par un tiret bas.
La clé du trésor ayant été cachée lors d'un voyage itinérant à la fin du siècle dernier, nous sommes à la recherche d'un répertoire
dont la date de création est comprise entre 1970 et 1999, et dont le lieu référence un pays. Par exemple, 1986Bolivie.
Afin de mener à bien la recherche de la clé du trésor, nous vous proposons de procéder de manière incrémentale. Pour cela, vous
allez écrire un script nommé chasse.sh que vous modifierez à chaque étape.
Remarque : À chaque étape, pensez à vérifier que votre script est correct en l'exécutant.
Question 2.a. Commencez par écrire le script nommé chasse.sh dans le répertoire courant (c.àd., le répertoire parent de Car‐
netsDeVoyage).
Ce script doit définir une variable nommée base, et lui affecter le chemin CarnetsDeVoyage.
Lancez votre script et vérifiez que votre script est correct en affichant cette variable à l'aide d'un echo.
Remarque : Dans toute la suite de l'exercice, nous supposons que votre répertoire courant est le répertoire parent de Carenets‐
DeVoyage.
Question 2.b. Votre script doit maintenant sélectionner tous les fichiers qui correspondent à des voyages. En procédant étape par
étape et en utilisant des motifs de filtrage bash, modifiez la commande echo de la question précédente pour afficher :
tous les fichiers dont le nom commence par 19 se trouvant dans le répertoire $base,
tous les fichiers dont le nom commence par 19 et est suivi par un chiffre entre 7 et 9,
tous les fichiers dont le nom commence par 19, est suivi par un chiffre entre 7 et 9, et est suivi d'un chiffre quelconque,
tous les fichiers dont le nom commence par 19, est suivi par un chiffre entre 7 et 9, est suivi d'un chiffre quelconque, et est
suivi soit par un tiret bas soit par un tiret haut.
tous les fichiers dont le nom commence par 19, est suivi par un chiffre entre 7 et 9, est suivi d'un chiffre quelconque, est suivi
soit par un tiret bas soit par un tiret haut, et est suivi d'une chaîne de caractères quelconque dont la première lettre est une
majuscule.
Pour vous aider, vous devriez écrire une commande du type
echo $base/[un-motif-ici]
Remarque : Vérifiez manuellement que les entrées sélectionnées correspondent bien aux descriptions données.
Question 2.c. À ce stade, il doit vous rester 4 entrées candidates car il n'y a eu aucun filtre sur le type des entrées considérées.
Nous sommes à la recherche d'un plan d'itinéraire. Nous pouvons donc raffiner notre quête en nous limitant aux répertoires dans
lequel le trésor aura possiblement été caché. Avant de vérifier si un fichier est un répertoire, votre script doit d'abord itérer sur les
noms trouvés à la question précédente.Au lieu d'afficher les noms trouvés avec un echo, votre script doit donc itérer sur les noms trouvés avec un for, et les afficher
chacun sur une ligne. Le schéma d'algorithme est le suivant :
for x in expression-régulière-question-précédente; do
echo $x
done
Question 2.d. Modifiez le corps de la boucle de façon à n'afficher que les répertoires.
Question 2.e. Le voyage ayant été long, votre script doit sélectionner le répertoire le plus volumineux. Vous devez donc modifier
votre boucle de façon à stocker, dans une nouvelle variable nommé rep, le répertoire le plus volumineux. Nous procédons en
plusieurs étapes. Dans un premier temps, remplacez le echo de la commande précédente de façon à afficher la taille de chacun
des répertoires. Pour ne pas afficher la taille des sousrépertoires, pensez à utiliser l'option -d0 de du.
Question 2.f. En utilisant un tube et la commande cut, n'affichez que la taille des répertoires (c.àd., sans leur nom).
Question 2.g. Stockez cette taille dans une variable que vous appellerez cur, puis affichez cur avec echo. Pensez à utiliser une
imbrication de commandes, c.àd., la construction $(...). Votre affichage doit être similaire à celui de la question précédente.
Question 2.h. Stockez dans la variable nommée rep le répertoire le plus volumineux et affichez le après la boucle. Pour cela, nous
vous proposons d'utiliser l'algorithme suivant capable de trouver le répertoire le plus volumineux :
size prend la valeur 0
Pour tout x correspondant au motif
Si x est un répertoire
cur prend la taille du répertoire x
Si size plus petit que cur
size prend la valeur de cur
rep prend la valeur de x
FinSi
FinSi
FinPour
Affiche rep
Remarque : Si la variable rep est égale à la chaîne de caractères vide, c'est que quelque chose s'est mal passé pendant votre
chasse.
Bravo ! Vous avez découvert le voyage qui héberge la clé du trésor !
Exercice 3 : Identification de la clé du trésor (∼30mn)
Objectifs : Trouver le fichier qui sert de clé au trésor !
Question 3.a. Pour identifier le fichier qui sert de clé, nous procédons étape par étape. Commencez par étendre le script
chasse.sh pour afficher tous les fichiers se trouvant dans le répertoire $rep ou dans un de ses sousrépertoires, et dont le nom
contient "Itineraire".
Question 3.b. Comme nous devons accéder au contenu de chacun des fichiers trouvés, nous devons itérer sur les fichiers trouvés
à la question précédente. Commencez par faire une boucle for pour itérer, avec une variable x, sur chacun de ces fichiers (pensez
à utiliser la construction $(...) pour récupérer la sortie produite à la question précédente). Dans le corps de cette boucle for,
affichez le nom du fichier sur une ligne avec la commande echo. L'affichage produit doit être similaire à celui de la question
précédente.
Question 3.c. Dans le corps de la boucle, au lieu d'afficher le nom du fichier, cherchez dans le fichier la signature de son auteur, c.
àd. « Bilbon », avec la commande grep.
Question 3.d. Au lieu d'afficher la ligne correspondant au motif « Bilbon », affichez le nom du seul fichier ayant pour signature
Bilbon. Pour vous guider, il faut savoir que la commande grep renvoie vrai si elle trouve une ligne qui correspond au motif.
Comme vu dans le cours sur les flux, rappelezvous aussi que vous pouvez éliminer l'affichage de la commande grep en redirigeant
sa sortie vers le fichier /dev/null. En d'autres termes, vous pouvez utiliser un code similaire à celuici :
if grep motif fichier >/dev/null; then ... fi
Question 3.e. Le but de cette question est de résoudre une première partie de l'énigme : « l'anagramme des premières lettres des
trois premières lignes selon l'ordre alphabétique portant le mot "à" en garantira l'authenticité ». Au lieu d'afficher le fichier trouvé
comme à la question précédente, utilisez des tubes pour chaîner les commandes suivantes :
affichez, avec la commande grep, toutes les lignes contenant le caractère « à » dans le fichier,
triez, avec la commande sort, ces lignes en suivant l'ordre lexicographique,
ne gardez que les trois premières lignes du fichier avec la commande head,
ne gardez que la première lettre de chaque ligne avec la commande cut,
supprimez les retours à la ligne avec la commande tr (caractère « \n »);
Remarque : Nous vous conseillons vivement de procéder étape par étape.Vous pouvez aussi lire