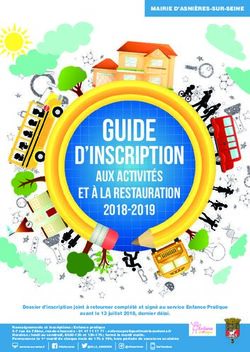MANUEL DE L'ADMINISTRATEUR - WINDOWS 10 IOT ENTERPRISE 2019 LTSC - HP.COM
←
→
Transcription du contenu de la page
Si votre navigateur ne rend pas la page correctement, lisez s'il vous plaît le contenu de la page ci-dessous
Manuel de l'administrateur Windows 10 IoT Enterprise 2019 LTSC
© Copyright 2019 HP Development Company, L.P. Citrix et XenDesktop sont des marques commerciales déposées de Citrix Systems, Inc. et/ou une ou plusieurs de ses filiales ; elles peuvent être déposées auprès du Bureau des brevets et des marques aux États-Unis et dans d'autres pays. Windows est une marque commerciale déposée ou des marques commerciales de Microsoft Corporation aux États-Unis et/ou dans d'autres pays. VMware, VMware Horizon et VMware Horizon View sont des marques commerciales déposées ou des marques commerciales de VMware, Inc. aux États-Unis et/ou dans d'autres juridictions. Logiciel informatique confidentiel. Une licence valide octroyée par HP est requise pour sa possession, son utilisation ou sa copie. En accord avec les articles FAR 12.211 et 12.212, les logiciels informatiques, la documentation des logiciels et les informations techniques commerciales sont concédés au gouvernement américain sous licence commerciale du distributeur. Les informations contenues dans ce document peuvent être modifiées sans préavis. Les garanties relatives aux produits et aux services HP sont décrites dans les déclarations de garantie limitée expresse qui les accompagnent. Aucun élément du présent document ne peut être interprété comme constituant une garantie supplémentaire. HP ne saurait être tenu pour responsable des erreurs ou omissions de nature technique ou rédactionnelle qui pourraient subsister dans le présent document. Première édition : février 2019 Référence du document : L57148-051
Clé de syntaxe du langage d'entrée utilisateur
Le texte que vous devez entrer dans une interface utilisateur est indiqué par Police à espacement
fixe.
Élément Description
Texte sans crochets ni accolades Éléments que vous devez saisir exactement comme illustré
Un espace réservé pour une valeur que vous devez fournir ; Omettre les crochets
[Texte entre crochets] Éléments en option ; Omettre les crochets
{Texte entre accolades} Un ensemble d'éléments parmi lesquels vous devez en choisir un seul ; Omettre les
accolades
| Un séparateur d'éléments parmi lesquels vous devez en choisir un seul ; Omettre la
barre verticale
... Éléments qui peuvent ou doivent être répétés ; Omettre les points de suspension
iiiiv Clé de syntaxe du langage d'entrée utilisateur
Sommaire
1 Mise en route ................................................................................................................................................ 1
Ouvrir une session Windows .................................................................................................................................. 1
Accès aux applications d'administration dans le Panneau de configuration ........................................................ 1
Lecteurs locaux ...................................................................................................................................................... 1
2 Filtre d'écriture ............................................................................................................................................. 3
3 Configuration ................................................................................................................................................ 4
Gestion des comptes d'utilisateurs ....................................................................................................................... 4
Modification d'un mot de passe .......................................................................................................... 4
Création de comptes utilisateur supplémentaires ............................................................................. 4
Changement du type de compte ......................................................................................................... 5
Suppression d'un compte utilisateur .................................................................................................. 5
Désactivation de la fonctionnalité sans fil ............................................................................................................ 5
Configuration des paramètres de date et heure du système ............................................................................... 5
Installation d'applications ..................................................................................................................................... 6
Configuration de mise en cache des applications sur le lecteur RAM ................................................................... 6
Fonctions de sécurité ............................................................................................................................................. 7
Disponibilité ......................................................................................................................................... 7
Description des spécifications ............................................................................................................. 8
4 Applications du Bureau à distance ................................................................................................................. 10
Citrix Receiver ...................................................................................................................................................... 10
Activation l'authentification unique pour Citrix Receiver ................................................................. 10
Connexion Bureau à distance .............................................................................................................................. 10
VMware Horizon View Client ................................................................................................................................ 10
Récepteur RGS HP (certains clients légers uniquement) .................................................................................... 11
5 Applications d'administration ....................................................................................................................... 12
HP Device Manager .............................................................................................................................................. 12
HP Easy Shell ....................................................................................................................................................... 12
HP Function Key Filter (certains clients légers uniquement) .............................................................................. 12
HP Hotkey Filter ................................................................................................................................................... 13
HP Hotkey Support (certains clients légers uniquement) ................................................................................... 13
HP Logon Manager ............................................................................................................................................... 13
HP RAM Disk Manager .......................................................................................................................................... 13
vHP ThinUpdate ..................................................................................................................................................... 13
HP USB Port Manager .......................................................................................................................................... 14
HP Write Manager ................................................................................................................................................ 14
Microsoft System Center Configuration Manager ............................................................................................... 14
6 Recherche de téléchargements de logiciels .................................................................................................... 15
7 Informations complémentaires .................................................................................................................... 16
Annexe A Filtre d'écriture unifié ....................................................................................................................... 17
Présentation de la gestion de l'UWF .................................................................................................................... 18
Icône de notification .......................................................................................................................... 18
HP Unified Write Filter Configuration ................................................................................................ 19
Outil de ligne de commande ............................................................................................................. 19
Configurations permanentes du système ........................................................................................................... 20
Désactivation ou activation de l'UWF ................................................................................................ 20
Validation des modifications sur le lecteur flash .............................................................................. 20
Ajout de fichiers et de dossiers à la liste d'exclusion ........................................................................ 21
Effacement de la commande d'amorçage ........................................................................................................... 21
Filtrage des registres ........................................................................................................................................... 21
Index ............................................................................................................................................................. 22
vi1 Mise en route
Ce manuel est destiné aux administrateurs de clients légers HP basés sur le système d'exploitation Windows®
10 IoT Enterprise. Vous êtes supposé utiliser une image du système d'exploitation fournie par HP et vous
connecter à Windows en tant qu'administrateur lors des configurations du système ou de l'utilisation
d'applications d'administration, comme décrit dans ce manuel.
Ouvrir une session Windows
Il existe deux comptes d'utilisateurs par défaut :
● Admin : vous permet d'effectuer des configurations du système permanentes, telles que la gestion des
comptes d'utilisateurs ou l'installation d'applications
● Utilisateur : ne permet pas d'effectuer des modifications permanentes au système et est destiné à
l'opération de l'utilisateur final
Le compte d'utilisateur se connecte automatiquement au démarrage de Windows, vous devez alors passer au
compte Administrateur manuellement à l'aide du mot de passe par défaut Admin.
Pour basculer vers le compte d'utilisateur, utilisez le mot de passe par défaut User.
REMARQUE : Les mots de passe des comptes d'utilisateurs respectent la casse. HP vous recommande de
modifier les mots de passe de leurs valeurs par défaut. Pour plus d'informations sur les comptes
d'utilisateurs, y compris comment modifier un mot de passe, reportez-vous à la section Gestion des comptes
d'utilisateurs à la page 4.
Accès aux applications d'administration dans le Panneau de
configuration
La plupart des applications d'administration mentionnées dans ce guide se trouvent dans le Panneau de
configuration lorsque l'affichage par icônes (et non par catégories) est utilisé.
Pour ouvrir le Panneau de configuration :
▲ Ouvrez la fonction de recherche située en bas à gauche de l'écran et la recherche sur le Panneau de
configuration.
Lecteurs locaux
Il existe deux lecteurs locaux par défaut :
● C: (unité flash) : Il s'agit du disque physique où le système d'exploitation et les applications sont
installés. Ce disque est protégé par un filtre d'écriture (reportez-vous à la section Filtre d'écriture
à la page 3).
ATTENTION : Le système peut devenir instable si l'espace libre sur l'unité flash est inférieure à 10 %.
● Z: (lecteur RAM) : Il s'agit d'un lecteur virtuel créé à l'aide de mémoire RAM. Ce lecteur a le comportement
d'un disque physique, mais est créé au démarrage du système et détruit à l'arrêt du système. Vous
pouvez configurer la taille de ce lecteur avec HP RAM Disk Manager (reportez-vous à la section HP RAM
Disk Manager à la page 13).
Ouvrir une session Windows 1REMARQUE : Si HP Write Manager est activé, le lecteur RAM ne sera pas utilisé, et Z se dirigera vers un
dossier dans le lecteur C. HP RAM Disk Manager s'affiche pour être actif, mais il ne sera pas fonctionnel.
Les réglages effectués dans HP RAM Disk Manager n'affectent pas le lecteur Z.
2 Chapitre 1 Mise en route2 Filtre d'écriture
Bien que le filtre d'écriture unifié est toujours disponible, les nouveaux clients légers HP sont protégés par le
filtre d'écriture fourni avec le HP Write Manager. Ce filtre est spécifiquement conçu pour fonctionner avec des
clients légers HP. Pour activer le filtre de HP Write Manager plutôt que le filtre d'écriture unifié, procédez
comme suit :
1. Double-cliquez sur l'icône de notification.
– ou –
Dans le Panneau de configuration, cliquez sur sélectionnez Configuration du HP Write Manager.
2. Sélectionnez Désactiver le filtre d'écriture, puis sélectionnez OK.
3. Redémarrez le système.
4. Répétez l'étape 1, puis sélectionnez HP Write Manager.
5. Redémarrez le système.
Pour plus d'informations, reportez-vous à la section du manuel de l'administrateur pour HP Write Manager.
Si HP Write Manager n'est pas actif sur votre client léger ou disponible dessus, reportez-vous à la section
Filtre d'écriture unifié à la page 17.
33 Configuration
IMPORTANT : Assurez-vous de désactiver le filtre d'écriture avant de procéder aux modifications de la
configuration. Une fois que vous avez terminé les modifications, assurez-vous d'activer le filtre d'écriture.
Gestion des comptes d'utilisateurs
Modification d'un mot de passe
Pour modifier le mot de passe du compte dont la session est ouverte :
1. Sélectionnez Démarrer, puis sélectionnez Paramètres.
2. Sélectionnez Comptes.
3. Sélectionnez Options de connexion.
4. Sélectionnez le bouton Modifier sous la rubrique Mot de passe, puis suivez les instructions à l'écran.
Pour modifier le mot de passe d'un compte différent :
1. Dans le Panneau de configuration, sélectionnez Comptes d'utilisateurs.
2. Sélectionnez Gérer un autre compte.
3. Sélectionnez le compte que vous souhaitez gérer.
4. Sélectionnez Modifier le mot de passe, puis suivez les instructions à l'écran.
REMARQUE : Seuls les administrateurs peuvent modifier les mots de passe. Un utilisateur standard ne peut
pas modifier son propre mot de passe.
Création de comptes utilisateur supplémentaires
IMPORTANT : En raison de contraintes d'espace sur l'unité flash, maintenez le nombre d'utilisateurs au strict
minimum.
Pour ajouter un compte utilisateur :
1. Sélectionnez Démarrer, puis sélectionnez Paramètres.
2. Sélectionnez Comptes.
3. Sélectionnez Famille et autres utilisateurs.
4. Sélectionnez Ajouter un autre utilisateur sur ce PC, puis suivez les instructions à l'écran.
Un compte nouvellement est automatiquement un membre du groupe des utilisateurs locaux, mais pour
correspondre au compte utilisateur par défaut, vous devez ajouter le nouveau compte au groupe Utilisateurs
avec pouvoir. Si ce n'est pas le cas, le nouvel utilisateur ne pourra pas ajouter d'imprimante locale.
REMARQUE : Pour plus d'informations sur la configuration d'un compte utilisateur spécifique auquel vous
souhaitez vous connecter automatiquement au démarrage du système, reportez-vous à la section HP Logon
Manager à la page 13.
4 Chapitre 3 ConfigurationUn nouveau compte d'utilisateur a un profil d'utilisateur basé sur un modèle par défaut. Un profil d'utilisateur
contient les informations de configuration d'un compte d'utilisateur, telles que les paramètres de bureau, les
connexions réseau et les paramètres des applications. Un profil d'utilisateur peut être soit local (spécifique à
un client léger) ou itinérant (basé sur un serveur et accessible à partir de plusieurs clients légers différents).
REMARQUE : Des copies locales des profils itinérants devraient être écrites sur l'unité flash (C:) ; celui-ci doit
posséder suffisamment d'espace libre pour cette opération. Les profils itinérants ne sont pas conservés
lorsque le système redémarre.
Changement du type de compte
Pour modifier le type de compte entre Admin et Utilisateur standard :
1. Sélectionnez Démarrer, puis sélectionnez Paramètres.
2. Sélectionnez Comptes.
3. Sélectionnez Famille et autres utilisateurs.
4. Sélectionnez le compte que vous souhaitez gérer, sélectionnez Modifier le type de compte, puis suivez
les instructions à l'écran.
Suppression d'un compte utilisateur
1. Sélectionnez Démarrer, puis sélectionnez Paramètres.
2. Sélectionnez Comptes.
3. Sélectionnez Famille et autres utilisateurs.
4. Sélectionnez le compte que vous souhaitez supprimer, sélectionnez Supprimer, puis suivez les
instructions à l'écran.
Désactivation de la fonctionnalité sans fil
Si vous avez besoin de désactiver la fonctionnalité sans fil sur le système, procédez comme suit :
1. Sélectionnez Démarrer, puis Paramètres, Réseau et Internet et enfin Modifier les options
d'adaptateur sous la rubrique Wi-Fi.
– ou –
Dans Panneau de configuration, sélectionnez Centre Réseau et partage, puis Modifier les paramètres
de la carte.
2. Dans la liste des connexions réseau, faites un clic droit (ou appuyez longuement) sur l'élément associé à
l'adaptateur sans fil, puis sélectionnez Désactiver.
Configuration des paramètres de date et heure du système
Le service de Temps Windows est défini sur Manuel (Déclencher le démarrage). Par défaut, ce service tente
de se synchroniser avec le serveur d'horloge de Microsoft (time.windows.com) tous les sept jours. Si le client
léger est relié à un domaine, ce service essaie de synchroniser son horloge avec un contrôleur de domaine
disponible ou un serveur NTP, le cas échéant.
En outre, la date et l'heure du système peuvent être définies manuellement. Pour accéder à ces paramètres :
1. Sélectionnez Démarrer, puis sélectionnez Paramètres.
2. Sélectionnez Date et heure.
Désactivation de la fonctionnalité sans fil 5CONSEIL : Vous pouvez également accéder à ces paramètres en faisant un clic droit sur l'icône de l'horloge
dans la zone de notification de Windows et en sélectionnant Ajuster la date/l'heure.
Installation d'applications
Pour installer une application :
1. Désactiver le filtre d'écriture (nécessite un redémarrage du système).
2. Procédez à l'installation.
REMARQUE : Si le procédé d'installation nécessite un redémarrage du système, vous devriez procéder
au redémarrage avant de passer à l'étape suivante.
3. Activer le filtre d'écriture (nécessite un redémarrage du système).
Lors de l'installation d'applications, il peut être nécessaire de modifier temporairement certaines variables
d'environnement de manière à ce qu'elles pointent vers l'unité flash (C:) au lieu du lecteur RAM (Z:). L'espace
du lecteur RAM peut être insuffisant pour contenir les fichiers temporaires mis en cache au cours de
l'installation de certaines applications.
Pour modifier les variables d'environnement :
1. Recherchez les Paramètres système avancés.
- ou -
Dans le Panneau de configuration, sélectionnez Système, puis sélectionnez Paramètres système
avancés.
2. Sélectionnez les Variables d'environnement.
3. Attribuez aux variables TEMP et TMP la valeur C:\Temp.
REMARQUE : Créez préalablement ce dossier si nécessaire.
IMPORTANT : Veillez ensuite à réattribuer aux variables d'environnement leurs valeurs d'origine.
Configuration de mise en cache des applications sur le lecteur
RAM
Vous devriez configurer la mise en cache des applications qui mettent en cache les fichiers temporaires sur le
lecteur RAM (Z:) afin de réduire le nombre d'opérations d'écriture sur le lecteur (C:) Par défaut, les éléments
suivants sont mis en cache sur le lecteur RAM :
● Utilisateur temporaire, système et fichiers d'impression mis en attente
● Fichiers Internet temporaires (copies des sites Web et des supports enregistrés pour un affichage plus
rapide)
● Cookies de sites Web, caches et bases de données (stockés par des sites Web pour enregistrer des
préférences ou améliorer les performances des sites Web)
● Historique de navigation
6 Chapitre 3 ConfigurationFonctions de sécurité
Disponibilité
Le tableau suivant répertorie toutes les spécifications et indique si HP les prend en charge sur le client léger
correspondant. En outre, le tableau répertorie la version du TPM utilisée dans chaque périphérique.
Caractéris t520 t620 t628 t630 t730 mt20 mt21 mt31 mt43 mt44
tique
TPM Non 1.2 Non 2.0 2.0 2.0 2.0 2.0 2.0 2.0
DirectAcce Oui Oui Oui Oui Oui Oui Oui Oui Oui Oui
ss
BranchCac Oui Oui Oui Oui Oui Oui Oui Oui Oui Oui
he
AppLocker Oui Oui Oui Oui Oui Oui Oui Oui Oui Oui
BitLocker Non Oui Non Oui Oui Oui Oui Oui Oui Oui
Cryptage Non Non Non Non Non Non Non Non Non Non
de
l'appareil
Démarrag Oui Oui Oui Oui Oui Oui Oui Oui Oui Oui
e sécurisé
Trusted Oui Oui Oui Oui Oui Oui Oui Oui Oui Oui
Boot
Enterprise Oui Oui Oui Oui Oui Oui Oui Oui Oui Oui
Sideloadin
g
Device Non Oui1 Non Oui1 Oui1 Oui1 Oui1 Oui1 Oui1 Oui1
Guard
Credential Non Oui Non Oui Oui Oui Oui Oui Oui Oui
Guard
Microsoft Non Oui2 Non Oui2 Oui2 Oui2 Oui2 Oui2 Oui2 Oui2
Passport
Virtual Oui Oui Oui Oui Oui Oui Oui Oui Oui Oui
Secure
Mode
Windows Non Non Non Non Non Non Non Non Non Oui3
Hello
Web Sign- Oui Oui Oui Oui Oui Oui Oui Oui Oui Oui
in pour
Azure AD
Windows Oui Oui Oui Oui Oui Oui Oui Oui Oui Oui
Defender
App Guard
Windows Oui Oui Oui Oui Oui Oui Oui Oui Oui Oui
Defender
Exploit
Guard
Fonctions de sécurité 71
Il est possible d'éviter le mot de passe du BIOS en reconfigurant physiquement les broches de cavalier du
mot de passe sur la carte système et en effaçant les CMOS.
2
Windows Hello Inside Passport n'est pas pris en charge.
3
Pris en charge avec l'appareil photo IR HP en option.
Description des spécifications
REMARQUE : Il se peut que les informations contenues dans cette section ne soient disponibles qu'en
anglais.
Les spécifications de sécurité suivantes peuvent être utilisées avec le système d'exploitation Windows 10 IoT
pour maintenir la sécurité des données d'entreprise et du périphérique :
● DirectAccess : permet d'accéder à distance à un réseau d'entreprise sans lancer un VPN distinct. Pour
plus d'informations, voir http://technet.microsoft.com/en-us/windows/dn168168.aspx.
● BranchCache : permet à un périphérique de mettre en cache des fichiers, des sites Web et d'autres
contenus depuis les serveurs centraux, en veillant à ce que le contenu ne soit pas téléchargé plusieurs
fois sur le réseau à large bande (WAN). Pour plus d'informations, voir http://technet.microsoft.com/
library/hh831696.aspx.
● AppLocker : spécifie un sous-ensemble d'applications pouvant être exécuté sur le système. Pour plus
d'informations, voir http://technet.microsoft.com/library/hh831440.aspx.
● Chargement indépendant d'entreprise : permet aux TI de déployer des applications directement sur
des périphériques sans l'aide de Windows Store. Pour plus d'informations, voir
http://technet.microsoft.com/en-us/library/hh852635.aspx.
● BitLocker/BitLocker To Go : active le cryptage intégral du disque dur et la liaison en option à la puce
TPM, en évitant que le disque dur de fonctionner si celui-ci est supprimé du client léger. Pour plus
d'informations, voir https://technet.microsoft.com/en-us/library/hh831507.aspx.
● Chiffrement de l'appareil : permet le cryptage de disques durs. Pour plus d'informations, voir
https://technet.microsoft.com/en-us/windows/bb964600.aspx.
● Démarrage sécurisé/Démarrage sécurisé : veille à ce que les clients légers démarrent uniquement à
l'aide d'une source d'amorçage sécurisée. Pour plus d'informations sur démarrage sécurisé, rendez-vous
sur https://technet.microsoft.com/en-us/library/hh824987.aspx. Pour plus d'informations sur
démarrage sécurisé et démarrage mesuré, rendez-vous sur https://msdn.microsoft.com/en-us/library/
windows/hardware/dn653311(v=vs.85).aspx.
● Device Guard : vous permet de verrouiller un périphérique de façon à ce que seules les applications
sécurisées puissent être exécutées. Pour plus d'informations, voir https://technet.microsoft.com/en-us/
itpro/windows/whats-new/device-guard-overview.
● Credential Guard : utilise la sécurité basée sur la virtualisation pour isoler les informations
d'authentification de l'utilisateur et spécifier le logiciel système privilégié pouvant accéder aux
informations d'authentification. Pour plus d'informations, voir https://technet.microsoft.com/en-us/
itpro/windows/whats-new/credential-guard.
● Microsoft Passport : vous permet d'utiliser une forte authentification à deux facteurs qui constitue en
un appareil inscrit et Windows Hello, une entrée biométrique ou un code PIN. Pour plus d'informations,
voir https://technet.microsoft.com/en-us/itpro/windows/whats-new/microsoft-passport.
8 Chapitre 3 Configuration● Mode sécurisé virtuel : protège le noyau du système d'exploitation et les fichiers système des
programmes malveillants, à l'aide de la technologie de virtualisation. Pour plus d'informations, voir
https://channel9.msdn.com/Blogs/Seth-Juarez/Windows-10-Virtual-Secure-Mode-with-David-Hepkin.
● Windows Hello : vous permet d'utiliser l'authentification biométrique au moyen de la comparaison des
empreintes digitales et de la reconnaissance faciale. Pour plus d'informations, voir
https://technet.microsoft.com/en-us/itpro/windows/keep-secure/windows-hello-in-enterprise.
Fonctions de sécurité 94 Applications du Bureau à distance
Citrix Receiver
Citrix® Receiver est utilisé lorsque Citrix Presentation Server, XenApp ou XenDesktop® est déployé avec Web
Interface. Citrix Receiver permet de placer des icônes sur le bureau Windows pour une intégration parfaite des
applications publiées.
Pour ouvrir Citrix Receiver :
▲ Sélectionnez Démarrer, puis Citrix Receiver.
Activation l'authentification unique pour Citrix Receiver
1. Désinstallez l'application Citrix Receiver préinstallée sur le client léger.
2. Téléchargez la dernière version de Citrix Receiver (reportez-vous à la section Informations
complémentaires à la page 16).
3. Exécutez le SoftPaq pour extraire le programme d'installation vers C:\swsetup.
4. Saisissez la commande suivante sur la ligne de commande pour installer Citrix Receiver :
CitrixReceiver.exe /includeSSON ENABLE_SSON=Yes /silent
5. Configurez les paramètres de stratégie de groupe selon les besoins.
Connexion Bureau à distance
Remote Desktop Connection permet d'établir une connexion RDP (Remote Desktop Protocol) de Microsoft®.
Pour ouvrir Connexion Bureau à distance :
▲ Sélectionnez Démarrer, puis Accessoires Windows et enfin Remote Desktop Connection.
REMARQUE : Si un serveur Windows est utilisé, un serveur de Licence de services clients terminal (TSCAL)
doit également se trouver sur le réseau. Une licence d'accès client (CAL) permet au client d'utiliser les services
fournis par le serveur Windows. Le serveur accorde des licences temporaires (sur la base d'un périphérique
individuel) d'une validité de 90 jours. Au-delà, les TSCAL doivent être rachetés et installé sur le serveur TSCAL.
Un client ne peut pas établir une connexion sans une licence temporaire ou permanente.
VMware Horizon View Client
VMware Horizon® View™ Client est un logiciel qui établit une connexion entre les périphériques de nœud
d'extrémité et des ordinateurs de bureau et des applications virtuels Horizon View.
Pour ouvrir VMware Horizon View Client :
▲ Sélectionnez Démarrer, puis VMware Horizon View Client.
10 Chapitre 4 Applications du Bureau à distanceRécepteur RGS HP (certains clients légers uniquement)
HP Remote Graphics Software (RGS) apporte plus de sécurité, performance, mobilité et collaboration pour le
déploiement de votre station de travail. Avec RGS, vous pouvez utiliser un ordinateur de bureau, un ordinateur
portable ou un client léger à plus faible puissance pour vous connecter à distance à une puissante station de
travail et utiliser vos applications à fort contenu graphique, partout où vous allez.
Vos applications fonctionnent de manière native sur la station de travail distante et tirent le meilleur parti de
ses ressources graphiques. Le bureau de la station de travail distante est transmis par un réseau standard
vers votre ordinateur local en ayant recours à la technologie de compression d'images avancée, spécialement
conçue pour le texte, l'imagerie numérique et les applications vidéo à fréquence d'images élevée.
Utilisez RGS Receiver pour accéder au bureau à distance transmis par l'expéditeur RGS. Pour ouvrir RGS
Receiver :
▲ Sélectionnez Démarrer, puis HP et HP RGS Receiver.
Pour plus d'informations, rendez-vous sur http://www.hp.com/go/rgs et reportez-vous au manuel de
l'utilisateur pour RGS.
Récepteur RGS HP (certains clients légers uniquement) 115 Applications d'administration
REMARQUE : Certaines applications peuvent ne pas être préinstallées dans certaines versions d'images de
clients légers HP. Si une application n'est pas préinstallée, reportez-vous à la section Recherche de
téléchargements de logiciels à la page 15.
HP Device Manager
HP Device Manager (HPDM) fournit aux clients légers HP la capacité d'administration centralisée et basée sur
un serveur. Le composant client est HPDM Agent.
Pour ouvrir HPDM Agent :
▲ Dans Panneau de configuration, sélectionnez HPDM Agent.
Pour plus d'informations, reportez-vous à la section du manuel de l'administrateur pour HP Device Manager.
HP Easy Shell
HP Easy Shell vous permet de configurer des connexions, des sites Web et des applications pour des
déploiements de style kiosque de clients légers HP sur les systèmes d'exploitation Windows®. Vous pouvez
également personnaliser l'interface kiosque présentée aux utilisateurs finaux standards et activer ou
désactiver l'accès utilisateur aux paramètres spécifiques du panneau de configuration. L'environnement
configuré peut être déployé sur plusieurs clients légers à l'aide de HP Device Manager (HPDM).
Pour ouvrir HP Easy Shell (l'interface kiosque pour utilisateurs finaux ou tests d'administrateur) :
▲ Sélectionnez Démarrer, puis HP, et HP Easy Shell.
Pour ouvrir HP Easy Shell Configuration (l'application de configuration pour administrateurs) :
▲ Dans Panneau de configuration, sélectionnez HP Easy Shell Configuration.
Pour plus d'informations, reportez-vous à la section du manuel de l'administrateur pour HP Easy Shell.
HP Function Key Filter (certains clients légers uniquement)
HP Function Key Filter permet d'utiliser les touches Fn+F5 et Fn+F6 pour modifier la luminosité de l'écran tout
en étant connecté à des sessions à distance.
12 Chapitre 5 Applications d'administrationHP Hotkey Filter
HP Hotkey Filter est un outil de sécurité qui permet à un utilisateur de verrouiller ou déverrouiller sa session
de bureau distant sans affecter l'instance locale de Windows. Dans de nombreux déploiements des clients
légers, l'accès au bureau Windows local et au système de fichiers Windows local n'est pas nécessaire et peut
être non désiré.
Pour ouvrir HP Hotkey Filter :
▲ Dans le panneau de configuration, sélectionnez HP Hotkey Filter.
Pour plus d'informations, reportez-vous à la section du manuel de l'administrateur pour HP Hotkey Filter.
REMARQUE : HP Hotkey Filter est généralement préinstallé sur la plupart des clients légers. Il peut être
téléchargé sur HP ThinUpdate.
HP Hotkey Support (certains clients légers uniquement)
HP Hotkey Support vous permet de personnaliser les raccourcis clavier et active les touches de fonction
spéciales sur le clavier.
HP Logon Manager
Pour configurer le client léger pour qu'il se connecte automatiquement à un compte d'utilisateur spécifique :
1. Dans Panneau de configuration, sélectionnez HP Logon Manager.
2. Dans la boîte de dialogue Configuration de la connexion Windows, cochez la case Activer la connexion
automatique, insérez les données d'identification du compte et le nom de domaine, puis sélectionnez
OK.
CONSEIL : Pour vous connecter en tant qu'utilisateur différent ou en tant qu'administrateur lorsque
connexion automatique est activée, il vous suffit de vous déconnecter du compte actuel pour revenir à l'écran
de connexion Windows.
HP RAM Disk Manager
REMARQUE : Si HP Write Manager est activé, le lecteur RAM ne sera pas utilisé, et Z se dirigera vers un
dossier dans le lecteur C. HP RAM Disk Manager s'affiche pour être actif, mais il ne sera pas fonctionnel. Les
réglages effectués dans HP RAM Disk Manager n'affectent pas le lecteur Z.
HP RAM Disk Manager vous permet de configurer la taille de l'unité de mémoire RAM (Z:).
Pour ouvrir HP RAM Disk Manager :
▲ Dans le panneau de configuration, cliquez sur HP RAM Disk Manager.
HP ThinUpdate
HP ThinUpdate vous permet de télécharger des applications ou images de système d'exploitation depuis HP,
de capturer une image de client léger HP et d'utiliser des unités flash USB pour le déploiement d'images et de
modules complémentaires.
Pour ouvrir HP ThinUpdate :
HP Hotkey Filter 13▲ Sélectionnez Démarrer, puis HP, et HP ThinUpdate.
– ou –
Dans Panneau de configuration, sélectionnez HP ThinUpdate.
Pour obtenir plus d'informations concernant les applications téléchargeables via HP ThinUpdate, reportez-
vous à la section Recherche de téléchargements de logiciels à la page 15.
Pour obtenir plus d'informations sur HP ThinUpdate, consultez le guide de l'administrateur de HP ThinUpdate.
HP USB Port Manager
HP USB Port Manager vous permet de gérer l'accès aux périphériques USB sur le client léger. Les fonctions
incluent la possibilité de bloquer tous les périphériques USB, d'autoriser uniquement certains périphériques
USB et de définir l'accès aux périphériques de stockage de masse USB en lecture seule.
Pour ouvrir HP USB Port Manager :
▲ Dans Panneau de configuration, sélectionnez HP USB Port Manager.
Pour plus d'informations, reportez-vous à la section du manuel de l'administrateur pou HP USB Port Manager.
HP Write Manager
HP Write Manager protège le contenu et ralentit l'usure de l'unité flash d'un client léger en redirigeant et en
mettant en cache des écritures dans un segment de recouvrement. HP Write Manager peut s'ouvrir via la
Configuration du HP Write Manager dans le panneau de configuration.
Pour plus d'informations, reportez-vous à la section du manuel de l'administrateur pour HP Write Manager.
Microsoft System Center Configuration Manager
Microsoft System Center Configuration Manager fournit des capacités de gestion clés pour la livraison des
applications, la virtualisation des bureaux et la gestion et sécurité des périphériques.
Pour configurer les paramètres du client de Configuration Manager :
▲ Dans le panneau de configuration, sélectionnez Configuration Manager.
Pour obtenir plus d'informations, consultez le livre blanc Using System Center 2012 R2 Configuration Manager
SP1 to Manage Windows-based HP Thin Clients.
14 Chapitre 5 Applications d'administration6 Recherche de téléchargements de logiciels
Pour trouver les images de système d'exploitation, les applications, les pilotes et autres téléchargements
destinés la mise à jour ou la récupération, consultez ce tableau.
REMARQUE : Si un élément se trouve sur http://www.hp.com/support, recherchez le modèle de client léger,
puis reportez-vous à la section Aller dans les Logiciels, pilotes et microprogrammes de la page d'assistance
correspondant à ce modèle.
Élément Emplacement de téléchargement
Images BIOS http://www.hp.com/support
Pilotes matériels http://www.hp.com/support
Images de système d'exploitation (images de récupération) HP ThinUpdate
Client Citrix HP ThinUpdate
VMware Horizon View Client HP ThinUpdate
HP Device Manager http://www.hp.com/support, ftp://ftp.hp.com/pub/hpdm, ou HP
ThinUpdate
HP Easy Shell HP ThinUpdate
HP Function Key Filter (certains clients légers uniquement) HP ThinUpdate
HP Hotkey Filter HP ThinUpdate
HP Hotkey Support (certains clients légers uniquement) http://www.hp.com/support
HP ThinUpdate HP ThinUpdate ou http://www.hp.com/support
HP USB Port Manager HP ThinUpdate
HP Write Manager HP ThinUpdate
Le client System Center Configuration Manager est préinstallé sur les clients légers HP et ne peut pas être
téléchargé à partir d'HP. Pour obtenir plus d'informations sur l'obtention du client Configuration Manager,
rendez-vous sur http://www.microsoft.com.
Les outils suivants du panneau de configuration sont préinstallés sur les clients légers HP et ne peuvent pas
être téléchargés individuellement :
● HP Logon Manager
● HP RAM Disk Manager
157 Informations complémentaires
Pour obtenir plus d'informations, reportez-vous au tableau ci-après.
REMARQUE : Il se peut que les informations contenues dans les sites Web indiqués dans ce tableau ne
soient disponibles qu'en anglais.
Ressource Table des matières
Site web d'assistance HP Guides de l'administrateur, guides de référence matériel, livres
blancs et autres documents
http://www.hp.com/support
▲ Accédez à la page http://www.hp.com/support, et suivez les
instructions pour retrouver votre produit. Puis, sélectionnez
Manuels de l'utilisateur.
REMARQUE : HP Remote Graphics Software possède une
page d'assistance ; par conséquent recherchez plutôt le nom
de l'application, puis reportez-vous à la section Manuels de
l'utilisateur.
Site web d'assistance de Microsoft Documentation pour les produits logiciels de Microsoft
http://support.microsoft.com
Activation dans Windows 10 Informations d'activation de Windows 10
http://windows.microsoft.com/fr-fr/windows-10/activation-in- REMARQUE : Si le client léger est connecté à Internet, le
windows-10 système d'exploitation s'active automatiquement. Vous n'avez
pas besoin de désactiver le filtre d'écriture pour que le système
Activation en volume pour Windows 10 d'exploitation s'active. Si le client léger ne peut pas accéder à
Internet, il passera du statut de l'Activation différée avec aucune
https://technet.microsoft.com/fr-fr/library/mt269358(v=vs.
perte de fonctionnalité et s'activera la prochaine fois que le client
85).aspx
léger se connecte à Internet. HP vous recommande d'activer
Windows.
Site web d'assistance de Citrix Documentation pour les produits logiciels de Citrix
http://www.citrix.com/support
Site web d'assistance de VMware Documentation pour les produits logiciels de VMware
http://www.vmware.com/support
16 Chapitre 7 Informations complémentairesA Filtre d'écriture unifié
IMPORTANT : Si votre client léger possède HP Write Manager, consultez le manuel de l'administrateur de HP
Write Manager pour obtenir des instructions. Cette annexe s'applique uniquement aux clients légers qui ne
possèdent pas HP Write Manager.
Le filtre d'écriture unifié (UWF) est un composant du système d'exploitation visant à protéger le contenu et à
réduire l'usure de l'unité flash d'un client léger en redirigeant et mettant en cache les écritures dans un
segment de recouvrement, qui est un espace de stockage virtuel dans la RAM qui assure le suivi des
modifications sur un volume protégé (l'unité flash). Les conditions d'utilisation dans Windows ne sont pas
affectées car le système d'exploitation préserve l'aspect de l'écriture sur l'unité flash. Lors d'un redémarrage
du système, le segment de recouvrement est effacé, et toute modification apportée depuis le dernier
démarrage du système est définitivement perdue. S'il est nécessaire d'effectuer des configurations
permanentes du système, un administrateur peut valider (conserver par écriture immédiate sur le volume
protégé) les modifications stockées dans le segment de recouvrement avant un redémarrage du système.
REMARQUE : Le segment de recouvrement est effacé uniquement par un redémarrage du système. Ainsi, les
utilisateurs peuvent se déconnecter ou basculer entre les comptes d'utilisateurs sans perdre les informations
mises en cache.
L'UWF permet une gestion par fichier, vous pouvez alors immédiatement (sans redémarrage du système)
valider les fichiers un par un ou restaurer les fichiers à leur état antérieur depuis le volume sous-jacent en
ignorant les modifications. Vous pouvez également exclure des fichiers de la protection afin que les
modifications qui leur sont apportées soient toujours écrites directement sur l'unité flash. Cependant, vous ne
pouvez pas valider l'intégralité du segment de recouvrement du UWF dans une commande unique.
ATTENTION : HP recommande vivement ce qui suit :
● Assurez-vous que le filtre d'écriture est utilisé en conformité avec l'utilisation correcte d'un client léger.
Une utilisation correcte implique de s'assurer que le filtre d'écriture est activé durant l'opération de
l'utilisateur final (non administrateur) et qu'il est désactivé uniquement de façon temporaire par un
administrateur lorsque des modifications sur le système doivent être effectuées. Le filtre d'écriture doit
être réactivé dès que les modifications sont terminées.
● Ne jamais activer la fonction Windows Page File.
● Pour les utilisations où les écritures sont fréquentes, telles que les journalisations du système activées,
les enregistrements des appels et vidéos du centre d'appels et les journalisations professionnelles, vous
devez configurer le client léger de sorte qu'il écrive sur le serveur. S'il est nécessaire d'écrire localement,
cette opération s'effectue dans le segment de recouvrement. Veuillez contacter HP afin de vous aider à
déterminer la fréquence appropriée pour appliquer le segment de recouvrement ou enregistrer de
préférence les données depuis le segment de recouvrement vers un serveur.
Si votre utilisation nécessite l'utilisation d'un filtre d'écriture non standard, veuillez contacter HP pour vous
assurer que vos clients légers sont correctement configurés.
17Présentation de la gestion de l'UWF
Il existe trois outils qui vous permettent de gérer un UWF : une icône de notification, une application du
Panneau de configuration et un outil en ligne de commande. Certaines commandes peuvent être effectuées
en utilisant n'importe quel outil, mais d'autres commandes peuvent être réservées à un ou deux outils.
Icône de notification
L'icône de notification de l'UWF se trouve dans la zone de notification de Windows. Il est possible d'exécuter
les commandes suivantes en effectuant un clic droit sur l'icône de notification et en sélectionnant l'option
souhaitée :
● Activer UWF : Permet d'activer l'UWF (nécessite un redémarrage du système)
● Désactiver UWF : Permet de désactiver l'UWF (nécessite un redémarrage du système)
● Effacer les commandes : Permet d'effacer la commande d'amorçage préalablement définie (par
exemple, Activer ou Désactiver)
Le tableau suivant décrit les états possibles de l'icône de notification de l'UWF.
Icône Description
L'UWF est activé, et aucune commande d'amorçage n'est définie.
L'UWF sera désactivé (nécessite un redémarrage du système).
L'UWF est désactivé, et aucune commande d'amorçage n'est définie.
L'UWF sera activé (nécessite un redémarrage du système).
L'utilisation du segment de recouvrement du UWF a atteint un niveau d'avertissement.
L'utilisation du segment de recouvrement de l'UWF a atteint un niveau d'avertissement et l'UWF sera désactivé
(nécessite un redémarrage du système).
L'utilisation du segment de recouvrement du UWF a atteint un niveau critique.
L'utilisation du segment de recouvrement de l'UWF a atteint un niveau critique et l'UWF sera désactivé (nécessite un
redémarrage du système).
L'UWF est endommagé.
18 Annexe A Filtre d'écriture unifiéHP Unified Write Filter Configuration
HP Unified Write Filter Configuration est une application du Panneau de configuration pour la gestion de
l'UWF. Pour ouvrir cette application :
▲ Double-cliquez sur l'icône de notification.
– ou –
Dans Panneau de configuration, sélectionnez Configuration de HP United Write Filter.
Voici quelques tâches que vous pouvez effectuer dans cette application :
● Désactiver ou activer l'UWF (nécessite un redémarrage du système)
● Afficher les informations à propos de l'UWF et du segment de recouvrement
● Activer ou désactiver le mode d'entretien de l'UWF
REMARQUE : Pour en savoir plus sur le mode d'entretien de l'UWF, rendez-vous sur
https://msdn.microsoft.com/en-us/library/windows/hardware/mt571993(v=vs.85).aspx.
● Modifier la liste d'exclusion pour ajouter ou supprimer des fichiers et dossiers (nécessite un redémarrage
du système)
● Définir le seuil du segment de recouvrement (nécessite un redémarrage du système)
● Définir le pourcentage de l'utilisation du cache à partir duquel les messages critiques et d'avertissement
s'affichent
● Définir le délai pour un redémarrage automatique du système qui se produit lorsqu'un état critique est
atteint
Outil de ligne de commande
Le tableau suivant décrit les options de ligne courantes de l'UWF.
Commande UWF Description
uwfmgr filter disable Permet de désactiver l'UWF (nécessite un
redémarrage du système)
uwfmgr filter enable Permet d'activer l'UWF (nécessite un
redémarrage du système)
uwfmgr.exe file commit Permet de valider immédiatement le fichier
spécifié
uwfmgr.exe file add-exclusion Permet d'ajouter le fichier spécifié à la liste
d'exclusion (nécessite un redémarrage du
système)
uwfmgr overlay set-size Définit le seuil du segment de recouvrement
en Mo (nécessite un redémarrage du système)
Pour en savoir plus et accéder à une liste complète des commandes, rendez-vous sur https://msdn.microsoft.com/en-us/library/
windows/hardware/mt572002(v=vs.85).aspx.
Présentation de la gestion de l'UWF 19Configurations permanentes du système
Le tableau suivant décrit les méthodes possibles pour effectuer des configurations permanentes du système.
ATTENTION : HP vous recommande vivement de suivre la méthode 1 dans la plupart des cas.
Méthode 1 Méthode 2 Méthode 3
1. Désactivez l'UWF (nécessite un 1. Procédez aux configurations ▲ Utilisez l'application HP Unified Write
redémarrage du système). nécessaires. Filter Configuration ou la ligne de
commande pour ajouter des fichiers
2. Procédez aux configurations 2. Appliquez les fichiers individuels en ou dossiers à la liste d'exclusion, puis
nécessaires. cache. Cette opération prend effet redémarrez le client léger.
immédiatement.
3. Activez l'UWF (nécessite un
redémarrage du système).
Reportez-vous aux sections suivantes pour en savoir plus sur l'exécution de ces différentes tâches :
● Désactivation ou activation de l'UWF à la page 20
● Validation des modifications sur le lecteur flash à la page 20
● Ajout de fichiers et de dossiers à la liste d'exclusion à la page 21
Désactivation ou activation de l'UWF
Le tableau suivant décrit les méthodes possibles de désactivation ou d'activation de United Write Filter.
Méthode 1 Méthode 2 Méthode 3
1. Faites un clic droit sur l'icône de 1. Ouvrez l'application HP Unified Write 1. Employez la ligne de commande pour
notification et sélectionnez l'état Filter Configuration. définir l'état souhaité.
souhaité.
2. Sur le panneau Général, sélectionnez 2. Redémarrez le client léger.
2. Redémarrez le client léger. une option pour définir l'état
souhaité.
3. Redémarrez le client léger.
CONSEIL : La méthode 1 est le moyen le plus rapide pour désactiver ou activer l'UWFr.
Validation des modifications sur le lecteur flash
Pour valider des modifications sur le lecteur flash :
▲ Utilisez la ligne de commande pour appliquer des fichiers individuels. Cette opération prend effet
immédiatement.
20 Annexe A Filtre d'écriture unifiéAjout de fichiers et de dossiers à la liste d'exclusion
Le tableau suivant décrit les méthodes possibles d'ajout de fichiers et dossiers à la liste d'exclusion.
Méthode 1 Méthode 2
1. Ouvrez l'application HP Unified Write Filter Configuration et 1. Utilisez la ligne de commande pour ajouter un élément à la
sélectionnez l'onglet Liste d'exclusion de fichiers. liste d'exclusion (répétez, si nécessaire).
2. Sélectionnez le bouton Choisir un dossier ou sur le bouton 2. Redémarrez le client léger.
Choisir un fichier pour ajouter un élément à la liste
d'exclusion (répétez autant de fois que nécessaire).
3. Redémarrez le client léger.
ATTENTION : Les modifications apportées à des éléments dans la liste d'exclusion sont toujours écrits directement sur l'unité flash,
par conséquent limitez au maximum la liste d'exclusion.
REMARQUE : Des éléments peuvent être supprimés de la liste d'exclusion à l'aide de l'application HP Unified Write Filter Configuration
ou de l'option de ligne de commande (nécessite un redémarrage du système).
Le tableau suivant décrit les icônes utilisées pour la liste d'exclusion dans l'application HP Unified Write Filter
Configuration.
Icône Description
L'élément est exclu.
L'élément sera ajouté à la liste d'exclusion (nécessite un redémarrage du système).
L'élément sera retiré de la liste d'exclusion (nécessite un redémarrage du système).
Effacement de la commande d'amorçage
Pour effacer la commande d'amorçage :
▲ Faites un clic droit sur l'icône de notification, puis sélectionnez Effacer les commandes.
Filtrage des registres
ATTENTION : Le composant UWF par Microsoft fournit une fonctionnalité de filtrage des registres
permettant également d'ajouter des clés de registres à une liste d'exclusion de registres et de valider les clés
de registres individuelles. Cependant, la documentation concernant le filtre de registres est limitée et, en
raison de la complexité de Windows, les dépendances ne sont pas toujours claires. Bien que l'application HP
Unified Write Filter Configuration permette un accès facile à la liste d'exclusion des registres, HP n'est PAS
compatible ou NE recommande PAS l'utilisation du filtrage des registres des filtres d'écriture unifiés.
L'utilisation de cette fonctionnalité est à vos propres risques.
Effacement de la commande d'amorçage 21Index
A liste d'exclusion 21 U
applications outil de ligne de commande 19 UWF. Voir Filtre d'écriture unifié
bureau à distance 10 présentation 17
configuration de mise en cache validation des modifications sur le V
sur le lecteur RAM 6 lecteur flash 20 VMware Horizon View Client 10
d'administration, accès à partir du fonctions de sécurité 7
Panneau de configuration 1 descriptions 8
d'administration, liste des 12 disponibilité 7
installation 6
applications d'administration. Voir H
applications HP Device Manager 12
applications du bureau à distance. HP Easy Shell 12
Voir applications HP Function Key Filter 12
HP Hotkey Filter 13
C HP Logon Manager 13
Citrix Receiver 10 HP RAM Disk Manager 13
comptes d'utilisateurs HP RGS Receiver 11
gestion 4 HP ThinUpdate 13
par défaut 1 téléchargement d'applications
connexion 15
administrateur 1 HP USB Port Manager 14
automatique 13
manuelle 1 L
utilisateur 1 lecteur flash. Voir lecteurs locaux
Connexion Bureau à distance 10 Lecteur RAM. Voir lecteurs locaux
lecteurs locaux 1
D
date et heure du système, M
configuration 5 Microsoft System Center
Configuration Manager 14
F
filtre d'écriture. Voir Filtre d'écriture P
unifié Panneau de configuration,
Filtre d'écriture ouverture 1
activation 20 Protocole Bureau à distance 10
désactivation 20
Filtre d'écriture unifié R
commande d'amorçage, RDP. Voir Protocole Bureau à distance
effacement 21
configurations permanentes du S
système 20 sans fil, désactivation 5
gestion 18 SCCM. Voir Microsoft System Center
HP Unified Write Filter Configuration Manager
Configuration 19
icône de notification 18
22 IndexVous pouvez aussi lire