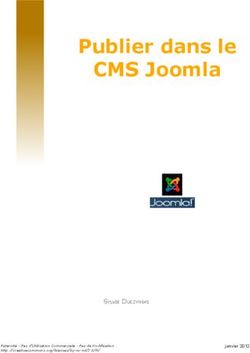Renault EASY CONNECT - Systèmes Multimédia - EASY LINK - Repères
←
→
Transcription du contenu de la page
Si votre navigateur ne rend pas la page correctement, lisez s'il vous plaît le contenu de la page ci-dessous
Renault EASY CONNECT - Systèmes Multimédia EASY LINK - Repères
1 BIENVENUE DANS L’UNIVERS RENAULT EASYCONNECT Félicitations pour votre choix. Afin de profiter de votre appareil « avec écran multimédia intégré » en toute sérénité, nous vous proposons à travers ce document de découvrir les principales fonc- tionnalités et les réglages de votre système multimédia, ainsi que les avantages liés à la connectivité. Ce document ne remplace pas la notice d’utilisation. Veuillez lire votre notice d’utilisation complète pour des informations plus détaillées sur les fonctionnalités figurant dans ce guide « Repères » de votre système multimédia ainsi que la protection de vos données personnelles. Le guide « Repères » regroupe l’ensemble des fonctionnalités (de série ou optionnels) existant, leur présence dans le système de navigation dépend de la ver- sion du système, des options choisies et du pays de commercialisation. Les écrans présents sur la notice sont non-contractuels. Selon la marque et le modèle de votre téléphone, certaines fonctions peuvent être partiellement ou totalement incompatibles avec le système multimédia votre véhicule. Pour de plus amples informations, consultez un Représentant de la marque. Traduit du français. Reproduction ou traduction même partielle interdite sans autorisation écrite du constructeur du véhicule.
Première utilisation 3 Multimédia 7 Écouter la radio 8 Entrer une destination 10 Connexion téléphonie Bluetooth 14 Émettre et recevoir un appel 15 Véhicule 17 Ser vices 19 Réglages système 20
PREMIÈRE UTILISATION (1/4) 3
A B C
6
7
5
6
5 1 1 4
4 8 2
3
3 4 5 7
Marche Écran multimédia COMMANDES ÉCRAN A, B ET C
Le système multimédia se met en marche : Le système est équipé d’un écran multimédia A 1 Écran multimédia.
– au démarrage du véhicule ; ou B. 2 Marche/arrêt.
– par appui sur la commande 3 de la façade multi- Sélectionnez une fonction ou une touche sur Rotation : Réglage du volume.
média ou sur le bouton 2 ; l’écran en le touchant. 3 Appui court : Radio / musique OFF, éteindre
– en touchant l’écran. l’écran, mettre en veille.
Appui long : redémarrage du système.
Commandes 4 Accès au menu principal.
Arrêt 5 Accès à la page d’accueil.
Le système multimédia est équipé de commandes 6 Accès au menu des réglages.
Le système multimédia s’éteint : d’écrans A, B ou C, de commandes sous volant D 7 Réglages du volume.
– par appui sur la commande 3 de la façade multi- ou E, et de commandes au volant F ou G utilisables 8 Prise USB.
média ou sur le bouton 2 ; indifféremment pour interagir avec le système.
– au verrouillage des ouvrants de votre véhicule.PREMIÈRE UTILISATION (2/4) 4
D E 9 14 F 15 16
9 9 13
10 17
10
11 11
12 13 12
COMMANDE SOUS VOLANT D ET E 12 Appui court : valider une action. COMMANDE AU VOLANT F
Appui long : revenir à l’écran précédent/au
9 Choix de la source audio. niveau précédent pendant un déplacement 15 Décrocher/Raccrocher un appel.
dans les menus, annuler une action en cours.
10 Augmentation du volume de la source en cours 16 Faire défiler les informations suivant le style
d’écoute. 13 Naviguer dans les stations radio/pistes/réper- d’affichage (audio, boussole, puissance
toires audio. moteur...).
10+11 Couper/remettre le son de la radio, mettre
sur pause/en lecture la piste audio, inter- 14 Décrocher/Raccrocher un appel. 17 Activer/désactiver la reconnaissance vocale du
rompre la voix de synthèse de la reconnais- système multimédia.
sance vocale.
COMMANDE SATELLITE G
11 Diminution du volume de la source en cours
d’écoute. 18 Retour à l’écran précédent.
19 Accès à la page d’accueil.
20 Accès au menu principal.PREMIÈRE UTILISATION (3/4) 5
G
19
18 20
Menu
Navigation Radio Musique Téléphone
21
Applications Infos véhicule Réglages Aide
22 Menu
23 24
21 Basculement : Écran menu principal Écran page d’accueil
– navigation dans la zone sélectionnée ;
– haut/bas : se déplacer dans les différentes Le système est composé de plusieurs menus Les pages d’accueil sont les écrans par défaut de
zones d’un menu ; tous accessibles depuis le menu princi- votre système multimédia. Votre système com-
– gauche/droite : se déplacer dans les diffé- pal , « Navigation », « Radio », « Musique », porte plusieurs pages d’accueil 24 personnali-
rents onglets d’un menu. « Téléphone », « Applications », « Infos véhi- sables.
Rotation : cule », « Réglages », « Suggestions & notifica-
– se déplacer dans les différents éléments tions », « Aide ». Le passage d’une page à l’autre s’effectue par un
d’une zone ; mouvement de glissement horizontal. Ces pages
– se déplacer dans une liste ; Vous pouvez retourner sur la page précédente d’accueil sont composées d’un certain nombre de
– modifier la taille de l’échelle de la carte de depuis la plupart des menus en appuyant sur le widgets conduisant vers des fonctions comme la
navigation (mode ZOOM). bouton 23. navigation, la radio...
Appui : valider.
Suivant pays, le sens de lecture des menus peut Vous pouvez personnaliser les pages d’accueil en
22 Aller au menu du système MULTI-SENSE. être inversé et certains menus sont indisponibles sélectionnant les widgets dans la bibliothèque.
en roulant.PREMIÈRE UTILISATION (4/4) 6
SUPPRIMER DES WIDGETS Mises à jour
Supprimer
Sélectionner le widget et cliquer sur le bouton Des mises à jour sont régulièrement éditées.
« Supprimer » ou glissez-le dans la bibliothèque
des widgets. MISE À JOUR MANUELLE
La mise à jour de votre système se fait à l’aide
Reconnaissance vocale d’une clé USB. Pour mettre à jour votre système,
Navigation Navigation Navigation Navigation connectez-vous depuis un ordinateur sur le site
La commande au volant permet d’utiliser la re- https://easyconnect.renault.com, consultez la page
Tous Grands Moyens Petits connaissance vocale de votre système multimédia « Mise à jour », sélectionnez le modèle de votre
et/ou de votre téléphone s’il est connecté au sys- véhicule et laissez vous guider.
tème multimédia à la voix :
Personnaliser les pages – appui court : activer/désactiver la reconnaissance Nota : la clé USB utilisée doit être au format FAT32
d’accueil vocale du système multimédia. ou NTFS et avoir une capacité minimale de 8GB et
– appui long : activer/désactiver la reconnaissance d’une capacité maximale de 64GB.
AJOUTER DES WIDGETS vocale de votre téléphone s’il est connecté au
système multimédia. MISE À JOUR AUTOMATIQUE
Sélectionnez la page d’accueil que vous souhaitez
personnaliser puis le widget que vous souhaitez af- La fonction One Shot vous permet de faire une de- Si votre véhicule est équipé de services connec-
ficher. Faites glisser le widget sur l’emplacement mande orale plus directe. tés, la mise à jour de votre système se fait de ma-
souhaité de la page d’accueil. nière automatique. Pour mettre à jour vos cartogra-
Le système de reconnaissance vocale n’enregistre phies, assurez-vous tout d’abord que les services
Les widgets « Adresse » et « Contact » vous per- pas la voix et n’intègre pas d’assistance vocale de votre véhicule ont bien été activés.
mettent de lancer directement un itinéraire vers pouvant interagir avec l’utilisateur et répondre à Reportez-vous au chapitre « activation des ser-
l’adresse enregistrée ou lancer un appel vers un des questions. vices »
contact que vous aurez enregistré. Reportez-vous
au chapitre « Ajouter et gérer des widgets ».MULTIMÉDIA 7
« Vidéo »
Menu
« RADIO » Appuyez sur la touche « Vidéo », puis sélection-
nez une source connectée (port USB) pour ac-
Navigation Radio Musique Téléphone céder aux vidéos. Pour lancer la lecture d’une
Reportez-vous au chapitre « Radio » de ce do- vidéo, sélectionnez la vidéo à visionner.
cument.
Applications Infos véhicule Réglages Aide Nota : certains formats peuvent ne pas être lus
par le système.
« MUSIQUE »
« Photo »
Appuyez sur la touche « Musique », puis sélec- Appuyez sur la touche « Photo », puis sélection-
Les applications tionnez une source d’entrée connectée au sys- nez la source connectée (port USB) pour accé-
« Multimédia » tème pour accéder aux fichiers audio. der aux photos. Le système vous propose deux
types de lecture :
Depuis l’écran d’accueil, appuyez sur « Menu » Nota : seules les sources disponibles peuvent – visualiser une photo ;
pour accéder aux applications « Multimédia » : être sélectionnées. Les sources indisponibles – lancer un diaporama.
– « Radio » ; sont grisées.
– « Musique » ; Nota : certains formats peuvent ne pas être lus
– « Applications » ; par le système.
– « Réglages ».
Nota : plusieurs sources d’entrée sont disponibles.
« APPLICATIONS »
« RÉGLAGES »
Ce menu vous permet d’accéder aux applications
suivantes : Ce menu vous permet de régler les différentes
– les applications installées ; fonctions du système multimédia.
Reportez-vous à la notice d’utilisation du sys-
tème pour des informations complémentaires. – « Vidéo » ;
– « Photo ».ÉCOUTER LA RADIO (1/2) 8
1 2 5 Accéder à la station suivante ou précédente.
A 6 Accéder à la fréquence suivante ou précédente.
3 7 Accéder à la saisie manuelle en entrant la fré-
quence souhaitée.
8 Accéder au menu des sources audio.
8 4 MODE « FRÉQUENCE »
Ce mode permet de sélectionner des stations radio
ou des fréquences dans la bande radio en cours.
Vous avez deux possibilités :
5 6 7 6 5 9
– recherche par fréquence : balayez les pas de fré-
quence (par palier de 0,5 Hz) en procédant par
appuis successifs sur les touches 6 ; MÉMORISER UNE STATION DE RADIO DANS LES
« Radio » – recherche par station : avancez ou reculez PRESETS
jusqu’à la prochaine station en appuyant sur les
touches 5. Cette fonction permet de mémoriser la station en
Depuis le menu multimédia, appuyez sur cours d’écoute.
« Radio ». Si une radio est déjà en cours de SÉLECTIONNER UNE BANDE RADIO Depuis le mode « Fréquence », appuyez sur la
lecture, appuyez le raccourci de la zone A depuis touche 4 ou effectuez un appui long sur le logo de
certaines pages du menu « Navigation » ou Sélectionnez « FM », « AM », « DR » (radio numé- la station 1 en cours d’écoute.
« Téléphone ». rique terrestre) ou « Bluetooth » en appuyant sur Sélectionnez un emplacement sur l’une des trois
1 Logo de la station de radio. « Sources » 8 sur l’écran multimédia. pages 9, en effectuant un appui sur l’emplacement
2 Nom de la station de radio et de la fré- jusqu’à l’émission d’un signal sonore.
quence, information texte.
3 Indication de l’activation des fonctions de
l’info trafic et info diverse.
4 Mémoriser la station dans les « Presets ».ÉCOUTER LA RADIO (2/2) 9
Nota : lorsque des stations de radio n’utilisent pas
10 11 le système RDS ou si le véhicule se trouve dans
une zone où la réception radio est mauvaise, le
nom et le logo des stations n’apparaissent pas à
l’écran. Seule leurs fréquences sont indiquées et
classées en début de liste.
MODE « LISTE » MODE « PRESETS »
Ce mode permet de rechercher une station dont Ce mode permet de rappeler à la demande les sta-
vous connaissez le nom dans une liste classée par tions que vous aurez préalablement mémorisées.
ordre alphabétique. Pour plus d’informations, reportez-vous au para-
Balayez rapidement la liste pour faire défiler toutes graphe « Enregistrer dans les presets » dans ce
les stations. chapitre.
La station de radio 10 sur laquelle vous vous êtes Appuyez sur une des touches 11 pour sélectionner
arrêté s’exécute. la station que vous souhaitez écouter.
Vous pouvez aussi appuyer sur une station de radio
de la liste.
Reportez-vous à la notice d’utilisation du sys-
tème pour des informations complémentaires.ENTRER UNE DESTINATION (1/4) 10
1 Certains POI (points d’intérêt) vous donne des in- La carte donne également des informations sur les
formations complémentaires telles que : types de routes empruntés (autoroutes, routes à
6 – « Station-service » vous indique également le péage, ferry, auto-train).
prix du carburant associé à votre véhicule ;
5 2 – « Station de charge » vous indique également le Vous avez la possibilité de changer de mode de
nombre de prises de charge disponible. vue, avec une vue d’événement trafic sur carte ou
une liste d’événements trafic.
3 Depuis la zone 2, vous accédez aux informations
sur votre trajet telles que l’heure d’arrivée, le délai Appuyez sur le bouton « Tout contourner », pour
supplémentaire lié au trafic. éviter toutes les zones avec un trafic perturbé.
Routes des Rédacteurs Appuyez sur le bouton « Y aller » pour démarrer le
Depuis la zone 5, vous accédez aux informations trajet sélectionné.
4 sur les prochains changements de direction et le
nom de la prochaine rue à emprunter 6. Un panneau vous indique la limitation de vitesse à
ne pas dépasser et vous serez averti lorsque vous
« Carte » Depuis la zone 3, vous accédez aux informations arrivez sur une zone de contrôle.
sur l’état du trafic.
Depuis les boutons 1, vous accédez aux raccourcis
Vous pouvez visualiser les informations des pro- « Radio » et « Téléphone ».
Depuis l’écran d’accueil, appuyez sur « Menu »
chains changements de direction, le nom de la pro-
puis « Navigation » pour accéder à la carte.
chaine rue, l’heure d’arrivée, le délai supplémen-
Vous pouvez également accéder à la carte depuis le taire lié au trafic et la distance.
widget « Navigation ».
Appuyez sur le bouton 4 pour afficher une vue
La carte vous informe de votre position, le nom 2D/2DNord, 3D/3D Inception.
de la rue sur laquelle vous circulez ainsi que dif-
férentes informations que vous avez paramétrées :
affichage des POI, de la météo, affichage du trafic...
Reportez-vous à la notice d’utilisation du sys-
tème pour des informations complémentairesENTRER UNE DESTINATION (2/4) 11
A B
« Navigation » « FAVORIS »
Depuis l’écran d’accueil, appuyez sur « Menu » , C Depuis l’onglet « Adresse », vous pouvez :
puis « Navigation » pour accéder aux menus sui- – lancer le guidage vers votre « Domicile » ou
vants : votre lieu de « Travail » ;
– « Trouver une adresse » ; – « Ajouter une nouvelle adresse ».
– « Historique » ;
– « Favoris » ; Depuis l’onglet « Itinéraire », vous pouvez :
– « Points d’intérêt » ; – lancer un itinéraire favori ;
– « Coordonnées » ; – « Ajouter un nouvel itinéraire ».
– « Itinéraire » ;
– « Trafic » ; Nota : une seule adresse de « Domicile » et de
– « Réglages de navigation ». « HISTORIQUE » « Travail » peut-être enregistrée par le système
multimédia.
Ce menu vous permet de sélectionner une desti-
« TROUVER UNE ADRESSE » nation à partir de la liste des dernières adresses
utilisées. Ces mémorisations s’effectuent auto-
matiquement. « POINTS D’INTÉRÊT »
Ce menu vous permet la saisie d’une adresse Pour saisir une adresse, composez le nom ou le
partielle ou complète. code postal de la ville souhaitée grâce au clavier
Appuyez sur le bouton « Croisement » depuis tactile C. Ce menu vous permet de rechercher des
l’écran « Adresse » et sélectionnez un croise- Le système peut vous proposer plusieurs noms points d’intérêt par nom ou catégorie : Station-
ment. de ville dans la zone B. Sélectionnez la ville sou- service (avec les prix des carburants), Station
Depuis la zone de recherche A du menu de na- haitée. de charge, Parking, Restaurant, localisation (Sur
vigation, vous pouvez également saisir manuelle- Procédez de la même façon pour les écrans l’itinéraire, Destination, dans une ville).
ment une destination. « Rue » et « Numéro de rue ».ENTRER UNE DESTINATION (3/4) 12
8 9
« COORDONNÉES »
Ce menu vous permet de définir une destination
à l’aide des valeurs de latitude et de longitude.
7
« ITINÉRAIRE » Routes des Rédacteurs
Ce menu vous permet d’accéder aux fonctions ONE LINE SEARCH
suivantes :
– « Arrêter guidage » : Annuler l’itinéraire actuel ; « TRAFIC » La fonction One Line Search vous permet de faire
– « Modifier l’itinéraire » : Modifier votre itiné- une recherche rapide et ciblée.
raire actuel ;
– « Zone à éviter » : Eviter une zone géogra- La fonction « Trafic » utilise les informations en Dès la saisie des premières lettres dans la zone
phique sélectionnée ; temps réel via le réseau internet. de recherche 8, le système multimédia vous fait
– « Vue d’ensemble » : Voir la globalité de votre La barre d’informations trafic sur votre itiné- une proposition de nom de rue, de ville, de POI
itinéraire sur la carte ; raire 7 vous informe des événements de circula- associée.
– « Détails de l’itinéraire » : Visualiser en détail tion sous forme de points sur la carte et couvre
toutes les étapes de l’itinéraire ; les axes principaux. Vous accédez à la liste complète des propositions
– « Simulation de l’itinéraire » : Simuler le par- depuis le bouton 9.
cours ;
– « Créer itinéraire » : Configurer un nouveau
parcours.
Reportez-vous à la notice d’utilisation du sys-
tème pour des informations complémentaires.ENTRER UNE DESTINATION (4/4) 13
« ARRÊTER GUIDAGE »
Cette fonction permet d’arrêter la navigation en
cours.
« VOIX DE GUIDAGE »
Cette fonction permet de régler l’intensité de la
« Voix de guidage » en appuyant sur le bouton
« + » ou « - ».
« DÉTAILS DE L’ITINÉRAIRE »
Annuler Retour visuel
Cette fonction permet de visualiser en détail l’iti-
néraire en cours.
10
« RÉGLAGES » « NAVIGATION » POUR VÉHICULE ÉLECTRIQUE
Suivant les onglets, vous accédez aux réglages : ET HYBRIDE
« RÉGLAGES DE
– « Type de parcours » ; La navigation est configurée suivant la motorisa-
NAVIGATION »
– « Autoriser les routes à péage » ; tion de votre véhicule. Plusieurs menus supplé-
– « Autoriser les autoroutes » ; mentaires vous sont proposés :
Avec un itinéraire en cours, vous réglez différents – « Proposition de guidage automatique » ; – « Zone accessible » compte tenu du niveau res-
paramètres de navigation depuis le menu contex- – « Zone à éviter » ; tant de votre charge ;
tuel 10 : – « Affichage de l’heure » ; – « Station de charge » avec les prises dispo-
– « Arrêter guidage » ; – « Mode de vues » ; nibles ;
– « Voix de guidage » ; – « Afficher le trafic » ; – « Itinéraire » avec les points de charge ;
– « Itinéraires alternatifs » ; – ... – « Réglages » liés à la charge ;
– « Détails de l’itinéraire » ; – ...
– « Réglages ». Suivant équipement, le système multimédia vous
permet d’avoir un aperçu du POI, du lieu de des-
Nota : sans itinéraire en cours, seule la fonction tination ou de contacter directement certains POI
« Réglages » est disponible. depuis le bouton « Appeler ».
Reportez-vous à la notice d’utilisation du sys-
tème pour des informations complémentaires.CONNEXION TÉLÉPHONIE BLUETOOTH® 14
CHANGER DE TÉLÉPHONE CONNECTÉ
Appareils
« Téléphone » Depuis le menu « Téléphone », menu contextuel 1
puis « Liste des appareils » :
Ajouter un nouvel appareil – désélectionner les fonctions à déconnecter du
APPAIRER UN TÉLÉPHONE Téléphone de Mathilde téléphone en cours d’utilisation ;
– sélectionner les fonctions à connecter sur un
Téléphone de Nicolas
Pour utiliser votre système mains libres, appairez autre téléphone déjà appairé et présent dans la
votre mobile Bluetooth® au système multimédia. Elodie liste des appareils.
Assurez-vous que le Bluetooth® de votre télé-
phone est activé et réglez son statut sur « vi- Depuis le menu « Réglages », « Réglages sys-
sible ». tème », « Appareils » puis sélectionnez le télé-
1
Pour plus d’informations sur le statut visible de phone à connecter.
votre téléphone, reportez-vous à sa notice d’uti- CONNECTER UN TÉLÉPHONE
lisation. Nota : pour changer de téléphone connecté, vous
Suivant modèle et si le système le demande, Dès la mise en marche du système multimédia, le devez avoir appairé plusieurs téléphones au pré-
entrez le code Bluetooth® sur votre téléphone système de téléphonie mains libres recherche les alable.
pour l’appairer au système multimédia ou validez téléphones appairés avec le Bluetooth® activé pré-
la demande d’appairage. sents à proximité.
Votre téléphone peut vous demander l’autorisa- Le système télécharge automatiquement les don-
tion de partager vos contacts, votre journal d’ap- nées du dernier téléphone connecté (répertoire,
pels, vos médias... musiques...).
Acceptez le partage afin de retrouver ces infor-
mations sur le système multimédia. Nota : lors de la connexion automatique de votre
téléphone au système multimédia, le télécharge- Reportez-vous à la notice d’utilisation du sys-
Nota : le « dual SIM » n’est pas géré par le sys- ment de données se fait uniquement si vous avez tème pour des informations complémentaires.
tème multimédia. Configurez votre téléphone. au préalable autorisé le partage de données lors de
l’appairage de votre téléphone.
Pour plus d’informations sur la liste des télé-
phones compatibles, veuillez consulter le site
https://easyconnect.renault.comÉMETTRE ET RECEVOIR UN APPEL (1/2) 15
« Téléphone » « HISTORIQUE DES APPELS » « SMS »
Depuis le menu principal, appuyez sur Ce menu vous permet d’accéder : Le système multimédia vous informe de la ré-
« Téléphone ». Il est possible de passer un appel – aux appels entrants ; ception d’un nouveau SMS via un message
en sélectionnant : – aux appels manqués ; d’alerte depuis n’importe quel menu en cours.
– un numéro dans l’historique des appels depuis – aux appels sortants. Par défaut, après l’appairage et la connexion du
le menu « Historique » ; téléphone, lorsqu’un nouveau message est reçu,
– un contact dans le répertoire depuis le menu Sélectionnez l’onglet souhaité et appuyez sur le il est disponible sur le système multimédia.
« Répertoire » ; contact pour lancer l’appel.
– les touches du pavé numérique depuis le menu
« Composer ».
« COMPOSER UN NUMÉRO » « RÉGLAGES »
« RÉPERTOIRE
TÉLÉPHONIQUE » Composez le numéro souhaité à l’aide du clavier Depuis le menu contextuel, puis « Réglages »
numérique, puis appuyez sur « Appeler » pour pour accéder aux réglages suivants :
lancer l’appel. – « Réglages messagerie » ;
Par défaut, lors de la connexion d’un téléphone, Dès la première saisie, le système multimédia – « Chargement automatique du répertoire » ;
les contacts sont synchronisés automatique- vous propose une liste de vos contacts possé- – « Trier par nom/Prénom » ;
ment si la connexion mains libres est activée. dant la même suite de chiffres. – « Attente automatique » ;
Pour plus d’informations, reportez-vous au cha- – « Sonnerie du téléphone » ;
pitre « Connecter, déconnecter un téléphone ». – « SMS » ;
– « Mode privé » ;
– « Aide smartphone ».ÉMETTRE ET RECEVOIR UN APPEL (2/2) 16
« RÉGLAGES MESSAGERIE »
Vous permet de configurer les paramètres du ré- 1
pondeur.
« SONNERIE DU TÉLÉPHONE »
Vous permet de régler le niveau sonore de la : Téléphone Musique Carte SMS
– « Sonnerie du téléphone » ; 2
– « Communication ».
A l’écoute Renault Podcasts Audiobooks
« SMS »
Vous pouvez activer ou désactiver les SMS.
« AIDE SMARTPHONE »
Vous permet d’accéder à un tutoriel sur l’utilisation Reconnaissance « ANDROID AUTO™, YANDEX.AUTO™
de la reconnaissance vocale du téléphone depuis le vocale CARPLAY™ »
système multimédia.
Vous pouvez utiliser la commande vocale du sys- « Android Auto™ et Yandex.Auto™ » sont des
tème multimédia ou du téléphone pour composer applications téléchargeables depuis votre smart-
un numéro ou appeler un contact de votre réper- phone vous permettant de l’utiliser depuis l’écran
toire. de votre système multimédia.
Faites un appui court ou long sur le bouton 2 pour
activer/désactiver la reconnaissance vocale du sys- « CarPlay™ » est un service natif disponible sur
tème multimédia ou du téléphone s’il est connecté votre smartphone vous permettant de l’utiliser
au système multimédia. depuis l’écran de votre système multimédia.
Vous pouvez décrocher/raccrocher un appel en ap-
puyant directement sur la commande 1 du volant. Nota : ces applications sont reconnues par le sys-
La fonction One Shot vous permet de faire une de- tème multimédia si votre téléphone est branché au
mande orale plus précise : « Appeler Elodie ». port USB de votre véhicule et le service SIRI activé.VÉHICULE (1/2) 17
« Réglages
« MULTI-SENSE » « IONISEUR »
véhicule »
Vous pouvez configurer les réglages de votre Ce menu vous permet de sélectionner le mode Ce menu permet de créer une atmosphère re-
véhicule depuis « Réglages », puis l’onglet souhaité et de personnaliser le comportement de laxante et saine à l’intérieur de l’habitacle.
« Véhicule ». certains systèmes embarqués. L’ioniseur d’air utilise deux modes :
Certains réglages doivent être effectués Sélectionnez le mode souhaité : – « Relax » : crée une atmosphère de conduite
moteur tournant pour être enregistrés par le – « My Sense » ; saine et relaxante par l’émission d’ions ;
système multimédia. – « Sport » ; – « Clean » : aide à diminuer les bactéries et les
– « Comfort » ; particules allergènes présentes dans l’air.
– « Eco ».
Appuyez sur « Configuration mode » pour per-
« AIDES À LA CONDUITE » sonnaliser les différents paramètres des sys-
tèmes embarqués tels que « Direction »,
« 4CONTROL », « Amortisseur », « Design
Ce menu vous permet d’accéder et de paramétrer sonore moteur », « Ambiance lumineuse »... « DÉMARRAGE MOTEUR À
les aides à la conduite, tels que « Réglages d’aide DISTANCE »
au maintien de voie », « Alerte angle mort »,
« Freinage actif »... Cette fonction vous permet de démarrer votre
moteur à distance via votre smartphone afin de
« PROGRAMMATION chauffer/ventiler l’habitacle et de préchauffer le
DÉMARRAGE MOTEUR » moteur de votre véhicule.
« AIDES AU
STATIONNEMENT »
Ce menu vous permet de programmer le démar-
Ce menu vous permet d’accéder et de paramétrer rage du moteur à distance jusqu’à 24h heures
les aides au stationnement, telles que « Caméra avant l’utilisation afin de chauffer/ventiler l’habi-
de recul », « Détection d’obstacle », « Easy park tacle et préchauffer le moteur de votre véhicule. Reportez-vous à la notice d’utilisation du sys-
assist »... tème pour des informations complémentaires.VÉHICULE (2/2) 18
« Infos
« RÉGLAGES UTILISATEUR » « VÉHICULE ÉLECTRIQUE »
véhicule »
Ce menu vous permet d’activer/désactiver les op- Certaines informations sur votre véhicule, vos Ce menu vous permet de paramétrer les charges
tions suivantes : trajets sont disponibles depuis le menu « Infos de votre véhicule, programmer la température de
véhicule », puis l’onglet « Véhicule ». confort et visualiser l’ensemble de vos réglages
– « Roue libre en mode éco » ; depuis un calendrier.
– « Volume des clignotants » ;
– « Clignotant mode autoroute » ;
– « Son fermeture à l’éloignement » ; « PRESSION DES PNEUS »
– « Mode silencieux » ;
– « Faisceau Adaptatif » ;
– « Eclairage d’accompagnement » ; Ce menu vous permet d’être informé en cas de « INFOS ÉNERGIE »
– « Essuyage avant automatique » ; pression insuffisante ou de fuite des pneuma-
– « Essuyage après lavage » ; tiques.
– « Déploiement auto rétroviseurs » ; Pour lancer une réinitialisation, appuyez sur Ce menu vous permet de visualiser la consom-
– « Plafonnier mode auto »... « Réinitialiser ». Un message de confirmation mation d’énergie de votre véhicule suivant la mo-
s’affiche à l’écran. torisation (thermique, électrique, hybride).
Pour réinitialiser vos réglages, appuyez sur
la touche du menu contextuel, puis sur
« Réinitialiser ».
« DRIVING ECO »
Ce menu vous permet d’évaluer votre style de
conduite et vous informe sur votre consomma-
tion d’énergie électrique.
Reportez-vous à la notice d’utilisation du sys-
tème pour des informations complémentaires.SERVICES 19
Nota : l’utilisation de la fonction « Appel d’ur-
« Gestionnaire gence », rend inactif durant près d’une heure plu-
des « Aide » sieurs commandes et menus du système multimé-
applications » dia afin de prioriser les rappels téléphoniques des
services d’urgences.
Depuis le menu principal, appuyez sur « ASSISTANCE TECHNIQUE »
« Applications », puis sur le menu contextuel.
Le menu « Assistance » vous permet d’accéder
Le menu « Gestionnaire d’applications » vous à un centre d’appels pour recevoir de l’assis-
permet de visualiser les applications en cours tance à la réparation ou à l’entretien de votre
de fonctionnement sur votre système multimé- véhicule en cas de panne.
dia et de consulter les applications installées.
Appuyez sur l’icône de l’application choisie pour « APPEL D’URGENCE »
la lancer. Certains services sont accessibles
gratuitement pendant une période d’essai. Vous La fonction « Appel d’urgence » se déclenche
pouvez prolonger votre abonnement en ligne via automatiquement en cas d’accident grave ou un
le site https://easyconnect.renault.com. déclenchement de l’airbag.
Nota : les applications en cours de fonctionne- Un appel vers les services de secours est auto-
ment s’arrêtent dès la coupure du système mul- matiquement émis.
timédia.
Votre véhicule sera localisé via votre GPS afin de
Pour désinstaller une application, appuyez sur le diriger les urgences sur les lieux de l’accident.
« x » en haut à droite de l’application que vous
souhaitez supprimer.
Reportez-vous à la notice d’utilisation du sys-
tème pour des informations complémentaires.RÉGLAGES SYSTÈME (1/3) 20
« TABLEAU DE BORD » « SON »
« Réglages Suivant le style sélectionné, certaines informations Ce menu permet de paramétrer les différentes op-
s’affichent telles que : tions sonores.
Système »
– la source audio en cours ;
– la boussole ; Depuis l’onglet « Audio », vous pouvez paramétrer
Depuis l’écran d’accueil, appuyez sur – la puissance et le couple moteur ; les ambiances suivantes :
« Réglages » puis l’onglet « Système ». – la consommation instantanée ; – activer/désactiver les basses ;
Ce menu permet de paramétrer les réglages du – l’indication de direction de votre itinéraire. – régler les « Balance / Fader » ;
système multimédia. – régler les valeurs des sons graves, moyens ou
« ECRAN MULTIMÉDIA » aigus ;
Depuis l’onglet « Style », vous pouvez choisir – régler l’intensité du volume suivant la vitesse.
parmi un des styles d’affichage de tableau de bord.
« ECRANS » Vous pouvez également paramétrer le fond d’écran Nota : équipé du système audio « Bose », vous
de votre système multimédia en sélectionnant une accédez à des réglages tels que le « Surround ».
image.
Depuis l’onglet « Luminosité », vous pouvez Depuis l’onglet « Voix », vous pouvez paramétrer
régler la luminosité : « AFFICHAGE TÊTE HAUTE » les options suivantes :
– du tableau de bord ; Depuis l’onglet « HUD », (Affichage tête haute), – choisir le type de voix pour les indications de
– de l’écran multimédia ; vous pouvez paramétrer les réglages suivants : guidage de la navigation ;
– de l’affichage tête haute « HUD ». – activer/désactiver la fonction « Affichage tête – régler le volume de la voix de guidage de la na-
haute » ; vigation ;
Réglez l’intensité en appuyant sur « + » ou « - » – activer/désactiver la fonction « Luminosité auto- – régler le volume de la voix de la reconnaissance
ou activer/désactiver les fonctions. matique ON/OFF » ; vocale ;
– régler la luminosité de jour ; – activer/désactiver les retours sonores des
– régler la luminosité de nuit ; touches ;
– régler la hauteur d’affichage. – activer/désactiver la commande vocale par la
voix.RÉGLAGES SYSTÈME (2/3) 21
« LANGUE » Nota : il est recommandé de rester en réglage au- – réglages des rétroviseurs extérieurs ;
Ce menu vous permet de choisir une langue à ap- tomatique. – réglages du massage ;
pliquer au véhicule. – presets ;
Sélectionnez la langue souhaitée. « PAGE D’ACCUEIL » – réglages de la radio ;
Une indication vous informe de la disponibilité de Ce menu permet de configurer les pages d’accueils – réglages de navigation ;
la commande vocale pour chaque langue. de votre système multimédia. Vous pouvez modi- – historique de navigation ;
fier la présentation des pages d’accueil en ajoutant – favoris de navigation ;
« CLAVIER » des widgets, positionner certains menus à votre – paramètres de confidentialité.
Ce menu permet de choisir un type de clavier guise.
virtuel parmi ceux proposés par le système : Pour plus de précision sur la configuration de la Depuis l’onglet « Général », appuyez sur le bouton
(« Azerty », « Qwerty », « Qwertz »...). A la saisie page d’accueil, reportez-vous au chapitre « Ajouter « S’identifier » pour enregistrer vos paramètres de
de votre texte, le système multimédia peut vous et gérer des widgets ». réglages.
proposer des mots associés.
« PROFIL UTILISATEUR » En vous identifiant, les réglages liés à votre
Suivant le pays et le sens de lecture, l’ordre des Sélectionnez le profil utilisateur souhaité. profil seront enregistrés sur votre compte
menus des pages d’accueil, l’affichage des fonc- Les paramètres suivants sont enregistrés dans le « MY Renault ». Vous pouvez ensuite vous identi-
tions et les informations peuvent être inversés. profil utilisateur : fier sur un autre véhicule de la marque et retrouver
– langue du système ; ainsi vos réglages véhicule et vos réglages système
« DATE ET HEURE » – unité de distance (si disponible) ; multimédia.
Ce menu permet de paramétrer : – configuration de la page d’accueil ;
– le format d’affichage ; – réglages de l’afficheur ;
– de la date ; – réglages MULTI-SENSE ;
– de l’heure (12h ou 24h) ; – réglages de l’éclairage d’ambiance ;
– de l’horloge« analogique » ou « digitale ». – réglages de la position du siège conducteur ;
– le réglage automatique ;
– le réglage de l’heure et de la date.RÉGLAGES SYSTÈME (3/3) 22
« NOTIFICATIONS »
Ce menu permet d’afficher des notifications pen- « Infos
dant la conduite. Chaque notification vous informe
système »
d’événements suivant les catégories :
– « Navigation » ;
– « Multimédia » ; Depuis le menu « Infos véhicule », sélectionnez
– « Téléphone » ; l’onglet « Système » pour paramétrer les infor-
– « Véhicule » ; mations suivantes :
– « Applications » ; - « Etats des mises à jour » ;
– « Système »... - « Mise à jour du système » ;
- « Mise à jour des cartes » ;
- « Licence » ;
- « Réinitialisation générale ».
RÉINITIALISATION DU SYSTÈME
Pour cela, allumez votre système multimédia
embarqué.
Depuis le menu principal, appuyez sur « Infos
véhicule » puis sur l’onglet « Système »,
« Réinitialisation générale ».
Reportez-vous à la notice d’utilisation du sys-
tème pour des informations complémentaires.( h ttps://easyconnect.renault.com )
Renault s.a.s. Société par Actions Simplifiée au capital de 533 941 113 € / 13-15, quai Le Gallo
92100 Boulogne-Billancourt R.C.S. Nanterre 780 129 987 — SIRET 780 129 987 03591 / Tél. : 0810 40 50 60
RP 1347-3 – 25 91 039 54R – 04/2019 – Edition française
à259103954Rëëúä A4Vous pouvez aussi lire