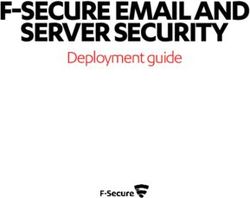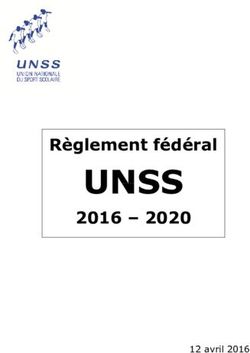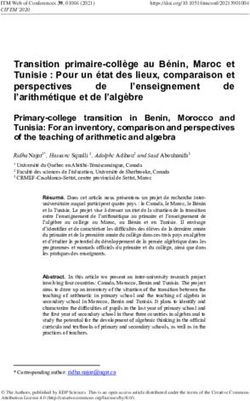GUIDE D'UTILISATION D'OFFICE 365 POUR L'EDUCATION - Version du 26 mars 2020
←
→
Transcription du contenu de la page
Si votre navigateur ne rend pas la page correctement, lisez s'il vous plaît le contenu de la page ci-dessous
GUIDE D’UTILISATION
D’OFFICE 365 POUR L’EDUCATION
Microsoft Éducation s’engage à aider les enseignants et les étudiants à rester connectés
pour faire en sorte que l’apprentissage et l’acquisition de nouvelles connaissances
puissent se poursuivre en toute circonstance.
Avec Microsoft Teams pour l’Education, recréez une salle de classe en ligne afin que les
étudiants et les enseignants puissent continuer à se concentrer sur l’apprentissage.
Gratuit pour les établissements, Teams fournit une salle de classe virtuelle qui permet
d’échanger grâce à un système de chat ou de visio-conférence, d’assigner et de
corriger des devoirs ou bien de partager des fichiers ! Tout cela dans un seul endroit
sécurisé, accessible via PC, téléphone ou un navigateur internet.
Afin de vous accompagner dans la mise en place de l’apprentissage à distance, nous
avons mis à votre disposition un certain nombre de ressources pour vous aider dans le
déploiement et l’utilisation de nos solutions.
Vous n’avez pas encore Vous avez déjà Office 365 dans
Office 365 dans votre votre établissement mais
établissement ? souhaitez en savoir plus sur les
Commencez dès maintenant ! usages en classe ? Par ici !
Version du 26 mars 2020 Table des matières 2Table des matières
1 LES ENJEUX DE LA CONTINUITE DE L’EDUCATION 1 5 INTEGRATION DES ENT DANS TEAMS EDUCATION 32
2 LE RGPD DANS L’EDUCATION, UNE PRIORITE POUR MICROSOFT 2
6 BONNES PRATIQUES D’UTILISATION DE TEAMS POUR VOS COURS 33
3 INSTALLER OFFICE 365 POUR SON ETABLISSEMENT 5
a Création de la plateforme facilitée 6
b Détail des différentes étapes 8
7 OFFICE 365 : UNE PLATEFORME INCLUSIVE, ACCESSIBLE A TOUS 39
c Point d’attention : activation de Teams pour les élèves 9
d Recommandations 10 8 RESSOURCES POUR LES PARENTS ET TUTEURS LEGAUX 42
e Ajustez des fonctionnalités de Teams 10
f Nous contacter pour vous aider dans la mise en place d’Office 365 pour l’Education 11
9 AIDEZ VOS ENSEIGNANTS A SE FORMER 43
4 UTILISATION DE TEAMS POUR L’ENSEIGNEMENT A DISTANCE 12
a Se connecter 13 EXEMPLES D’ETABLISSEMENTS UTILISANT TEAMS POUR 44
b Guide de démarrage rapide 14
10
L’ENSEIGNEMENT A DISTANCE
c Equipes de classe 15
d Planifier une réunion avec votre équipe ou classe 16
11 CONCLUSION 45
e Participer à une réunion 19
f Devoirs 20
g Notes 23
h Le classeur virtuel Class Notebook 24
i Lancer une conversation 25
j Enrichir ses publications sur les canaux 26
k Passer des appels vidéo et audio, répondre à un message, partager des fichiers et 27
l autres fonctionnalités 29
Version du 26 mars 2020 3LES ENJEUX DE LA CONTINUITE
1 DE L’EDUCATION
Alors que la France traverse une période particulièrement complexe pour tous et plus
particulièrement pour l’Education, nous assistons à une augmentation du recours à
l’enseignement à distance. Toutes les organisations sont concernées par cette problématique et il
nous semble primordial que chaque élève puisse bénéficier du même enseignement.
Microsoft Éducation s’engage à aider les enseignants et les étudiants à rester connectés pour
faire en sorte que l’apprentissage et l’acquisition de nouvelles connaissances puissent se
poursuivre en toute circonstance.
Afin de vous accompagner dans la mise en place de l’apprentissage à distance, nous avons mis
à votre disposition un certain nombre de ressources pour vous aider dans le déploiement et
l’utilisation de nos solutions comprises dans Office 365 pour l’Education et plus particulièrement
de Teams.
Nous vous rappelons que la version Office 365 Education est bien évidement gratuite pour les
établissements scolaires.
Avec Microsoft Teams pour l’Education, recréez une salle de classe en ligne afin que les étudiants
et les enseignants puissent continuer à se concentrer sur l’apprentissage.
Gratuit pour les établissements, Teams fournit une salle de classe virtuelle qui permet d’échanger
grâce à un système de chat ou de visio-conférence, d’assigner et de corriger des devoirs ou bien
de partager des fichiers ! Tout cela dans un seul endroit sécurisé, accessible via PC, téléphone ou
un navigateur internet.
Vous trouverez dans ce guide de nombreuses ressources pour vous aider au déploiement
d’Office 365 pour l’Education mais aussi des ressources pour vous aider à utiliser les différentes
fonctionnalités de nos produits.
Version du 26 mars 2020 Table des matières 4LE RGPD DANS L’EDUCATION,
2 UNE PRIORITE POUR MICROSOFT
Pourquoi l’éducation est-elle particulièrement concernée par cette réglementation ?
Un cursus éducatif peut refléter le parcours d’apprentissage d’un étudiant, avec des étapes
enregistrées et évaluées à chaque fois. Les données pourront rester identiques pendant des
années, tandis que d’autres changeront rapidement au fur et à mesure de l’évolution des
étudiants et du personnel au sein de l’établissement. Le RGPD crée un cadre légal européen
uniforme qui confère aux résidents européens des droits sur ces données.
Voici les impacts du RGPD pour l’éducation :
• Vie privée : les personnes ont le droit d’accéder, de corriger, de supprimer leurs
données personnelles
• Contrôles et notifications : vous devrez protéger les données personnelles et
signaler une quelconque violation
• Politique transparente : notifier clairement une collecte de données, exposer les
objectifs de traitement et comment les clients peuvent exercer leurs droits
• IT et formation : les établissements devront former leur personnel et leurs
employés au traitement de données IT, auditer et actualiser les politiques de
données relatives aux étudiants, au personnel et aux prestataires
Face à ces enjeux majeurs, Microsoft s’engage à faciliter votre mise en conformité avec le RGPD
grâce à un éventail complet d’offres de conformité.
Téléchargez notre brochure pour plus de détails.
Version du 26 mars 2020 Table des matières 5INSTALLER OFFICE 365
3 POUR SON ETABLISSEMENT
Ci-après vous trouverez les différentes étapes pour démarrer avec Office 365 Education. Pour ce faire, il est nécessaire de créer votre « domaine » Microsoft Office 365 dédié appelé
« tenant ». Un tenant est tout simplement espace qui vous est dédié sur la plateforme sur lequel vous pourrez créer d’autres comptes pour vos élèves et vos enseignants (en
complément du compte administrateur créé automatiquement lors de la création du tenant).
Ce dernier est représenté dans un premier temps par un sous domaine, au domaine «.onmicrosoft.com ». Exemple : VotreEtablissement.onmicrosoft.com
Nous avons créé plusieurs tutoriels pour vous accompagner dans cette démarche :
Découvrez dans ce tutoriel comment créer votre tenant tout simplement.
Pour plus de détails, voici un pas-à-pas très complet pour vous accompagner dans votre
Comment déployer
démarche.
Avec Office 365 et plus particulièrement Teams, vous pouvez recréer vos classes en ligne,
Office 365 gratuitement
administrez des devoirs, notez vos élèves et bien d’autres fonctionnalités dont nous vous
parlerons par la suite.
dans votre établissement Une fois installé, vous aurez accès au portail Office 365 avec toutes vos applications
disponibles dont Word, Excel, et PowerPoint mais nous aurons un point d’attention tout
d’enseignement ? particulier sur Teams version Education pour créer vos classes.
Version du 26 mars 2020 Table des matières 63
Création de la
a plateforme facilitée
La procédure de création du tenant a été modifiée :
• La création du tenant d’évaluation n’est plus limitée à 30 jours
ni à 25 comptes
• Il n’est donc plus nécessaire de procéder à la validation avant de
pouvoir commencer à utiliser la plateforme
Le tenant d’évaluation, créé immédiatement (temps < 3 minutes),
possède donc les caractéristiques suivantes :
• Durée de validité : 6 mois (à la date de la création, donc >
septembre 2020)
• Nombre de comptes disponibles : 10 000 comptes (5 000
élèves + 5 000 enseignants)
Attention c’est une proposition de plateforme « temporaire » :
• Car l’approche 1 tenant / établissement n’est pas nécessairement
une solution pérenne dans le temps en fonction de la structure
de l’établissement, une approche plus globale serait à privilégier
• On ne peut pas non plus imaginer proposer une récupération
centralisée et automatisée des contenus créés
• Chaque utilisateur pourra cependant récupérer son contenu par
lui-même avant la fin de la période d’évaluation
Version du 26 mars 2020 Table des matières 7Voici ci-dessous le récapitulatif des étapes nécessaires à la mise en place de la plateforme Office 365 :
Création de la Création des Usages
plateforme Office comptes élèves pédagogiques
365 Education et enseignants
https://www.microsoft.com/fr-fr/ Comment synchroniser des comptes élèves / L’enseignement à distance avec Office 365 et
microsoft-365/academic/compare-office-365- enseignants sur Office 365 pour l’Education ? Microsoft Teams pour l’Education
education-plans?activetab=tab%3aprimaryr1 https://youtu.be/UsIP21KzGAE https://youtu.be/IUnK4twc3Q0
Version du 26 mars 2020 Table des matières 83
Détail des
b différentes étapes
Création de la plateforme
• Aller sur l’URL
https://www.microsoft.com/fr-fr/microsoft-365/academic/compare-office-365-
education-plans?activetab=tab%3aprimaryr1
• Renseigner les différents champs demandés
• Entrer le code reçu par SMS
• La plateforme est prête (mais ne possède que le compte administrateur)
Importation des comptes élèves et enseignants / professeurs
• Il est nécessaire de posséder (ou créer) l’ensemble des comptes élèves et enseignants au
format numérique (fichier CSV / Excel)
• Définissez ensuite l’organisation de vos classes également dans un fichier CSV / Excel.
• Nous recommandons de ne définir qu’un seul enseignant par classe à cette étape, le
professeur principal de chaque classe pour les collèges / lycées par exemple
• Importer ensuite ces fichiers dans l’outil School Data Sync
• Structurer finement ensuite vos classes en ajoutant les canaux par matière
(mathématiques, histoire, anglais, …)
La mise en œuvre de toutes ces étapes est montrée pas à pas dans la vidéo accessible ici.
Version du 26 mars 2020 Table des matières 93
Point d’attention :
c Activation de Teams pour les élèves
ATTENTION : Une fois le tenant créé, seuls les
enseignants auront accès immédiatement à Teams, il est
nécessaire d’activer (lorsque vous serez prêt) l’accès à
Teams pour les élèves. Cette sécurité est mise en place par
défaut pour Office 365 Education.
Cette activation s’effectue via l’interface
d’administration d’Office 365 :
• Administration Office 365 (affichage classique)
> Services & Compléments
> Microsoft Teams
• Paramètres par utilisateur et type de licences
> choisir la licence Etudiant
> Activer Teams
Version du 26 mars 2020 Table des matières 103
Recommandations
d pour le Set-Up
• Nous vous recommandons de créer un tenant par établissement et non par classe !
Une fois le tenant créé (avec le compte administrateur de l’établissement créé en même temps), vous pourrez rattacher les enseignants et élèves à celui-ci et les répartir entre
les différentes classes.
• Nous vous recommandons également de structurer chaque classe de collège et de lycée autour d’un professeur principal qui sera le « propriétaire » de la classe et pourra
ensuite organiser les différents canaux de communication pour les autres professeurs par matière (mathématiques, histoire, anglais…)
La mise en œuvre de ces recommandations est montrée pas-à-pas dans la
vidéo mentionnée précédemment accessible ici.
3
Ajustez des
e fonctionnalités de Teams
Si vous avez suivi toutes les étapes jusqu’ici votre plateforme est opérationnelle et prête à être utilisée, toutefois pour ajouter au mieux celle-ci à vos besoins vous pouvez effectuer des
étapes (optionnelles) de paramétrages afin que celle-ci corresponde encore mieux à vos usages pédagogiques.
En effet, des stratégies permettent de contrôler l’expérience de chaque utilisateur dans Teams.
Il est possible (par exemple) de bloquer ou restreindre les usages :
• De conversations privées (1 : 1 ou de groupe)
• De réunions (et d’y autoriser ou pas la vidéo)
• D’appels VOIP
• D’applications complémentaires
Et bien d’autres paramétrages !
La mise en œuvre de ces paramétrages est également montrée pas à pas à la fin de la vidéo mentionnée précédemment accessible ici.
Version du 26 mars 2020 Table des matières 113
Nous contacter pour vous aider dans
f la mise en place d’Office 365 pour l’Education
Nous avons mis en place un numéro vert pour vous aider :
0801 800 912
N’hésitez pas à nous appeler si vous rencontrez un
quelconque problème lors du déploiement d’Office 365
pour votre établissement ou une question dans les usages
en classe de nos solutions.
CA Y EST, VOUS BENEFICIEZ D’OFFICE 365 POUR VOTRE
ETABLISSEMENT !
DECOUVREZ MAINTENANT COMMENT UTILISER NOS
DIFFERENTES SOLUTIONS POUR FAIRE COURS AVEC
VOTRE CLASSE A DISTANCE
Version du 26 mars 2020 Table des matières 12UTILISATION DE TEAMS
4 POUR L’ENSEIGNEMENT A DISTANCE
Voici des tutoriels vidéo pour vous aider dans l’utilisation de Teams et ci-après un pas-à-pas détaillé sur les différentes fonctionnalités.
Aperçu des cas d’usage en classe de Teams
Comment partager
Comment créer votre Comment donner des devoirs
du contenu pédagogique
classe dans Teams ? sur Teams ?
sur Teams ?
Comment bien organiser Comment intégrer vos
Comment créer des canaux
ses classes et équipes applications préférées
privés sur Teams ?
dans Teams ? sur Teams ?
Comment faire un cours
Comment collaborer Comment passer un appel
à distance sur Teams
en classe avec Teams ? individuel avec Teams ?
avec tous vos élèves ?
Pas-à-pas détaillé pour faire son cours sur Teams
Donner cours en ligne avec Donner cours en ligne avec Donner cours en ligne avec Teams Live Events
Microsoft Teams : Microsoft Teams : pendant Microsoft Teams : usages (pour un cours au-dessus de
configuration avant diffusion la diffusion pédagogiques après la diffusion 250 participants)
Version du 26 mars 2020 Table des matières 134
a Se connecter
• Dans Windows, cliquez sur Démarrer > Microsoft Teams
• Sur Mac, accédez au dossier Applications et cliquez sur Microsoft Teams.
• Avec un appareil mobile, appuyez sur l’icône Microsoft Teams.
• Connectez-vous ensuite en indiquant l’adresse e-mail et le mot de passe
de votre établissement.
• Vous pouvez également accédez à Microsoft Teams en vous connectant sur
https://office.com
Version du 26 mars 2020 Table des matières 144
Guide de
b démarrage rapide
Lancer une nouvelle conversation Utiliser la zone de commande Gérer les paramètres de votre profil
Lancez une conversation privée à Recherchez des personnes Modifiez les paramètres des applications,
deux ou en petit groupe. spécifiques, effectuez des actions gérez votre statut, téléchargez l’application
rapides et lancez des applications. mobile…
Naviguer dans Microsoft Teams
Utilisez ces boutons pour basculer
entre les vues Conversation, Équipes,
Rejoindre ou créer une équipe
Devoirs, Calendrier, Fichiers et
Trouvez l’équipe que vous cherchez
Activités.
et rejoignez-la, ou créez votre
propre équipe.
Afficher les équipes
Cliquez pour afficher vos équipes.
Faites glisser les vignettes des équipes Gérer son équipe
pour les réorganiser. Ajoutez ou supprimez des membres,
créez un nouveau canal ou obtenez
un lien vers l’équipe.
Devoirs
Visualisez ici l’ensemble des devoirs
de vos différentes
équipes. Qu’est-ce qu’une équipe ?
Vous pouvez créer ou rejoindre
Trouver des applications une équipe pour collaborer avec
personnelles un groupe donné d’individus.
Cliquez pour trouver et gérer vos Cela vous permet de discuter, de
applications personnelles. partager des fichiers et d’utiliser
des outils communs en groupe,
depuis un seul et même endroit.
Ce groupe peut consister en une
classe d’élèves et d’enseignants,
une équipe de personnel et
d’enseignants collaborant sur
Ajouter des applications
un sujet particulier, ou même un
Parcourez ou recherchez des
collectif d’étudiants rassemblés
applications que vous pouvez ajouter
pour un club ou d’autres activités
à Microsoft Teams.
extrascolaires.
Version du 26 mars 2020 Table des matières 154
Equipes
c de classe Ajouter des canaux et gérer son équipe Ouvrir les Devoirs et les Notes
L’onglet Devoirs permet aux enseignants de créer et de distribuer des devoirs que les élèves
Vous pouvez modifier les paramètres de
votre équipe et y ajouter des membres et peuvent faire et rendre. Les enseignants peuvent ensuite utiliser l’onglet Notes pour fournir aux
des canaux. élèves des commentaires sur leurs devoirs et suivre leurs progrès. Les élèves peuvent eux aussi
visualiser leurs progrès.
Ajouter des onglets
Explorez et épinglez des
applications, des outils, des
documents et bien d’autres
ressources pour enrichir votre
classe.
Explorer les canaux
Chaque équipe possède des
canaux. Cliquez sur un canal Partager des fichiers
pour afficher les fichiers du sujet Permettez aux membres de l’équipe
ou cours correspondant… Vous de voir un fichier ou de travailler
pouvez même avoir des canaux dessus ensemble.
privés pour les projets de groupe.
En ouvrant les paramètres
des canaux, vous pouvez en
ajouter de nouveaux, gérer les
notifications…
Lancer une conversation avec la
classe Utilisez cet espace pour saisir
et mettre en forme vos messages
et annonces. Ajoutez des fichiers,
émojis, etc
Composer un message
Ajoutez un objet, adaptez la mise Ajouter des options de messagerie
en forme, faites une annonce, Cliquez ici pour ajouter de nouvelles
publiez-le pour plusieurs équipes, fonctionnalités de messagerie, par
contrôlez les personnes autorisées à exemple des sondages pour enrichir
répondre… les conversations de la classe.
Bien organiser
ses classes dans Teams
Version du 26 mars 2020 Table des matières 164
Planifier une réunion
d avec votre équipe ou classe
Organisez des
cours, des séances
de collaboration ou
d’entraide grâce aux
réunions en ligne
Pour démarrer une réunion dans un canal, cliquez sur
l’icône Caméra en dessous de l’espace prévu pour
rédiger un message.
Si vous planifiez une réunion, donnez-lui un nom évocateur
puis invitez-y des participants. Si vous enclenchez une réunion
imprévue, les participants seront ceux de la conversation initiale.
Sélectionnez Rejoindre maintenant pour démarrer la réunion immédiatement ou Planifier une réunion
pour programmer une réunion ultérieurement. Dans le second cas, les membres du canal verront
l’invitation à la réunion apparaître dans leur calendrier.
Version du 26 mars 2020 Table des matières 17Rejoindre maintenant
Ajoutez directement des participants à
une réunion qui commence tout de suite.
Nouvelle réunion
Planifiez une réunion pour une conversation
en direct – jusqu’à 250 participants.
Version du 26 mars 2020 Table des matières 18Retrouvez l’invitation à la réunion dans le canal de votre équipe ou dans votre calendrier Cliquez sur Rejoindre.
personnel.
Créer un cours
sur Teams
Version du 26 mars 2020 Table des matières 194
Participer
e à une réunion
Organisez des cours, des séances de
collaboration ou d’entraide grâce aux
réunions en ligne
Envoyer des messages instantanés
Envoyez des messages instantanés,
partagez des liens, ajoutez des fichiers,
et bien plus encore. Retrouvez ensuite
toutes les ressources partagées durant
la réunion dans l’onglet Fichiers.
Quitter une réunion
Activer ou désactiver sa caméra La réunion se poursuivra après
selon les besoins ou le contexte. que vous ayez raccroché.
Activer ou désactiver son micro Ajouter des participants
selon les besoins ou le contexte. à la réunion.
Partager au choix la totalité Accéder à des fonctionnalités
du bureau de son ordinateur, supplémentaires durant l’appel :
une présentation ou une lancez un enregistrement de la
fenêtre en particulier. réunion, modifiez les paramètres
de votre appareil, etc.
Version du 26 mars 2020 Table des matières 204
f Devoirs Créez des activités d’apprentissage pour vos élèves avec les applications Microsoft Office intégrées
Ajouter des ressources
Personnalisez les devoirs
Afficher les devoirs en avec du contenu provenant
attente de OneDrive, de votre
appareil, de liens et autres.
Affichez les devoirs
en attente et les devoirs
déjà rendus par classe ou
pour toutes vos classes. En
sélectionnant un devoir,
les élèves peuvent le
rendre ou consulter les Affecter les devoirs à des
notes et commentaires classes ou à des individus
associés. Vous pouvez distribuer les
devoirs à plusieurs classes,
à un groupe d’élèves ou
de manière individuelle
pour une meilleure
personnalisation.
Ajouter un barème Définir une heure et date d’échéance
Utilisez la fonctionnalité barème et planifier l’affectation pour plus tard
pour définir une notation qui vous Personnalisez toutes les dates et heures
permettra d’évaluer le travail de importantes pour les devoirs, si la remise
vos élèves. tardive du devoir est autorisée...
Regardez
le tuto vidéo
Version du 26 mars 2020 Table des matières 21TEAMS
Créer et affecter un devoir 1
Créez un devoir dans l’onglet Devoirs
1 de votre équipe
5
Ajoutez un titre, des consignes,
2 des ressources, des points, un barème…
Attribuez le devoir à votre classe, un groupe 2
3 d’élèves ou de manière individuelle
Ajoutez l’heure
4 et la date d’échéance
5 Envoyez le devoir
ou enregistrez-le 3
4
Version du 26 mars 2020 Table des matières 221
TEAMS
Créer et affecter un devoir
Allez dans l’onglet Devoirs
1 de votre équipe*
2
Accédez à une vue d’ensemble de vos
2 brouillons, devoirs attribués ou notés et
choisissez le devoir que vous souhaitez
corriger
Naviguez entre les devoirs 3
3 de vos élèves
Commentez
4 et notez le devoir
Retournez le devoir
5 en un clic 4
*vous pouvez visualiser l’ensemble des
devoirs de vos différentes équipes en cliquant
sur l’onglet Devoirs situé dans la bande 5
latérale gauche.
Version du 26 mars 2020 Table des matières 234
g
Notes Utilisez l’onglet Notes pour noter vos élèves, leur fournir des commentaires et suivre leur progrès
Consulter les notes pour tous les devoirs et tous les élèves Évaluer et rendre des devoirs en utilisant les commentaires
Chacune de vos équipes de classe possède un onglet Notes Dans l’onglet Notes, vous pouvez laisser des
où vous pouvez en un clin d’œil visualiser les devoirs et les commentaires, apporter des modifications, noter selon des
progrès individuels de chaque élève. critères/normes, contrôler les similarités et bien plus.
Version du 26 mars 2020 Table des matières 244
Le classeur virtuel Class
h Notebook
Un classeur virtuel pour les élèves afin de prendre des notes et collaborer ensemble
Ajouter ou modifier les sections des élèves, verrouiller l’espace de collaboration,
partager des documents de manière collective ou personnalisée.
Version du 26 mars 2020 Table des matières 254
Lancer
i une conversation
Avec toute l’équipe, cliquez sur Equipes, sélectionnez une équipe et un canal,
écrivez votre message et cliquez sur Envoyer.
Avec une personne ou un groupe, cliquez sur Nouvelle conversation, saisissez le
nom de la personne ou du groupe dans le champ À, écrivez votre message puis
cliquez sur Envoyer.
Version du 26 mars 2020 Table des matières 264
Enrichir ses publications
j sur les canaux
Publier pour plusieurs équipes et sur
Contrôler les personnes plusieurs canaux
autorisées à répondre Publiez instantanément votre message
Créez des annonces et des publications pour vos classes. Changer de type de message Permettez à tout le monde pour toutes les équipes et sur tous Modifier l’importance de son message
Modifiez vos publications pour retenir l’attention de vos Sélectionnez si vous souhaitez de répondre à votre les canaux souhaités. Vous avez ainsi Marquez votre message comme important
lancer un nouveau sujet de publication ou autorisez la solution parfaite pour diffuser une
élèves, contrôlez les personnes autorisées à répondre et conversation ou publier une uniquement les modérateurs
si vous voulez attirer l’attention sur votre
annonce importante ! publication.
publiez sur plusieurs canaux. annonce. à répondre.
Mettre son texte en forme
Modifiez la mise en forme, le style et
la couleur de votre texte.
Ajouter un objet
Indiquez clairement le sujet de votre
publication en y ajoutant un sujet.
Ajouter des éléments
Cliquez ici pour afficher diverses
options vous permettant d’enrichir
votre message.
Version du 26 mars 2020 Table des matières 274
Passer des appels vidéo et audio, répondre à un message,
k partager des fichiers et autres fonctionnalités
Passer des appels vidéo et audio Mentionner une personne
Cliquez sur Appel vidéo ou sur Appel audio pour appeler quelqu’un à partir d’une Pour attirer l’attention d’une personne, saisissez @, puis son nom (ou sélectionnez le nom
conversation. Pour composer un numéro, cliquez sur Appels dans la barre latérale de gauche, dans la liste qui apparaît). Saisissez @équipe pour adresser un message à toute une équipe
puis saisissez le numéro. Vous pouvez visualiser l’historique de vos appels et vos messages ou @canal pour adresser un message à toutes les personnes de ce canal.
vocaux dans cette même zone.
Répondre à un message dans une conversation Ajouter un emoji, un mème ou un GIF
Sur les canaux, les conversations sont organisées par date, puis par fil de discussions. Trouvez Cliquez sur Autocollant sous la zone de composition de message, puis sélectionnez un
le fil de discussions qui vous intéresse, puis cliquez sur Répondre. Tapez votre message, puis autocollant ou un mème dans l’une des catégories disponibles. D’autres boutons vous
cliquez sur Envoyer. permettent d’ajouter un emoji ou un GIF. Recherchez MicrosoftEDU dans la zone de recherche
GIF pour ajouter une touche ludique à vos messages !
Version du 26 mars 2020 Table des matières 28Rester informé Partager des fichiers
Cliquez sur Activité à gauche. Le Flux affiche toutes vos notifications et tout ce qu’il s’est Cliquez sur Joindre sous la zone de composition de message, puis sélectionnez l’emplacement
passé récemment sur les canaux que vous suivez. Vous y voyez également les notifications du fichier et enfin le fichier lui-même. Selon l’emplacement du fichier, vous aurez différentes
concernant vos devoirs. options de partage, comme télécharger une copie ou partager un lien.
Ajouter un onglet sur un canal Travailler avec des fichiers
Cliquez à côté des onglets en haut de la vue du canal (symbole +), sélectionnez l’application Cliquez sur Fichiers à gauche pour voir tous les fichiers partagés de toutes vos équipes.
souhaitée, puis suivez les instructions. Utilisez la fonction de Recherche si vous ne voyez pas Cliquez sur Fichiers en haut de la vue d’un canal pour voir tous les fichiers partagés sur ce
l’application que vous voulez. canal. Cliquez sur Plus d’options... à côté du nom du fichier pour voir tout ce que vous
pouvez faire avec. Dans la vue d’un canal, vous pouvez instantanément transformer un fichier
en un onglet épinglé en haut !
Version du 26 mars 2020 Table des matières 294
Faire passer des quizz
l et QCM avec Microsoft Forms
Forms /
Réaliser un formulaire,
un sondage, un ticket de sortie
Allez sur office.com
1 et cliquez sur « Forms »
Choisissez
2 « Nouveau formulaire »
Posez vos questions :
3 - Choisissez « Ajouter »
- Choisissez « Texte »
- Remplissez le champ des questions.
- Pour ajouter une question, cliquez sur « Ajouter »
Partagez :
4 - En lien, QR Code, iframe ou directement en email
Version du 26 mars 2020 Table des matières 30Forms /
Réaliser un
questionnaire autocorrigé
Allez sur office.com,
1 choisissez « Forms »
Choisissez
2 « Nouveau questionnaire »
Posez vos questions :
3 a) Choisissez « Ajouter »
b) Choisissez « choix »
c) Remplissez les champs
d) Préparez un message personnalisé
e) Définissez la bonne réponse
f) Rendez la question obligatoire
g) Définissez le nombre de points
Partagez :
4 - En lien, QR Code, iframe ou directement en email
Version du 26 mars 2020 Table des matières 31INTEGRATION DES ENT
5 DANS TEAMS EDUCATION
Vous pouvez intégrer directement dans Teams votre ENT.
Copiez l’adresse URL
1 de votre ENT
Dans Teams, allez dans le bon canal (groupe),
2 puis cliquez sur le « + »
Choisissez
3 « site web »
Appelez votre onglet « ENT » puis collez le lien
4 préalablement collé, puis cliquez sur « Enregistrer »
L’onglet se comporte alors comme un navigateur internet
5 et vous pouvez accéder à l’ENT directement dans Teams
Version du 26 mars 2020 Table des matières 32BONNES PRATIQUES D’UTILISATION
6 DE TEAMS POUR VOS COURS
Recommandations générales :
• Pour des raisons d’économies de bande passante, nous vous
recommandons de mettre la vidéo Teams uniquement pour les
enseignants et non pour les élèves
• Vous avez la possibilité de bloquer la fonctionnalité de chat
pour les élèves afin de garder un cadre durant votre cours
• Avec Teams, vous pouvez organisez un cours allant jusque 250
personnes
• Il est possible de couper le micro des participants à une
réunion ou un cours, pour éviter qu’un élève ne coupe votre
micro, veillez à le paramétrer avant un cours comme indiqué
ici.
• Si vous souhaitez utiliser la fonctionnalité « Tableau blanc »
(whiteboard en anglais), nous vous conseillons de télécharger
l’application Whiteboard pour avoir l’application de bureau sur
votre ordinateur
Version du 26 mars 2020 Table des matières 33Pour le primaire Pour le collège et lycée Pour le collège et lycée Pour le lycée
Scénario 1, le scénario idéal : Scénario 2, plus rapide à mettre en Scénario 3, hybride - une équipe
Une équipe par matière. œuvre : une équipe par classe. pour le tronc commun et par
spécialité.
Une dernière option existe notamment
pour les lycées dans le cadre de
l’enseignement des spécialités.
Nous recommandons de faire une équipe Nous recommandons de mettre en place Nous recommandons de la nommer ainsi : Nous recommandons de les nommer ainsi :
par classe. une équipe par matière et de la nommer « Classe – Année » « Classe – Ens Tronc commun - Année » -
ainsi : puis « Niveau - Spécialité – Année »
« Matière - Classe – Année » 1°C – Ens Tronc Commun – 2019-2020 /
1ère – NSI – 2019-2020
La structure serait la suivante : La structure serait la suivante : La structure serait la suivante : La structure serait la suivante :
1 canal par matière 1 équipe par matière 1 canal par matière 1 équipe « Enseignement Tronc commun »
1 canal par séquence / chapitre / projet regroupant tous les élèves de la classe
pédagogique avec 1 canal par matière
1 équipe par spécialité regroupant les
élèves qui suivent cette spécialité
avec 1 canal par séquence / chapitre /
projet
Version du 26 mars 2020 Table des matières 34Pour le primaire
• Nous recommandons de faire une équipe
par classe.
• Dans cette équipe, les différents canaux
pourront correspondre aux différentes
matières abordées en classe.
Version du 26 mars 2020 Table des matières 35Pour le collège et le lycée
Scénario 1, le scénario idéal :
une équipe par matière.
Nous recommandons de mettre en place une équipe par matière et de
la nommer ainsi :
« Matière - Classe – Année »
La structure pourrait ainsi être la suivante :
• 1 équipe par matière
• 1 canal par séquence / chapitre / projet pédagogique
Cela permet ainsi :
• Aux enseignants comme aux élèves de mieux se repérer dans les
fichiers et devoirs échangés.
• Aux enseignants de structurer leur équipe et canaux comme ils le
souhaitent.
• Aux enseignants d’éviter de recevoir les notifications ou les devoirs
des autres matières.
• D’avoir un dossier « support de cours » non modifiable par les
élèves dans le canal Général
• et d’avoir un OneNote pour la Classe spécifique à sa matière.
A noter :
Cette structuration nécessite de passer du temps en amont dans la
constitution
des groupes et des équipes.
Cette structuration peut se baser sur une base de données de l’école et
s’automatiser grâce à School Data Sync.
Version du 26 mars 2020 Table des matières 36Pour le collège et le lycée
Scénario 2, plus
rapide à mettre en œuvre pour un établissement :
une équipe par classe.
Nous recommandons de la nommer ainsi :
« Classe – Année »
La structure serait la suivante :
• 1 canal par matière
Cela permet ainsi :
• De gagner du temps dans la création des équipes.
• De réunir tous les élèves et enseignants d’une même classe dans la
même équipe.
A noter :
• Les enseignants pourront moins bien structurer leur espace
• Les enseignants recevront les devoirs et notifications
qui ne les concernent pas
• La lecture de l’onglet Notes (tableau de points) sera rendue compliquée
par le mélange des matières
• Le Class Notebook devra intégrer un intercalaire par matière par élève
• Les enseignants auront tous accès dans le Class
Notebook à l’ensemble des autres matières
Version du 26 mars 2020 Table des matières 37Pour le lycée dans le cadre de l’enseignement des spécialités
Scénario 3, hybride
une équipe pour le
tronc commun et par spécialité.
Une dernière option existe notamment pour les lycées dans le cadre de l’enseignement
des spécialités.
Si vous ne souhaitez pas créer une équipe par matière, vous pouvez adopter ce système
hybride :
La structure serait la suivante :
1 équipe « Enseignement Tronc commun » regroupant tous les élèves de la classe
1 canal par matière
1 équipe par spécialité regroupant les élèves qui suivent cette spécialité
1 canal par séquence / chapitre / projet
Nous recommandons de les nommer ainsi :
« Classe – Ens Tronc commun - Année » - puis « Niveau - Spécialité – Année »
1°C – Ens Tronc Commun – 2019-2020 / 1ère – NSI – 2019-2020
Cela permet ainsi :
De ne pas à avoir à créer une équipe pour chaque matière tout en respectant les
différentes spécialités de chaque élève
A noter :
Les enseignants des matières du tronc commun pourront moins bien structurer leur
espace
Les enseignants des matières du tronc commun recevront les devoirs et notifications qui
ne les concernent pas
Le Class Notebook devra intégrer un intercalaire par matière du tronc commun par élève
Les enseignants du tronc commun auront tous accès dans le Class Notebook à
l’ensemble des autres matières
Version du 26 mars 2020 Table des matières 38OFFICE 365 :
7 UNE PLATEFORME INCLUSIVE, ACCESSIBLE A TOUS
Le handicap dans le monde représente 20% de la population. En France, les
derniers chiffres officiels de l’INSEE montrent que plus de 12 millions de citoyens
sont en situation de handicap. Il est à noter que ces chiffres n’intègrent pas
l’ensemble des handicaps invisibles entrant pourtant en ligne de compte dans les
difficultés d’apprentissage de certains enfants.
Il faut donc s’intéresser aujourd’hui à l’ensemble des problèmes d’interaction
d’un individu avec son environnement. Ces difficultés peuvent être permanentes,
temporaires ou situationnelles.
Les enjeux pour l’éducation sont multiples :
• Préparer les enfants à l’usage du numérique indispensable dans la vie
quotidienne
• Adapter les compétences aux métiers de demain avec un numérique de
plus en plus répandu
• Construire une école inclusive en offrant des outils aux élèves en
situations de handicap
• Prévenir l’échec scolaire et mieux suivre le parcours des élèves
Microsoft Education s’engage à créer de nouveaux environnements
d’apprentissages plus productifs, attrayants et inclusifs. Les élèves
peuvent ainsi apprendre et progresser en fonction de leurs capacités et de leurs
compétences. Les enseignants disposent d’outils et de solutions adaptées pour
intégrer l’ensemble des élèves en limitant l’effort d’adaptation, puisque l’élève
peut adapter de lui-même son environnement en fonction de ses difficultés.
Ainsi, Windows 10 et Office 365 dont Teams sont totalement adaptés pour
l’enseignement inclusif grâce à de nombreuses fonctionnalités incluses gratuitement
comme le lecteur Immersif, la dictée vocale, les fonctionnalités d’ergonomie etc.
Version du 26 mars 2020 Table des matières 39Dans Teams, en cliquant sur les « … » d’un message d’une
conversation privée ou d’une publication dans un groupe vous
avez la possibilité d’utiliser le Lecteur Immersif pour lire celui-ci.
Vous pouvez de même changer les contrastes de couleurs afin de
s’adapter au handicap visuel d’un élève.
Si vous voulez en savoir plus, retrouvez dans cette
playlist Youtube des tutoriels sur l’inclusion à l’école.
Voici un aperçu des fonctionnalités disponibles avec
Windows 10 et Office 365.
Version du 26 mars 2020 Table des matières 40Version du 26 mars 2020 Table des matières 41
RESSOURCES POUR
8 LES PARENTS ET TUTEURS LEGAUX
Familiarisez-vous avec nos outils pour la prise en charge des étudiants
de tout âge et tout niveau, et découvrez comment les matières de base
de vos enfants et les discussions de classe peuvent se dérouler avec le
support technique de Microsoft Éducation.
Cliquez ici pour découvrir nos ressources
Version du 26 mars 2020 Table des matières 42AIDEZ VOS ENSEIGNANTS
9 A SE FORMER
Accompagner les enseignants dans l’utilisation de solutions
d’enseignement numérique est primordial.
Certains utilisent déjà régulièrement le numérique en classe ou ont une
appétence pour celui-ci, en revanche d’autres ont probablement besoin
d’accompagnement pour développer leurs connaissances dans ces
nouveaux modes d’enseignement.
Ainsi, nous vous recommandons de mettre en place des moments de
formation entre pairs qui leur seront bénéfiques.
Aussi, avons-nous développé une plateforme gratuite à destination des
enseignants sur laquelle nous mettons à disposition des cours et autres
ressources sur l’utilisation des technologies en classe :
la plateforme des enseignants innovants encore appelée
Microsoft Educator Center
Version du 26 mars 2020 Table des matières 43EXEMPLES D’ETABLISSEMENTS UTILISANT
10 TEAMS POUR L’ENSEIGNEMENT A DISTANCE
Université de Bourgogne Rennes Business School
Version du 26 mars 2020 Table des matières 44MICROSOFT ÉDUCATION
Chez Microsoft, nous ne sommes pas enseignants. Cependant,
nous nous engageons pour que les établissements d’éducation
puissent assurer une continuité pédagogique et offrir des formations
de qualité à leurs élèves et étudiants. Depuis plus de trente ans,
l’éducation est partie intégrante de l’ADN de Microsoft : faciliter
l’apprentissage, améliorer la communication entre enseignants et
apprenants, encourager la collaboration entre élèves sont autant de
défis que nous choisissons de relever à travers la mise à disposition
de technologies simples et utiles. Secondés par l’expertise de notre
écosystème Partenaires et notre réseau d’enseignants innovants,
nous avons à cœur d’accompagner les établissements de la primaire
au supérieur ainsi que la Recherche dans la mise en place de leurs
projets numériques.
Restons connectés !
Twitter Blog Site Microsoft Edu Youtube
Version du 26 mars 2020
Table des matièresVous pouvez aussi lire