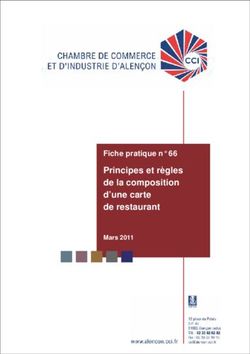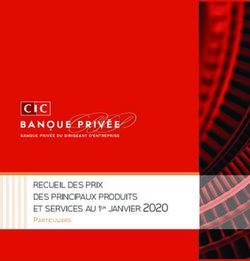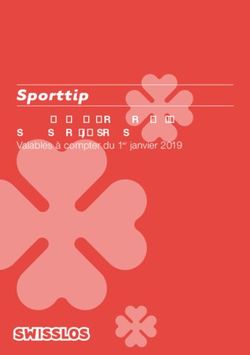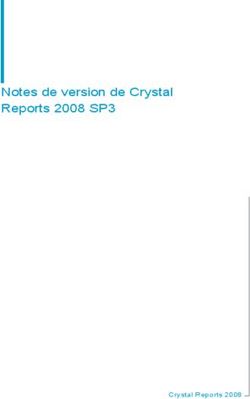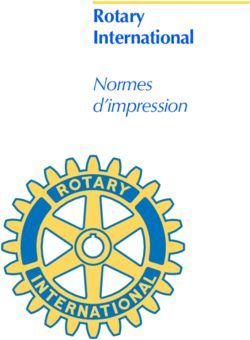Emota ch Logiciel du détenteur du véhicule - Eidgenössische ...
←
→
Transcription du contenu de la page
Si votre navigateur ne rend pas la page correctement, lisez s'il vous plaît le contenu de la page ci-dessous
Eidgenössische Zollverwaltung EZV
Administration fédérale des douanes AFD
Amministrazione federale delle dogane AFD
Logiciel du détenteur
du véhicule
Mode d’emploi sommaire
emota ch
direct
®Mode d’emploi sommaire emotachDirect Copyright © 2018 Administration fédérale des douanes (AFD) – Tous droits réservés. Toute communication ou reproduction de ce document, toute exploitation ou communication de son contenu sont interdites, sauf autorisation expresse. Tout manquement à cette règle expose son auteur au versement de dommages et intérêts. Tous droits réservés, notamment en cas de délivrance d’un brevet ou d’enregistrement d’un dessin ou d’un modèle d’utilité. Direction générale des douanes Division Redevances sur la circulation Monbijoustrasse 91 3003 Berne Marques « emotach » est une marque déposée de l’Administration fédérale des douanes (AFD). Les autres désignations de produits figurant dans le présent document peuvent être des marques dont l’utilisation par des tiers à leurs propres fins peut enfreindre les droits de leurs propriétaires respectifs. Fabricant Le fabricant du logiciel dont il est question dans la présente documentation est: Atos AG Freilagerstrasse 28 8047 Zurich Projet : emotach CH-OBU-2 Document : Mode d’emploi sommaire emotachDirect Date d’édition : Avril 2018 Page 2
Table des matières
1. Introduction ................................................................................................. 4
1.1. Présentation du contenu ...................................................................... 4
1.2. Connaissances requises ....................................................................... 4
1.3. Conventions typographiques ................................................................ 5
2. Interface utilisateur ........................................................................................ 6
2.1. Démarrage d’emotachDirect ................................................................. 6
2.2. Structure de base ............................................................................... 6
2.3. Eléments d’aide ................................................................................. 8
2.3.1. Info-bulles .............................................................................. 8
2.3.2. Système d’aide ........................................................................ 8
3. Processus de travail ....................................................................................... 9
3.1. Processus de déclaration ...................................................................... 9
3.2. Utilisation du mode batch .................................................................. 10
3.3. Assignation de véhicules à un compte du serveur de déclaration de la
DGD ..................................................................................................... 12
3.4. Relevés de transmission ..................................................................... 12
3.5. Etablir la carte à puce « Liste privée de remorques » ............................... 12
3.6. Configuration et utilisation de comptes de sous-détenteurs ...................... 14
3.7. Configurer la fonction de gestion des véhicules ...................................... 15
3.8. Modification du mot de passe du compte de la DGD .............................. 17
3.9. Installation et utilisation du macro complémentaire Microsoft Excel ........... 18
3.9.1. Installation du macro complémentaire Microsoft Excel .................. 18
3.9.2. Utilisation du macro complémentaire Microsoft Excel ................... 19
3.10. Configuration et utilisation de Bluetooth pour la déclaration .................. 19
3.10.1. Configurer l’emotach pour la déclaration via Bluetooth ............... 20
3.10.2. Utilisation de la déclaration via Bluetooth ................................. 21
4. Conseil & Assistance .................................................................................... 23
4.1. Système d’exploitation ....................................................................... 23
4.2. Exportation des données pour Microsoft Excel ....................................... 23
Annexe ......................................................................................................... 25
1. Nos coordonnées ................................................................................ 25
2. Informations techniques sur Internet ....................................................... 25
2.1. Site web de l’emotachDirect ....................................................... 25
2.2. Extranet Mobatime ................................................................... 25
3. Terminologie & abréviations .................................................................. 25
4. Historique du document ....................................................................... 29
Page 31—Introduction
1 Introduction
Ce mode d’emploi sommaire vous fournit une aide pour la prise en main et l’utilisation
régulière de l’emotachDirect. Il vous assiste dans les processus de travail principaux à l’aide
d’explications pas à pas, brèves et faciles à comprendre.
Si nécessaire, vous trouverez des consignes complémentaires ainsi que des informations
détaillées relatives à d’autres rubriques concernant emotachDirect dans les manuels
emotachDirect complémentaires suivants :
Manuel de l’utilisateur
Manuel complet et détaillé pour l’utilisation et l’exploitation d’emotachDirect.
Manuel de l’administrateur monoposte
Décrit en détails l’installation et la maintenance du logiciel emotachDirect avec base
de données locale.
Manuel de l’administrateur réseau
Décrit en détails l’installation et la maintenance du logiciel emotachDirect avec base
de données distante et centrale.
Vous trouverez les manuels au format PDF sur le site web d’emotachDirect
[http://www.rplp.ch/emotachdirect].
1.1 Présentation du contenu
Les chapitres (plus une annexe) qui suivent cette introduction s’articulent de la manière
suivante :
> Interface utilisateur – fournit un aperçu de l’interface utilisateur et fournit une
description détaillée des principaux éléments de commande.
> Processus de travail – vous guide pas à pas au cours des processus de travail principaux
avec emotachDirect.
> Conseil & Assistance – fournit des conseils d’utilisation et pour la résolution des
dysfonctionnements.
> Annexe – récapitule les adresses ainsi qu’une liste reprenant toute la terminologie et
les abréviations utilisées.
1.2 Connaissances requises
Les marches à suivre exposées dans le présent manuel supposent des connaissances de
base dans l’utilisation du système d’exploitation Microsoft Windows et dans la manipulation
usuelle des applications informatiques. Par ailleurs, l’utilisateur doit maîtriser le concept du
système de fichiers (dossiers, sous-dossiers, fichiers).
Page 41.3—Conventions typographiques
Note
Dans ce manuel, les chemins d’accès aux fichiers sont indiqués pour un système d’exploitation
français (par ex. Démarrer > emotachDirect > emotachDirect). Si vous utilisez une autre
version linguistique de Windows, les chemins d’accès seront différents.
1.3 Conventions typographiques
Ce mode d’emploi sommaire utilise une notation simple comportant divers formatages.
Voici une rapide présentation des attributs typographiques utilisés :
> Les commandes de menu et boutons d’emotachDirect sont indiqués en gras. Exemple :
Cliquez sur Configuration de l’impression pour modifier les réglages de votre
imprimante.
> Le nom des zones de saisie et des champs de sélection est mentionné en gras italique.
Exemple :
Entrez le nom de votre imprimante dans la zone Nom de l’imprimante.
> Les valeurs à saisir ou entrées à sélectionner sont indiquées entre « guillemets ».
Exemple :
Dans la liste déroulante, sélectionnez l’entrée « Imprimante réseau ».
Page 52—Interface utilisateur
2 Interface utilisateur
L’interface graphique d’emotachDirect suit le même principe de fonctionnement que celle
de Windows. Elle a été structurée de sorte à permettre une manipulation agréable.
Ce chapitre décrit les principaux éléments de l’interface utilisateur. Vous trouverez des
informations supplémentaires dans l’aide contextuelle ou au chapitre 3 du manuel de
l’utilisateur. Vous y trouverez en outre une description détaillée des listes et tableaux ainsi
que des différents écrans (par ex. la liste des véhicules).
2.1 Démarrage d’emotachDirect
Pour démarrer emotachDirect, cliquez sur Démarrer > emotachDirect > emotachDirect.
Astuce
Vous trouverez des informations détaillées sur l’instaIlation de l’emotachDirect selon le type
d’exploitation (monoposte ou réseau) dans le manuel de l’administrateur correspondant
(voir page 4).
2.2 Structure de base
Une fois emotachDirect lancé, vous voyez apparaître la fenêtre de l’application :
1
2
5
6
3
4
7
Figure 1 – emotachDirect après démarrage, avec son menu contextuel
1. Barre de menus – la barre de menus permet de choisir différentes fonctions. Toutes
les fonctions sont disponibles depuis le menu. Toutes les fonctions qui n’ont aucun
intérêt par rapport à l’écran principal en cours ne sont pas disponibles au menu.
Page 62.2—Structure de base
2. Barre d’outils – cette barre d’outils permet d’appeler les principales fonctions.
L’un des éléments de cette barre d’outils est ce que l’on appelle la barre d’outils
contextuelle. Elle propose les fonctions correspondant à l’écran principal en cours.
Les fonctions proposées varient selon l’écran principal choisi ; certaines fonctions
devenant accessibles uniquement après qu’une ou plusieurs entrées ont été sélectionnées
dans l’écran en question.
3. Barre de navigation (également appelée « barre de raccourcis ») – la barre de naviga-
tion sert à sélectionner l’écran principal souhaité. Cette barre est structurée de la manière
suivante :
> Véhicules – permet d’accéder à la liste des véhicules et aux données de base, à
l’historique des entrées du journal et à l’historique des déclarations de tous les
véhicules enregistrés.
> Remorques – permet d’accéder à la liste des remorques et aux données de base,
à l’historique des entrées du journal et à l’historique des déclarations de toutes les
remorques et semi-remorques enregistrées.
> Cartes à puce – vue détaillée de l’image actuelle de la carte à puce.
> Ne jamais saisir – affiche tous les véhicules et remorques/semi-remorques lus
comme éléments à « Ne jamais saisir ».
> Relevés – affiche les rapports de transmission concernant la communication entre
l’emotach et le serveur de déclaration de la DGD.
4. Ecran principal – cette zone affiche l’écran sélectionné. La commutation de cet écran
s’effectue généralement via la barre de navigation ou le menu contextuel.
5. Barre de titre – indique le nom de l’écran en cours. Elle correspond généralement à
la dernière sélection effectuée dans la barre de navigation.
6. Menu contextuel – le menu contextuel propose toutes les fonctions disponibles dans
l’écran actuel. Il est accessible par le bouton droit de la souris ou, sur les claviers
Windows récents, par la touche contextuelle.
7. Barre d’état – la barre d’état affiche des informations sur l’état actuel de l’application.
Il s’agit entre autres :
> d’informations dynamiques telles que le nombre d’entrées du journal dans l’écran
Historique des entrées du journal.
> État du serveur DGD. Les affichages suivants sont possibles :
– Le serveur DGD est accessible
– Le serveur DGD n’est pas accessible
– Le serveur DGD n’est pas sécurisé
> État du service de déclaration. Les affichages suivants sont possibles :
– Service de déclaration inconnu
– Démarrage du service de déclaration
– Arrêt du service de déclaration
– Service de déclaration en cours
– Service de déclaration arrêté
– Service de déclaration non installé
Page 72—Interface utilisateur
> du mode de déclaration actuellement actif (déclaration électronique ou par courrier).
> État des touches de commutation sur le clavier (Caps Lock, Num Lock, Scroll
Lock).
2.3 Eléments d’aide
emotachDirect vous assiste au cours de votre travail à l’aide d’info-bulles (Section 2.3.1) et
d’une aide contextuelle (Section 2.3.2).
2.3.1 Info-bulles
A divers endroits, emotachDirect utilise des icônes matérialisant des fonctions et indications
d’état. Pour chaque icône vous pouvez faire afficher un bref message vous indiquant sa
signification (« info-bulle »). Pour cela, il vous suffit d’immobiliser le pointeur de la souris
quelques instants sur l’icône qui vous intéresse.
Info-bulle
Figure 2 – Afficher les info-bulles
2.3.2 Système d’aide
La commande de menu Aide > Aide ou la touche de fonction F1 vous permet d’appeler
le contenu du manuel de l’utilisateur détaillé sous forme d’aide contextuelle.
Page 83—Processus de travail
3 Processus de travail
Ce chapitre comporte des explications pas à pas et des aides concernant les processus de
travail principaux de l’emotachDirect :
> Processus de déclaration (Section 3.1).
> Utilisation du mode batch (Section 3.2 à la page 10).
> Assignation de véhicules à un compte du serveur de déclaration de la DGD (Section 3.3
à la page 12).
> Relevés de transmission (Section 3.4 à la page 12).
> Etablir la carte à puce « Liste privée de remorques » (Section 3.5 à la page 12).
> Configuration et utilisation de comptes de sous-détenteurs (Section 3.6 à la page 14).
> Modification du mot de passe du compte de la DGD (Section 3.8 à la page 17).
> Installation et utilisation du macro complémentaire Microsoft Excel (Section 3.9 à la
page 18).
> Configuration et utilisation de Bluetooth pour la déclaration (Section 3.10 à la page 19).
Note
Lorsque le serveur DGD n’est pas accessible (par exemple, en raison d’un certificat non
valide), emotachDirect l’indique dans la barre d’état. Dans un tel cas, tous les menus et
fonctions qui présupposent une bonne connexion au serveur DGD sont également désactivés.
3.1 Processus de déclaration
Les détenteurs de véhicules assujettis à la RPLP sont tenus d’envoyer les données de l’emotach
à la DGD tous les mois. Cette procédure est ce que l’on appelle la « Déclaration ». Avec
emotachDirect, vous pouvez transmettre les données à la DGD via Internet sans aucun
problème.
Cette section décrit pas à pas la procédure de déclaration :
1. Insérez la carte à puce dans le compartiment de l’emotach pour lire les données de
déclaration sur l’emotach. Vous trouverez des informations détaillées dans le mode
d’emploi de l’emotach à la section 6.6.1 « Lecture des données de saisie RPLP avec la
carte à puce Déclaration ».
2. Retirez la carte à puce de l’emotach et insérez-la dans le lecteur de cartes à puce de
votre ordinateur pour charger la carte de déclaration dans l’emotachDirect.
3. Si les données de déclaration se rapportent à un véhicule et/ou une remorque/semi-
remorque encore non détecté dans l’emotachDirect, une boîte de dialogue de saisie
s’affiche. Le cas échéant, procédez comme suit :
a. Dans la colonne Action, sélectionnez l’option Saisir. Cliquez sur Démarrer
l’acquisition.
Page 93—Processus de travail
b. La boîte de dialogue des données de base s’affiche. Saisissez sous Affectation
du compte DGD (voir Section 3.3 à la page 12) le nom du détenteur de véhicule
ou du compte de sous-détenteur responsable.
c. Cliquez sur Saisir.
4. Archivez l’image chargée en cliquant sur Oui.
5. Si vous souhaitez préparer à l’avance la carte à puce pour la prochaine déclaration et
donc la pourvoir d’une image vide, renseignez la boîte de dialogue « Voulez-vous créer
maintenant une carte à puce pour la prochaine déclaration ? » en cliquant sur Oui et
confirmez le processus « Souhaitez-vous vraiment écraser cette carte à puce ? » en
cliquant sur Oui.
6. Exécutez les étapes précédentes pour tous les véhicules que vous souhaitez déclarer.
Astuce
En cas de nombreux messages de déclaration, il est recommandé de charger les cartes
de déclaration en mode batch (voir Section 3.2).
7. Transmettez ensuite les données de déclaration de tous les véhicules à la DGD. Dans
la barre de menu, lancez la fonction Déclaration > Transmettre les messages de
déclaration ou cliquez sur Transmettre les messages de déclaration dans la barre
d’outils.
8. Après la transmission des messages de déclaration, emotachDirect affiche le relevé de
transmission. Cliquez sur Fermer.
3.2 Utilisation du mode batch
Le mode batch lit et archive les cartes à puce automatiquement sans que l’utilisateur n’ait
à effectuer de saisie. Ce mode est particulièrement recommandé pour la saisie d’un grand
nombre de cartes de déclaration ou de cartes de lecture. En mode batch, la majorité des
opérations s’exécute automatiquement. L’utilisateur n’a rien d’autre à faire que de changer
les cartes à puce.
1. Vous pouvez lancer le mode batch via Fichier > Démarrer le mode batch. La fenêtre
permettant à l’utilisateur d’accéder au mode batch, s’ouvre.
Page 103.2—Utilisation du mode batch
1
2
Figure 3 – Mode batch
2. Insérez la première carte à puce à traiter dans le lecteur de cartes à puce. Le traitement
démarre automatiquement.
3. Une fois la carte traitée, elle apparaît dans la liste des images saisies.
4. Si vous souhaitez traiter une autre carte à puce, insérez-la dans le lecteur dès que vous
y êtes invité.
5. Si vous souhaitez annuler le traitement d’autres cartes à puce, cliquez sur Annuler
(pos. 1 dans Figure 3), puis sur Fermer (pos. 2 dans Figure 3).
Le mode batch ne transmet pas les messages de déclaration à la DGD. Dans la barre de
menu, lancez la fonction Déclaration > Transmettre les messages de déclaration ou
cliquez sur Transmettre les messages de déclaration dans la barre d’outils.
Observez les consignes suivantes relatives au mode batch :
> La boîte de dialogue n’affiche que les traitements qui ont abouti (« Lecture de la carte
à puce en cours » et « La carte à puce va être établie »). Exception : Dans le cas d’une
lecture privée, l’entrée est créée dès lors que les entrées du journal ont été archivées
(dans ce cas, aucune demande n’est enregistrée sur la carte).
> Lors du traitement d’une carte à puce vide, le mode batch affiche une ligne comportant
une date non renseignée. Dans ce cas, la carte est écrasée avec la demande valide. Un
avertissement est émis en conséquence.
> Les traitements intermédiaires négatifs ne sont pas consignés dans la boîte de dialogue
du mode batch. Ils s’affichent simplement sous forme d’avertissements à valider au
moment où ils surviennent.
> Si un véhicule inconnu apparaît dans le mode batch, vous pouvez saisir ou importer
ses données de base.
> Après sélection des opérations « Ne jamais saisir » ou « Ne pas saisir », les éventuelles
remorques/semi-remorques sont paramétrées sur « Ne pas saisir ». Suite à cela,
l’opération est annulée.
Page 113—Processus de travail
3.3 Assignation de véhicules à un compte du serveur de
déclaration de la DGD
Si plusieurs comptes de serveur de déclaration DGD sont configurés dans emotachDirect,
il est possible de modifier l’assignation d’un ou de tous les véhicules à un compte de serveur
de déclaration DGD.
Pour ce faire, dans la liste des véhicules cliquez avec le bouton droit de la souris sur le
véhicule qui vous intéresse puis choisissez dans le menu contextuel la commande Affecter
un compte.
3.4 Relevés de transmission
emotachDirect documente aussi bien les transmissions avec le service de déclaration que
les transmissions à destination et en provenance du serveur de déclaration de la DGD.
Le chargement des relevés de transmission s’effectue par le biais des deux icônes disponibles
sous Relevés dans la barre de navigation.
> Relevé de transmission emotach – consigne les transmissions avec le service de
déclaration en ordre inversé (estampille, démarrage/arrêt du service de déclaration,
événements pour les transferts d’images entre le serveur d’image et la base de données).
> Relevé de transmission DGD – consigne les transmissions en provenance et à desti-
nation du serveur de déclaration de la DGD, en ordre inversé (estampille, compte DGD
utilisé, nombre d’images transmises et récupérées, problèmes de connexion avec le
numéro matricule du véhicule concerné).
Les relevés peuvent être imprimés, enregistrés en fichier texte (Enregistrer sous) ou copiés
dans le Presse-papiers (Presse-papiers). Le bouton Hotline permet d’éditer le relevé dans
l’application de messagerie paramétrée par défaut sur le système en vue de son envoi à la
hotline. Ce relevé, qui comporte de nombreuses informations, aidera la hotline à détecter
les dysfonctionnements et à trouver des solutions adéquates.
3.5 Etablir la carte à puce « Liste privée de remorques »
Avec une carte à puce « Liste privée de remorques », vous pouvez reprendre la liste de vos
remorques/semi-remorques dans n’importe quel emotach et l’enregistrer comme liste de
remorques locale. La liste de remorques dans l’emotach facilite la déclaration des
remorques/semi-remorques : vous n’avez plus besoin de la carte à puce correspondant à
la remorques/semi-remorque, il suffit de la sélectionner dans la liste de remorques.
Sur une carte à puce « Liste privée de remorques » (carte de liste de remorques), il est
possible de sauvegarder une liste de remorques d’exactement 64 remorques/semi-remorques
maximum.
Page 123.5—Etablir la carte à puce « Liste privée de remorques »
Pour établir une liste de remorques, procédez comme suit :
1. Lancez l’éditeur de listes de remorques via Cartes à puce > Etablir une carte à puce
pour une liste privée de remorques.
Figure 4 – Ecran de la liste des remorques
2. Donnez un Titre à la liste de remorques (jusqu’à 32 caractères).
3. Saisissez votre nom dans le champ Auteur.
4. Saisissez un Commentaire.
5. Cliquez sur Ajouter une remorque pour ouvrir la liste des remorques/semi-remorques
enregistrées à l’aide d’emotachDirect.
6. Pour sélectionner plusieurs remorques/semi-remorques de la liste, maintenez comme
d’habitude la touche Majuscule/Shift ou Ctrl enfoncée.
7. Cliquez sur OK pour reprendre la sélection dans la liste de remorques.
8. Modifiez l’ordre des entrées de la liste via l’onglet se trouvant dans la partie droite de
la fenêtre. Sélectionnez une entrée, puis cliquez sur la flèche correspondante.
9. Insérez la carte à puce « Liste privée de remorques » dans le lecteur de cartes, puis
cliquez sur Etablir une carte à puce pour une liste privée de remorques pour
sauvegarder la liste de remorques sur une carte à puce.
10. La liste reçoit également une estampille. Elle est composée de la date et de l’heure
actuelles.
Page 133—Processus de travail
3.6 Configuration et utilisation de comptes de
sous-détenteurs
Le détenteur d’un véhicule peut définir des sous-détenteurs qui effectueront à sa place la
déclaration d’un ou de plusieurs véhicules. Pour cela, un compte utilisateur (compte de
sous-détenteur) doit être créé pour chaque sous-détenteur sur le serveur de déclaration de
la DGD. La création et la gestion des comptes de sous-détenteurs s’effectuent grâce à la
commande de menu Compte de sous-détenteur. Cette commande permet également
d’afficher, éditer, verrouiller, activer et supprimer les comptes déjà créés pour des sous-
détenteurs.
Note
Vous ne pouvez gérer des comptes de sous-détenteurs que si vous êtes identifié sur le
serveur de la DGD.
Pour établir un compte de sous-détenteur, procédez comme suit :
1. Lancez le compte de sous-détenteur via Outils > Compte de sous-détenteur.
2. Le gestionnaire de compte du détenteur de véhicule et du sous-détenteur s’ouvre. Le
détenteur de véhicule est affiché dans la partie supérieure, les sous-détenteurs sont
indiqués dans la partie inférieure.
3. Dans la partie supérieure, sélectionnez le détenteur de véhicule pour lequel vous
souhaitez créer un compte de sous-détenteur.
4. Cliquez sur Insérer pour établir un nouveau compte de sous-détenteur.
5. Dans la boîte de dialogue suivante, saisissez le nom d’utilisateur, le mot de passe
ainsi qu’une description pour le compte de sous-détenteur.
6. Cliquez sur OK pour établir le compte de sous-détenteur.
7. Cliquez sur Fermer pour quitter le gestionnaire de compte de sous-détenteur.
Un compte de sous-détenteur doit respecter le format suivant :
{Préfixe}-{Suffixe}
{Préfixe}
Correspond au compte utilisateur du détenteur du véhicule.
Signe « moins »
Le signe « moins » sert à séparer le préfixe du suffixe.
{Suffixe}
Défini par l’utilisateur. Se compose de chiffres et de lettres quelconques, à l’exclusion
du signe « moins » qui est interdit.
Page 143.7—Configurer la fonction de gestion des véhicules
Exemple :
> Compte d’utilisateur : « P123456 »
> Compte de sous-détenteur : « P123456-PierreDupont11 »
Un nouveau véhicule peut être assigné à un compte précis (compte de sous-détenteur
compris) lors du premier chargement. L’assignation à un compte pourra être modifiée par
la suite (avec la commande Affecter un compte du menu contextuel accessible depuis
l’entrée du véhicule dans la liste des véhicules).
Note
La suppression de véhicules de la base de données du représentant ne peut s’effectuer que
par le représentant lui-même (à moins que le représentant et le détenteur du véhicule
utilisent une base de données commune). Lorsqu’un compte de sous-détenteur est supprimé,
il devient alors impossible de récupérer ou d’envoyer des images pour les véhicules
concernés.
3.7 Configurer la fonction de gestion des véhicules
Si vous gérez un nombre important de véhicules dans votre base de données, vous pouvez,
grâce à la fonction de gestion des véhicules, restreindre la liste des véhicules affichés et
optimiser ainsi les temps de chargement.
Vous trouverez la fonction de gestion des véhicules au menu Outils > Gestion des véhi-
cules. Si le menu Gestion des véhicules n’est pas disponible dans votre version, vous
pouvez l’activer comme suit :
1. Ouvrez l’invite de commande :
> Windows 10 : Cliquez sur Démarrer > Système Windows > Invite de
commandes.
> Windows 8 : saisissez du texte dans l’écran d’accueil pour rechercher l’invite de
commande puis ouvrez-la. Pour de plus amples informations sur l’ouverture de
l’invite de commande, veuillez consulter le système d’aide de Windows.
> Windows 7 : Cliquez sur Démarrer > Tous les programmes > Accessoires >
Invite de commande.
2. Naviguez jusqu’au répertoire d’installation emotachDirect. Celui-ci est par défaut :
> Windows 32 bits : C:\Program Files\emotachDirect.
> Windows 64 bits : C:\Program Files (x86)\emotachDirect.
Page 153—Processus de travail
3. Lancez maintenant emotachDirect avec le paramètre -m :
emotachdirect.exe -m
4. Fermez l’invite de commande.
La fonction de gestion des véhicules est alors disponible au menu Outils. Lorsque vous
lancez la fonction, les réglages de gestion des véhicules sont affichés.
Figure 5 – Gestion des véhicules
Dans les réglages de gestion des véhicules, vous avez la possibilité de définir les paramètres
pour l’ensemble des utilisateurs de l’ordinateur ou pour votre compte utilisateur seulement.
Vous pouvez sélectionner les options suivantes :
Aucune règle définie (seulement pour le démarrage initial de l’application)
Aucun véhicule n’est chargé tant qu’aucune nouvelle règle n’est sélectionnée. Ce
réglage est activé seulement lors du démarrage initial d’emotachDirect.
Aucune restriction (tous les véhicules sont examinés)
Tous les véhicules disponibles sont affichés.
La plaque de contrôle comprend
Seuls les véhicules présentant la chaîne de caractères indiquée sur la plaque de contrôle
sont affichés.
La désignation interne comprend
Seuls les véhicules présentant la chaîne de caractères indiquée dans la désignation
interne sont affichés.
Page 163.8—Modification du mot de passe du compte de la DGD
Compte
Seuls les véhicules auxquels le compte choisi a été affecté sont affichés.
Important !
Afin d’assurer que tous les véhicules soient déclarés, un « superviseur » devra contrôler
l’historique de déclaration dans le mode de gestion des véhicules « Aucune restriction ».
Ce « superviseur » devra travailler sur l’ordinateur sur lequel fonctionne la base de données
centrale ou du moins sur un ordinateur disposant d’une connexion réseau la plus performante
possible vers la base de données centrale.
3.8 Modification du mot de passe du compte de la DGD
Pour modifier le mot de passe d’un utilisateur enregistré sur le serveur de la DGD, procédez
comme suit :
1. Cliquez sur Outils > Modifier le mot de passe du compte DGD. Une liste de tous
les comptes apparaît, que vous pouvez configurer via Configuration > Serveur DGD.
2.
Figure 6 – Modification du mot de passe : liste d’utilisateurs
Sélectionnez dans la liste l’utilisateur dont vous souhaitez modifier le mot de passe.
3. Cliquez sur Changer de mot de passe.
Page 173—Processus de travail
4.
Figure 7 – Modification du mot de passe : saisie du mot de passe
Dans le champ Mot de passe, saisissez le nouveau mot de passe.
5. Cliquez sur OK pour appliquer le nouveau mot de passe.
3.9 Installation et utilisation du macro complémentaire
Microsoft Excel
Par le biais du macro complémentaire Microsoft Excel, vous pouvez générer des rapports
à partir de la base de données directement depuis Microsoft Excel – sans utiliser
emotachDirect. Avec le macro complémentaire Microsoft Excel, vous pouvez importer
diverses données provenant d’emotachDirect dans un tableau, sous la forme de rapports
(Reports). Vous avez le choix entre plusieurs types de rapports que vous pouvez modifier
selon vos besoins.
Note
emotachDirect ne prend en charge que les versions 32 bits de Microsoft Excel. Les versions
64 bits de Microsoft Excel ne sont pas prises en charge.
3.9.1 Installation du macro complémentaire Microsoft Excel
Le macro complémentaire Microsoft Excel est fourni avec emotachDirect. Il est installé en
même temps qu’emotachDirect sous la dénomination « emotachDirect Reports ». Pour ce
faire, vous devez soit choisir l’installation Par défaut, soit, si vous choisissez l’installation
personnalisée, sélectionner le composant « emotachDirect Reports » afin qu’il soit installé.
Page 183.10—Configuration et utilisation de Bluetooth pour la déclaration
Note
Le composant « emotachDirect Reports » ne peut être installé que si Microsoft Excel version
2010 ou supérieure est installé sur l’ordinateur. Si le programme d’installation ne trouve
pas de version Microsoft Excel compatible, le composant « emotachDirect Reports » ne
sera pas affiché et ne pourra donc pas être installé.
Si besoin, vous trouverez des informations complémentaires sur l’installation du macro
complémentaire de Microsoft Excel à la section 6.1 du Manuel de l’utilisateur ou dans l’aide
contextuelle de emotachDirect (voir Section 2.3.2 à la page 8).
3.9.2 Utilisation du macro complémentaire Microsoft Excel
Avec l’installation du macro complémentaire Microsoft Excel, vous disposez de toute une
série de rapports standards vous permettant d’importer les données souhaitées depuis
emotachDirect, d’effectuer des calculs et de les afficher dans une feuille de calcul. Pour les
rapports portant sur une analyse temporelle, vous pouvez spécifier une période fiscale ou
un laps de temps.
Pour utiliser les rapports standards, procédez comme suit :
1. Lancez Microsoft Excel par le biais du menu Démarrer > Tous les programmes >
Microsoft Office > Microsoft Office Excel.
2. Vous pouvez lancer le macro complémentaire depuis la barre de menu via le menu
déroulant se trouvant sous Rapports emotachDirect.
3. Vous trouverez la description des différentes fonctions de rapport dans l’aide contex-
tuelle d’emotachDirect (voir Section 2.3.2 « Système d’aide » à la page 8).
3.10 Configuration et utilisation de Bluetooth pour la
déclaration
A l’aide d’un téléphone portable équipé de la fonction Bluetooth, vous pouvez transmettre
des images entre l’emotach et l’emotachDirect sans avoir recours à une carte à puce. Avec
ce type de transfert, l’emotach utilise la connexion Internet du téléphone portable pour se
connecter à l’interface du serveur FTP du serveur d’image. Cela permet à l’emotach de
récupérer les images de demande de déclaration et de les sauvegarder dans la base de
données.
Note
Sachez que les images de déclaration des véhicules de remplacement ne peuvent pas
être échangées à l’aide d’un téléphone portable.
Page 193—Processus de travail
Pour ce mode de transfert, vous devez disposer des composants suivants :
> Un téléphone portable paramétré afin que l’emotach l’utilise par Bluetooth comme
modem GPRS et
> un serveur FTP qui doit être installé sur le serveur d’images dans une zone démilitarisée
(DMZ).
Astuce
Si nécessaire, vous trouverez des informations détaillées sur l’équipement requis ainsi que
sur l’installation au chapitre 5 « Serveur d’images » du manuel de l’administrateur réseau.
3.10.1 Configurer l’emotach pour la déclaration via Bluetooth
Avant de pouvoir exécuter une déclaration avec un emotach via Bluetooth, vous devez le
configurer la première fois comme suit :
1. Dans l’emotachDirect, lancez la fonction Cartes à puce > Etablir une carte à puce
pour une liste de paramètres de configuration privés.
2. Passez dans l’onglet Touche BT.
3. Nom, Auteur et Commentaire sont des données locales (eu regard à l’enregistrement
de la configuration dans un fichier) et, de ce fait, ne sont pas enregistrées sur la carte.
4. Un Titre peut être donné à la configuration. Il sera alors affiché à l’écran de l’emotach.
5. Vous devez sélectionner Téléphone mobile comme Genre du service pour pouvoir
configurer les paramètres de connexion du téléphone portable.
6. Dans la section Bluetooth : Paramètres de connexion, saisissez les valeurs suivantes :
> Adresse BT du téléphone portable à utiliser. Adresse au format « 0001E3653DF8 »
(vous pouvez généralement la trouver sur votre téléphone portable sous
Réglages > Connexion des données > Réglages Bluetooth).
> Code confidentiel à saisir sur le téléphone portable lors du couplage BT ou de
l’authentification pour permettre mutuellement l’établissement de la liaison BT
avec l’emotach (ce code confidentiel sera uniquement demandé à l’occasion de
la toute première connexion entre les deux appareils).
Le code confidentiel nécessaire à l’authentification doit comporter entre 4 et 15
caractères. Seuls les chiffres 0–9 sont autorisés.
7. Dans la section Téléphone portable : Paramètres de connexion, saisissez les valeurs
suivantes :
> APN (Access Point Name du fournisseur d’accès Internet) : « gprs.swisscom.ch »
pour Swisscom ou « internet » pour Orange et Sunrise.
Page 203.10—Configuration et utilisation de Bluetooth pour la déclaration
> Nom d’utilisateur PPP (nom d’utilisateur du fournisseur d’accès Internet) : ne
rien inscrire dans le cas de Swisscom, Orange et Sunrise.
> Mot de passe PPP (mot de passe du fournisseur d’accès Internet) : ne rien inscrire
dans le cas de Swisscom, Orange et Sunrise.
> Serveur FTP : Nom de l’hôte (nom du domaine) ou adresse IP du serveur FTP. On
utiliser par défaut le port « 22 ». Dans ce cas, il suffit simplement de saisir l’adresse
IP. Exemple : ftp.domain.ch. Au besoin, le numéro de port sera ajouté s’il est
différent. Exemple si le port « 12345 » est utilisé : ftp.domain.ch :12345.
> Nom d’utilisateur FTP : nom d’utilisateur tel que défini dans la configuration du
serveur FTP.
> Mot de passe FTP : mot de passe tel que défini dans la configuration du serveur
FTP.
8. Insérez une carte à puce « Configuration privée » dans le lecteur de cartes.
9. Cliquez sur Etablir la carte à puce pour sauvegarder la configuration BT sur la carte
à puce.
10. Traitez ensuite la carte à puce dans l’emotach.
3.10.2 Utilisation de la déclaration via Bluetooth
Afin de garantir un processus parfait lors du remplacement des images de déclaration via
un téléphone portable, procédez à la déclaration comme suit :
1. Appuyer sur la touche BT se trouvant sur l’emotach.
2. L’emotach établit une nouvelle connexion DUN au téléphone portable configuré. Cette
connexion permet de configurer sur le téléphone portable le point d’accès (Access
Point) du fournisseur Internet. Une connexion avec ce point d’accès est ensuite établie.
3. Une session PPP reposant sur cette connexion s’ouvre avec ce point d’accès.
emotachDirect propose un serveur SSH FTP. L’emotach établit alors une connexion
avec ce serveur.
Le serveur FTP n’est pas authentifié lors de l’établissement de la connexion. La clé
publique (Public Key) transmise par le serveur est automatiquement acceptée par
l’emotach. Ce dernier s’identifie alors auprès du serveur FTP avec ses identifiants (nom
d’utilisateur et mot de passe).
4. Une fois la connexion établie, l’emotach récupère le fichier image de la demande de
déclaration depuis le serveur FTP.
5. L’emotach traite l’image reçue et envoie le message de déclaration correspondant au
serveur FTP.
Page 213—Processus de travail
6. Aussitôt les transferts d’image terminés, l’emotach coupe automatiquement la liaison
FTP.
Page 224—Conseil & Assistance
4 Conseil & Assistance
Si emotachDirect semble ne pas fonctionner correctement, tentez dans un premier temps
de résoudre vous-même le problème en vous aidant des conseils prodigués ci-après.
Astuce
Informations supplémentaires concernant d’autres rubriques relatives à l’installation du
macro complémentaire Microsoft Excel à la section 6.1 du manuel de l’utilisateur ou dans
l’aide contextuelle de l’emotachDirect (voir Section 2.3.2 à la page 8).
4.1 Système d’exploitation
Dans l’écran de prévisualisation d’emotachDirect, vous ne pouvez définir aucune
autre imprimante.
Pour contourner ce problème, procédez comme ceci : Paramétrez l’imprimante
souhaitée comme imprimante Windows par défaut :
> Windows 10 : cliquez sur Démarrer > Système Windows > Périphériques >
Imprimante & Scanner.
> Windows 8 : utilisez la recherche de texte dans l’écran d’accueil pour rechercher
la « Imprimante par défaut » et ouvrez le résultat « Modifier l’imprimante par
défaut ».
> Windows 7 : Cliquez sur Démarrer > Paramètres > Imprimante.
Redémarrez ensuite emotachDirect. Pour obtenir des informations plus détaillées sur
le paramétrage de l’imprimante par défaut, consultez le système d’aide de Windows.
4.2 Exportation des données pour Microsoft Excel
Aucun rapport ne peut être généré. A la place, le message d’erreur « Impossible
de trouver la macro C:\Programmes\Microsoft
Office\OFFICE11\XLSTART\emotachaddin.xlam’!’generateReport ».
Vous ne pouvez pas non plus établir de nouveaux rapports, ni en enregistrer sous
un nouveau nom avec « Modifier ».
Le programme d’installation de Microsoft Office met automatiquement à jour l’instal-
lation à chaque redémarrage de Microsoft Excel, permettant ainsi de résoudre le
problème.
Page 234—Conseil & Assistance
Si plusieurs versions Microsoft Excel sont installées, le macro complémentaire
Microsoft Excel ne peut être chargé que dans une seule version.
Si lors de l’installation d’emotachDirect, plusieurs versions de Microsoft Excel sont
disponibles sur l’ordinateur, le macro complémentaire Microsoft Excel sera installé
uniquement dans sa version standard. Pour remédier à ce problème, recherchez sur le
disque dur le fichier emotachaddin.xlam et copiez-le dans le répertoire correspondant
de la deuxième version Microsoft Excel.
Page 241—Nos coordonnées
Annexe
1 Nos coordonnées
En cas de problèmes techniques, vous pouvez contacter la hotline Mobatime au
044 802 75 74. Pour toutes questions liées à l’utilisation, contactez la hotline RPLP au
058 464 37 52 ou par courriel à l’adresse suivante : fzhsw@ezv.admin.ch.
2 Informations techniques sur Internet
2.1 Site web de l’emotachDirect
Vous trouverez les manuels actuels se rapportant à l’emotachDirect sur le site web
emotachDirect [http://www.rplp.ch/emotachdirect].
2.2 Extranet Mobatime
Vous trouverez des informations supplémentaires répondant à vos questions techniques
dans la zone « Extranet » sur le site web de Mobatime SA [http://www.mobatime.ch].
Choisissez l’entrée Extranet du menu.
Pour vous connecter à l’extranet Mobatime, vous avez besoin d’un nom d’utilisateur et
d’un mot de passe comme données d’accès. Vous pouvez demander ces données d’accès
directement sur le site web en remplissant et renvoyant le formulaire de demande.
3 Terminologie & abréviations
Le glossaire ci-après fournit une définition des termes et abréviations utilisés dans la présente
documentation.
APN
L’Access Point Name (point d’accès) permet d’établir la liaison avec les services en
dehors du réseau GPRS. Il permet par ex. d’accéder à Internet via un téléphone portable
ou la carte UMTS/GPRS d’un ordinateur portable.
BT
Abréviation de Bluetooth
Carte de déclaration
Synonyme de carte à puce « Déclaration ».
Page 25Annexe
Carte de lecture
Carte à puce « Lecture privée ».
Carte de liste de remorques
Synonyme de carte à puce « Liste privée de remorques ». Contient une seule liste de
remorques.
Carte de remorque
Synonyme de carte à puce « Remorque/semi-remorque ».
Client FTP
Application installée sur le PC et permettant d’accéder aux fichiers et répertoires d’un
serveur FTP.
Déclaration
La personne assujettie à la redevance doit fournir à l’administration des douanes les
renseignements nécessaires au calcul de la redevance et ce, dans les 20 jours qui suivent
la période fiscale.
Demande de déclaration
Les demandes de déclaration sont récupérées depuis le serveur de la DGD et servent
à générer un message de déclaration dans l’emotach.
Détenteur du véhicule
Propriétaire du véhicule.
DGD
Direction générale des douanes.
Données de base
Les données de base concernent le détenteur du véhicule et le véhicule lui-même. Elles
sont soit relevées à la frontière, lors de la demande d’accès au système, au moment
de la première entrée sur le territoire suisse (véhicules étrangers), soit mises à disposition
de la DGD par l’OCR (véhicules immatriculés en Suisse).
Données de déclaration
Données de saisie RPLP.
DUN (Dial-up Network)
Dans un Dial-up Network, la connexion au réseau s’établit au besoin via une liaison
téléphonique à l’aide d’un modem (Remote Data Transmission).
emotach
Appareil de saisie embarqué dans le véhicule permettant de prélever la RPLP.
En circulation
État de circulation d’un véhicule. Hors circulation ou en circulation. Valeur de consigne :
en circulation).
Page 263—Terminologie & abréviations
Estampille
Date de la dernière opération (par ex. lecture du rapport, étalonnage).
État de circulation
Hors circulation ou en circulation. Valeur de consigne : en circulation.
FTP (File Transfer Protocol)
Le File Transfer Protocol (FTP/protocole de transfert de fichiers) est utilisé pour transférer
des fichiers entre un PC et un serveur, et inversement. De plus, il permet également
certaines opérations simples sur les répertoires (lecture, création et suppression de
répertoires sur le serveur FTP).
GPRS (General Packet Radio Service)
Protocole de transmission pour l’échange de données sans fil.
Historique de déclaration
Ecran affichant l’historique des déclarations.
Historique des entrées du journal
Liste des entrées du journal archivées dans le logiciel emotachDirect à partir des images
de messages.
Hors circulation
État de circulation d’un véhicule. Hors circulation ou en circulation. Valeur de consigne :
en circulation).
Image (paquet de données)
Format uniforme utilisé pour échanger les données entre les différentes instances du
système RPLP.
Lecteur de cartes à puce
Compartiment du lecteur permettant de traiter les cartes à puce avec le logiciel
emotachDirect.
Lecteur de cartes à puce
Synonyme de lecteur de cartes à puce.
Liaison BT
Liaison entre deux partenaires de communication, par ex. emotach et un téléphone
portable.
Liste des remorques
Liste de remorques et semi-remorques pouvant être composée librement. Une liste de
remorques peut par exemple contenir toutes les remorques et semi-remorques dispo-
nibles d’une flotte de véhicules. Une liste de remorques peut contenir jusqu’à
64 remorques/semi-remorques.
Page 27Annexe
Logiciel du détenteur du véhicule
Le logiciel du détenteur du véhicule permet de consulter les informations contenues
dans l’emotach et de satisfaire aux obligations de déclaration en offrant la possibilité
de transmettre les données requises à la DGD, confortablement par Internet. Synonyme
de emotachDirect.
Message de déclaration
Dans l’emotach, les messages de déclaration sont générés en réponse à une demande
de déclaration.
OCR
« Office de la circulation routière » : service institutionnel chargé de l’immatriculation
et de l’annulation du permis de circulation des véhicules.
Période fiscale
Durée prise en compte pour le calcul de la RPLP (mensuelle pour les véhicules immatri-
culés en Suisse).
PPP (Protocole point à point)
Le protocole point à point réglemente l’échange des données entre deux unités
connectées au réseau.
Remorque
Véhicule non motorisé tiré par un véhicule tracteur au moyen d’un timon. Le système
RPLP fait une distinction entre « remorque » et « semi-remorque ».
RPLP
Redevance sur le trafic des poids lourds liée aux prestations.
Semi-remorque
Véhicule non motorisé tiré par un véhicule tracteur, sa partie avant reposant sur le
véhicule tracteur. Le système RPLP fait une distinction entre « remorque » et « semi-
remorque ».
Serveur FTP
Application serveur permettant d’accéder aux fichiers et répertoires par le biais d’un
client FTP. Le serveur FTP se charge également de la gestion des accès afin par ex. qu’un
client FTP ne puisse télécharger que les fichiers pour lesquels l’utilisateur dispose des
droits d’accès correspondants.
Sous-détenteur
Remplit l’obligation de déclaration pour le compte du détenteur du véhicule inscrit
auprès de la DGD.
Page 284—Historique du document
Zone démilitarisée (DMZ)
Réseau informatique spécialement isolé des réseaux avoisinants (notamment de
l’Intranet). La protection est assurée par exemple par des pare-feu. Ainsi, à l’intérieur
d’une DMZ, cela permet d’exploiter des systèmes serveur accessibles depuis Internet
(serveurs web et FTP par ex.) sans que cette ouverture Internet ne représente de danger
vis à vis des réseaux voisins. En général, l’Intranet est isolé de la DMZ.
4 Historique du document
Vers. Date État Auteur Modifications
3.1 16.04.2018 Released Atos AG Mise à jour pour emotachDirect version 9.1.0.
3.0 24.11.2016 Released CrossDoc GmbH Mise à jour pour emotachDirect version 9.0.0.
2.0 02.10.2013 Released CrossDoc GmbH Mise à jour pour emotachDirect version 8.0.0.
1.3 10.09.2012 Released CrossDoc GmbH Mise à jour pour emotachDirect version 7.0.0.
1.2 12.07.2012 Released CrossDoc GmbH Complément et mise à jour pour emotachDirect
version 6.3.0.
1.1 06.10.2010 Released CrossDoc GmbH Complément et mise à jour pour emotachDirect
version 6.0.2.
1.0 23.08.2010 Released CrossDoc GmbH Première saisie pour emotachDirect version 6.0.0.
Page 29Vous pouvez aussi lire