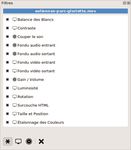Mémo Shotcut - montage vidéo - Notions autour de la vidéo - Formation logiciel libre
←
→
Transcription du contenu de la page
Si votre navigateur ne rend pas la page correctement, lisez s'il vous plaît le contenu de la page ci-dessous
Mémo Shotcut – montage vidéo
Notions autour de la vidéo
Le montage vidéo consiste à sélectionner des images enregistrées sur un support électronique et à
les assembler en une suite cohérente ou d'expression artistique.
Le montage vidéo non linéaire ou « virtuel » a été rendu possible grâce au numérique et aux
progrès en vitesse, résolution d'écran et capacité mémoire de l'équipement informatique.
Le montage non linéaire permet de déplacer à son gré un plan ou une séquence en cours de
montage, à l'instar du montage traditionnel avec film pellicule, par la segmentation en plans. Cette
opération est bien moins commode avec le montage linéaire.
→ https://fr.wikipedia.org/wiki/Montage_vidéo
Un film se découpe en scènes, séquences et plans.
Un plan est une prise de vues, comprise entre la mise en marche de la caméra et son arrêt. Un plan
dure généralement quelques secondes ou quelques dizaines de secondes et constitue l'unité de
base du langage cinématographique. Lors du montage, un plan doit être raccourci pour prendre
harmonieusement sa place au sein d'autres plans. Il peut être morcelé en plusieurs autres plans qui
deviennent alors des plans de montage, intercalés dans d'autres plans.
→ https://fr.wikipedia.org/wiki/Plan_(cinéma)
Un ensemble de plans situés dans le même temps et dans le même lieu est une séquence. La
division en séquences est à la fois un outil du langage filmique, et une nécessité dans l’organisation
de la production des films.
→ https://fr.wikipedia.org/wiki/Séquence_(cinéma)
Une ou plusieurs séquences se rapportant à une même action, se déroulant en plusieurs lieux et en
plusieurs temps, forment ce que l’on appelle génériquement une scène, qui n’a aucun rapport avec
son homonyme théâtral.
→ https://fr.wikipedia.org/wiki/Scène_(cinéma)
Un fichier vidéo est un conteneur. Il contient au moins un flux vidéo (avec un certain encodage) et
peut contenir un ou plusieurs flux audio (avec aussi un encodage).
Par exemple, un fichier MP4 peut contenir une vidéo encodée en X264 et une piste audio encodée
en AAC.
→ https://fr.wikipedia.org/wiki/Format_conteneur
La vidéo est une succession d'images (frame en anglais) qui se déroulent dans le temps. On produit
généralement des vidéos affichant 25 images par secondes (au cinéma la norme est de 24).
→ https://fr.wikipedia.org/wiki/Images_par_seconde
La définition d'une vidéo est celle de chaque image qui la compose. Elle se mesure en pixels. Par
exemple, la définition Full HD est de 1920×1080.
Le ratio, ou format de projection est le rapport entre la largeur et la hauteur. Le plus utilisé
aujourd'hui est celui adopté pour la télévision, le 16:9.Shotcut, un logiciel libre de montage vidéo
Site Web : https://shotcut.org/
À l'ouverture, son interface est relativement épurée. Il est conseillé d'ouvrir les fenêtres suivantes :
1. Propriétés : montre et permet de modifier les paramètres d'un clip (plan)
2. Liste de lecture : c'est là que vous déposez tous les clips à intégrer dans le montage, vidéo,
sons, images fixes et d'où vous les prendrez pour les déposer sur la ligne de temps (timeline)
3. Filtres : liste de fonctions diverses pour modifier l'aspect de vos clips
4. Timeline : indispensable pour caler vos clips dans le temps (possibilité d'utiliser plusieurs pistes
vidéo et audio superposées)
5. Exporter : effectuez un rendu de votre vidéo pour la visionner dans un logiciel de lecture (VLC
par exemple)
Ce qui donne à peu près ceci :Détails de la timeline
1. Menu : voir détail plus bas
2. Couper, copier, coller : classique
3. Ajouter à la piste en cours : ajout du clip sélectionné dans l'onglet Source à la piste active (V2
sur l'image ci-dessus) ; le clip est ajouté en fin de piste, collé au clip qui précède
4. Suppression propagée : supprime le clip sélectionné dans la timeline et décale toutes les pistes
(peut supprimer des morceaux d'autres pistes)
5. Enlever : supprimer le clip sélectionné dans la timeline, sans rien décaler
6. Placer le clip en écrasant la piste courante : le clip sélectionné dans l'onglet Source est inséré
dans la piste active et débute au curseur. Si un clip était déjà présent, la partie correspondante
au nouveau est écrasée.
7. Découper au curseur de lecture : le clip sélectionné dans la timeline est découpé à l'endroit du
curseur.
8. Magnétisme : active ou désactive le magnétisme ; si actif, les clips, leurs extrémités et le
curseur de lecture sont attirés.
9. Balayage pendant le déplacement : lorsque vous déplacez, réduisez, augmentez un clip, le
curseur de lecture suit le déplacement et affiche la vidéo en temps réel dans l'onglet Projet.
10. Rogner et déplacer propagé : une réduction ou un déplacement sur une piste se répercute sur
les autres.
11. Zoomer/dézoomer dans la timeline : pour avoir une vue d'ensemble ou de détail. Utilisez la
touche Ctrl et la molette de la souris avec le pointeur placé sur l'une des pistes pour la même
action.
12. Liste des pistes : pour chacune, vous pouvez changer le nom, couper le son, la cacher, activer
ou non le compositing (la transparence entre les pistes) et la verrouiller.
Menu de timeline
Relativement explicite, il s'obtient également par un clic-droit
sur une piste. À noter :
Propager toutes les pistes : si coché, lorsque vous ajouter
(par cliqué-glissé) ou supprimez (par la touche Suppr) une
piste, les autres pistes sont décalées.
Agrandir et raccourcir les pistes concerne la hauteur de
celles-ci dans la timeline. Si vous avez un petit écran,
raccourcissez-les.Manipulation des pistes Une piste peut être réduite ou agrandie par le début (approchez la souris, lorsque vous voyez la barre verte, vous pouvez cliquer et déplacer). De même par la fin, la barre est rouge. Approchez la souris du coin supérieur gauche (début) ou droit (fin) : un cercle noir apparaît, il vous permet de faire un fondu au noir (cliquez-déplacez). Il s'agit des filtres fondu vidéo et fondu audio. Transition entre deux pistes Pour créer une transition entre deux pistes, vous devez d'abord les coller l'une à l'autre. Puis, déplacez-en une pour qu'elle chevauche l'autre (vous pouvez également écarter le bord). Se crée alors une zone de transition représentée par une grande croix. Cette zone se comporte comme un clip : vous pouvez lui appliquer des filtres comme sur un clip. Filtres Sélectionnez un clip et ouvrez la fenêtres des filtres. Ci-contre, les filtres mis en favoris. Utilisez les boutons en bas de fenêtre, pour choisir d'autres filtres.
Vous pouvez aussi lire