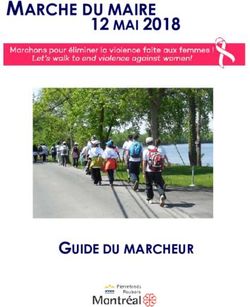Microsoft 365 Cellules Informatique & e-Learning HEAJ
←
→
Transcription du contenu de la page
Si votre navigateur ne rend pas la page correctement, lisez s'il vous plaît le contenu de la page ci-dessous
Avant - propos
- La Haute école dispose désormais d’un écosystème Microsoft 365.
- Chaque étudiant, enseignant, membre du personnel administratif et ouvrier
disposera d’une licence A3. Elle comprendra :
- les applications habituelles comme Word, PowerPoint, Excel et OneNote
(à installer sur un maximum de 5 ordinateurs par utilisateur) ;
- des outils de gestion et de sécurité supplémentaires ;
- la version mobile de l’application.
- Nous attirons votre attention sur le fait que l’ensemble des applications
Microsoft n’est pas disponible par défaut. Pour une demande particulière,
contactez le service informatique (bruno.wagener@heaj.be)Comment se connecter à Office 365? 1. Rendez-vous sur le site https://www.office.com 2. Cliquez sur connexion : 3. Introduisez votre adresse mail @heaj.be 4. Introduisez le mot de passe que vous utilisez sur Moodle.
Une fois connecté au portail https://www.office.com , les différentes applications
seront visibles sur le tableau de contrôle, à gauche de l’écran.Une fois connecté au portail https://www.office.com , les différentes applications
seront visibles sur le tableau de contrôle, à gauche de l’écran.
• Word (application de traitement de texte)
• Excel (tableur)
• PowerPoint (réaliser des diaporama)
• OneDrive (service cloud personnel, permet de déposer ses fichiers en ligne à
hauteur de 1To, partage de fichiers)
• OneNote (carnet de note collaboratif)
• SharePoint : plateforme de partage collaborative associée à Teams.
• Teams (outil collaboratif)
• Sway (création de présentation dynamique type PowerPoint)
• Forms (sondage en ligne)
• Whiteboard (tableau blanc online, partageable avec les étudiants)
En cliquant sur ces boutons, vous accédez à la version en ligne de ces outils.
Vos documents seront enregistrés dans votre espace OneDrive.L’espace central de l’écran reprend les derniers documents sur
lesquels vous avez travaillés.
« Installer Office »
vous permettra d’installer
les applications Office
directement sur votre
ordinateur - tablette -
smartphone.
Service bientôt
disponible.L’application que vous utiliserez pour collaborer et communiquer avec vos collègues et étudiants est « Microsoft TEAMS ». Afin de faciliter son utilisation il est vivement recommandé de l'installer sur son ordinateur (cela rendra plus simple et rapide la connexion). Si vous disposez d’une tablette et/ou smartphone, il est également possible de l’installer sur ces appareils.
Comment télécharger Microsoft Teams? 1. Rendez-vous sur : https://www.microsoft.com/fr-be/microsoft-365/microsoft-teams/download-app 2. Cliquez sur Télécharger la version pour ordinateur de bureau 3. Connectez-vous en utilisant votre adresse mail @heaj.be ainsi que votre mot de passe Moodle.
03
UTILISER
TeamsUne fois dans Teams, différents onglets sont disponibles. 01 - ACTIVITÉ Notifications des discussions, des réunions, des mises à jour etc. " Sorte " d'historique des activités.
Pour lancer une nouvelle
conversation, cliquez sur cette
icône.
02 - CONVERSATION
Discussion instantanée avec
n’importe quel membre de
l’institution HEAJ (étudiant, prof,
administration, etc.).03 - ÉQUIPES Le Service Informatique conçoit les équipes par formation (équipe Instituteur primaire, équipe Relation publique, équipe AESI arts plastiques, etc.). Ces équipes comportent tous les étudiants suivant la formation, qu’ils soient en B1, B2 ou B3. Les enseignants dispensant des cours au sein de cette formation seront automatiquement ajoutés. Dans cette équipe par défaut se trouvera un canal Général et des canaux pour les différentes Coord (Bac1, 2, 3). Ces canaux seront visibles par tous et tout le monde aura le droit d’y discuter.
03 - ÉQUIPES En tant que professeurs, par défaut, vous avez également accès à deux canaux supplémentaires : Le canal "Infos" vous permettant d’avoir des informations du service informatique concernant la mise en place de nouveaux canaux et de nouvelles équipes. Le canal "Demandes" vous permettant de faire vos demandes comme précisé par le service dans le canal Infos. Si vous avez besoin d’un canal pour votre UE, il est nécessaire d’en faire la demande.
Onglets personnalisables Lancer un appel
à toute l'équipe Planifier un
appel
Nom de l'équipe
Canaux (différentes
thématiques)
Au sein de chaque équipe, il est possible de :
• de communiquer par messages écrits ou par visioconférence ;
• de partager des fichiers ;
• d’éditer des documents de manière collaborative (Word, Excel, etc.) ;
• de créer un bloc-notes collaboratif via « le bloc-notes » ;
• d’accéder directement à vos applications favorites telles que Moodle, Wooclap, etc.Créer des équipes
dans TeamsLe service informatique créera, sur base de vos demandes, des "espaces" pour vos cours. Commencez par vous rendre dans le canal “Infos” afin de connaitre la procédure. Merci de faire vos demandes dans le canal "Demandes” de l’équipe concernée.
04 - DEVOIRS Espace de remise de travaux. Nous encourageons cependant à recourir à Moodle pour ce type d’activité.
05 - APPELS Raccourcis vers vos contacts les plus fréquents.
06 - FICHIERS Vue d’ensemble des fichiers partagés auxquels vous avez accès dans Teams, peu importe l’équipe.
Les applications actuellement
disponibles sur TEAMS sont :
APP MICROSOFT :
• Assignments APP. TIERCES =
• OneNote • Github
• Sharepoint • Jira Server
• Bookings • Adobe Sign
• Forms • Virto Calendar
• Planner • Miro
07 - … • Website • Zoom
• Dynamics365 • MindMeister
Liens vers d’autres
• Communities (Yammer) • Adobe Creative Cloud
applications, qui
• Azure AD Norifications • Wooclap
doivent d’abord être
validées par le
service informatique.Au bout du lien suivant, une fois que vous vous serez connecté(e) à votre compte Microsoft, vous retrouverez une courte vidéo proposée par Microsoft Éducation France qui reprend les principales fonctionnalités de Teams : https://web.microsoftstream.com/video/f3d5b275-5c91-4efa-b951-1066e1a61894
Comme annoncé lors des réunions de rentrée, une activité
de familiarisation avec cet environnement sera proposée
début octobre aux étudiants comme aux professeurs.
Une fois cette activité vécue par le plus grand nombre
d’entre vous, des ateliers de perfectionnement vous
seront proposés par la cellule e-Learning HEAJ.
Sources
• Laurent Di Pasqual, Athénée Royal Air Pur, Seraing, 2020
• Microsoft Éducation France, Comment collaborer en classe avec Microsoft Teams ? https://youtu.be/HInS3MhA6OsVous pouvez aussi lire