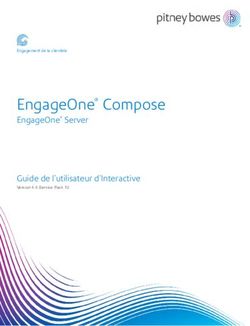Outils d'apprentissage dans Office 365 - Cégep de Lévis-Lauzon
←
→
Transcription du contenu de la page
Si votre navigateur ne rend pas la page correctement, lisez s'il vous plaît le contenu de la page ci-dessous
Outils d’apprentissage dans Office 365
Les outils d’apprentissage ci-dessous se trouvent dans tous les logiciels de la suite Office 365 (ex. : Word, Powerpoint, Excel, Outlook, etc.). Ils
fonctionnent autant sur PC que sur MAC. Pour les différentes fonctions dans Outlook et dans le navigateur internet Microsoft Edge, une section y est
consacrée à la fin du présent document puisqu’elles ne se retrouvent pas aux mêmes endroits que dans les autres applications d’Office 365.
Accédez gratuitement à la suite Office 365 en tant qu’étudiant
Vous pouvez télécharger gratuitement la suite Office 365 sur votre ordinateur ou tablette en suivant toutes les instructions données sur le site Web du Service
informatique du Cégep de Lévis-Lauzon : http://www.cll.qc.ca/Dsi/acces-au-reseau-etudiants/
Outils d’aide à la lecture
Logo Nom de l’outil Emplacement/Onglet Description
Lecture à voix haute Onglet « Révision » - Synthèse vocale
- Possibilité d’ajuster la vitesse de la lecture de même que de choisir la voix
Ou (ex. : féminine ou masculine)
- Mise en évidence du mot lu
Onglet « Affichage »
(dans « Outils
d’apprentissage/Lecteur
immersif »)
Traduire Onglet « Révision » - Possibilité de traduire mot à mot une sélection du texte (ex. : une phrase)
ou l’ensemble du document; pour favoriser la compréhension et
l’obtention d’une meilleure syntaxe lors de la traduction, favorisez
l’utilisation de la traduction du document complet.
- Possibilité de sélectionner la langue source et la langue de traduction
(environ 30 langues en choix). Le document traduit s’ouvrira alors dans
une nouvelle page et le texte d’origine ne sera donc pas altéré.
1|PageLecteur immersif Onglet « Affichage » Tous les paramétrages faits à cet endroit, peu importe les options utilisées,
seront mémorisés et réutilisés lors des utilisations subséquentes.
Ou
Liste des différentes options qui s’y retrouvent :
Outils d’apprentissage - Largeur de colonne :
Facilite la lecture en ajustant le texte sélectionné en le
transformant en une colonne plus ou moins étroite. Cela facilite
le mouvement oculaire et facilite la lecture particulièrement
auprès des étudiants dyslexiques.
- Couleur de page :
Permet de changer la couleur de fond de la page sans que celle-
ci n’apparaisse lors de l’impression. Cette option peut être
facilitante pour la lecture d’un étudiant dyslexique
(particulièrement avec un fond bleu). Elle diminue également la
fatigue oculaire.
- Focus sur lignes :
Possibilité de créer un « rectangle de lecture » en supprimant les
distractions; seule 1-3-5 lignes apparaîtront (selon le
paramétrage fait) alors que le reste de la page deviendra noire.
- Espacement du texte :
Augmente l’espacement entre les mots, les caractères et les
lignes afin de faciliter le décodage lors de la lecture.
- Syllabes :
Affichage d’un point en gris pâle entre les syllabes d’un mot.
- Lecture à voix haute :
Voir la description plus haut.
2|PageOutils d’aide à l’écriture
Logo Nom de l’outil Emplacement/Onglet Description
Bordure de page Onglet « Conception » Permet d’ajouter un cadre à la page du fichier WORD. Ce cadre apparaîtra lors
de l’impression. Cette option peut particulièrement aider les autistes à définir
un champ/baliser l’espace pour leur rédaction.
Dicter Onglet « Accueil » Reconnaissance / Dictée vocale
Couleur de page Onglet « Conception » Permet de changer la couleur de fond de la page sans que celle-ci n’apparaisse
lors de l’impression. Cette option peut être facilitante pour la rédaction d’un
étudiant dyslexique (particulièrement avec un fond bleu). Elle diminue
également la fatigue oculaire.
Outils d’aide à la correction
Logo Nom de l’outil Emplacement/Onglet Description
Correction de l’orthographe Onglet « Révision » Correction de l’orthographe
Dictionnaire des synonymes Onglet « Révision » Dictionnaire des synonymes
3|PageOutils d’aide à l’attention et à la concentration
Logo Nom de l’outil Emplacement/Onglet Description
Focus Onglet « Affichage » Permet de mettre la page en cours en mode plein écran. Toutes les
autres options visibles (heure, date, options de mise en page, etc.)
disparaissent, ce qui favorise le maintien de l’attention sur une plus
longue durée lors de la rédaction d’un travail. Pour en sortir, taper sur le
bouton « Esc. » (escape) de votre clavier.
Focus sur lignes Onglet « Affichage » (dans Possibilité de créer un « rectangle de lecture » en supprimant les
« Outils distractions; seule 1-3-5 lignes apparaîtront (selon le paramétrage fait)
d’apprentissage/Lecteur alors que le reste de la page deviendra noire.
immersif »)
Lecture à voix haute Onglet « Révision » - Synthèse vocale
- Possibilité d’ajuster la vitesse de la lecture de même que de choisir la
Ou voix (ex. : féminine ou masculine)
Onglet « Affichage » (dans
« Outils - Mise en évidence du mot lu
d’apprentissage/Lecteur
immersif »)
Outils d’apprentissage dans Microsoft Edge
Dans ce navigateur internet, il est également possible d’accéder au Lecteur immersif et aux Outils d’apprentissage. Pour ce faire, il faut cliquer sur l’icône du livre
à la droite de l’URL (adresse du site web).
La page web se transformera automatiquement en « Lecteur immersif ». Ainsi, les publicités et les distractions seront supprimées (seul le texte officiel de la page
sera conservé) et les outils d’apprentissage seront disponibles selon les derniers paramétrages faits. Pour sortir du mode « Lecteur immersif », vous devez cliquer
à nouveau sur l’icône du livre.
4|PageVoici la description des outils d’apprentissage disponible dans la barre de menu de ce lecteur immersif (voir image ci-dessous). Pour les définitions de chacun, se
référer aux sections précédentes :
➢ « Options de texte » : ➢ « Outils d’apprentissage » :
o Ajustement de la taille o Option/Préférences de texte :
o Ajustement du contraste du texte ▪ « Espacement du texte »
▪ « Couleur de page »
➢ « Lire à voix haute » o Outils de grammaire :
▪ « Syllabes »
➢ Imprimer ( ) ▪ Possibilité de mettre en surbrillance différentes
catégories de mots (mots, verbes, adjectifs) pour
➢ Plein écran ( ) : « Focus » faciliter la compréhension de lecture.
o Préférences de lecture :
▪ « Focus sur lignes »
5|PageEn utilisant Edge, vous pouvez également prendre des notes directement sur les pages web consultées en plus de pouvoir les enregistrer avec vos notes et
commentaires directement dans un fichier OneNote. Pour ce faire, cliquer sur l’icône du crayon et choisissez l’action à faire.
Outils d’apprentissage dans Outlook Office 365
En tant qu’étudiant, pour accéder le plus rapidement à votre messagerie Outlook, vous devez vous rendre sur le site web officiel du Cégep de Lévis-Lauzon, accéder
au menu « Accès rapides » (dans le haut de la page) puis cliquer sur « Messagerie ». L’adresse de courriel est numeroda@cll.qc.ca . Par exemple, l’étudiant dont
le numéro de DA est 1234567 aura l’adresse de courriel 1234567@cll.qc.ca . Le mot de passe de l’étudiant est celui qu’il a défini au niveau du portail du collège.
L’étudiant a la possibilité de le changer seulement au niveau du portail. Pour plus d’informations, veuillez cliquer sur le lien suivant :
http://www.cll.qc.ca/Dsi/courriel-etudiants/
Dans votre Boîte de réception, lorsque vous ouvrirez l’un de vos courriels, vous pourrez ensuite l’ouvrir dans le « Lecteur immersif » d’Office 365. Vous devrez
alors cliquer sur le bouton « […] » situé en-haut, à droite (voir l’image ci-dessous), puis aller sélectionner « Afficher dans le lecteur immersif ». Celui-ci s’ouvrira et
affichera le courriel en fonction des paramétrages faits précédemment.
6|PageDans l’image ci-dessous, vous trouverez une description de tous les outils d’apprentissage disponibles ainsi que leur emplacement.
« Préférences de texte »,
Sortir
« Outils de grammaire » et
du « Lecteur
« Préférences de lecture »
immersif »
(voir la liste des outils de
chaque section – similaire
à Microsoft Edge)
« Focus »
(plein écran)
« Lecture à voix haute »
et paramètres de la voix
7|PageUne seule option est différente dans Outlook 365 quand dans tous les autres « Lecteurs immersifs » : il est possible d’activer l’outil « Imagier ». Cet outil permet
de visualiser le sens/la définition d’un mot afin de favoriser la compréhension de lecture (voir l’exemple ci-dessous). Pour l’activer, aller dans « Préférences de
lecture ».
8|PageVous pouvez aussi lire