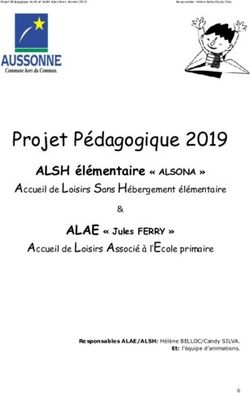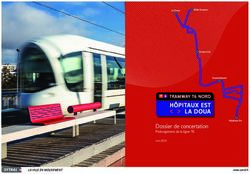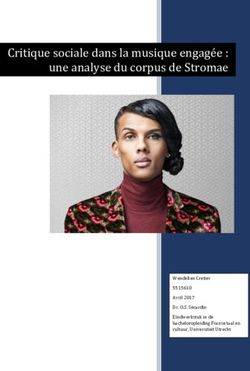NCH Software MixPad - Mixeur de fichiers audio
←
→
Transcription du contenu de la page
Si votre navigateur ne rend pas la page correctement, lisez s'il vous plaît le contenu de la page ci-dessous
NCH Software
MixPad - Mixeur de fichiers audio
Ce manuel a été créé pour être utilisé avec
MixPad - Mixeur de fichiers audio Version 5.xx
©NCH SoftwareSupport technique Si vous rencontrez des difficultés lors de l'utilisation de MixPad - Mixeur de fichiers audio, veuillez lire les explications sur le sujet de votre choix avant de nous demander de l’aide. Si votre problème n’est pas évoqué dans ce manuel veuillez vous reporter au soutien technique en ligne MixPad - Mixeur de fichiers audio mis à jour sur www.nch.com.au/mixpad/fr/support.html. Si ceci n’est pas suffisant pour résoudre votre problème, vous pouvez alors contacter notre service de soutien technique dont vous trouverez les coordonnées sur cette page. Suggestions relatives aux programmes Si vous désirez suggérer des améliorations à MixPad - Mixeur de fichiers audio ou tout autre programme, veuillez contacter nos programmeurs en cliquant sur le lien www.nch.com.au. Beaucoup de nos projets de programmation ont été mis en œuvre suite à des suggestions de nos utilisateurs.
MixPad - Mixeur de fichiers audio
Contenu
Vue d'ensemble.............................................................................................................................. 3
Mise en route .................................................................................................................................. 4
Choisir votre configuration audio.................................................................................................... 5
Charger un clip audio dans la zone de travail MixPad ................................................................... 7
Positionnement, sélection et copie de clips .................................................................................... 8
Utiliser le navigateur....................................................................................................................... 9
Points de fondu d'enveloppe (Automatisation)............................................................................... 10
Modification de clips....................................................................................................................... 11
Découper ou développer les clips.................................................................................................. 14
Utilisation des pistes....................................................................................................................... 15
Travailler avec votre projet............................................................................................................. 17
Signets ........................................................................................................................................... 19
Modification chronologique............................................................................................................. 20
Enregistrer un clip........................................................................................................................... 21
Métronome et pre-roll..................................................................................................................... 22
Lecture MIDI................................................................................................................................... 23
Enregistrement MIDI....................................................................................................................... 24
Modification MIDI ............................................................................................................................ 25
Beat Maker ..................................................................................................................................... 27
Analyse de beat/tempo................................................................................................................... 30
Exportation...................................................................................................................................... 31
Support cloud.................................................................................................................................. 32
Gestionnaire d'historique ................................................................................................................ 33
Gestionnaire des clips.................................................................................................................... 34
Effets.............................................................................................................................................. 35
Égaliseur......................................................................................................................................... 38
Son Surround.................................................................................................................................. 40
VSTs............................................................................................................................................... 41
Travailler avec des vidéos .............................................................................................................. 42
Références des touches de raccourci ............................................................................................ 43
Support technique .......................................................................................................................... 45
Logiciels complémentaires............................................................................................................. 46
Matériel recommandé..................................................................................................................... 49
Suite NCH Software ....................................................................................................................... 50
Options de l'encodeur Opus........................................................................................................... 51
Procédé d'autorisation de Google sur Windows XP et Vista.......................................................... 52
Termes du contrat de licence logiciel ............................................................................................. 53
Sonothèque NCH
Sonothèque NCH............................................................................................................................ 55
Description des écrans
Options d'enregistrement avancées ............................................................................................... 56
1Détection des événements MIDI.................................................................................................... 57 Paramètres de la molette ............................................................................................................... 58 Renommer le clip............................................................................................................................ 59 Sélectionner la vitesse.................................................................................................................... 60 Élargir ou réduire les clips.............................................................................................................. 61 Personnaliser l'onglet Outils........................................................................................................... 62 Appliquer Auto Duck....................................................................................................................... 63 Éditeur de tempo............................................................................................................................ 64 Créateur de Mixtape....................................................................................................................... 65 Options ~ Général .......................................................................................................................... 66 Options ~ Messages....................................................................................................................... 67 Options ~ Métronome ..................................................................................................................... 68 Options ~ Souris............................................................................................................................. 69 Options ~ Clips............................................................................................................................... 70 Options ~ VSTs .............................................................................................................................. 71 Options ~ Projet.............................................................................................................................. 72 Options ~ Contrôleur MIDI.............................................................................................................. 73 2
Vue d'ensemble
MixPad est un logiciel de mixage multipiste conçu pour la production audio professionnelle. Il
suffit de charger des fichiers audio existants ou d'enregistrer des nouveaux fichiers dans
MixPad, de régler les volumes, les panoramiques, les fondus, d'ajouter des effets et de mixer
vos clips audio pour créer un fichier audio unique de haute qualité. C'est l'équivalent
numérique de l'utilisation d'un enregistreur multipiste et d'une console de mixage.
Fonctionnalités :
● Prise en charge des pilotes ASIO, DirectSound, MME.
● Nombre de pistes illimité.
● Prise en charge de la lecture MIDI.
● Automatisation des fonctions de panoramique et d'enveloppe de volume.
● Interface utilisateur graphique intuitive et simple.
● Volume, panoramique et effets indépendants pour chaque piste.
● Entrée audio et routage de sortie indépendants pour chaque piste.
● Prise en charge d'un grand nombre de formats de fichiers (multiples codecs), mp3, ogg,
flac, vox, gsm et de nombreux autres.
● Haute précision pour un mixage exact.
● Glissez-déplacez des fichiers existants directement dans la zone de travail.
● Comprend un extracteur de CD pour charger de l'audio directement à partir d'un CD audio.
● Comprend un enregistreur sonore de haute qualité qui prend en charge le découpage
automatisé et l'enregistrement par activation vocale.
● Intégrétion possible à l'éditeur audio WavePad pour que vous puissiez effectuer une
édition avancée sur vos fichiers sans obligation de sauvegarder à chaque opération.
● Fonctionnalité de solo et de désactivation du son pour chaque piste.
● Ajout de plusieurs effets de chaîne à chaque piste.
Configuration requise
● Windows 2000/XP/2003/2008/Vista/7/8/10
MixPad n'est qu'un élément de la suite NCH Software. Si vous ne l'avez pas déjà fait, nous
vous invitons à visiter la page www.nch.com.au/fr pour télécharger et faire l'essai de nos
autres programmes audio professionnels.
3Mise en route Un projet MixPad consiste d'une ou de plusieurs pistes. Chaque piste possède son propre panneau de configuration sur la gauche de l'écran pour contrôler les réglages généraux du volume, de panoramique et des autres effets de lecture de la piste. Chaque piste peut contenir un nombre illimité de clips audio. Les clips audio consistent d'éléments audio que vous mixez dans un même fichier. À chaque fois que vous ajoutez un fichier mp3, importez à partir d'un CD, ou que vous faites un enregistrement audio, un clip audio sera ajouté à la piste actuellement sélectionnée. Une fois que vous avez réglé tous les volumes et les fondus exactement selon vos exigences, vous pouvez exporter votre fichier en .wav, .mp3, .gsm ou un autre des nombres formats simplement en cliquant sur Exporter le projet comme fichier audio dans le menu Fichier puis en sélectionnant le format de votre choix. Si vous n'avez pas terminé de mixer le fichier, et que vous souhaitez continuer plus tard, vous pouvez enregistrer le projet afin de le rouvrir plus tard. 4
Choisir votre configuration audio
Périphériques pris en charge
Actuellement, MixPad prend en charge la lecture sur périphériques ASIO, DirectSound et MME
et l'enregistrement depuis les périphériques ASIO et MME.
NCH recommande ASIO pour la lecture et l'enregistrement. ASIO produira les meilleures
performances et la latence la plus faible tout en offrant le plus de précision lors de la
synchronisation des enregistrements. ASIO vous permettra également de lire et d'enregistrer à
partir de plusieurs canaux sur le même périphérique. Si votre carte-son n'est pas compatible
ASIO, nous vous conseillons de choisir DirectSound comme option de lecture et MME comme
option d'enregistrement.
Une autre option consiste à installer le pilote ASIO4ALL, qui ajoute un niveau sur la carte-son
régulière, pour pouvoir l'utiliser comme périphérique ASIO avec les logiciels tels que MixPad.
Vous pouvez télécharger la version gratuite sur http://www.asio4all.com/.
Configurer les options du projet audio
Ouvrez la boîte de dialogue Options (Fichier --> Options...) et cliquez sur l'onglet Général. Ici,
vous pouvez paramétrer le périphérique de lecture que vous souhaitez que MixPad utilise. Si
vous sélectionnez un périphérique ASIO, vous pouvez également sélectionner le canal à
allouer pour vos sorties principales gauche et droite. Cette option n'est pas disponible pour les
pilotes DirectSound ou MME.
Paramétrage des options audio de la piste
Pour configurer les options audio qui sont spécifiques à une piste individuelle, sélectionnez la
piste et cliquez soit sur « Options audio » sous l'onglet « Enregistrement » ou cliquez sur
l'icône de 'clé à molette' à droite dans le panneau de configuration de la piste.
Piste
L'option Sélectionner les paramètres de la piste affiche la piste que vous modifiez par son
numéro d'index de la piste. Vous pouvez passer à n'importe piste de la liste avec le menu
déroulant. Si vous modifiez une des options ci-dessous, choisissez Appliquer le paramètre
en cliquant Appliquer ou en cliquant sur OK pour appliquer ces paramètres à la piste. Si vous
faites une modification, cliquez sur Appliquer, Choisissez Appliquer les paramètres à
toutes les pistes pour appliquer la modification à toutes les pistes.
Options d'enregistrement
Ici, vous pourrez paramétrer le périphérique d'enregistrement que vous souhaitez utiliser pour
cette piste. Si vous choisissez un périphérique ASIO, vous pourrez également sélectionner les
canaux à utiliser avec les périphériques multicanal.
Pour configurer l'enregistrement en utilisant un périphérique audio, sélectionnez l'option Enregi
strer avec un périphérique audio et choisissez le périphérique avec lequel vous
souhaitez enregistrer. Vous pouvez préciser si vous préférez enregistrer en mono ou en stéréo
et si le périphérique peut enregistrer des canaux multiples, vous pouvez préciser quels sont les
deux canaux à enregistrer.
Pour configurer l'enregistrement en utilisant un périphérique MIDI, sélectionnez l'option Enregi
strer avec un périphérique MIDI puis sélectionnez le périphérique à enregistrer. Pour
des informations supplémentaires sur les enregistrements MIDI, consultez la rubrique
Enregistrement MIDI de ce manuel.
Périphérique de lecture audio
5Ici, vous pourrez sélectionner le canal de sortie pour cette piste. Veuillez noter que cette option n'est disponible que si vous avez sélectionné un périphérique ASIO comme votre principal périphérique de lecture (voir ci-dessus dans « Paramétrage des options audio du projet »). Si vous souhaitez utiliser les canaux gauche et droit du projet par défaut, vous pouvez paramétrer ces options « Sortie principale (gauche) » et « Sortie principale (droite) ». Si vous souhaitez utiliser des sorties différentes des paramètres de projet par défaut, vous pouvez les modifier ici et remplacer les paramètres de projet. Options de lecture MIDI Cette section permet de choisir entre un périphérique midi ou un instrument virtuel pour la lecture. Options de surveillance Si vous utilisez du matériel ASIO, vous pouvez cocher la case Activer le contrôle des périphériques ASIO , qui permet d'écouter au casque ce qui est enregistré. Cependant, une meilleure méthode pour vérifier votre enregistrement est d'utiliser le matériel directement. La plupart des cartes son externes permettent de contrôler directement vos entrées via une sortie au casque. Cette option permet d'obtenir les meilleures performances avec zéro latence." Si vous enregistrez à partir d'un périphérique MIDI (comme un clavier MIDI) alors vous pouvez surveiller votre enregistrement en utilisant un instrument VST pour synthétiser le MIDI en sons. Pour ce faire, cochez la case Activer le contrôle MIDI via l'instrument VST pour périphériques ASIO et sélectionnez quel instrument vous désirez utiliser dans la liste déroulante. 6
Charger un clip audio dans la zone de travail
MixPad
Utilisez l'une des méthodes suivantes pour charger un clip sur une piste. Veuillez noter que
MixPad pourrait repositionner le clip sur la piste suivante si le clip chargé chevauche les autres
clips présents.
Enregistrer une piste avec MixPad
Pour plus de précisions sur l'enregistrement d'une piste dans MixPad, veuillez consulter la
rubrique Enregistrer un clip de ce manuel.
Charger un clip existant à partir d'un emplacement de votre disque dur
Pour ouvrir un fichier audio existant et pour l'ajouter à MixPad en tant que clip, cliquez sur le
bouton Charger le clip sur la barre d'outils. Recherchez l'emplacement du fichier audio et
cliquez sur Ouvrir. Alternativement, vous pouvez simplement faire glisser le fichier et le
déposer dans la zone de travail de MixPad.
Charger un clip à partir d'un CD
Vous pouvez charger une piste audio à partir d'un CD en sélectionnant l'option de menu
Clip-->Charger le clip à partir d'un CD. Vous pouvez aussi cliquer sur le menu déroulant de
l'icône Charger le clip puis sélectionner Extraire le clip. MixPad tentera d'abord de rechercher
en ligne les informations de la piste de votre CD, puis il affichera une liste de pistes CD parmi
lesquelles choisir. Sélectionnez une ou plusieurs pistes et cliquez sur le bouton Charger.
Charger un clip à partir de la bibliothèque de stocks
MixPad est fourni avec une bibliothèque d'effets sonores qui comprend des effets et des
fichiers de musique sans droits d'auteur. Pendant la période d'essai, les utilisateurs peuvent
télécharger trois clips de la bibliothèque gratuitement, et obtiendront un accès illimité lors de
l'achat de MixPad.
Pour accéder à la bibliothèque de stocks, cliquez sur l'élément de menu Clip et sélectionnez C
harger un clip à partir de la bibliothèque de stocks. Vous pouvez entendre un aperçu de
chaque clip dans la bibliothèque. Pour télécharger, sélectionnez le clip et cliquez sur le bouton
Télécharger.
Charger un clip à partir d'un fichier vidéo
MixPad peut extraire l'audio d'un fichier vidéo pour que vous puissiez l'utiliser dans vos mix.
Chargez simplement un fichier vidéo existant dans MixPad comme clip, tel que décrit dans la
section « Charger un clip existant d'un emplacement de votre disque dur » ci-dessus. Un
signet est aussi créé pour marquer la fin de l'audio exporté.
7Positionnement, sélection et copie de clips Si souhaitez sélectionner un seul clip, cliquez sur le titre du clip à sélectionner. Si vous souhaitez sélectionner plusieurs clips, appuyez le bouton gauche de votre souris (tout en le maintenant enfoncé) pour faire glisser une zone de sélection autour des clips que vous voulez sélectionner. La manière la plus facile pour modifier la position d'un clip est simplement de cliquer sur la légende de la fenêtre du clip et de la déplacer vers un nouvel emplacement. Vous pouvez déplacer un clip vers un nouvel emplacement dans la même piste ou vers une toute autre piste. Si le clip est très petit, il est parfois nécessaire de faire un zoom avant afin de mieux sélectionner le clip. Cela vous permettra d'obtenir une barre de légende agrandie. Si vous devez opérer de petits déplacement de clips, vous pouvez faire un zoom de très près pour voir le point de départ précis de votre clip. Vous pouvez également utiliser les touches Ma j + GAUCHE/DROITE pour déplacer progressivement les clips sélectionnés vers la gauche ou la droite. La distance de déplacement peut être configurée dans la fenêtre Options sous l'onglet Projet. Pour un positionnement précis et cohérent des clips, il peut être utile d'utiliser un quadrillage. Lorsque le quadrillage est activé, les clips s'alignent sur la ligne de grille la plus proche pendant que vous les déplacez. Pour ignorer l'alignement, il suffit simplement de maintenir enfoncée la touche Maj pendant que vous déplacez le clip. Vous pouvez aussi désactiver complètement le quadrillage en cliquant sur le bouton de bascule dans le panneau des outils dans le coin inférieur gauche de l'écran MixPad. Vous pouvez aussi activer/désactiver la grille d'alignement en appuyant sur Ctrl+G. Vous pouvez copier et coller des clips sur des positions et des pistes différentes. Il vous suffit de sélectionner le clip que vous souhaitez copier, d'appuyer sur Ctrl+C, de sélectionner le nouvel emplacement sur le clip et d'appuyer sur Ctrl+V pour le coller. Vous pouvez aussi utiliser les commandes Copier et coller dans le menu Clip ou dans le menu contextuel. Une autre manière de copier un clip est de maintenir la touche Ctrl enfoncée et de faire glisser un clip. Cela produira une copie du clip et vous permettra de la faire glisser vers le nouvel emplacement. Vous pouvez aussi copier et coller plusieurs clips en même temps. Sélectionnez plusieurs clips en maintenant la touche Maj enfoncée à mesure que vous sélectionnez les clips. Si vous faites une copie à ce stade, tous les clips seront copiés. Vous pouvez verrouiller les clips pour éviter un repositionnement accidentel des clips pendant que vous les modifiez. Une fois verrouillé, un clip ne peut plus être déplacé sans que vous ne le déverrouilliez. Pour verrouiller le clip sélectionné, cliquez sur l'icône Verrouiller/déverrouille r le clip sur la barre d'outil de l'onglet Clip. Cliquez ce bouton à nouveau pour déverrouiller le clip. Lorsqu'un clip est verrouillé, l'icône du cadenas à droite de la barre de titre apparaît verrouillé. Si le clip est de très petite taille, il est possible que vous ne puissiez pas voir l'icône du verrou sans faire de zoom. Pour supprimer un clip de la zone de travail, cliquez simplement sur l'icône « X » dans le coin supérieur droit de la fenêtre du clip. Vous pouvez également sélectionner le clip et appuyer sur la touche Ctrl+ Supprimer. Supprimer un clip ne supprime pas le fichier audio sous-jacent, vous pourrez donc recharger le clip si vous changez d'avis. Comme avec l'icône de verrou, l'icône de fermeture peut ne pas être visible si votre clip est de très petite taille. Copier au système / Coller du système Cette fonctionnalité permet de partager les données entre différentes applications. vous pouvez copier un clip, ou une partie d'un clip, avec le presse-papiers du système. Si vous utilisez WavePad, par exemple, pour copier des fichiers audio au presse-papiers, vous pouvez utiliser le presse-papiers pour coller le fichier dans MixPad. 8
Utiliser le navigateur
Si vous travaillez sur un projet volumieux ou complexe, il peut être efficace d'utiliser les
contrôles de navigation (coin inférieur gauche de la fenêtre du projet) pour vous déplacer dans
le projet. Ce petit panneau contrôle affiche une carte complète de votre projet. Vous pouvez
cliquer et faire glisser le contrôle pour identifier rapidement la zone du projet vers laquelle vous
souhaitez vous déplacer sans avoir besoin de modifier le zoom ou de perdre du temps avec la
recherche.
Les clips sont représentés par de petits rectangles et les limites de la zone actuellement visible
(ce que vous voyez dans la fenêtre principale) sont représentées par la zone au contour plus
clair.
9Points de fondu d'enveloppe (Automatisation) Travailler avec des points de fondu L'automatisation vous permet de varier le volume et le panoramique de chaque clip ou piste sur une période donnée. Par défaut, MixPad affiche l'automatisation pour le volume d'une piste. Vous pouvez alterner entre les fonctions Panoramique, Volume et Pas d'automatisation en utilisant le menu déroulant du panneau de configuration de chaque piste (sur la gauche de la piste). Vous pouvez ajouter des points de fondu à cette enveloppe en utilisant le bouton gauche de votre souris. Pour modifier un point de fondu, cliquez sur le point que vous souhaitez modifier et faites-le glisser vers un nouvel emplacement. À mesure que vous faites glisser l'élément, vos devriez voir une info-bulle vous indiquant des informations précises sur la nouvelle position de ce point. Pour supprimer un point de fondu, déplacez le curseur de votre souris sur le point et il sera automatiquement sélectionné, faites un clic droit pour le supprimer. Fondu enchaîné L'un des usages fréquents des points de fondu est de faire un fondu enchaîné entre deux pistes audio pour créer une transition plus uniforme. MixPad comprend une option pour faire ceci. Sélectionnez simplement les deux clips que vous souhaitez enchaîner et allez sous le menu Clip --> Fondu enchaîné des clips sélectionnés. Les clips doivent se chevaucher pour que cette fonctionnalité opère, soit sur des pistes séparées, soit sur la même piste. À ce stade, vous pouvez modifier les points de fondu comme indiqué plus haut pour affiner le fondu. Automatisation de la piste Une autre utilisation des points de fondu est de paramétrer une piste d'automatisation en fonction du volume, du panoramique et des plug-ins VST. Imaginons que vous souhaitez varier un paramètre d'un plug-in VST au bout d'un certain temps. Cliquez sur l'icône Ajouter l'automatisation sous l'onglet Piste et choisissez Plug-in VST dans le menu déroulant, choisissez un fichier de plug-in vst (*.dll), cochez les paramètres du plug-in, et lorsque vous avez terminé, une ou plusieurs pistes d'automatisation s'ajouteront à la piste. Vous pouvez maintenant cliquer sur la ligne pour ajouter et modifier les points de fondu, qui appliqueront les paramètres du vst aux niveaux que vous précisez pendant la lecture. 10
Modification de clips
Modifications de base dans MixPad
MixPad est fourni avec des outils de montage de base pour réaliser vos projets. Les
fonctionnalités de montage fournies figurent ci-dessous. Pour des outils de montage plus
perfectionnés, utilisez WavePad - Éditeur audio, décrit au bas de cette rubrique.
Zone sélectionnée
Parmi les fonctions d'édition ci-dessous, de nombreuses s'appliquent à une zone sélectionnée.
Pour ne sélectionner qu'un seul clip, cliquez simplement sur le titre du clip. Si vous souhaitez
sélectionner plusieurs clips, maintenez la touche Ctrl enfoncée et cliquez avec le bouton
gauche de la souris sur les clips que vous souhaitez sélectionner. Pour sélectionner une zone,
maintenez enfoncé le bouton gauche de la souris et faites glisser une zone de sélection autour
de la zone.
Sélectionner tout (Ctrl+A).
Pour sélectionner tous les clips de toutes les pistes, appuyez sur Ctrl+A.
Scrub (B)
L'outil de lecture dynamique (scrub) est utile pour repérer des sections spécifiques pendant les
modifications. Pour lire votre mix en mode de lecture dynamique, cliquez sur le bouton Scrub,
situé dans les commandes au bas de la fenêtre du projet. Vous pouvez également appuyer sur
B pour activer ou désactiver ce mode. Une fois la lecture activée, utilisez les flèches gauche et
droite pour vous déplacer dans le mix. La lecture dynamique commence lentement et accélère
lorsque vous maintenez les boutons de flèches enfoncés.
Annuler (Ctrl+Z)
Annuler signifie restaurer le fichier à l'état précédant la modification. Cette action est utile si
vous souhaitez essayer une modification ou tout simplement si vous faites une erreur. Pour
annuler votre dernière action, appuyez sur Ctrl+Z.
Couper (Ctrl+X)
L'action « Couper » permet de supprimer la zone sélectionnée mais d'en conserver une copie
au presse-papiers afin de pouvoir la « Coller » ailleurs. Cela est utile lorsque vous déplacez
des parties de l'audio dans le fichier.
Pour couper, sélectionnez une zone et appuyez sur Ctrl+X.
Copier (Ctrl+C)
« Copier » signifie faire une copie d'une zone sélectionnée sur le presse-papiers afin de
pouvoir la coller ailleurs. Cela est utile si vous essayez de dupliquer une partie de l'audio et de
l'insérer (ou de la mixer) sur un autre fichier.
Sélectionnez la zone et appuyez sur Ctrl+R. Pour copier le fichier entier, appuyez sur Ctrl+ C.
Coller ( Ctrl+V)
La fonction Coller peut être utilisée uniquement une fois que vous avez utilisé les fonctions
Couper ou Copier (ci-dessus) pour amener une région sur le presse-papiers.
La fonction Coller remplace la zone sélectionnée actuellement (ou insère au niveau du curseur
sur la piste sélectionnée si rien n'est sélectionné). Pour remplacer une sélection, appuyez sur
Ctrl+V. Pour insérer, cliquez sur la position dans la piste et appuyez sur Ctrl+ V.
Supprimer (Ctrl+Supprimer)
Pour supprimer le clip, ou la zone, sélectionné(e), appuyez sur le bouton « Supprimer » sous
l'onglet Modifier. Cela est semblable à la fonction Coller, à l'exception qu'aucune copie n'est
stockée sur le presse-papiers.
Découper
« Découper » signifie couper le début ou la fin d'un fichier. Cela est utile lorsque vous venez
d'enregistrer un fichier, mais qu'un silence ou du bruit se trouve avant le début ou la fin.
11Pour découper avec MixPad, déplacez simplement le curseur de votre souris sur le début ou la
fin du clip. Vous noterez que le pointeur de la souris change d'un pointeur normal vers une
double flèche. Cliquez et déplacez pour redimensionner le clip à la longueur de votre choix.
Un autre moyen de découper est de sélectionner le clip à découper, d'appuyer sur CTRL et de
maintenir la touche enfoncée pour sélectionner la région que vous souhaitez conserver et de
cliquer sur Découper la zone, de cette façon toutes les autres parties du clip sélectionné seront
découpées et la zone sélectionnée sera conservée.
Zone de silence
L'option Zone de silence permet de désactiver le son de la zone sélectionnée. Sélectionnez les
clips que vous souhaitez modifier et maintenez la touche CTRL enfoncée pour sélectionner
une zone. Cliquez ensuite sur le bouton Zone de silence pour rendre silencieuse la partie de la
zone sélectionnée des clips.
Séparer le clip
Utilisez cette option si vous souhaitez fractionner rapidement le clip actuel en deux petits clips.
Pour ce faire, cliquez sur la position de votre choix et cliquez sur le bouton « Séparer le clip »
sur l'onglet Modifier de la barre d'outils.
Joindre
Utilisez la fonction « Joindre » pour combiner deux clips que vous venez de séparer. Après
avoir utilisé la fonction Séparer, décrite plus haut, cliquez sur le bouton Joindre dans la barre
d'outils de l'onglet Modifier pour combiner les clips en un.
Fusionner
Utilisez la fonction Fusionner pour mixer et combiner des clips que vous avez sélectionnés.
Sélectionnez les clips que vous voulez fusionner, puis cliquez sur Fusionner dans la barre
d’outils sous l'onglet Modifier pour fusionner les clips. Les clips fusionnés seront mélangés et
positionnés selon sur leur position dans la timeline. Tous les clips sélectionnés seront
supprimés et seront remplacés par le clip fusionné. Vous pouvez également utiliser cette
fonctionnalité pour fusionner des clips MIDI.
Étirer/Rétrécir
Utilisez la fonctionnalité Étirer/Rétrécir pour modifier la longueur d'un clip. Sélectionnez un
élément, puis cliquez sur Étirer/Rétrécir dans l'onglet Modification de la barre d'outils démarrer
ce processus. Vous pouvez extensible/rétractable le clip en fournissant sa nouvelle longueur
ou sa nouvelle heure de fin. Sélectionnez le « garder Pitch Constant » pour maintenir le terrain
tout en étant étiré/rétréci.
Mixer les clips
Utilisez la fonctionnalité « Mixer les clips » pour mélanger les clips dans une piste.
Sélectionnez une piste et cliquez sur Modifier et Mixer les clips pour mélanger tous les clips
audio dans une piste. Tous les clips dans la piste sélectionnée seront supprimés et remplacés
avec le clip mixé.
Intégration de modification avec Wavepad - Éditeur audio
La manière la plus puissante d'utiliser cette fonctionnalité est d'installer WavePad Éditeur audio
www.nch.com.au/wavepad/fr. Pour
modifier un clip, faites un clic droit et sélectionnez « Modifier le clip » dans le menu contextuel.
Le clip sera alors ouvert dans WavePad pour vous permettre de le modifier. Une fois que vous
avez terminé vos modifications, cliquez sur le bouton Enregistrer dans WavePad et le clip sera
actualisé dans MixPad automatiquement
Balises d'ID
Utilisez la fonctionnalité Balises ID pour éditer les métadonnées qui seront utilisées pour
étiqueter vos fichiers audio exportés. Cliquez sur Balises ID sous l'onglet Modifier de la barre
d'outils et entrez les métadonnées telles que Titre, Artiste, Album, etc..
Verrouiller/Déverrouiller
12les clips peuvent être verrouillés pour empêcher qu'ils soient accidentellement déplacés,
modifiés ou supprimés. "Verrouiller/Déverrouiler le clip" est situé sous l'onglet Clip et permet
soit de verrouiller ou de déverrouiller les clips sélectionnés.
13Découper ou développer les clips Découper et développer les clips est une fonctionnalité étonnante de MixPad. Vous pouvez découper et développer le début ou la fin d'un clip. Découpage et développement Lorsque vous découpez ou que vous développez le clip, placez la souris au début ou à la fin d'un clip et la souris se change en curseur de redimensionnement à double flèche, puis à mesure que vous appuyez sur le bouton gauche de la souris et que vous glissez-déplacez, le clip se développe ou est découpé en conséquence. Les lignes verticales en pointillé dans le clip indiquent les points de début et de fin du clip d'origine, si le clip est développé au-delà de sa longueur d'origine. Lorsque le clip est développé au-delà de sa longueur d'origine, le contenu du clip est mis en boucle. Définir comme base Découper/Développer Vous pouvez découper ou développer un clip plusieurs fois, mais si vous souhaitez développer ou découper le clip sur la base du clip actuel, vous pouvez utiliser le menu contextuel « Définir comme base Découper/Développer », le clip actuel servira de base pour le découpage ou le développement à venir. Après avoir sélectionné Définir comme base Découper/Développer, les lignes verticales en pointillés du clip disparaissent du clip, ce qui signifie que la portion visible du clip est maintenant la base pour un découpage ou une expansion future. 14
Utilisation des pistes
MixPad vous permet de travailler sur un nombre illimité de pistes. Par défaut, la fenêtre du
projet contient cinq pistes, mais vous pouvez ajouter ou supprimer autant de pistes que vous le
souhaitez.
Ajouter et supprimer des pistes
Pour ajouter une nouvelle piste, appuyez sur Ctrl+T. Vous pouvez aussi utiliser l'icône «
Ajouter la piste » sous l'onglet Piste ou utilisez Piste --> Ajouter la piste dans le menu.
Pour insérer une nouvelle piste, appuyez sur Ctrl+INSER. Vous pouvez aussi utiliser l'icône «
Insérer la piste » sous l'onglet Piste.
Pour supprimer une piste, sélectionnez-la et appuyez sur Ctrl+Maj+Suppr. Vous pouvez aussi
utiliser l'icône « Supprimer la piste » sur le côté droit de la fenêtre du projet ou utilisez Piste -->
Supprimer la piste dans le menu.
Sélectionner et déplacer les pistes
Vous pouvez utiliser les flèches Haut et Bas pour sélectionner une piste ou utiliser la souris
pour cliquer sur la piste que vous souhaitez sélectionner. Vous pouvez utiliser les flèches Page
haut/Page bas pour sélectionner la première ou la dernière piste. Ctrl+Haut/Bas permet de
déplacer la piste sélectionnée actuellement vers le haut ou vers le bas.
Enregistrer sur des pistes multiples
Pour enregistrer sur plusieurs pistes en même temps cliquez sur le bouton « Rec » situé dans
le panneau de configuration des pistes sur lesquelles vous souhaitez enregistrer. Cliquer sur
ce bouton place le fichier en mode d'engistrement en veille. Pour commencer l'enregistrement
sur toutes les pistes, cliquez sur le bouton d'enregistrement principal situé sur les commandes
aux bas de la fenêtre du projet.
Régler les options audio
Chaque piste de MixPad a ses propres options audio, dont les périphériques et les canaux
entrants et sortants. Vous pouvez régler ces options en cliquant sur l'icône Options audio
dans la fenêtre de la piste ou en cliquant sur la piste et en sélectionnant "Options audio" dans
le menu Piste. Tous les clips enregistrés sur cette piste utiliseront ces paramètres.
Pour afficher rapidement les options audio pour chaque piste, posez la souris sur l'icône «
Options audio » dans la fenêtre de la piste pour faire apparaître les paramètres.
Désactiver le son et faire des pistes solo
Lorsque vous écoutez un projet MixPad, vous pouvez souhaiter n'écouter que quelques pistes
à un moment précis. Par exemple, vous pouvez souhaiter écouter un morceau de piano sans
entendre une piste de percussions. Le bouton Désactiver le son M, qui se trouve dans le
panneau de configuration de la piste, vous permet de désactiver le son d'une piste. Toute piste
dont le son est désactivé ne sera pas lue lorsque vous faites la lecture du projet. Inversement,
vous pouvez paramétrer une piste en solo en cliquant sur le bouton S , aussi situé dans le
panneau de configuration de la piste. Lorsqu'une ou plusieurs pistes sont paramétrées en solo,
seules ces pistes seront lues.
Réduire
Si vous avez un mix compliqué, vous pouvez avoir un résultat comprennant un nombre
excessif de pistes. Afin d'éviter de faire trop défiler, vous avez l'option de réduire les pistes que
vous ne modifiez pas actuellement. Pour réduire une piste, cliquez sur le petit bouton "-" à côté
du titre de la piste dans le panneau de configuration de cette piste.
Panoramique
Vous pouvez utiliser le curseur panoramique, situé dans le panneau de configuration de
chaque piste, pour faire un panoramique de l'audio de la piste, de manière à ce qu'elle ne sort
que du canal gauche, du canal droit seulement, ou de n'importe où entre ces deux options.
15Ajouter une chaîne d'effet MixPad permet de créer une chaîne d'effets live sur chaque piste. Un effet de chaîne live signifie que tout effet appliqué le sera pendant la lecture, ce qui élimine le besoin d'attendre que l'audio soit restitué avec l'effet. Pour créer ou modifier un effet, cliquez simplement sur le bouton Fx dans le panneau de configuration de la piste. MixPad présentera une fenêtre contenant une liste des effets actuellement appliqués à la piste sélectionnée. Cliquez sur « Ajouter » pour ajouter un nouvel effet ou sélectionnez un effet existant et cliquez sur « Modifier » pour en changer les propriétés. Couleurs de la piste Vous pouvez attribuer une couleur à chaque piste, ce qui peut vous aider à différencier visuellement les pistes les unes des autres. Pour attribuer une couleur, cliquez avec le bouton droit sur une piste et sélectionnez Couleur de la piste dans le menu qui s'affiche. Une boîte de dialogue de couleurs s'affiche ; cliquez une couleur pour la sélectionner et cliquez sur OK pour l'appliquer à la piste. Veuillez noter que les tons pâles ou clairs offrent un meilleur contraste par rapport à l'arrière-plan de la piste, en augmentant la visibilité de la forme d'onde. Affichage DB L'affichage DB correspond au compteur coloré, il présente le niveau de DB lorsque vous jouez ou que vous enregistrez des clips. Chaque piste a un affichage DB et vous pouvez remarquer, une ligne rouge de crête sur l'affichage DB lorsque vous jouez ou que vous enregistrez des clips. Cela vous aide à connaître le niveau de DB exact et vous pouvez effacer la ligne rouge de la crête de DB simplement en cliquant sur l'affichage DB. Fenêtre Mixeur La fenêtre Mixeur est une fenêtre flottante qui contient tous les contrôles de la piste en style vertical. Elle a les mêmes fonctions que les contrôles de la piste de la fenêtre principale mais facilite l'accès à l'ensemble des contrôles des pistes. Cliquez sur l'icône Mixeur sous l'onglet Accueil pour l'ouvrir. Ici, vous pouvez contrôler le volume principal, ainsi que le volume de chaque piste et vous pouvez aussi paramétrer chaque piste, dont le panoramique, la couleur, le silence, le solo, etc. Barre de navigation La barre de navigation contient des liens vers les fonctionnalités de MixPad les plus utilisées. Vous pouvez réduire les sections que vous n'utilisez pas souvent en cliquant sur le titre. Pour contrôler l'aspect de la barre de navigation, cliquez sur le menu Afficher, puis sur Barre de navigation. 16
Travailler avec votre projet
Un projet MixPad est votre mix entier. Il est constitué de l'ensemble de vos pistes et de vos
clips.
Lecture
Pour lire un projet MixPad, déplacez le curseur de lecture sur la position de démarrage
souhaitée et cliquez sur le bouton Lecture dans le coin inférieur gauche de l'écran. Vous
pouvez aussi appuyer sur la barre d'espacement pour basculer rapidement entre Lecture et
Arrêt. Cliquez sur les boutons Avance rapide et Retour rapide pour rechercher dans le fichier
audio ou cliquez Aller au débutou Aller à la finpour sauter au début ou à la fin de la piste
sélectionnée.
Lire le mix avec l'outil « Scrub » peut être utile pour localiser des sections spécifiques tout en
travaillant sur votre mix. Pour faire la lecture de votre mix en mode de lecture dynamique,
cliquez sur le bouton Scrub situé dans les contrôles au bas de la fenêtre de projet. Vous
pouvez aussi appuyer sur la touche 'B' pour activer ou désactiver le mode de lecture
dynamique. Une fois la lecture activée, utilisez les flèches gauche et droite pour vous déplacer
dans le mix. La lecture commence lentement et accélère lorsque vous maintenez les boutons
des flèches enfoncés.
Arrêter et Pauser
Dans MixPad, si vous cliquez sur le bouton Arrêterla lecture sera interrompue et le curseur
retournera à la position où il se trouvait avant de commencer la lecture. Ceci est conçu pour
permettre de vérifier facilement si le curseur est au bon endroit sans perdre la position de votre
curseur à chaque fois que vous faites une lecture.
Vous pouvez également pauser la lecture en appuyant sur le bouton Pause ou en utilisant la
touche 'P' . Dans ce cas, la lecture s'arrête, mais au lieu que le curseur revienne à son point de
départ, il s'arrête exactement là où vous avez appuyé sur Pause. Vous pouvez résumer la
lecture en appuyant sur Pause à nouveau ou en appuyant sur le bouton Lecture.
Si vous appuyez sur le bouton Lecture lorsque la lecture est déjà activée, la lecture reprendra
à la position du curseur au moment où la lecture a commencé initialement.
Sélectionner une zone de projet
Vous pouvez sélectionner une zone particulière de votre projet si vous souhaitez concentrer
votre travail dans cette zone. Faites glisser la souris dans la timeline de la zone MixPad pour
créer une zone en surbrillance. Maintenant, lorsque vous cliquez sur Lecture, MixPad
commencera la lecture à partir de la position du curseur et si, actuellement, le projet est en
mode boucle, MixPad lira en boucle la zone sélectionnée dès que la fin de la zone est atteinte.
Si vous commencez la lecture après la fin de la zone, MixPad fait la lecture jusqu'à la fin du
projet, au lieu de faire la lecture en boucle. Pour désélectionner la sélection sur la timeline,
cliquez sur le bouton Effacer sur la timeline ou appuyez sur Ctrl+D.
Enregistrer et charger
Vous pouvez enregistrer votre projet dans un fichier .mpdp avec un dossier de données
(même nom de fichier de projet avec suffixe .ProjectData) et le charger pour une utilisation
ultérieure. Lorsque vous enregistrez un projet MixPad, tous les fichiers audio sont enregistrés
dans le dossier de données du projet. Ceci signifie que si vous souhaitez déplacer votre projet
sur un autre ordinateur ou emplacement, les éléments devant être enregistrés sont le fichier du
projet et le dossier de données associé.
Modes de ligne de temps
La ligne de temps peut s'afficher soit en minutes et secondes ou en mesures et battement.
Pour alterner entre les deux, cliquez sur le bouton de mode situé au-dessus des contrôles de
lecture à droite du bouton de boucle.
17Mode de lecture en boucle Pour lire en boucle une section de votre projet MixPad, cliquez sur le bouton de mode de lecture en boucle, situé dans la barre d'outils de l'onglet Enregistrements (également présent au-dessus du bouton Lecture dans la partie inférieure gauche de la fenêtre MixPad). Ensuite, sélectionnez la partie de votre projet que vous souhaitez lire en boucle en cliquant-déplaçant dans la zone de la ligne de temps sous les pistes. Réglage des BPM et de la signature rythmique Dans la même zone que le bouton du mode de la ligne de temps (sous les pistes), vous pouvez attribuer une nouvelle valeur de pulsations/minute (BPM) au projet et modifier la signature rythmique. Si le mode de la ligne de temps est réglé en mesures/battements, le réglage des BPM ou de la signature rythmique mettra à jour les marques présentes sur la ligne de temps du projet. Affichage du quadrillage L'utilisation du quadrillage permet d'aligner les boucles et les éléments sur plusieurs pistes. Pour activer le quadrillage, cliquez sur le bouton Quadrillage à droite du bouton du mode de timeline, au-dessus des contrôles de lecture. Vous pouvez activer ou désactiver la grille d'alignement en appuyant sur Ctrl+G. Notez que si vous modifiez les BPM, il faudra reconfigurer la grille d'alignement en la désactivant et la réactivant. Métronome Lire un métronome pendant la lecture permet d'aligner les pistes sur le tempo principal du mix. Pour activer ou désactiver le métronome, cliquez sur le bouton du métronome, situé sous les pistes dans le coin inférieur gauche de la fenêtre du projet. Notez que vous devrez peut-être activer le métronome dans la boîte de dialogue Options, sous l'onglet Métronome, avant que le métronome ne soit utilisable dans la fenêtre du projet. Consultez la rubrique "Options" ~ Métronome de ce manuel pour plus d'informations sur les options du métronome. 18
Signets
Signets
Les signets sont des positions dans les projets vers lesquelles vous pourriez souhaiter revenir
fréquemment. Par exemple, vous pouvez utiliser un signet pour noter différentes parties d'une
chanson pour créer une intro, un refrain ou un couplet. Vous pouvez aussi utiliser les signets
pour créer des régions de travail.
Le moyen le plus simple d'utiliser les signets dans MixPad est en sélectionnant le dialogue
Gestionnaire des signets. Vous pouvez afficher ce dialogue en cliquant sur le bouton Signet
sous l'onglet Outils. Vous pouvez aussi interagir avec les signets en cliquant avec le bouton
droit de votre souris sur la ligne chronologique de votre projet. Seules les options les plus
courantes de signets sont disponibles à ce point.
Cliquez sur le bouton Ajouter dans le Gestionnaire des signets pour créer un nouveau signet
à l'emplacement actuel du curseur dans votre projet. Vous pouvez aussi ajuster l'emplacement
du signet en modifiant les paramètres dans la boite de dialogue. Vous pouvez préciser
l'emplacement du signet en entrant le temps en heures/minutes/secondes ou en utilisant des
notations de musique dans la formes de mesures et de rythmes. De plus, vous pouvez régler
la couleur pour chaque signet.
Pour modifier un signet, mettez-le en surbrillance et cliquez sur le bouton Modifier dans le
dialogue du Gestionnaire des signets. Alternativement, vous pouvez faire glisser le signet à
l'endroit désiré sur la ligne chronologique.
Lorsque vous souhaitez revenir à un signet que vous avez créé, cliquez sur le bouton Signets
sous l'onglet Outils pour afficher une liste de signets. Cliquez sur le signet vers lequel vous
souhaitez retourner.
Pour naviguer entre les signets, sélectionnez celui vers lequel vous désirez retourner dans le
dialogue du Gestionnaire des signets.
Si vous avez plus d'un signet dans votre projet, vous pouvez rapidement sélectionner une
section entre les signets pour la définir comme une zone. Créer une zone de cette façon vous
permet de créer une section pour la lecture en boucle et l'enregistrement en boucle.
L'enregistrement en boucle est une fonctionnalité qui permet d'enregistrer plusieurs prises
sans avoir à arrêter et redémarrer l'enregistrement. Pour sélectionner une zone, mettez en
surbrillance le signet qui représentera le début d'une zone et cliquez sur le bouton Sélectionne
r la zone de travail dans le dialogue du Gestionnaire des signets. Supprimez la
zone de travail en cliquant sur le bouton Supprimer la zone de travail .
19Vous pouvez aussi lire