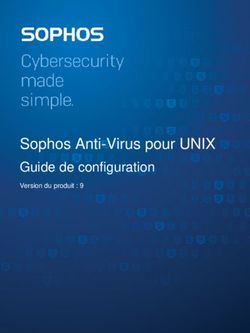Tutorial d'initiation A la programmation avec l'API Windows
←
→
Transcription du contenu de la page
Si votre navigateur ne rend pas la page correctement, lisez s'il vous plaît le contenu de la page ci-dessous
Page 1 de 62
Tutorial d'initiation
A la programmation avec l'API Windows
24 novembre 2003
Par Bob et CGi
Chapitre 1 : Les bases d'un programme Windows
1. Création d'une boîte de dialogue
2. Création d'une fenêtre
3. Affichage dans une fenêtre
4. Lecture dans un fichier et boîte de dialogue
5. Pas à pas pour C++ Builder
6. Lecture d'un fichier WAV
7. Création d'une application console
8. Fenêtre classique ou ressource ?
Chapitre 2 : Les boîtes de dialogue
1. Fonctionnement général
2. Initialisation
3. Le contrôle 'Edit'
4. Le contrôle 'Check Box'
5. Le contrôle 'Radio Button'
6. Le contrôle 'List Box'
7. Le contrôle 'Progress bar'
8. Le contrôle 'Combo box'
9. Synthèse sur les contrôles
10. Deux projets récapitulatifs
11. MessageBox()
12. Parcourir l'arborescence
Chapitre 3 : Les fenêtres
1. Fenêtres et boîtes de dialogue
2. Fonctionnement général d'une fenêtre
3. Récupération des messages
4. Création d'une fenêtre
5. Destruction d'une fenêtre
6. Contexte d'affichage
7. Gestion de base d'une fenêtre
8. Interactions avec l'utilisateur
9. Les timers
10. Un projet récapitulatif
11. Affichage de texte dans une fenêtre
12. Utilisation de polices personnalisées
13. Affichage d'une image
14. Dessin
15. Fond personnalisé
16. Commandes systèmes
17. Menus
18. Création dynamique d'un contrôle
Chapitre 4 : Le système de fichier
http://bob/php/tutapiwin/cur/full.php 23/11/03Page 2 de 62
1. Introduction
2. Création et ouverture d'un fichier
3. Lecture/Ecriture dans un fichier
4. Manipulations sur les fichiers
5. Enumération de fichiers
6. Manipulations sur les dossiers
7. Manipulations des chemins
Chapitre 5 : Le multithreading
1. Introduction
2. Notion de processus et de thread
3. Partage des tâches
4. Synchronisation
5. Premier exemple
6. Arrêt d'un thread
7. Récupération des messages
8. Communication inter-threads
9. Sections Critiques
10. Fonctions d'attente
11. Evénements
12. Sémaphores
13. Trois projets simples
14. Performances
Chapitre 1
Les bases d'un programme Windows
1. Création d'une boîte de dialogue
Cours théorique :
Bien comprendre le principe de fonctionnement d'une application Windows est essentiel avant
de commencer à programmer. Je vais ici exposer le principe global de fonctionnement d'une
application créant une fenêtre.
Tout d'abord, il convient de bien garder à l'esprit qu'un programme fonctionnant sous Windows
et gérant une fenêtre doit rester en dialogue permanent avec Windows. Le programme ne connait (a
priori) rien sur son environnement. C'est Windows qui signale à l'application si elle doit redessiner le
contenu d'une de ses fenêtres, ou encore si l'utilisateur essaie de fermer la fenêtre.
Cette communication se fait au travers de messages que Windows envoie à chaque fenêtre
concernée. C'est au programme d'effectuer la réception de ces messages et de les transmettre aux
fonctions gérant les différentes fenêtres. La réception de ces messages ne doit donc pas prendre de
http://bob/php/tutapiwin/cur/full.php 23/11/03Page 3 de 62
retard, et le traitement de chacun des messages doit être bref. En cas de retard, le
redessinement des fenêtres n'est donc plus assuré, ce qui a pour conséquence des fenêtres blanches,
indéplaçables, similaires à celles des programmes "plantés".
Chaque fenêtre est associée à une fonction ou procédure de fenêtre (Window Proc). Parfois
plusieurs fenêtres peuvent être associées à une même procédure. Chaque message reçu est transmis à
la procédure correspondante qui se chargera de traiter ce message (redessiner la fenêtre, la
redimensionner, afficher un caractère entré par l'utilisateur...).
Une partie du travail de rafraichissement de la fenêtre est pris en charge par Windows. Le
programme n'a à redessiner que la zone client de sa fenêtre (et non pas la barre de titre, les menus
éventuels...).
Projet N°1 :
- Objectif : créer une boîte de dialogue et une procédure très simple chargée de la gérer.
- Réalisation : la boîte de dialogue sera créée grâce à l'éditeur de ressources de VC++. Le
programme sera chargé de la réception des messages et du traitement des plus simples.
Télécharger le projet ici.
- Le projet pas à pas :
Tout d'abord, il s'agit de créer le projet dans VC++ : File/New/Projects/Win32 Application.
Donnez ensuite un nom à votre projet et cliquez 'Ok'. Ensuite, sélectionnez 'An empty project' puis
'Finish' et 'Ok'. Nous venons de créer un projet vide, il ne contient aucun fichier de code.
Ajoutons maintenant un fichier de code et fichier de ressources. Allez dans
File/New/Files/C++ Source File. Appelez ce fichier main.cpp et validez. Refaites la même
opération mais avec un fichier de type Ressource Script nommé res. Fermez le fichier qui s'est
ouvert dans l'éditeur. Le script de ressources est associé à un fichier d'en-tête créé et mis à jour
automatiquement, mais qu'il convient d'ajouter. Dans le feuillet FileView du panneau de gauche,
faites un clic droit sur Header Files et sélectionnez Add Files to Folder. Ajoutez le fichier
'ressource.h' qui doit être dans le même répertoire que votre projet.
Créons à présent le modèle de notre boîte de dialogue. Allez dans le feuillet RessourceView
du panneau de travail (à gauche). Faites un clic droit sur res ressources et sélectionnez
Insert/Dialog/New. Nous ne modifirons pas cette boîte de dialogue.
Occupons-nous maintenant du code qui va constituer le programme. Tout d'abord, les fichiers
d'en-tête, deux sont nécessaires, Windows.h et ressource.h que nous avons inclus précédemment.
Le point d'entrée du programme est la fonction WinMain(). Elle est exécutée automatiquement
par Windows lorsque le programme est démarré. Mais avant cette fonction, nous aurons la définition
de la procédure de notre fenêtre principale, MainPoc().
#include
#include "ressource.h"
http://bob/php/tutapiwin/cur/full.php 23/11/03Page 4 de 62
LRESULT CALLBACK MainProc(HWND Dlg,UINT message,WPARAM wParam,LPARAM lParam);
int APIENTRY WinMain(HINSTANCE hInstance,
HINSTANCE hPrevInstance,
LPSTR lpCmdLine,
int nCmdShow)
{
Nous allons maintenant créer la boîte de dialogue grâce à la fonction CreateDialog(). Le
paramètre HINSTANCE est un identifiant de notre application, on passe l'identifiant fourni par
Windows en paramètre de la fonction WinMain(). On donne ensuite l'identifiant ressource de notre
boîte de dialogue. Elle n'a pas de fenêtre parent et la procédure est la fonction MainProc(). La
fonction retourne une variable de type HWND qui identifie notre fenêtre. Puis, on affiche cette
fenêtre. Toute fenêtre créée est invisible par défaut.
HWND hDlg;
hDlg=CreateDialog(hInstance,(LPCTSTR)IDD_DIALOG1,NULL,(DLGPROC)MainProc);
ShowWindow(hDlg,SW_SHOW);
Occupons-nous maintenant de la réception des messages. La réception des messages est prise
en charge par la fonction GetMessage(). Cette fonction retourne FALSE dès que le message
WM_QUIT est reçu, ce qui indique que l'application doit être fermée.
MSG msg;
while(GetMessage(&msg,NULL,0,0)==TRUE)
{
TranslateMessage(&msg);
DispatchMessage(&msg);
}
return 0;
}
Il ne reste plus qu'à définir le comportement de notre fenêtre dans quelques cas simples: elle
doit être fermée et l'application quittée si l'utilisateur presse 'ok' ou essaie de quitter. La fermeture de
la fenêtre ne signifie pas forcément l'arrêt de l'application. Ces deux comportements correspondent à
deux messages distincs: WM_QUIT indiquie que l'application doit se terminer, WM_CLOSE
indique la fermeture de la fenêtre. Mais dans ce cas, on a une fenêtre un peu particulière, puisqu'il
s'agit d'une boîte de dialogue. Sa procédure est définie de la même manière que celle d'une fenêtre.
LRESULT CALLBACK MainProc(HWND Dlg,UINT message,WPARAM wParam,LPARAM lParam)
{
int Select;
switch(message)
{
case WM_COMMAND:
Select=LOWORD(wParam);
switch(Select)
{
case IDOK:
EndDialog(Dlg,0);
PostQuitMessage(0);
return TRUE;
case IDCANCEL:
EndDialog(Dlg,Select);
PostQuitMessage(0);
http://bob/php/tutapiwin/cur/full.php 23/11/03Page 5 de 62
return TRUE;
}
default:
return FALSE;
}
}
Cette procédure est très simple, elle ne réagit qu'à la pression des boutons 'Ok' et 'Cancel' (le
bouton ou la "croix"). En réponse à l'un ou l'autre de ces événements, la procédure demande la
fermeture de la boîte de dialogue et termine l'application en envoyant un message WM_QUIT grâce
à la fonction PostQuitMessage().
2. Création d'une fenêtre
Cours théorique :
Dans la première partie de ce chapitre, nous avons vu comment créer une boite de dialogue. La
création d'une boite de dialogue grâce à la fonction CreateDialog() est relativement simple
puisqu'une grande partie du travail est effectué par CreateDialog().
Nous allons donc voir maintenant comment créer une fenêtre. Cette fenêtre pourra être
personnalisée et ne réferrera à aucune resource. Notre programme n'utilisera donc pas de resources.
Comme nous avons pu le voir dans la partie précédente, le programme n'intervient en aucun
cas dans le dessin de la fenêtre (barre de titre, menu...). Le programme n'est responsable que du
redessinement de la zone client de la fenêtre. Comme il existe plusieurs types de fenêtre (avec un
menu, sans menu, pouvant être minimisée ou pas...) il est nécessaire que de créer un 'protoype de
fenêtre'. Ce prototype est aussi appelé classe de la fenêtre. C'est sur ce prototype que Windows se
basera pour créer la fenêtre.
Une fois le prototype de fenêtre créé, nous demanderons à Windows de créer une fenêtre
suivant ce prototype. La fenêtre créée devra elle aussi disposer d'une procédure permettant de traiter
les messages qu'elle reçoit. Cette procédure est très similaire à celle gérant la boite de dialogue de la
partie précédante. Elle ne traite cependant pas exactement les messages de la même manière.
Projet N°2 :
- Objectif : créer une fenêtre sans utiliser de resource et une procédure permettant sa gestion.
- Réalisation : la fenêtre sera créée sans utiliser de resource et sa procédure traitera les
messages les plus simples.
Télécharger le projet ici.
- Le projet pas à pas :
Il s'agit tout d'abord de créer un projet dans Microsoft Visual C++. Le projet sera créé de la
même manière que dans la partie précédente, mais sans y ajouter de Ressource Script.
http://bob/php/tutapiwin/cur/full.php 23/11/03Page 6 de 62
Le point d'entrée WinMain() est un standard à toute application Windows, ce programme
débutera donc de la même manière que le précédant.
#include
LRESULT CALLBACK MainProc(HWND Dlg,UINT message,WPARAM wParam,LPARAM lParam);
int APIENTRY WinMain(HINSTANCE hInstance,
HINSTANCE hPrevInstance,
LPSTR lpCmdLine,
int nCmdShow)
{
Il faut mintenant créer une nouvelle classe de fenêtre. Cette classe est créée au moyen de la
fonction RegisterClassEx(). La création de cette classe paut paraître fastidieuse et comprend un
grand nombre de paramètres. nous n'utiliserons pas tous les paramètres, donc ne vous effrayez pas si
vous ne comprenez pas totalement l'utilité de chaqun d'eux.
WNDCLASSEX principale;
principale.cbSize=sizeof(WNDCLASSEX);
principale.style=CS_HREDRAW|CS_VREDRAW;
principale.lpfnWndProc=MainProc;
principale.cbClsExtra=0;
principale.cbWndExtra=0;
principale.hInstance=hInstance;
principale.hIcon=LoadIcon(NULL,IDI_APPLICATION);
principale.hCursor=LoadCursor(NULL,IDC_ARROW);
principale.hbrBackground=reinterpret_cast(COLOR_WINDOW+1);
principale.lpszMenuName=NULL;
principale.lpszClassName="std";
principale.hIconSm=LoadIcon(NULL,IDI_APPLICATION);
RegisterClassEx(&principale);
principale.style=CS_HREDRAW|CS_VREDRAW indique que notre fenêtre devra être
redessinée en cas de redimentionnement horizontal ou vertical. Nous indiquons ensuite quelle
procédure sera chargée de gérer la fenêtre. L'instance de notre application est elle aussi passée en
paramètre. Les curseurs ou icones de notre fenêtre sont ceux par défaut de Windows. La fenêtre n'as
pas de menu, la couleur de fond est celle de Windows par défaut. Le nom de la classe de la fenêtre
'std' est un choix personnel. Il n'a d'importance que pour nous. Une fois la structure remplie, un appel
à RegisterClassEx() demande à Windows de mémoriser la classe.
Maintenant que nous disposons de notre classe de fenêtre, il ne reste plus qu'a la créer grâce à
la fonction CreateWindowEx().
HWND hWnd;
hWnd=CreateWindowEx(
WS_EX_CLIENTEDGE,
"std",
"Notre fenêtre",
WS_OVERLAPPEDWINDOW,
CW_USEDEFAULT,
CW_USEDEFAULT,
CW_USEDEFAULT,
CW_USEDEFAULT,
NULL,
http://bob/php/tutapiwin/cur/full.php 23/11/03Page 7 de 62
NULL,
hInstance,
NULL
);
ShowWindow(hWnd,SW_SHOW);
La réception des messages se fait exactement de la même manière que dans le projet précédent.
MSG msg;
while(GetMessage(&msg,NULL,0,0)==TRUE)
{
TranslateMessage(&msg);
DispatchMessage(&msg);
}
return 0;
}
La définition de la procédure de cette fenêtre est la même que dans le programme précédent.
Mais son fonctionnement interne est différent.
Tout d'abord, cette fenêtre ne contient pas de bouton. Sa fermeture se fera lors d'un clic sur la
'croix'. Les messages non traités sont passés à DefWindowProc(). Les messages traités seront
WM_PAINT et WM_DESTROY. WM_PAINT indique que nous devons redessiner la zone client.
Ici le traitement de ce message ne fera rien et pourrait être ignoré. Il est inclu dans le seul but de
comprendre le mécanisme de redessinement d'une fenêtre. Le message WM_DESTROY indique que
la fenêtre est en train d'être détruite (probablement suite au clic sur la 'croix'). Le fermeture de la
fenêtre ne signifie pas forcément l'arret de l'application. Mais comme dans ce cas notre application
n'est formée que d'une fenêtre, nous demanderons à terminer l'application dans ce cas en postant un
message WM_QUIT.
LRESULT CALLBACK MainProc(HWND hWnd, UINT mes, WPARAM wParam, LPARAM lParam)
{
HDC hDC;
PAINTSTRUCT paintst;
switch (mes)
{
case WM_PAINT:
hDC=BeginPaint(hWnd,&paintst);
EndPaint(hWnd,&paintst);
return 0;
case WM_DESTROY:
PostQuitMessage(0);
return 0;
default:
return DefWindowProc(hWnd, mes, wParam, lParam);
}
}
Le traitement du message WM_PAINT peut vous paraitre étrange. En effet, pourquoi effectuer
un BeginPaint() et un EndPaint() alors que nous ne dessinons rien. La raison est très simple. A partir
du moment ou nous décidons de traiter ce message, nous devons assurer un traitement minimum par
la suite de ces deux fonction, même si rien n'est dessiné.
3. Affichage dans une fenêtre
http://bob/php/tutapiwin/cur/full.php 23/11/03Page 8 de 62
Cours théorique :
Maintenant que nous savons créer une fenêtre, nous allons voir comment dessiner dans sa zone
client. L'affichage dans la zone client d'une fenêtre se fait au niveau du message WM_PAINT. Pour
provoquer l'envoi d'un tel message, il faut demander le redessinement d'une zone de la fenêtre. Lors
du dessin dans la partie WM_PAINT, il sera impossible d'afficher hors de la zone de redessinement.
Pour dessiner dans une fenêtre, nous allons utiliser un contexte d'affichage. Il est propre à la
fenêtre dans laquelle nous dessinons et nous est fourni par Windows. Il identifie en fait la zone de
l'écran dans laquelle nous allons dessiner.
Projet N°3 :
- Objectif : créer une fenêtre et afficher l'heure.
- Réalisation : la création de la fenêtre se fera de manière identique au projet précédent. Seule
sera ajoutée la partie permettant l'affichage de l'heure courante.
Télécharger le projet ici.
- Le projet pas à pas :
La création de la fenêtre se fait exactement de la même manière que dans le projet précédent.
Nous allons simplement utiliser les fonctions contenues dans stdio.h.
#include
#include
LRESULT CALLBACK MainProc(HWND Dlg,UINT message,WPARAM wParam,LPARAM lParam);
int APIENTRY WinMain(HINSTANCE hInstance,
HINSTANCE hPrevInstance,
LPSTR lpCmdLine,
int nCmdShow)
{
WNDCLASSEX principale;
principale.cbSize=sizeof(WNDCLASSEX);
principale.style=CS_HREDRAW|CS_VREDRAW;
principale.lpfnWndProc=MainProc;
principale.cbClsExtra=0;
principale.cbWndExtra=0;
principale.hInstance=hInstance;
principale.hIcon=LoadIcon(NULL,IDI_APPLICATION);
principale.hCursor=LoadCursor(NULL,IDC_ARROW);
principale.hbrBackground=reinterpret_cast(COLOR_WINDOW+1);
principale.lpszMenuName=NULL;
principale.lpszClassName="std";
principale.hIconSm=LoadIcon(NULL,IDI_APPLICATION);
RegisterClassEx(&principale);
HWND hWnd;
hWnd=CreateWindowEx(
WS_EX_CLIENTEDGE,
http://bob/php/tutapiwin/cur/full.php 23/11/03Page 9 de 62
"std",
"Notre fenêtre",
WS_OVERLAPPEDWINDOW,
CW_USEDEFAULT,
CW_USEDEFAULT,
CW_USEDEFAULT,
CW_USEDEFAULT,
NULL,
NULL,
hInstance,
NULL
);
ShowWindow(hWnd,SW_SHOW);
Comme nous allons afficher l'heure, il est important que nous soyons prévenus de manière
régulière. Nous allons demander à Windows de nous avertir toutes les secondes, de manière à
afficher l'heure régulièrement. Notre fenêtre recevra un message WM_TIMER toutes les secondes.
SetTimer(hWnd,NULL,1000,NULL);
La réception des messages se fait exactement de la même manière que dans le projet précédent.
MSG msg;
while(GetMessage(&msg,NULL,0,0)==TRUE)
{
TranslateMessage(&msg);
DispatchMessage(&msg);
}
return 0;
}
La procédure fonctionne de manière identique que précédemment. Nous allons ajouter le
traitement du message WM_TIMER qui sera recu toutes les secondes. Ce message demandera le
redessinement d'une zone de l'écran (la zone ou nous afficherons l'heure).
LRESULT CALLBACK MainProc(HWND hWnd, UINT mes, WPARAM wParam, LPARAM lParam)
{
HDC hDC;
PAINTSTRUCT paintst;
RECT rcClient;
switch (mes)
{
case WM_TIMER:
rcClient.top=0;
rcClient.left=0;
rcClient.right=100;
rcClient.bottom=50;
RedrawWindow(hWnd,&rcClient,NULL,RDW_ERASE|RDW_INVALIDATE|RDW_ERASE
NOW|RDW_NOCHILDREN);
return 0;
Un message WM_PAINT sera donc reçu toutes les secondes et à chaque fois que la fenêtre
doit être redessinée. La fenêtre doit être redessinée si elle est couverte puis découverte par une autre
fenêtre (par exemple).
Nous allons afficher l'heure en utilisant une police spécifique. Une fois cette police créée, il est
nécessaire d'indiquer que nous allons l'utiliser dans notre contexte d'affichage (HDC). Le contexte
d'affichage (ou Device Context) réfère à la zone client de notre fenêtre et contient tous ses
paramètres graphiques (disposition sur l'écran, nombre de couleurs affichables...). Il est identifié par
http://bob/php/tutapiwin/cur/full.php 23/11/03Page 10 de 62
la variable hDC qui nous est passée par Windows au travers de la fonction BeginPaint().
Une fois la police créée et le texte dessiné, il convient de détruire la police.
L'heure courante sera récupérée grace à la fonction GetLocalTime().
case WM_PAINT:
char buf[256];
SYSTEMTIME CurrentTime;
HFONT hFont;
hFont=CreateFont
(20,0,0,0,700,FALSE,FALSE,FALSE,0,OUT_DEFAULT_PRECIS,CLIP_
DEFAULT_PRECIS,DEFAULT_QUALITY,DEFAULT_PITCH|FF_DONTCARE,"Comic Sans MS");
hDC=BeginPaint(hWnd,&paintst);
SelectObject(hDC,hFont);
GetLocalTime(&CurrentTime);
sprintf(buf,"%d : %d : %
d",CurrentTime.wHour,CurrentTime.wMinute,CurrentTi
me.wSecond);
TextOut(hDC,0,0,buf,strlen(buf));
EndPaint(hWnd,&paintst);
DeleteObject(hFont);
return 0;
case WM_DESTROY:
PostQuitMessage(0);
return 0;
default:
return DefWindowProc(hWnd, mes, wParam, lParam);
}
}
Il est essentiel de bien comprendre le principe d'affichage dans une fenêtre car il est très utilisé
par Windows. Quelque soit le cas, l'affichage se fait toujours entre deux fonctions qui indiquent le
début et la fin de l'affichage. Il ne faut jamais oublier de libérer le contexte d'affichage après l'avoir
utilisé. Ici, la libération du contexte d'affichage se fait par la fonction EndPaint().
4. Lecture dans un fichier et boîte de dialogue
Cours théorique :
Nous allons maintenant revenir sur un programme utilisant des ressources. En effet,
l'utilisation de boites de dialogues créées en ressources permettent bien souvent de gagner un temps
précieux pour des programmes de petites tailles et de faible complexité. C'est le cas du programme
que nous allons réaliser ici.
Nous allons donc aborder deux thèmes principaux: les boites de dialogues et les controles
prédéfinis, ainsi que la lecture d'un fichier par des fonctions de l'API Windows, donc sans utiliser les
fonctions du C traditionnel. Les controles prédéfinis sont les 'edit boxes', 'combo boxes', 'buttons',
etc. Leur utilisation est très simple car ils sont gérés de manière entièrement autonome. Ils envoient à
la fenêtre qui les a créés des messages de notification pour indiquer les actions de l'utilisateur: clic
sur le boutton, saisie d'un caractère...
La lecture du fichier se fait de manière relativement simple, et fonctionne par un systeme de
http://bob/php/tutapiwin/cur/full.php 23/11/03Page 11 de 62
HANDLE (comme beaucoup de fonctions de l'API Windows) qu'il faut créer puis détruire.
Projet N°4 :
- Objectif : créer une boite de dialogue permettant la saisie d'un fichier et affichant les 500
premiers octets de ce fichier.
- Réalisation : nous allons ici utiliser une ressource pour créer la boite de dialogue. La lecture
du fichier se fera au niveau de la procédure de la boite de dialogue car elle est très brève. Nous
utiliserons ici une fonction qui permet de créer la boite de dialogue et de relever les messages, la
partie 'main' du programme sera donc très courte (2 lignes).
Télécharger le projet ici.
- Le projet pas à pas :
Nous allons créer un programme avec un fichier de ressources, inclure les fichiers
correspondants (voir parties précédentes). La fonction 'WinMain()' est excessivement simple puisque
la fonction DialogBox() s'occupe de créer la boîte de dialogue et de récupérer ses messages. Cette
fonction retourne seulement une fois que la boite de dialogue est fermée.
#include
LRESULT CALLBACK MainProc(HWND Dlg,UINT message,WPARAM wParam,LPARAM lParam);
int APIENTRY WinMain(HINSTANCE hInstance,
HINSTANCE hPrevInstance,
LPSTR lpCmdLine,
int nCmdShow)
{
DialogBox(hInstance,(LPCTSTR)IDD_MAIN,NULL,(DLGPROC)MainProc);
return 0;
}
La procédure de la boîte de dialogue est très simple, elle ne gère que trois messages provenant
de trois bouttons. IDOK est envoyé lors d'un clic sur le boutton OK, IDCANCEL est envoyé lors
d'un clic sur la 'croix' et IDC_LIRE est un message envoyé lors d'un clic sur le boutton IDC_LIRE
que nous avons créé. Les variables créées en début de procédure serviront à la lecture du fichier que
nous verrons après.
LRESULT CALLBACK MainProc(HWND Dlg,UINT message,WPARAM wParam,LPARAM lParam)
{
int Select;
char buf[501];
HANDLE hFile;
DWORD Read;
switch(message)
{
case WM_COMMAND:
Select=LOWORD(wParam);
switch(Select)
{
case IDC_LIRE:
http://bob/php/tutapiwin/cur/full.php 23/11/03Page 12 de 62
La réelle nouveauté de ce programme va se faire ici. Il s'agit tout d'abord de récupérer le nom
de fichier entré par l'utilisateur. Comme il est entré dans un contrôle prédéfini, nous allons utiliser la
fonction GetDlgItemText() et nous plaçerons ce nom de fichier dans le buffer créé au debut de cette
procédure sous le nom de 'buf'. Une fois ce nom de fichier récupéré, nous allons essayer d'ouvrir le
fichier donné en lecture. Si nous n'y parvenons pas, un message d'erreur sera affiché grâce à la
fonction 'MessageBox()'. Le traitement du message sera alors arrêté.
Remarque: la fonction MessageBox() ne retourne qu'une fois que la boîte de dialogue créée est
fermée. Mais la récupération des messages de notre boîte de dialogue est assurée par MessageBox().
Le traitement prolongé de ce message n'est donc pas génant dans ce cas puisque les messages
continueront d'arriver à notre procédure.
GetDlgItemText(Dlg,IDC_FILENAME,buf,256);
hFile=CreateFile
(buf,GENERIC_READ,FILE_SHARE_READ,NULL,OPEN_EXISTING,FI
LE_ATTRIBUTE_NORMAL,NULL);
if(hFile==INVALID_HANDLE_VALUE)
{
MessageBox
(Dlg,"Erreur, impossible d'ouvrir le fichier spécifié.","E
rreur",MB_OK);
return 0;
}
Arrivés à ce stade nous savons que le fichier saisi est valide et qu'il a pu être ouvert. Il ne reste
plus qu'à lire les 500 premiers octets. Ils seront placés dans le buffer. Comme cette chaîne vas être
afichée, elle doit être terminée par un caractère NULL. C'est pour cette raison que 'buf' a été défini
comme un tableau de 501 caractères (500 pour la lecture et 1 pour le caractère NULL). Comme la
lecture peut faire moins de 500 octets, nous nous baserons sur la valeur retournée par ReadFile()
pour ajouter le caractère NULL. Puis nous afficherons ce buffer dans l'edit box créé a cet effet grace
à SetDlgItemText().
ReadFile(hFile,buf,500,&Read,NULL);
CloseHandle(hFile);
buf[Read]='';
SetDlgItemText(Dlg,IDC_TEXT,buf);
return 0;
Le reste du traitement de la procédure ne présente pas de difficulté particulière. Il est similaire
aux traitements précédents. La seule différence notalbe est lors de la fermeture de la boîte de
dialogue. Comme elle a été créée avec la fonction DialogBox() il ne faut pas utiliser PostQuitMesage
() pour la quitter mais EndDialog().
case IDOK:
EndDialog(Dlg,0);
return TRUE;
case IDCANCEL:
EndDialog(Dlg,0);
return TRUE;
}
default:
return FALSE;
}
}
http://bob/php/tutapiwin/cur/full.php 23/11/03Page 13 de 62
Ce programme est relativement simple. La gestion de l'interface graphique ne prend que
quelques lignes. Nous voyons donc bien l'intérêt de l'utilisation des ressources et donc contrôles
prédéfinis. Sans l'aide des ressources, ce programme aurait été beaucoup plus compliqué à réaliser.
5. Pas à pas pour C++ Builder
Nous allons reprendre la 4ème partie : "Lecture dans un fichier et boîte de dialogue." mais
adaptée à C++ Builder. Deux procédures sont traitées dans ce document une pour BCB6 et une pour
BCB4.
Pour les projets sans boîte de dialogue la procédure est la même sauf qu'il n'y a pas besoin de
rajouter de fichiers ressources.
BCB 6
Faire "Nouveau". (appelle la boîte de dialogue Nouveaux éléments)
Sur la boîte de dialogue "Expert console" :
Sur "Type de source" sélectionner "C" ou "C++". (Pour l'exemple cela n'a pas d'importance)
Aucune des CheckBox à droite ne doit être cochée.
Clicker sur le bouton "Ok".
Maintenant nous avons le code minimum pour ce type d'application:
#include
#pragma hdrstop
//---------------------------------------------------------------------------
#pragma argsused
WINAPI WinMain
(HINSTANCE hInstance, HINSTANCE hPrevInstance, LPSTR lpCmdLine,int
nCmdShow)
{
return 0;}
Enregister le projet sous le nom choisi. Ici "main.cpp" et "main.bpr". (Faire "Fichier" puis
"Tout enregistrer")
J'ai utilisé "Resource WorkShop" (livré avec BCB) pour faire le fichier Dialog1.rc mais il peut
se faire avec n'importe quel éditeur de ressource.
Puis il faut ajouter le fichier ressource au projet:
Sur le menu faire "Projet" puis "Ajouter au projet"
Selectionner le type de fichier voulu ici "Fichier ressource (*.rc)"
Puis sélectionner le fichier ici "Dialog1.rc"
Puis faire Ouvrir
Le code source est identique a l'exemple Visual C++ (J'ai mis les mêmes noms d'identificateur)
http://bob/php/tutapiwin/cur/full.php 23/11/03Page 14 de 62
Les source des fichiers "Dialog1.rc" et "ressource.h" sont a la fin de ce document.
Fichier "main.cpp":
#include
#pragma hdrstop //Pas obligatoire
#include "ressource.h"
//---------------------------------------------------------------------------
LRESULT CALLBACK MainProc(HWND Dlg,UINT message,WPARAM wParam,LPARAM lParam);
#pragma argsused //ajouté automatiquement mais pas nécéssaire.
WINAPI WinMain
(HINSTANCE hInstance, HINSTANCE hPrevInstance, LPSTR lpCmdLine, in
t nCmdShow)
{
DialogBox(hInstance,(LPCTSTR)DIALOG_1,NULL,(DLGPROC)MainProc);
return 0;
}
//---------------------------------------------------------------------------
LRESULT CALLBACK MainProc(HWND Dlg,UINT message,WPARAM wParam,LPARAM lParam)
{
int Select;
char buf[501];
HANDLE hFile;
DWORD Read;
switch(message)
{
case WM_COMMAND:
Select=LOWORD(wParam);
switch(Select)
{
case IDC_LIRE:
GetDlgItemText(Dlg,IDC_FILENAME,buf,256);
hFile=CreateFile
(buf,GENERIC_READ,FILE_SHARE_READ,NULL,OPEN_EXISTING,FI
LE_ATTRIBUTE_NORMAL,NULL);
if(hFile==INVALID_HANDLE_VALUE)
{
MessageBox
(Dlg,"Erreur, impossible d'ouvrir le fichier spécifié.","E
rreur",MB_OK);
return 0;
}
ReadFile(hFile,buf,500,&Read,NULL);
CloseHandle(hFile);
buf[Read]='';
SetDlgItemText(Dlg,IDC_TEXT,buf);
return 0;
http://bob/php/tutapiwin/cur/full.php 23/11/03Page 15 de 62
case IDOK:
EndDialog(Dlg,0);
return TRUE;
case IDCANCEL:
EndDialog(Dlg,0);
return TRUE;
}
default:
return FALSE;
}
}
BCB 4
Faire "Nouveau". (appelle la boîte de dialogue Nouveaux éléments)
Sur la boîte de dialogue "Nouveaux éléments" Onglet "Nouveau" DbClk sur l'icône "Expert
console". (appelle la boîte de dialogue "Expert d'application console")
Sur la boîte de dialogue "Expert d'application console" :
Sur "Type de fenêtre" sélectionner "Windows (GUI)".
Sur "Type d'exécution" sélectionner "EXE".
Clicker sur le bouton "Terminer".
Maintenant nous avons le code minimum pour ce type d'application:
#include
#pragma hdrstop
#include
//---------------------------------------------------------------------------
#pragma argsused
WINAPI WinMain(HINSTANCE, HINSTANCE, LPSTR, int)
{
return 0;
}
Enregister le projet sous le nom choisi. Ici "main.cpp". (Faire "Fichier" puis "Tout enregistrer")
J'ai utilisé "Resource WorkShop" (livré avec BCB) pour faire le fichier Dialog1.rc mais il peut
se faire avec n'importe quel éditeur de ressource.
Puis il faut ajouter le fichier ressource au projet:
Sur le menu faire "Projet" puis "Ajouter au projet"
Selectionner le type de fichier voulu ici "Fichier ressource (*.rc)"
Puis sélectionner le fichier ici "Dialog1.rc"
Puis faire Ouvrir
Cela va ajouter cette ligne dans le code :
USERC("Dialog1.rc");
Le reste du code est identique a l'exemple Visual C++ (J'ai mis les mêmes noms
http://bob/php/tutapiwin/cur/full.php 23/11/03Page 16 de 62
d'identificateur)
Fichier "main.cpp":
#include
#pragma hdrstop
#include
#include "ressource.h"
//---------------------------------------------------------------------------
USERC("Dialog1.rc");
//---------------------------------------------------------------------------
LRESULT CALLBACK MainProc(HWND Dlg,UINT message,WPARAM wParam,LPARAM );
#pragma argsused //ajouté automatiquement mais pas nécéssaire.
WINAPI WinMain(HINSTANCE hInstance, HINSTANCE, LPSTR, int)
{
DialogBox(hInstance,(LPCTSTR)DIALOG_1,NULL,(DLGPROC)MainProc);
return 0;
}
LRESULT CALLBACK MainProc(HWND Dlg,UINT message,WPARAM wParam,LPARAM )
{
int Select;
char buf[501];
HANDLE hFile;
DWORD Read;
switch(message)
{
case WM_COMMAND:
Select=LOWORD(wParam);
switch(Select)
{
case IDC_LIRE:
GetDlgItemText(Dlg,IDC_FILENAME,buf,256);
hFile=CreateFile
(buf,GENERIC_READ,FILE_SHARE_READ,NULL,OPEN_EXISTING,FI
LE_ATTRIBUTE_NORMAL,NULL);
if(hFile==INVALID_HANDLE_VALUE)
{
MessageBox
(Dlg,"Erreur, impossible d'ouvrir le fichier spécifié.","E
rreur",MB_OK);
return 0;
}
ReadFile(hFile,buf,500,&Read,NULL);
CloseHandle(hFile);
buf[Read]='';
SetDlgItemText(Dlg,IDC_TEXT,buf);
return 0;
case IDOK:
EndDialog(Dlg,0);
return TRUE;
case IDCANCEL:
EndDialog(Dlg,0);
return TRUE;
}
http://bob/php/tutapiwin/cur/full.php 23/11/03Page 17 de 62
default:
return FALSE;
}
}
Autres fichiers
Identique pour BCB4 et BCB6
Fichier "Dialog1.rc"
#include "ressource.h"
DIALOG_1 DIALOG 14, 30, 212, 227
STYLE WS_POPUP | WS_VISIBLE | WS_CAPTION | WS_SYSMENU
CAPTION "DIALOG_1"
FONT 8, "MS Sans Serif"
{
CONTROL "Ok", IDOK, "BUTTON", BS_PUSHBUTTON | WS_CHILD | WS_VISIBLE | WS_TABSTO
P, 56, 193, 36, 14
CONTROL "Cancel", IDCANCEL, "BUTTON", BS_PUSHBUTTON | WS_CHILD | WS_VISIBLE | W
S_TABSTOP, 115, 193, 38, 14
CONTROL "", IDC_FILENAME, "EDIT", ES_LEFT | WS_CHILD | WS_VISIBLE | WS_BORDER |
WS_TABSTOP, 26, 18, 91, 12
CONTROL "", IDC_TEXT, "EDIT", ES_LEFT | ES_MULTILINE | WS_CHILD | WS_VISIBLE |
WS_BORDER | WS_TABSTOP, 18, 49, 175, 119
CONTROL "Lire", IDC_LIRE, "BUTTON", BS_PUSHBUTTON | WS_CHILD | WS_VISIBLE | WS_
TABSTOP, 136, 18, 50, 14
}
Fichier "Ressource.h"
#define DIALOG_1 1
#define IDC_FILENAME 101
#define IDC_TEXT 102
#define IDC_LIRE 103
6. Lecture d'un fichier WAV
Cours théorique :
A présent, nous allons réaliser un nouveau projet qui sera déjà un programme 'utile' en soi.
Evidemment, il restera très sommaire et se contentera de lire un fichier WAV sélectionné par
l'utilisateur.
Nous inviterons tout d'abord l'utilisateur à choisir le fichier qu'il veut lire à partir d'une boîte de
dialogue 'parcourir'. Une fois que l'utilisateur aura choisi le fichier qu'il désire lire, il pourra choisir
de l'écouter. La lecture du fichier WAV se fera grâce à une fonction multimédia fournie par
Windows: sndPlaySound(). Cette fonction est entièrement autonome et lira le fichier en arrière plan
sans la moindre intervention de la part du programme. Cet automatisme est très pratique puisqu'il
permet de lire le fichier sans se soucier de rien. Cependant, les possibilités de cette fonction restent
http://bob/php/tutapiwin/cur/full.php 23/11/03Page 18 de 62
restreintes. On pourra se satisfaire de cette fonction dans quasiment toutes les applications
multimédias.
Projet N°5 :
- Objectif : créer une boite de dialogue permettant la saisie d'un fichier WAV puis sa lecture.
- Réalisation : nous allons utiliser un fichier ressources qui sera ici très adapté. Le programme
ne contiendra que la fonction WinMain() et une procédure pour la boite de dialogue.
Télécharger le projet ici.
- Le projet pas à pas :
Comme dans le programme précédent, nous allons créer un projet d'application Win32, ainsi
qu'un fichier de ressources. La fonction WinMain() contiendra simplement l'appel de notre boîte de
dialogue. Remarquons tout de même que la fonction sndPlaySound() que nous allons utiliser se
trouve dans la librairie 'winmm.lib' qui n'est pas une librairie standard. Il faut donc ajouter cette
librairie. Ceci peut être fait grâce au menu Project/Setting/Link/Input. Dans le champ contenant déjà
les librairies par défaut, ajoutez 'winmm.lib'. Sans cet ajout, nous obtiendrions une erreur à la
compilation indiquant que la fonction ne peut pas être trouvée.
La boîte de dialogue contiendra un champ 'Edit Box' (IDC_NOMDEFICHIER)dans lequel sera
affiché le nom du fichier à lire. Nous cocherons la case 'Read Only' dans les options de ce champ de
manière à empêcher l'utilisateur de saisir lui même un nom de fichier. De cette manière, la possibilité
de choix erronés se trouve déjà limitée.
Nous ajouterons un bouton 'Parcourir' avec pour identifiant 'IDC_PARCOURIR' et un bouton
'Lire' (IDC_LIRE). Pour quitter, l'utilisateur devra utiliser la 'croix' (ID_CANCEL).
La fonction WinMain() ne diffère pas par rapport au programme précédent (si ce n'est dans les
entêtes à inclure). Nous ajouterons une variable globale de manière à pouvoir accéder à l'instance du
programme dans toutes les fonctions du programme (et ici dans la procédure de la boîte de dialogue).
#include
#include
#include "ressource.h"
HINSTANCE hInst;
LRESULT CALLBACK MainProc(HWND Dlg,UINT message,WPARAM wParam,LPARAM lParam);
int APIENTRY WinMain(HINSTANCE hInstance,
HINSTANCE hPrevInstance,
LPSTR lpCmdLine,
int nCmdShow)
{
hInst=hInstance;
DialogBox(hInstance,(LPCTSTR)IDD_MAIN,NULL,(DLGPROC)MainProc);
return 0;
http://bob/php/tutapiwin/cur/full.php 23/11/03Page 19 de 62
}
La procédure de la boîte de dialogue n'est pas très compliquée. Il faudra toutefois y ajouter les
boutons 'Lire' et 'Parcourir'. Le bouton parcourir sera le plus difficile à ajouter.
Nous allons réserver un buffer de taille MAX_PATH (qui est une constante marquant la taille
maximale d'un nom de fichier), ainsi qu'une structure OPENFILENAME qui nous servira pour la
boîte de dialogue 'Parcourir'.
LRESULT CALLBACK MainProc(HWND Dlg,UINT message,WPARAM wParam,LPARAM lParam)
{
int Select;
char buf[MAX_PATH];
OPENFILENAME DlgInfs;
switch(message)
{
case WM_COMMAND:
Select=LOWORD(wParam);
switch(Select)
{
case IDC_PARCOURIR:
La fonction qui affiche la boîte de dialogue 'Parcourir' est GetOpenfileName(). De manière à
personnaliser cette boîte de dialogue à nos besoins, nous passons une structure contenant les
caractéristiques de la boîte de dialogue. Comme nous n'utiliserons pas une grande partie des
membres de cette structure, nous allons tous les mettre à 0 grâce à la fonction memset() du C
standard. Ceci constitue une bonne habitude à prendre. Pour plus d'informations sur les paramètres et
les possibilités de cette fonction référez vous à l'aide de fournie par Microsoft.
memset(&DlgInfs,0,sizeof(OPENFILENAME));
DlgInfs.lStructSize=sizeof(OPENFILENAME);
DlgInfs.hwndOwner=Dlg;
DlgInfs.hInstance=hInst;
DlgInfs.lpstrFilter="Fichiers WAV*.WAV";
DlgInfs.lpstrFile=buf;
DlgInfs.nMaxFile=MAX_PATH;
DlgInfs.lpstrTitle="Choisissez le fichier à lire.";
DlgInfs.Flags=OFN_PATHMUSTEXIST|OFN_FILEMUSTEXIST;
if(GetOpenFileName(&DlgInfs))
SetDlgItemText(Dlg,IDC_NOMDEFICHIER,buf);
return TRUE;
Lorsque l'utilisateur pressera le bouton 'Lire', il faudra récupérer le nom de fichier saisi dans le
champ 'IDC_NOMDEFICHIER' et le lire grâce à la fonction sndPlaySound().
case IDC_LIRE:
GetDlgItemText(Dlg,IDC_NOMDEFICHIER,buf,MAX_PATH);
sndPlaySound(buf,SND_ASYNC);
return TRUE;
Il ne reste plus qu'à gérer la sortie de la boîte de dialogue. Dans le cas ou l'utilisateur quitte le
programme, il faut stopper la lecture du son en cours. Pour cela on utilisera encore la fonction
sndPlaySound() avant de quitter.
case IDCANCEL:
http://bob/php/tutapiwin/cur/full.php 23/11/03Page 20 de 62
sndPlaySound(NULL,NULL);
EndDialog(Dlg,0);
return TRUE;
}
default:
return FALSE;
}
}
Ce programme ne présente aucune difficulté particulière. Il se suffit à lui même bien qu'étant
particulièrement pauvre. Ceci permet de donner une idée de la gestion des boîtes de dialogues qui
seront dans le futur intégrées à un programme bien plus important. Bien que la gestion de telles
boîtes de dialogue constitue un détail dans un programme plus important, il est nécessaire de bien
comprendre leur fonctionnement de manière à ne pas perdre de temps et pouvoir créer rapidement
une interface graphique agréable.
7. Création d'une application console
Cours théorique :
Avant de s'intéresser aux applications consoles, il convient de bien comprendre de quoi il
s'agit. Une application console n'est pas un programme DOS. C'est un programme Windows utilisant
les fonctions de l'API Windows mais qui s'affiche dans une console DOS au lieu d'une fenêtre
classique. Un tel programme ne peut pas être démarré en mode DOS réel.
L'avantage de ces programmes est qu'il est inutile de se préoccuper de l'affichage de la fenêtre
puisque toutes les interventions sur la fenêtre sont prises en compte par le système. Ce type
d'application est très utile pour de petits utilitaires fonctionnant en ligne de commande (bien qu'ils
paraissent austères!).
Cependant, ces programmes fonctionnent de la même manière que les applications DOS (pour
ce qui est de l'entrée sortie sur l'écran). On pourra donc utiliser les fonctions printf() et scanf() du C
standard pour afficher des données à l'écran. De même les fonctions de flux standard C++ cin et cout
sont utilisables.
Cette partie ne fera pas l'objet d'un projet, mais les applications console seront utilisées plus
tard pour illustrer des programmes simples et ne nécessitant pas ou peu de communications avec
l'utilisateur, de manière à réduire la taille des programmes.
8. Fenêtre classique ou ressource ?
Cours théorique :
Maintenant que nous avons créé et utilisé ces deux types de fenêtres, il convient de s'interroger
sur leur utilisation. Faut il préférer les ressources ou plutôt les fenêtres classiques ? Quels sont les
avantages des une et des autres ?
http://bob/php/tutapiwin/cur/full.php 23/11/03Page 21 de 62
Les fenêtres créées à partir de ressources (souvent les boîtes de dialogue) sont évidemment
bien plus rapides à créer. De plus leur utilisation nécessite beaucoup moins de code. Dans ce cas,
pourquoi continuer à utiliser des fenêtres classiques créées avec l'API Windows ?
Si les ressources peuvent séduire, il faut cependant s'en méfier. Elles conviennent très bien
pour des boîtes de dialogue invitant l'utilisateur à saisir des valeurs, ou à définir certains paramètres.
C'est d'ailleurs leur rôle principal. En les utilisant dans ce contexte on gagne un temps très important
par rapport à des fenêtres créées 'manuellement'. Cependant, l'affichage dans une boîte de dialogue
ne se prête que peu à la personnalisation.
Pour afficher des données comme des images, des polices personnalisées ou autre, il reste
préférable d'utiliser une fenêtre classique. De même si la fenêtre doit gérer des interventions
utilisateur comme une touche entrée, un clic, il faut alors passer à une fenêtre classique. Dans ces
cas, la gestion automatisée devient en fait un obstacle à l'interception de ces événements.
Avant de se lancer dans la programmation d'une fenêtre classique ou au contraire de fenêtres
ressources, il faut donc réfléchir à l'utilisation qui sera faite de ces fenêtres. Ni l'une ni l'autre de ces
méthodes ne sont à bannir. Au contraire, il faut connaître les deux et savoir utiliser l'une ou l'autre
dès qu'il le faut. La facilité des ressources ne doit pas en faire un réflexe systématique.
Bien entendu on ne peut pas établir des caractéristiques types pour lesquelles il faut
absolument utiliser tel ou tel type de fenêtre. Cette décision doit prendre en compte les exigences du
programme... Je ne me risquerais pas à dresser une liste exhaustive de tous les cas ou l'utilisation de
telle ou telle méthode est préférable mais j'invite seulement le programmeur à réfléchir avant
d'utiliser les ressources.
Chapitre 2
Les boîtes de dialogue
1. Fonctionnement général
Cours théorique :
Avant de se lancer dans la programmation d'applications plus complexes, il est nécessaire de
bien comprendre le schéma de fonctionnement de la boîte de dialogue. Il se rapproche du
fonctionnement d'une fenêtre classique sans pour autant être le même. Il conviendra donc d'éviter les
analogies entre ces deux types de fenêtres.
La procédure qui gère une boîte de dialogue peut être excessivement simple. Pour toute
notification, Windows appelle la procédure et lui demande de traiter le message. Si elle est en
mesure de le traiter, elle doit retourner TRUE. Dans le cas contraire elle retourne FALSE et
Windows effectuera le traitement par défaut pour le message. Le minimum est donc d'assurer la
fermeture de la boite de dialogue grâce à la fonction EndDialog(). En effet, la fermeture de la boite
http://bob/php/tutapiwin/cur/full.php 23/11/03Page 22 de 62
de dialogue ne fait pas partie du traitement par défaut des messages, ce qui est logique puisqu'il
est impossible à Windows de 'deviner' le bouton qui doit quitter la boîte de dialogue.
Dès qu'une boite de dialogue traite un message, elle doit donc retourner TRUE (sauf indication
contraire). Remarquez la structure du switch avec le default qui retourne FALSE. Dès qu'un message
n'est pas traité, la procédure retourne donc FALSE.
On peut considérer le fonctionnement d'une boîte de dialogue en trois temps. Tout d'abord
l'initialisation. C'est à ce moment que les différents contrôles sont initialisés. Par exemple, le statut
des 'check boxes' sera défini. Cette phase est généralement indispensable, mais dans certains cas, une
boîte de dialogue n'aura besoin d'aucune valeur par défaut. L'initialisation se fait avant que la boite
de dialogue ne soit affichée, grâce à un message (WM_INITDIALOG). Si ce message n'est pas
traité, c'est à dire si la procédure ne contient pas de 'case WM_INITDIALOG', aucun champ n'aura
de valeur particulière.
La deuxième phase de fonctionnement d'une boite de dialogue est celle durant laquelle
l'utilisateur effectue les modifications qu'il désire. Il modifie des champs, 'coche' des options... Ce
traitement peut se faire de manière entièrement autonome si aucune action particulière n'est
nécessaire. Cette phase ne se reflétera donc pas forcément dans la procédure. Dans certains cas cette
phase sera inutile, par exemple pour un message d'erreur.
Une fois que l'utilisateur a fait les modifications qu'il désire, il va falloir les 'récupérer'. Le
statut de tous les contrôles doit être analysé de manière à modifier les variables au sein même du
programme. En effet, les modifications effectuées par l'utilisateur ne se reflètent en rien au niveau
des variables du programme. Une fois que le programme à mis à jour toutes les variables nécessaires,
la boite de dialogue peut se terminer.
2. Initialisation
Cours théorique :
L'initialisation d'une boîte de dialogue se fait grâce au message WM_INITDIALOG. Si une
boîte de dialogue ne désire pas effectuer de traitement particulier à sa création, elle ignore
simplement ce message. Lorsque ce message est envoyé à la boite de dialogue, celle-ci n'est pas
encore affiché. C'est à ce moment que les valeurs par défaut des contrôles sont définies. Ces valeurs
seront définies grâce à des fonctions de l'API Windows.
De plus, comme la fenêtre n'est pas encore visible, il est possible de modifier sa taille, sa
position, sans que cela apparaisse à l'utilisateur (fonction SetWindowPos() par exemple).
La valeur retournée après le traitement du message WM_INITDIALOG détermine si le champ
par défaut aura ou non le focus. Le focus est en fait l'entrée clavier. Si un champ possède le focus et
qu'une touche est tapée au clavier, c'est à ce champ et à lui seul que cela sera signalé. Dans un champ
demandant un mot de passe (par exemple), il est très utile de passer la focus au champ par défaut, de
manière à éviter à l'utilisateur de devoir cliquer dans le champ avant de saisir sont mot de passe. Pour
http://bob/php/tutapiwin/cur/full.php 23/11/03Page 23 de 62
que Windows donne le focus au champ par défaut, la procédure doit retourner TRUE. Dans le
cas contraire, elle doit retourner FALSE.
3. Le contrôle 'Edit'
Cours théorique :
Ce contrôle à déjà été vu dans les projets précédents. C'est un des plus simples à utiliser.
Comme pour tous les contrôles, on peut distinguer deux aspects à l'utilisation de celui-ci. Le premier
aspect est son apparence. Elle est modifiée grâce à l'éditeur de ressources du compilateur. Si vous
utilisez Visual C++, il vous suffit de double cliquer sur le contrôle pour accéder à ses propriétés. La
deuxième partie du fonctionnement de ce contrôle se fait au travers de la procédure qui gère la boîte
de dialogue. Elle consiste en la définition ou la récupération de l'état du contrôle (ici le texte qu'il
contient).
Avant d'utiliser le contrôle, il faut donc définir son apparence, ainsi qu'un identifiant,
permettant au programme de l'identifier. L'identifiant d'un contrôle est généralement de la forme
'IDC_' suivi du nom du contrôle tout en majuscules. Le compilateur se charge de maintenir à jour un
fichier définissant toutes les constantes utilisées. Pour Visual C++, ce fichier est 'ressource.h'.
Il est possible de personnaliser de nombreuses caractéristiques pour un contrôle de type 'Edit'.
Voici une liste regroupant les styles les plus utilisés. Cette liste n'est pas exhaustive, référez vous à
l'annexe A pour plus de précisions. Si vous utilisez un éditeur de ressources, vous devriez pouvoir
modifier les styles grâce à une interface graphique. Si éditez vos ressources en mode texte, les styles
sont mis entre crochets.
Read Only [ES_READONLY] : Afficher le contrôle sur fond gris. Il est impossible de
modifier le texte, mais il peut toutefois être sélectionné et copié.
Disabled : Le contrôle est désactivé. Il apparaît en gris et il est impossible de sélectionner le
texte. Cette option ne sera accessible qu'à partir d'un éditeur de ressources car elle ne constitue pas
un style. Pour désactiver un contrôle, utilisez la fonction EnableWndow() lors de l'initialisation de la
boîte de dialogue.
Number [ES_NUMBER] : Indique que l'on ne peut saisir que des chiffres dans ce contrôle.
Le point n'est pas accepté. Pour entrer un nombre à virgule, il faudra donc utiliser un contrôle
classique.
Password [ES_PASSWORD] : Affiche des étoiles à la place des caractères saisis. Le texte ne
peut pas être copié.
Multiline [ES_MULTILINE] : Indique que le contrôle peut contenir plusieurs lignes. Pour
effectuer un retour à la ligne, il faut afficher le caractère '\r\n'. Au clavier, il faut taper
CTRL+ENTER.
AutoHScroll [ES_AUTOHSCROLL] - AutoVScroll [ES_AUTOVSCROLL] : Indique si le
contrôle doit défiler horizontalement ou verticalement. Pour permettre à un contrôle de défiler
http://bob/php/tutapiwin/cur/full.php 23/11/03Vous pouvez aussi lire