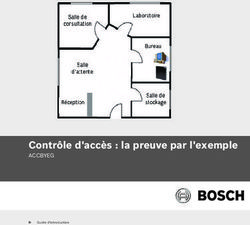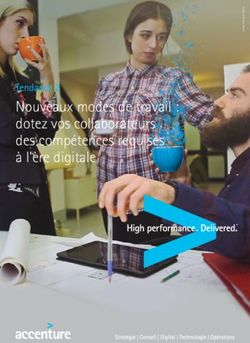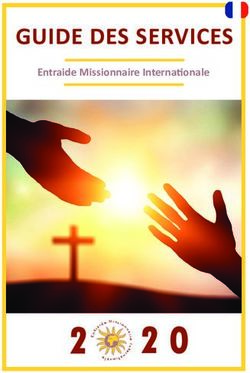NETSUPPORT MANAGER - THE HOME OF NETSUPPORT
←
→
Transcription du contenu de la page
Si votre navigateur ne rend pas la page correctement, lisez s'il vous plaît le contenu de la page ci-dessous
Contents
Terminologie utilisée ................................................... 4
Installation .................................................................. 4
Configurations Minimales ..................................................4
Préparation à l’installation .................................................6
Démarrage de l’Installation ...............................................8
Contrat de licence NetSupport ...........................................8
Informations de licence ....................................................8
Sélectionner le type de configuration ..................................9
Configuration personnalisée ............................................ 10
Prêt à installer le programme .......................................... 12
Installation terminée ...................................................... 13
Installation existante détectée ......................................... 14
Désinstaller ................................................................... 14
Kit d’évaluation ............................................................. 15
Installation avancée .................................................. 16
Créer une installation administrative (réseau) ................... 16
Installations silencieuses / non surveillées ........................ 17
Dialogue des Options de Configuration de l'Installation .. 18
NetSupport Manager Deploy ...................................... 21
NetSupport Manager Deploy – Windows XP et toute version
ultérieure...................................................................... 22
Comment fonctionne NetSupport Manager ........................ 23
Deploy ? ....................................................................... 23
Quelles sont les exigences de base ? ................................ 23
Scénarios de déploiement ............................................... 24
Environnement de domaine........................................ 24
Environnement de groupe de travail ............................ 26
Erreurs fréquentes .................................................... 28
Démarrer le Contrôleur NetSupport Manager............. 32
Installer NetSupport Manager sur un système Mac.... 33
Installation d’un Client NetSupport Manager sur les
plates-formes Linux ................................................... 34
2Installer et configurer NetSupport Manager sur les
appareils Google Chrome ........................................... 35
Installer et configurer le Client NetSupport Manager
Android ...................................................................... 38
Le Contrôleur NetSupport Manager pour iOS et Android
.................................................................................. 41
CONTACTEZ-NOUS ..................................................... 42
3TERMINOLOGIE UTILISÉE Le ‘Contrôleur’ est le poste de travail ou l’appareil qui présente ou prend le contrôle du Client. On l’appelle parfois aussi l’Afficheur. Le ‘Client’ est le poste de travail ou l’appareil qui reçoit une présentation, qui est visualisé ou contrôlé. On l’appelle parfois l’Hôte. INSTALLATION Configurations Minimales Certaines des fonctionnalités de NetSupport Manager exigent la présence de certains fichiers / certaines applications, veuillez vous assurer qu’ils sont disponibles avant d’installer NetSupport Manager. Configuration PC: Windows 10, 8 et 8.1 (32bit et 64bit), Windows Server 2019 et 2012, Windows 7 (32bit et 64bit), 2008 (32bit, 64bit et R2), Vista (32bit et 64bit) et Windows 2003. TCP/IP, HTTP ou hérité (IPX et NetBIOS). NetSupport Manager offre une intégration complète avec les environnements client léger et zéro, ainsi qu’une compatibilité avec les environnements de bureau MultiPoint, MultiSeat et virtuels à partir de WYSE Technologies, Microsoft, HP, NComputing (X-series et L-series), MiniFrame (SoftXpand) et bien plus. Configuration Linux: Au moment de sa sortie NetSupport Manager Linux Client est compatible avec : OpenSUSE 11.2 et versions ultérieures, SUSE Enterprise 11, SUSE Enterprise Server 11, Ubuntu/ Edubuntu 9.04 et versions ultérieures, Debian 5 et 6, Red Hat Enterprise Linux 6, Linux Mint 9 et versions ultérieures et Fedora 12 et versions ultérieures. Desktop Managers : Gnome, KDE, Unity 2D, Ubuntu Classique (Sans effets uniquement), MATE et Cinnamon. 4
Configuration Mac:
Le client NetSupport Manager est compatible Mac OS X et
porte la certification Mac Universal.
Le contrôleur et le client NetSupport Manager Mac prennent
en charge Mac OS X version 10.9 – 10.13 sur les plateformes
Intel.
Contrôleur mobile NetSupport Manager:
Le Contrôleur Mobile NetSupport Manager pour iOS et Android
offre un contrôle mobile distant pour les utilisateurs à
distance existants NetSupport Manager depuis un iPad,
iPhone, iPod, une tablette Android, un smartphone ou un
Kindle Fire.
L’application NetSupport Manager Mobile est téléchargeable
auprès de Google Play, de la boutique Apple iTunes et
d’Amazon appstore.
Application Client pour Android:
Le Client NetSupport Manager pour Android peut être installé
sur chaque appareil Android (5 ou version ultérieure) et
connecté depuis le Contrôleur Windows (12.5 ou plus).
Client Chrome OS :
A utiliser dans un environnement NetSupport nouveau ou
existant, l’extension NetSupport Manager pour Client Chrome
peut être installée sur chaque Chromebook fonctionnant sous
le système d’exploitation Google Chrome. Depuis le
Contrôleur, vous pouvez alors vous connecter à chaque
système, et ensuite surveiller les écrans et interagir avec
chaque Chromebook de manière rapide et efficace.
Prise en charge de plateforme héritée
Une prise en charge est offerte pour les plateformes
suivantes:
Windows NT4, Windows 2000, Windows XP et Windows 2003
(pre Service Pack 1).
5Remarque : une version antérieure de NetSupport Manager
peut être requise sur ces plateformes, et elle est
téléchargeable depuis
www.netsupportmanager.com/downloads.asp
Pocket PC:
Système d'exploitation : Pocket PC 2003 ou Windows Mobile
2003 et versions ultérieures
Processeur : Processeurs Strong ARM
ActiveSync / WiFi wireless LAN capabilities
Mémoire vive du périphérique : 32Mb (64Mb Recommandé)
Stockage : Minimum 2Mb, installation complète 10Mb
Windows CE:
Système d'exploitation : Windows CE 4.2 ou ultérieure
Capacités ActiveSync
Processeur : processeur Strong ARM, compatible X86
Mémoire vive du périphérique : 32Mb (64Mb Recommandé)
Stockage : 5Mb d'espace libre.
Préparation à l’installation
L’installation de NetSupport Manager est d’une grande
simplicité, et si vous suivez quelques règles de base, votre
système sera prêt en très peu de temps.
Choisir les fonctions qui doivent être installées
Vous devez installer le Contrôleur sur le poste de travail à
partir duquel vous allez contrôler les autres ordinateurs et
appareils.
Sur chaque machine ou périphérique qui doit être contrôlé,
vous devez installer le Client. Vous devez choisir de
personnaliser ou non l’installation à l’aide des fonctionnalités
perfectionnées NetSupport Manager, comme le Script et le
Déploiement, ou même l’usage de la machine en tant que
Gateway.
NetSupport Manager est fourni avec l’outil de formation
NetSupport School. Ceci permet aux formateurs de former, de
surveiller de manière visuelle et auditive, et d’interagir avec
les participants, sous forme de groupe prédéfini ou en classe
entière.
6Choisissez le protocole de réseau que vous souhaitez
utiliser
Ensuite, il faut choisir le protocole de réseau disponible sur
votre poste de travail. NetSupport Manager supporte IPX,
NetBIOS, TCP/IP et HTTP.
Même si NetSupport Manager est multi-protocolaire, ce qui
signifie qu’un même Contrôleur peut se connecter aux Clients
qui utilisent des protocoles différents, vous devez choisir un
protocole par défaut. Vous pouvez le modifier par la suite.
Remarque : Le Contrôleur sera configuré par défaut
pour supporter TCP/IP. Si vous utilisez un
protocole différent, vous devez le
configurer la première fois que vous
démarrez un Contrôleur.
Vous êtes à présent prêt à installer les programmes du
Contrôleur et du Client NetSupport Manager.
Ce guide contient des consignes d’installation pour les
plateformes Windows. Si vous installez NetSupport Manager
sur d’autres plateformes, consultez la zone de
téléchargements de notre site
www.netsupportmanager.com/downloads.asp.
Remarque : NetSupport Manager fournit du support pour les
plateformes Windows 64 bits sur EM64 et
AMD64. NetSupport Manager Windows Installer
peut être utilisé pour installer NetSupport
Manager 64 bits Client. Pour plus d’informations
veuillez vous rendre sur le site
www.netsupportsoftware.com/support/default.a
sp
7Démarrage de l’Installation Pouvez aussi télécharger votre copie de NetSupport School auprès de www.netsupportmanager.com/downloads.asp Cliquez sur la langue appropriée dans le menu, puis sélectionnez l'option d'installer NetSupport Manager. Sélectionnez le programme d’installation à utiliser : setup.exe ou fichier MSI. Si un déploiement Active Directory est requis, vous devrez installer en utilisant le fichier MSI. L'installation de NetSupport Manager commencera par l'affichage d'un écran de bienvenue. Cliquez sur Suivant pour continuer. Remarques : • Lors de la mise à niveau de votre système d’exploitation Windows, vous devez au préalable désinstaller NetSupport Manager. Il peut être ensuite de nouveau installé une fois l’opération terminée. • Lors de l’installation, vous devez être connecté en tant qu’Administrateur. Contrat de licence NetSupport Le contrat de licence NetSupport apparaît. Veuillez lire attentivement le contrat de licence et sélectionner « J'accepte les conditions du contrat du licence », puis cliquez sur Suivant pour continuer. Si vous refusez le contrat de licence, (Je n'accepte pas les conditions du contrat de licence) cliquez sur Annuler. NetSupport Manager ne sera pas installé et vous devrez quitter le programme d’installation. Informations de licence Sélectionnez Enregistrer et entrez les détails de la licence NetSupport Manager qui vous ont été fournis. Si vous évaluez NetSupport Manager, sélectionnez Evaluation 30 jours et cliquez sur Suivant. 8
Sélectionner le type de configuration
Choose the setup type to install on the workstation.
Choisissez le type d’installation.
Installation
Installation de tous les composants dont un utilisateur du
Contrôleur a généralement besoin. Exclut les composants
Gateway et NetSupport School.
Client
Installe le logiciel Client. Cette fonctionnalité doit être
installée sur les postes de travail qui seront contrôlés à
distance.
Personnalisée
Installation qui vous permet de choisir individuellement une
sélection de composants appropriés pour votre poste de
travail.
Cliquez sur Suivant pour poursuivre.
9Configuration personnalisée Si vous avez choisi d’exécuter une Configuration personnalisée, vous pourrez sélectionner les composants requis individuellement, en fonction des besoins de chaque poste de travail. Client Installez ce composant sur les postes de travail que vous voulez contrôler à distance. Étudiant Installe le composant Étudiant de NetSupport School, l'outil de formation NetSupport. Configurateur Les paramètres et la sécurité du Client sont établis à l’aide du Configurateur Client. Il est possible de saisir les paramètres de base à la fin de l’installation, mais pour les options plus avancées, installez le composant Configurateur. Contrôleur Installez ce composant sur les postes de travail qui contrôleront les postes de travail Clients. Il est conseillé d’installer le composant Client pour utiliser la gamme complète de fonctions NetSupport, comme par exemple Présenter. 10
Enseignant
Installe le composant Enseignant de NetSupport School, l'outil
de formation NetSupport.
Console Technicien
Installe le composant Console Technicien de NetSupport
School. Il offre aux Responsables de réseau et aux
techniciens de laboratoire les fonctions principales NetSupport
School.
Gateway
Le Gateway de NetSupport fournit un moyen de connecter les
Clients et les Contrôleurs sur Internet offrant ainsi un contrôle
à distance basé sur le Web qui ne nécessite aucune
modification de configuration des pare-feu existants. Il n’y a
pas de connexion directe entre le Client et le Contrôleur,
toutes les données passent par le Gateway. Le composant
relatif au Gateway peut donc être installé indépendamment
du Contrôleur et du Client. Si vous choisissez d’installer le
composant du Gateway, la boîte de dialogue de la
configuration du Serveur de connectivité NetSupport sera
affichée à la fin de l’installation.
Remarque : La Gateway ne peut pas être installée sur un
poste qui possède déjà la Gateway Local
(Serveur) NetSupport DNA.
Serveur code PIN
Installe le serveur PIN de NetSupport Manager. Le serveur
PIN offre un point central à partir duquel un code PIN unique
est créé lors de l’utilisation de la fonctionnalité Connexion par
code PIN.
Utilitaires de déploiement à distance
L’utilitaire de déploiement permet d’effectuer des installations
multiples de NetSupport Manager sans devoir se rendre sur
chaque poste de travail.
Script
Installe le programme d’ordonnancement et d’information en
code machine de NetSupport. Crée des scripts qui
automatisent des tâches manuelles et les programme pour les
11exécuter à des heures spécifiques. Idéal pour les exécutions
de nuit.
Installer des icônes de bureau
Choisissez de créer ou non des icônes de bureau, par exemple
pour le Contrôleur NetSupport Manager, le Tuteur NetSupport
School ou la Console Technicien NetSupport School pour
pouvoir accéder facilement aux programmes.
Installer des icônes de menu de démarrage
Vous pouvez créer des icônes de menu de démarrage pour les
composants que vous installez.
Installer vers :
Par défaut, NetSupport Manager sera installé dans le
répertoire C:\Fichiers de Programme\NetSupport\NetSupport
Manager. Si vous souhaitez l'installer dans un autre
répertoire, cliquez sur Changer.
Cliquez sur Suivant pour poursuivre.
Prêt à installer le programme
Pour démarrer l’installation, cliquez sur Installer. Pour
modifier les sélections précédentes, cliquez sur Retour. Pour
abandonner l’installation, cliquez sur Annuler.
Remarque : Si vous avez choisi d’installer un Client, le
programme d’installation apportera les
modifications nécessaires sur votre System.INI
et / ou sur le registre, pour charger le Client à
l’initialisation de Windows. NetSupport Manager
ne remplace pas vos pilotes existants.
12Installation terminée
Cet écran final confirme que l’installation a été effectuée avec
succès.
Exécuter le Configurateur
En fin d’installation, vous aurez la possibilité d’exécuter le
Configurateur Client. Vous pourrez ainsi définir les options de
sécurité et des informations Client de base. Si le
Configurateur est installé en tant que l’un des composants
sélectionnés, vous pourrez accéder à d’autres options de
configuration avancée. Voir le chapitre Configurer le Client de
ce manuel pour obtenir de plus amples informations.
Exécuter le déploiement à distance
Si vous sélectionnez cette option, vous exécuterez l’utilitaire
NetSupport Manager Deploy après le processus d'installation.
Ceci vous permet d’installer à distance et de configurer
NetSupport Manager sur des postes de travail multiples.
Cliquez sur Terminer pour quitter le programme
d’installation.
Remarque : Si vous choisissez d’installer le composant du
Gateway, la boîte de dialogue de la
configuration du Serveur de connectivité
NetSupport sera affichée. Son but principal
est de permettre la création d’une clé de
sécurité pour le Gateway.
13Installation existante détectée
Cet écran apparaît si une copie de NetSupport Manager a déjà
été installée sur le poste de travail.
• Modifier
Pour modifier les fonctions installées du programme.
• Réparer
Pour rectifier les erreurs d'installation du programme.
• Supprimer
Pour supprimer NetSupport Manager de l'ordinateur.
Sélectionnez l’option requise puis cliquez sur Suivant.
Désinstaller
Sélectionnez NetSupport Manager dans le Panneau de
Configuration – Ajouter/Supprimer des programmes.
Pour les postes Windows XP et version ultérieure, NetSupport
Manager Deploy peut permettre de réaliser des
désinstallations multiples depuis un lieu à distance.
14Kit d’évaluation
Vous pouvez obtenir un kit d’évaluation de NetSupport
Manager auprès de nos distributeurs, ou gratuitement en
téléchargeant une copie sur l’internet. Ce kit vous permet de
tester le système avant de l’acheter. Le logiciel d’évaluation
est entièrement fonctionnel, à l’exception des points
suivants :
• Dix Clients au maximum peuvent être actifs sur le
réseau de façon simultanée;
• Les programmes Client et Contrôleur ne fonctionnent
plus après la date d’expiration du kit.
Au moment de l’achat, ces restrictions disparaissent une fois
que l’immatriculation est réalisée. Grâce à ce procédé, le kit
d’évaluation devient un logiciel sous licence.
Transformer un kit d’évaluation en un logiciel sous
licence
Dans le répertoire qui contient le Groupe Gestionnaire de
Programmes ‘NetSupport’, ouvrez le fichier PCILIC.EXE.
La boîte de dialogue de licence de NetSupport Manager
apparaît et vous demande de saisir vos détails de licence.
Vous devez respecter les majuscules et les minuscules dans la
saisie.
Après avoir entré vos détails de licence, cliquez sur Générer.
Vous avez à présent une copie sous licence de NetSupport
Manager.
15INSTALLATION AVANCÉE
Créer une installation administrative (réseau)
L’installation administrative (une copie de distribution) de
NetSupport Manager est conçue pour aider les
administrateurs à installer NetSupport Manager sur des PC
mis en réseau, là où les détails de licence ou de support
d’installation ne sont pas aisément accessibles, et lorsque
plusieurs installations sont prévues dans l’immédiat ou à
l’avenir.
Ce type d’installation peut aussi être préconfiguré de manière
à installer NetSupport Manager avec certaines options, ce qui
garantit que les installations NetSupport Manager seront
configurées de la même manière.
Une fois créée, la copie de distribution peut être utilisée lors
de la réalisation d’une installation standard, d’une installation
automatisée ou dans le cadre d’un programme de
déploiement NetSupport Manager.
Configurer une copie de distribution de NetSupport
Manager sur un serveur
1. Créez un dossier sur le réseau qui est accessible par tous
les PC sur lesquels vous souhaitez installer le système.
2. Copiez, depuis le support orignal (CD ou
téléchargement), le fichier SETUP.EXE.
3. Créez et copiez un fichier NSM.LIC valide dans ce dossier.
Si le dossier ne contient aucun fichier de licence lorsque
vous exécutez l’installation, vous serez invité à donner
les détails au moment de l’installation.
4. Créez et copiez un fichier CLIENT32U.INI dans ce dossier.
Remarque: Vous pouvez transformer le dossier de réseau
en dossier ‘lecture seule’ pour éviter que la
configuration ne soit modifiée par des
utilisateurs non autorisés.
16Installer NetSupport Manager à partir d’un serveur vers
des postes de travail individuels
1. Sur le poste de travail requis, recherchez le dossier de
réseau contenant les fichiers d’installation NetSupport
Manager.
2. Exécutez Setup.exe.
3. Suivez les consignes contenues dans le Démarrage de
l’Installation.
Installations silencieuses / non surveillées
Une installation silencieuse est en fait une installation qui
n'exige aucune participation de l'utilisateur ; elle offre une
méthode pratique d'installation sur plusieurs machines à la
fois.
Effectuer une installation silencieuse
1. Créez une copie de distribution de NetSupport Manager,
voir Créer une installation administrative (réseau),
contenant les fichiers d'installation NetSupport Manager
requis.
2. Pour determiner les propriétés en vue d'effectuer
l'installation, exécutez INSTCFG.EXE depuis le dossier
Programmes de NetSupport Manager. Le dialogue
Options de Configuration de l'Installation apparaît. (Voir
le chapitre décrivant le dialogue des Options de
Configuration de l'Installation pour obtenir une
description complète du dialogue). Les propriétés choisies
sont enregistrées dans un fichier de paramètres, dont le
nom par défaut est NSM.ini.
3. Cliquez sur {Fichier}{Sauvegarder} et sauvegardez le
fichier ‘NSM.ini’ dans le dossier contenant la copie de
distribution
4. Pour effectuer une installation silencieuse sur le poste de
travail requis, à partir du dossier ci-dessus, exécutez :
msiexec /i "NetSupport Manager.msi" /qn (installation
MSI)
setup /S /v/qn (installation setup.exe)
17Remarque : NetSupport Manager peut être installé via Active
Directory. Le GPO (Group Policy Object) de
l'installation de logiciel doit être appliqué aux
OU (Organisational Units) contenant des
comptes ordinateur plutôt que des utilisateurs.
Veuillez noter que pour que l'installation de
logiciel prenne effet immédiatement, il est
nécessaire d'activer le paramètre « Toujours
attendre le réseau au démarrage et à la
connexion de l'ordinateur » dans Configuration
ordinateur | Modèles administratifs | Système |
Connexion| du GPO contrôlant les ordinateurs
concernés par l'installation du logiciel. Ce
changement affectera les délais de connexion
pour les machines XP auxquelles cette condition
est appliquée. Sans cette modification, un cycle
de déconnexion/connexion supplémentaire est
nécessaire pour que l'installation prenne effet.
Dialogue des Options de Configuration de l'Installation
Lorsque vous effectuez une installation silencieuse ou lorsque
vous utilisez NetSupport Manager Deploy, vous pouvez
personnaliser l'installation en fonction de vos exigences. Ce
dialogue, auquel on accède en exécutant INSTCFG.EXE à
partir du dossier Programmes de NetSupport Manager, dans
le cas d'une installation silencieuse ou de l'utilisation de
NetSupport Manager Deploy, par le biais de l'onglet
Généralités Propriétés d'Installation, vous permet de
déterminer les propriétés de l'installation. Ces informations
sont enregistrées dans un fichier de paramètres NSM.ini.
18Cochez les cases appropriées pour indiquer les composants
NetSupport Manager qui seront installés sur les machines.
Vous pouvez créer une icône de bureau pour le Contrôleur, le
Tuteur NetSupport School et la Console Technicien et des
icônes du menu de démarrage pour les composants que vous
installez.
Paramètres Client (Optionnel)
Si vous avez créé un fichier de configuration Client spécifique
qui sera utilisé après l'installation, indiquez ici le chemin
d'accès et le nom de fichier. En fonction de l'emplacement du
fichier, vous devrez peut-être fournir un justificatif d'identité
de l'utilisateur, un nom et un mot de passe pour que les
Clients puissent accéder au fichier. Afin de définir les
paramètres dans le format qui convient, il est conseillé de les
créer dans le Configurateur NetSupport Manager et de les
copier dans ce champ.
Laissez un blanc si vous effectuez l'installation à partir de
votre copie de distribution ou si vous voulez utiliser le fichier
de configuration par défaut contenu dans le programme
d'installation NetSupport Manager.
Déterminer les paramètress du Client
1. Ouvrez le dossier Programmes de NetSupport Manager
en choisissant {Démarrer}{Programmes}{NetSupport
Manager}{Configurateur NetSupport Manager}.
192. Cliquez sur Avancé.
3. Sélectionnez {Profils}{Paramètres Client} dans le menu
déroulant du Configurateur.
4. Le dialogue Paramètres Client apparaît.
5. Cliquez sur Ajouter pour définir les paramètres.
Remarques :
• Si le justificatif d'identité de l'utilisateur est inutile,
il doit précéder le nom de fichier de Configuration.
• Chaque ensemble de paramètres doit être ajouté
séparément.
6. Le cas échéant, entrez le justificatif d'identité de
l'utilisateur (Nom d'utilisateur et mot de passe). Cliquez
sur Ok. Les chaînes appropriées apparaissent dans le
dialogue.
7. Cliquez sur Ajouter pour déterminer l'emplacement du
fichier de configuration. Cliquez sur Ok.
Lorsque le dialogue des Paramètres Client contient les chaînes
requises, voir l'exemple ci-dessus, copiez les une par une
dans le dialogue Options de Configuration de l'Installation.
(Utilisez Ctrl C pour copier, Ctrl V pour coller)
Répertoire de l'installation
Déterminez le repertoire qui contiendra NetSupport Manager.
Laissez un blanc pour effectuer l'installation dans le répertoire
par défaut \Program Files\NetSupport\Netsupport Manager.
20NETSUPPORT MANAGER DEPLOY
L’utilitaire NetSupport Manager Deploy offre aux
Administrateurs de réseau le moyen d’installer et de
configurer NetSupport Manager Manager sur des postes de
travail multiples sans devoir se rendre sur chaque machine.
Avec l’utilitaire Deploy de NetSupport Manager, vous pouvez
effectuer un déploiement à partir d’une plage d’adresses IP,
ou alors avoir accès à un aperçu de votre réseau. Grâce à ces
deux méthodes, vous pouvez choisir les ordinateurs vers
lesquels vous souhaitez réaliser un déploiement.
L’utilitaire Deploy de NetSupport Manager permet de réaliser
un déploiement vers les ordinateurs qui tournent sur les
systèmes d’exploitation suivants :
Windows XP
Windows 2003
Windows Vista
Windows Server 2008\2008r2
Windows 7
Windows 8/8.1
Windows Server 2012
Windows 10
Remarque : Si vous utilisez Windows XP Home, Windows
Vista Home Premium ou Windows 7
Starter/Home edition, l’utilitaire Deploy de
NetSupport Manager ne pourra pas fonctionner
à cause des limites imposées par le système
d’exploitation.
21NetSupport Manager Deploy – Windows XP et
toute version ultérieure
Pour pouvoir déployer NetSupport Manager sur Windows XP
Professional et toute version ultérieure, vous devez accéder
au partage Admin$ sur la machine à distance pour pouvoir
transférer le package qui doit être déployé. Par défaut, aucun
accès n’est autorisé au partage Admin$.
Pour permettre l’accès au réseau :
1. Dans Outils d’administration, sélectionnez Stratégie de
Sécurité Locale.
2. Sélectionnez {Paramètres de sécurité}{Stratégies
locales}{Options de sécurité}
3. Sélectionnez {Accès réseau: Modèle de partage et de
sécurité pour les comptes locaux}
4. Modifiez la configuration de cette stratégie et adoptez
{Classique – les utilisateurs locaux s’authentifient eux-
mêmes}
Le partage Admin$ sera à présent disponible et vous pourrez
effectuer un déploiement normal.
Si vous passez du Service Pack 1 au Service Pack 2 de
Microsoft Windows XP, le Firewall de Windows bloque par
défaut toute activité de réseau produite par NetSupport
Manager. Pour que NetSupport Manager puisse fonctionner
correctement, nous avons prévu un utilitaire qui configurera
le firewall Windows.
Pour activer NetSupport Manager dans la configuration
du Firewall Windows
1. Télécharger le fichier ICFCONFIG.EXE (lien sur
www.netsupportsoftware.com/support/)
2. Exécuter cet utilitaire sur une machine, une fois
NetSupport Manager installé, à l’aide de la commande
suivante
ICFCONFIG -e NSM
3. Ceci créera les entrées requises dans la configuration du
firewall Windows pour que NetSupport Manager puisse
fonctionner correctement.
22L’utilitaire ICFCONFIG peut aussi servir à supprimer un
produit NetSupport Manager de la configuration du Firewall
Windows. Voir notre site Internet :
www.netsupportsoftware.com/support/ pour découvrir toutes
les options de ligne de commande ICFCONFIG.
Comment fonctionne NetSupport Manager
Deploy ?
Une fois les options de déploiement configurées, l’utilitaire
NetSupport Manager Deploy fonctionne en se connectant à
l’ordinateur cible à l’aide du Partage de Fichiers et
d’Imprimantes.
Cette méthode nécessite l’accès à Admin$ de l’ordinateur
cible et une connexion en tant qu’utilisateur avec un accès
administrateur local (les détails utilisateurs peuvent être
exigés).
Dès que l’authentification a été réalisée, les fichiers du
package NetSupport Manager sont copiés vers le dossier
suivant, sur l’ordinateur distant, en utilisant la connexion de
partage Admin$ :
C:\Windows\pcirdist.tmp\
Enfin, une fois que les fichiers ont été envoyés vers
l’ordinateur cible, le fichier d’installation est exécuté à l’aide
du Service RPC (Remote Procedure Calls - Appels de
Procédure Distante).
Quelles sont les exigences de base ?
Pour déployer les composants NetSupport Manager avec
succès sur votre ordinateur cible, les éléments suivants sont
indispensables :
• Le Partage de Fichiers et d’Imprimantes doit être activé
sur l’ordinateur cible.
• Le Partage et la Sécurité de la stratégie des composants
locaux doivent être configurés sur {Classique} sur le PC
cible.
23• Le compte utilisateur qui a permis de se connecter à
l’ordinateur cible doit posséder des autorisations
d’administrateur local sur le PC cible.
• La découverte du réseau doit être activée sur les PC
cibles sous Windows Vista\7.
• Les restrictions à distance de Contrôle de Compte
Utilisateur doivent être désactivées pour les ordinateurs
cibles qui tournent sous Windows Vista et Windows 7
dans un environnement de groupe de travail.
Scénarios de déploiement
L’outil de déploiement de NetSupport Manager permet de
réaliser un déploiement sur des machines dans des
environnements de domaine et de groupe de travail.
Voir ci-dessous les informations qui expliquent comment
mettre en œuvre NetSupport Manager Deploy dans chacun de
ces environnements :
Environnement de domaine
Lorsque vous utilisez l’outil NetSupport Manager Deploy dans
un environnement de domaine, les paramètres de stratégie
de groupe Windows peuvent permettre de configurer les PC
cibles avec les réglages requis (décrits ci-dessus) pour
permettre le déploiement des composants NetSupport
Manager vers ces ordinateurs.
Découverte de réseau
Pour que les PC de domaine qui tournent sous Windows 7 et
Vista apparaissent dans l’affichage du réseau Windows de
l’outil NetSupport Manager Deploy, le paramètre de
découverte de réseau doit être activé sur les PC cibles.
Le paramètre de découverte de réseau peut être activé en
appliquant la configurant de la stratégie de groupe Windows
sur les ordinateurs de domaine :
1. Ouvrez l’outil Microsoft de Gestion des Stratégies de
Groupe.
2. Créez un nouvel Objet de Stratégie de Groupe ou
sélectionnez un Objet de Stratégie de Groupe existant qui
sera appliqué aux ordinateurs cibles requis.
243. Sélectionnez et modifiez l’Objet de Stratégie de Groupe
choisi.
4. L’Editeur de Gestion de Stratégie de Groupe s’ouvre.
5. Allez jusqu’à l’emplacement suivant :
Configuration ordinateur – Stratégies –Paramètres
Windows – Paramètres de sécurité – Pare-feu Windows
avec sécurité avancée – Règles de trafic entrant.
6. Dans le menu Actions, choisissez Nouvelle Règle.
7. Pour le premier type de règle, choisissez l’option
prédéfinie et sélectionnez {Découverte du réseau} dans
le menu déroulant et cliquez sur Suivant.
8. Sélectionnez Suivant à l’étape Règles prédéfinies.
9. L’étape Action apparaît ensuite – Sélectionnez l’option
Autoriser la connexion.
10. Cliquez sur Terminer.
Au démarrage suivant des ordinateurs de domaine ou du
rafraîchissement d’une stratégie de groupe, l’option de
Découverte du réseau sera ajoutée au pare-feu Windows. Les
ordinateurs peuvent être vus dans l’affichage du réseau
Windows de l’outil NetSupport Manager Deploy.
Partage de fichiers et d’imprimantes
Pour que l’outil NetSupport Manager Deploy puisse se
connecter au partage Admin$ de l’ordinateur cible pour
transférer les fichiers d’installation NetSupport Manager,
l’accès au partage de fichiers et d’imprimantes doit être activé
sur les ordinateurs cibles.
Cette configuration peut être activée centralement en
appliquant la configuration de la Stratégie de Groupe
Windows sur les PC de domaine :
1. Ouvrez l’outil Microsoft de Gestion de Stratégies de
Groupe.
2. Créez un nouvel Objet de Stratégie de Groupe ou
sélectionnez un Objet existant qui sera appliqué aux
ordinateurs cibles.
3. Sélectionnez et modifiez l’Objet de Stratégie de Groupe
choisi.
4. L’Editeur de Gestion de Stratégie de Groupe s’ouvre.
5. Allez à l’emplacement suivant :
25Configuration ordinateur – Stratégies – Modèles
d’administration – Réseau – Connexions réseau – Pare-
feu Windows – Profils de domaine
6. Sélectionnez la politique suivante depuis l’emplacement
ci-dessus :
Pare-feu Windows : Autoriser l’exception de partage de
fichiers entrants et d’imprimantes.
7. Configurer la stratégie ci-dessus sur Activée.
Au démarrage suivant des ordinateurs de domaine ou du
rafraîchissement d’une stratégie de groupe, il est possible
d’accéder au partage Admin$ pour ces ordinateurs.
Environnement de groupe de travail
Lors de l’utilisation de l’outil NetSupport Manager Deploy dans
un environnement de groupe de travail, vérifiez que les
ordinateurs cibles ont été correctement configurés,
notamment avec les éléments mis en évidence dans le
paragraphe “Quelles sont les exigences de base ? ” ci-dessus.
Dans un environnement de groupe de travail, ces
configurations doivent être effectuées localement sur
l’ordinateur cible :
Découverte du réseau
Pour que les PC dans un groupe de travail qui tournent sous
Windows 7 et Vista apparaissent dans l’affichage du réseau
Windows de l’outil NetSupport Manager Deploy, le paramètre
de découverte du réseau doit être activé sur les PC cibles.
Windows 7 et Vista:
1. Connectez-vous avec les droits d’administrateur local sur
le PC cible.
2. Accédez au Panneau de Configuration.
3. Ouvrez le Centre de réseau et partage.
4. Sélectionnez les paramètres de Partage avancé.
5. Vérifiez que sous votre profil de réseau, l’option
Découverte du réseau est configurée sur :
{Activer la Découverte de réseau}.
6. Enregistrez les modifications.
26Partage de fichiers et d’imprimantes
Afin de déployer l’outil NetSupport Manager Deploy sur vos
PC dans un environnement de groupe travail, vous devez
vous assurer que le partage de fichiers et d’imprimantes est
activé sur les ordinateurs cibles.
Windows XP:
1. Clic droit sur {Favoris réseau}{Propriétés}.
2. Clic droit sur {Connexion au réseau local}.
3. Choisissez {Propriétés}.
4. Depuis l’{onglet Généralités} sélectionnez l’option
{Partage de fichiers et d’imprimantes pour réseau
Microsoft}.
5. Cliquez sur OK.
Windows 7 et Vista:
1. Cliquez sur Démarrer puis Panneau de configuration.
2. Sélectionnez {Pare-feu Windows}.
3. Choisissez l’option {Autoriser un programme ou une
fonctionnalité via le Pare-feu Windows}.
4. Sélectionnez l’option qui autorisera le partage de fichiers
et d’imprimantes et l’exception associée (privé et public).
Cliquez sur OK pour sauvegarder les modifications.
Modèle de partage et de sécurité
Afin d’utiliser l’utilitaire NetSupport Manager Deploy pour
accéder à distance aux ordinateurs au sein d’un groupe de
travail en utilisant un compte administrateur, la stratégie
locale de partage et de sécurité doit être configurée sur le
mode Classique sur l’ordinateur cible.
Windows XP Professional, Windows 7 et Vista :
1. Dans Outils d’administration, sélectionnez Stratégie de
sécurité locale.
2. Cliquez sur {Paramètres de sécurité}{Stratégies
locales}{Options de sécurité}.
3. Sélectionnez {Accès réseau : Modèle de partage et de
sécurité pour les comptes locaux}.
4. Modifiez le paramètre de cette stratégie en choisissant
{Classique – les utilisateurs locaux s’authentifient eux-
mêmes}.
27Restrictions à distance du Contrôle du Compte
Utilisateur
Pour les machines Windows 7/Vista dans un environnement
de groupe de travail, vous devrez probablement désactiver les
restrictions à distance du Contrôle du Compte Utilisateur sur
les ordinateurs cibles en procédant de la manière suivante :
1. Cliquez sur Démarrer, Exécuter, tapez ‘regedit’ puis
appuyez sur Entrée.
2. Recherchez puis cliquez sur la sous-clé de registre
suivante :
HKEY_LOCAL_MACHINE\SOFTWARE\Microsoft\Windows\C
urrentVersion\Policies\System
3. Si l’entrée de registre LocalAccountTokenFilterPolicy
n’existe pas, procédez de la manière suivante :
a. Dans le menu Edition, sélectionnez Nouveau,
puis cliquez sur Valeur DWORD.
b. Tapez LocalAccountTokenFilterPolicy, puis
appuyez sur Entrée.
c. Clic droit sur LocalAccountTokenFilterPolicy, puis
cliquez sur Modifier.
d. Dans le cadre de données de valeur, tapez 1,
puis cliquez sur OK.
4. Quittez l’Editeur de registre.
Erreurs fréquentes
Manifestation
Le message d’erreur suivant peut s’afficher lors du
déploiement de NetSupport sur un PC :
Vérification de la version Client [Machine cible] … Aucune
détectée
Erreur dans l’obtention des informations de plateforme pour
[Machine cible]. L’accès réseau est introuvable.
NetSupport Manager envoyé à 0 machines
Cause
Ce message apparaît quand le pare-feu Windows ou une
application pare-feu indépendante est activé sans
configuration des exceptions requises.
28Solution
Vérifiez que le pare-feu est configuré en tenant compte de
l’exception pour permettre l’accès au partage de fichiers et
d’imprimantes comme décrit dans les scénarios de
déploiement de la section précédente.
Manifestation
Quand vous essayez de déployer NetSupport Manager sur un
PC, on vous demande de saisir un nom d’utilisateur et un mot
de passe pour vous connecter à l’ordinateur cible.
Quel que soit le nom d’utilisateur ou le mot de passe saisi, la
demande de connexion à l’ordinateur ne cesse de
réapparaître en affichant un message de connexion à la
ressource de réseau.
Si vous appuyez sur Annuler, le message suivant s’affiche :
Vérification de la version Client [Machine cible] … Aucune
détectée
NetSupport Manager envoyé à 0 machines
Cause
Ce comportement est lié à la configuration de la stratégie
locale suivante, définie sur Invité Uniquement :
“Accès réseau : Modèle de partage et de sécurité pour les
comptes locaux”
Solution
Pour résoudre ce problème, la configuration de la stratégie
locale doit être changée de Invité Uniquement à Classique –
Utilisateurs locaux s’authentifient eux-mêmes. Vous trouverez
de plus amples informations sur l’application de cette
configuration dans la section Scénarios de déploiement de ce
document.
Manifestation
Lorsque vous essayez de déployer le client NetSupport
Manager sur un PC cible, un message d’erreur apparaît sur
l’onglet Statut :
Erreur lors de l’installation de NetSupport [Le nom de
répertoire n’est pas valable.]
29Cause
La cause du problème est la présence du fichier NetSupport
Manager.msi dans le dossier NetSupport Manager\Deploy.
Solution
Afin de résoudre ce problème, vous devez remplacer le fichier
NetSupport Manager.msi file par le fichier Setup.exe dans le
dossier NetSupport Manager\Deploy.
Manifestation
Lorsque vous essayez de déployer NetSupport Manager sur
un PC cible, le message d’erreur suivant apparaît :
Vérification de la version Client [Machine cible] … Aucune
détectée
Démarrage du service d’installation distant…
Cause
Cette erreur apparaît quand il n’est pas possible de démarrer
à distance le service d’installation utilisé pendant le
déploiement sur le PC cible. Ce message peut aussi apparaître
si les détails du compte indiqué pour une connexion aux
ordinateurs cibles ne possèdent pas des droits
d’administration complets.
Solution
Vérifiez que vous pouvez accéder à la liste de Services de
l’ordinateur cible. Ce test s’effectue sur la machine à partir de
laquelle vous effectuez le déploiement :
1. Effectuez un clic droit sur Poste de Travail/Ordinateur et
sélectionnez Gérer.
2. Effectuez un clic droit sur Gestion de l’ordinateur et
sélectionnez Se connecter à un autre ordinateur.
3. Sélectionnez l’onglet 'Autre ordinateur’ et entrez la
machine cible sur laquelle vous essayez de réaliser le
déploiement et sélectionnez OK.
4. Ceci ouvre le volet de Gestion d’ordinateur de la machine
cible.
5. Sélectionnez la section Services et Applications, et
agrandissez pour faire apparaître la liste complète.
306. Lorsque la liste est ouverte, sélectionnez Services et
confirmez qu’il est possible de visualiser les services qui
fonctionnent sur la machine cible.
Remarque : Si vous ne pouvez pas accéder aux Services
distants de la machine cible, cela signifie que les
paramètres d’autorisation de sécurité
empêchent le démarrage des services distants.
31DÉMARRER LE CONTRÔLEUR NETSUPPORT
MANAGER
Démarrage du programme Contrôleur de NetSupport
Manager
1. Double-cliquez sur l'icône Contrôleur de NetSupport
Manager dans votre Groupe de Programmes NetSupport
Manager.
Ou,
Cliquez sur {Démarrer}{Programmes}{NetSupport
Manager}{Contrôleur NetSupport Manager}.
Au cours de l'initialisation de NetSupport Manager, une
fenêtre contenant le logo NetSupport Manager ainsi que des
informations sur la version du programme s'affiche au milieu
de l'écran. Elle ne s'affiche que pendant quelques secondes au
cours du chargement de NetSupport Manager, ensuite la
Fenêtre Contrôleur apparaît.
Remarque: Par défaut, le Contrôleur est configuré pour
prendre le protocole TCP/IP en charge,
cependant, il peut simultanément prendre en
charge différents protocoles. Si vous recevez
un message d’erreur de protocole lors du
lancement du Contrôleur ou si vous désirez
configurer le Contrôleur pour la prise en
charge de Clients fonctionnant avec d’autres
protocoles sélectionnez {Réseau}{Configurer
– Connectivité} du menu déroulant de la
Fenêtre Contrôleur.
32INSTALLER NETSUPPORT MANAGER SUR UN
SYSTÈME MAC
Il est possible d’installer un Client et un Contrôleur
NetSupport Manager sur des systèmes Mac, afin de contrôler
à distance d’autres appareils et pour permettre à un
Contrôleur de se connecter, de visualiser l’écran d’un
utilisateur distant et d’effectuer un éventail de tâches à
distance.
Remarque : Le contrôleur et le client NetSupport Manager
Mac prennent en charge Mac OS X version 10.5
et ultérieure, Leopard, Snow Leopard, Lion et
Mountain Lion, sur les plateformes Intel.
Installer NetSupport Manager
1. NetSupport Manager possède un fichier Mac OS X .DMG
standard, téléchargeable depuis
www.netsupportmanager.com/downloads.asp. (Les
instructions d'installation complètes seront également
disponibles ici).
2. Pour monter l'image de lecteur, copiez vers le disque dur
et double-cliquez. L'image de lecteur montée sera
disponible sur le bureau.
3. Le programme d’installation s’exécute automatiquement,
suivez simplement les consignes qui s’affichent.
Pour de plus amples informations sur les fonctionnalités
actuellement prises en charge, veuillez consulter le site,
www.netsupportmanager.com/FR/mac.asp
33INSTALLATION D’UN CLIENT NETSUPPORT
MANAGER SUR LES PLATES-FORMES LINUX
Il est possible d’installer un Client NetSupport Manager sur les
plates-formes Linux, conçu pour tourner avec un Windows
manager, permettant au Contrôleur de se connecter, de
visualiser l’écran de l’utilisateur et d’effectuer une variété de
tâches à distance.
Remarque: Au moment de sa sortie NetSupport Manager
Linux Client est compatible avec : OpenSUSE
11.2 et versions ultérieures, SUSE Enterprise
11, SUSE Enterprise Server 11,
Ubuntu/Edubuntu 9.04 à 12.10, Debian 5 et
versions ultérieures, Red Hat Enterprise Linux
6, Linux Mint 9 à 13 et Fedora 12 à 17.
1. Le Client NetSupport Manager Linux est fourni avec un
format tar.gz téléchargeable depuis
www.netsupportmanager.com/downloads.asp. (Vous y
trouverez aussi des instructions complètes sur
l’installation)
2. Téléchargez dans un répertoire de la machine Linux.
3. Extrayez le TAR BALL. Un sous-répertoire appelé Install
sera créé.
4. Sélectionnez le répertoire et exécutez l’installation. (En
tant qu’utilisateur racine)
5. Le Client NetSupport Manager effectuera une installation
sur /usr/nsm, et fournira un démon Linux.
Sur le Contrôleur NetSupport Manager, connectez le Client de
la manière habituelle.
Remarque : Lorsque vous installez les distributions SuSE 9.3
et SuSE 10, le message d’erreur suivant
apparaît : "SuSEFirewall2: Warning: ip6tables
does not support state matching. Extended IPv6
support disabled". Ceci est un message standard
qui doit être ignoré.
34Pour de plus amples informations sur les fonctionnalités
actuellement prises en charge, veuillez consulter le site,
www.netsupportmanager.com/FR/linux.asp
INSTALLER ET CONFIGURER NETSUPPORT
MANAGER SUR LES APPAREILS GOOGLE
CHROME
NetSupport Manager offre des capacités de contrôle à
distance pour les dispositifs Google Chrome OS.
L’extension Client NetSupport Manager Client pour Google
Chrome peut être installée sur chaque machine Client qui
tourne sous Google Chrome. Depuis le bureau du technicien,
vous pouvez alors effectuer une connexion sur chaque
système, ce qui vous permet de surveiller et d’interagir avec
chaque client de manière rapide et efficace.
Préparation à l'installation
Pour qu’un Contrôleur NetSupport Manager puisse se
connecter et interagir avec des dispositifs Chrome OS, le
serveur de connectivité NetSupport doit être installé sur un
serveur Windows ; le Contrôleur NetSupport Manager
(Windows, Mac ou Mobile) doit être installé sur l’ordinateur du
technicien, et l’extension Client Chrome NetSupport Manager
doit se trouver sur chaque dispositif Chrome.
Le Client NetSupport Manager pour Chrome OS peut être
utilisé avec vos licences NetSupport courantes (à condition
d’avoir un nombre suffisant de licences inutilisées), ou vous
pouvez acheter des licences Clients supplémentaires Chrome
uniquement auprès de votre distributeur NetSupport.
Installer et configurer l’extension Client NetSupport
Manager pour Google Chrome
1. Télécharger NetSupport Manager for Google Chrome
depuis la boutique Google Chrome.
2. Entrez l’URL chrome://settings/extensions pour accéder à
la page de configuration ‘Extensions’.
3. Rechercher l’extension Client NetSupport Manager for
Google Chrome et cliquer sur Options.
4. Entrez l’adresse de Gateway et le numéro de port.
5. Entrez un nom qui identifie ce client, le cas échéant.
356. Cliquez sur Sauvegarder.
Mode Chrome Incognito :
Pour être sûr de conserver le contrôle total de vos clients, il
est recommandé de désactiver le mode Incognito dans les
paramètres utilisateur Chrome. Cette opération s’effectue par
le biais de la Console de Gestion Google.
Les fonctionnalités clés pour la connexion aux systèmes
Clients Chrome OS comprennent:
Environnement
• Un Contrôleur NetSupport Manager communique par le
biais de HTTP, avec les dispositifs Google Chrome OS qui
prennent en charge l’extension Client NetSupport
Manager pour Chrome OS. Pour l’installation et la
configuration des composants requis, voir les documents
ci-dessous.
Contrôle à distance
• Une miniature très nette de chaque écran Client Chrome
OS peut être visualisée par le Contrôleur en un seul
affichage.
• L’écran Client peut être surveillé en toute discrétion
(Mode Surveillance) ou contrôlé à distance en temps réel
(Mode Partage).
• Pour les instructions ou les démonstrations en temps
réel, le Client Chrome OS peut recevoir l’écran Contrôleur
(Windows ou Mac) – dans un onglet explorateur ou en
mode plein écran.
• Il est aussi possible de montrer au Client une application
en cours d’exploitation sur le bureau Contrôleur.
• Prise en charge écrans multiples – Surveille les dispositifs
Chrome qui font tourner plusieurs moniteurs.
• La souris er le clavier du Client peuvent être verrouillés à
distance.
• Les Clients Chrome OS peuvent se joindre à une session
de conversation texte déclenchée par le Contrôleur.
• Les Clients Chrome OS peuvent recevoir des messages
envoyés par le Contrôleur.
36Vous pouvez aussi lire