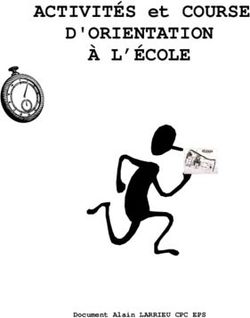Ovi Cartes pour mobile - Édition
←
→
Transcription du contenu de la page
Si votre navigateur ne rend pas la page correctement, lisez s'il vous plaît le contenu de la page ci-dessous
Sommaire Planifier un itinéraire 13 Aperçu des cartes 3 Ma position 3 Afficher votre emplacement et la carte 3 Affichage de la carte 4 Modifier l'apparence de la carte 4 Télécharger et mettre à jour des cartes 5 Utiliser la boussole 5 À propos des méthodes de positionnement 6 Trouver des lieux 7 Rechercher un lieu 7 Afficher les détails d'un lieu 7 Favoris 8 Enregistrer des lieux et des itinéraires 8 Afficher et organiser des lieux ou des itinéraires 8 Envoyer des lieux à vos amis 9 Synchroniser vos Favoris 9 Partager votre position 10 Conduire et marcher 10 Obtenir un guidage vocal 10 Aller en voiture jusqu'à votre destination 11 Affichage de navigation 12 Obtenir des informations sur le trafic et la sécurité 12 Aller à pied jusqu'à votre destination 12 2 © 2010 Nokia. Tous droits réservés.
Aperçu des cartes Les contenus tels que les images satellite, les guides, les
prévisions météorologiques et les informations sur la
circulation routière, ainsi que les services associés, sont
Sélectionnez Menu > Cartes. générés par des tierces parties, indépendamment de Nokia.
Ces contenus peuvent être dans une certaine mesure inexacts
Bienvenue dans Cartes. et incomplets, et soumis à des conditions de disponibilité.
Assurez-vous de ne jamais vous fier uniquement aux
Cartes vous indique ce qui est à proximité, vous aide à contenus précédemment cités et aux services associés.
planifier votre itinéraire et vous guide jusqu'à destination.
Ma position
• Recherchez des villes, des rues et des services.
• Trouvez votre chemin grâce au guidage. Afficher votre emplacement et la carte
• Synchronisez vos lieux et itinéraires favoris entre votre Découvrez votre position actuelle sur la carte et parcourez les
appareil mobile et le service Internet Ovi Cartes. cartes de différents pays et villes.
• Consultez les informations météorologiques et d'autres
Sélectionnez Menu > Cartes et Ma position.
informations locales, si disponibles.
Remarque : Le téléchargement de contenus tels que des Lorsque la connexion GPS est active, indique votre
cartes, des images satellite, des fichiers d'assistance vocale, position actuelle ou votre dernière position connue sur la
des guides ou des informations sur la circulation routière carte. Si les couleurs de l'icône sont pâles, aucun signal GPS
peut entraîner la transmission d'un grand volume de n'est disponible.
données (service réseau).
Si seul le positionnement fondé sur l'ID cellulaire est
Certains services risquent de ne pas être disponibles dans disponible, un halo rouge autour de l'icône de
tous les pays et peuvent être uniquement fournis dans positionnement indique la zone générale dans laquelle vous
certaines langues. Les services peuvent être tributaires du devez vous trouver. La précision de l'estimation augmente
réseau. Pour de plus amples informations, contactez votre dans des zones fortement peuplées.
prestataire de services réseau.
Se déplacer sur la carte
Presque toutes les cartes numérisées sont inexactes et dans Faites glisser la carte avec votre doigt. Par défaut, la carte est
une certaine mesure incomplètes. Ne comptez jamais orientée vers le nord.
exclusivement sur les cartes que vous avez téléchargées pour
cet appareil.
© 2010 Nokia. Tous droits réservés. 3Afficher votre position actuelle ou la dernière position Affichage de la carte
connue
Sélectionnez .
Effectuer un zoom avant ou arrière
Sélectionnez + ou -.
Si vous parcourez une zone non couverte par les cartes
enregistrées sur votre appareil et si vous avez une connexion
de données active, de nouvelles cartes sont
automatiquement téléchargées.
La couverture des cartes varie selon le pays et la région.
1 Emplacement sélectionné
2 Zone des indicateurs
3 Centre d'intérêt (par exemple, une gare ou un musée)
4 Zone d'information
Modifier l'apparence de la carte
Affichez la carte dans différentes modes, afin d'identifier
aisément où vous êtes.
Sélectionnez Menu > Cartes et Ma position.
Sélectionnez , puis choisissez parmi les options suivantes :
4 © 2010 Nokia. Tous droits réservés.Vue carte — Dans l'affichage de carte standard, des détails Avant d'utiliser Nokia Map Loader, vous devez parcourir au
tels que les noms d'emplacements ou les numéros moins une fois des cartes dans l'application Cartes de votre
d'autoroutes sont aisément lisibles. appareil.
Vue satellite — Pour un affichage détaillé, utilisez des
images satellite. Télécharger des cartes avec Nokia Map Loader
1 Raccordez votre appareil à votre ordinateur compatible
Vue terrain — Découvrez d'un coup d'œil le type de sol et à l’aide d’un câble de données USB compatible ou d’une
l'altitude, par exemple lorsque vous voyagez en dehors de la connexion Bluetooth. Si vous utilisez un câble de
route. données, sélectionnez PC Suite comme mode de
3D — Pour un affichage plus réaliste, modifiez la perspective connexion USB.
de la carte. 2 Ouvrez Nokia Map Loader sur l’ordinateur.
Repères — Affichez sur la carte les attractions et bâtiments 3 Si un nouvelle version d'une carte ou de nouveaux
importants. fichiers vocaux sont disponibles pour votre appareil, vous
Mode nuit — Adoucissez les couleurs de la carte. Si vous êtes invité à mettre à jour les données.
voyagez de nuit, la carte est plus lisible dans ce mode. 4 Sélectionnez un continent et un pays. Les pays plus
étendus peuvent posséder plusieurs sous-cartes et vous
Télécharger et mettre à jour des cartes pouvez ainsi télécharger les cartes qui vous conviennent.
Pour éviter des frais de transfert de données mobiles, 5 Sélectionnez les cartes, puis téléchargez-les et installez-
téléchargez les cartes et fichiers de guidage vocal les plus les sur votre appareil.
récents sur votre ordinateur à l'aide de l'application Nokia
Map Loader, puis transférez-les et enregistrez-les sur votre Utiliser la boussole
appareil.
Si votre appareil est équipé d'une boussole, si celle-ci est
Pour télécharger et installer Nokia Map Loader sur votre activée, l'aiguille de la boussole et la carte pivotent
ordinateur compatible, accédez au site Web automatiquement dans la direction vers laquelle le haut de
www.nokia.com/maps, puis suivez les instructions. votre appareil est orienté.
Conseil : Enregistrez de nouvelles cartes sur votre appareil Sélectionnez Menu > Cartes et Ma position.
avant un voyage, afin de pouvoir parcourir les cartes sans
connexion Internet lorsque vous voyagez à l'étranger. Activer la boussole
Sélectionnez .
© 2010 Nokia. Tous droits réservés. 5Désactiver la boussole suffisamment de données disponibles pour calculer votre
Sélectionnez à nouveau . La carte est orientée vers le nord. position, la barre devient verte. Plus les barres vertes sont
nombreuses, plus le calcul de la position est fiable.
La boussole est active lorsqu'il y a un plan vert. Si la boussole Le système de positionnement global (GPS) est géré par le
doit être étalonnée, le plan de la boussole est rouge ou jaune. gouvernement américain, qui est seul responsable de la
Pour étalonner la boussole, faites pivoter l'appareil sur tous précision et de la maintenance du système. L'exactitude des
ses axes en un mouvement continu. données de positionnement peut être affectée par les
réglages de satellites GPS effectués par le gouvernement
La précision de la boussole est limitée. Les champs américain. Ces réglages sont soumis aux dispositions légales
électromagnétiques, les objets en métal ou d'autres facteurs de la Civil GPS Policy et du Federal Radionavigation Plan du
externes peuvent également affecter la précision de la Ministère de la défense américain. L'exactitude des données
boussole. La boussole doit toujours être correctement peut également être altérée par une position défavorable des
étalonnée. satellites. La disponibilité et la qualité des signaux GPS
peuvent être altérées par votre situation géographique, par
À propos des méthodes de positionnement des bâtiments et des obstacles naturels ainsi que par des
Cartes affiche votre emplacement sur la carte à l'aide du GPS, conditions météorologiques défavorables. Les signaux GPS
de l'A-GPS ou du positionnement fondé sur l'ID cellulaire. peuvent ne pas être disponibles à l'intérieur des bâtiments
ou des espaces souterrains. Ils peuvent être diminués par des
Le système GPS (Global Positioning System) est un système matériaux comme le béton ou le métal.
de navigation basé sur satellite et utilisé pour calculer votre
emplacement. Le GPS assisté (A-GPS) est un service réseau qui La technologie GPS ne devrait pas être utilisée pour la
vous envoie des données GPS, améliorant la vitesse et la navigation ou le positionnement géographique exact. Ne
précision du positionnement. comptez jamais exclusivement sur les données de
positionnement du récepteur GPS et des réseaux
Lorsque vous utilisez Cartes pour la première fois, vous êtes radioélectriques cellulaires pour le positionnement ou la
invité à définir un point d'accès Internet pour télécharger des navigation.
informations cartographiques ou pour utiliser le service A-
GPS. La précision de la fonction d'évaluation de la distance
parcourue est limitée et des erreurs d'arrondi peuvent se
indique la disponibilité des signaux satellite. produire. La précision peut également être affectée par la
Une barre indique un satellite. Lorsque l’appareil recherche disponibilité et la qualité des signaux GPS.
des signaux satellite, la barre est jaune. Lorsqu'il y a
6 © 2010 Nokia. Tous droits réservés.Avec le positionnement fondé sur l'ID cellulaire, la position Rechercher différents types de lieux proches
est déterminée via le pylône d'antenne auquel votre appareil Sélectionnez Parcourir les catégories et une catégorie,
mobile est actuellement connecté. comme des magasins, un hébergement ou un moyen de
transport.
En fonction de la méthode de positionnement disponible, la
précision du positionnement peut varier de quelques mètres
à plusieurs kilomètres. Si la recherche ne donne aucun résultat, vérifiez si
l'orthographe de votre terme de recherche est correct. Si
Trouver des lieux votre connexion Internet pose problème, cela peut
également affecter les résultats lors d'une recherche en ligne.
Rechercher un lieu
Cartes vous aide à trouver des lieux spécifiques et des types Pour éviter les frais de transfert de données, vous pouvez
d'entreprises que vous recherchez. également obtenir les résultats d'une recherche sans
connexion Internet active, si des cartes de la zone recherchée
Sélectionnez Menu > Cartes et Rechercher des lieux. sont enregistrées sur votre appareil. Pour veiller à ce que
votre appareil n'utilise pas la connexion Internet, dans le
1 Saisissez des termes de recherche, comme une adresse menu principal, sélectionnez > Internet > Connexion >
ou un code postal. Pour effacer le champ de recherche, Non connecté.
sélectionnez .
2 Sélectionnez . Afficher les détails d'un lieu
Affichez plus d'informations à propos d'un lieu ou d'un
3 Sélectionnez un élément dans la liste des
emplacement spécifique, comme un hôtel ou un restaurant,
correspondances suggérées.
si elles sont disponibles.
L'emplacement est affiché sur la carte. Pour afficher les
autres emplacement de la liste des résultats de la Sélectionnez Menu > Cartes et Ma position.
recherche sur la carte, sélectionnez une des flèches en
regard de la zone d'informations ( ). Afficher les détails d'un lieu
Sélectionnez un lieu, sa zone d'informations ( ) et Afficher
Revenir à la liste des correspondances suggérées détails.
Sélectionnez Liste.
© 2010 Nokia. Tous droits réservés. 7Évaluer un lieu Enregistrer un lieu
Sélectionnez un lieu, sa zone d'informations ( ), Afficher 1 Dans l'affichage de carte, appuyez sur l'emplacement.
détails et la note. Par exemple, pour évaluer un lieu, par Pour rechercher une adresse ou un lieu, sélectionnez
exemple 3 étoiles sur 5, sélectionnez la troisième étoile. Pour Rechercher.
évaluer un lieu, vous avez besoin d'une connexion Internet 2 Appuyez sur la zone d'information de l'emplacement
active. ( ).
3 Sélectionnez Enreg. lieu.
Lorsque vous trouvez lieu qui n'existe pas ou qui contient des
informations inappropriées ou des détails incorrects, comme Enregistrer un itinéraire
un emplacement ou des informations de contact erronés, il 1 Dans l'affichage de carte, appuyez sur l'emplacement.
est recommandé de le signaler à Nokia. Pour rechercher une adresse ou un lieu, sélectionnez
Rechercher.
Signaler des informations incorrectes 2 Appuyez sur la zone d'information de l'emplacement
Sélectionnez un lieu et sa zone d'informations ( ), puis ( ).
sélectionnez Afficher détails > Signaler ce lieu et l'option 3 Pour ajouter une autre étape à l'itinéraire, sélectionnez
appropriée. Pour signaler un lieu, vous avez besoin d'une Ajouter à l'itinéraire.
connexion Internet active.
4 Sélectionnez Ajouter étape itinéraire et l'option
appropriée.
Les options disponibles peuvent varier. 5 Sélectionnez Aff. itinér. > Options > Enregistrer
l'itinéraire.
Favoris
Afficher vos lieux et itinéraires enregistrés
Enregistrer des lieux et des itinéraires Pour sélectionner Favoris > Lieux ou Itinéraires.
Enregistrez des adresses, des centres d'intérêt et des
itinéraires afin de pouvoir les utiliser rapidement
ultérieurement. Afficher et organiser des lieux ou des itinéraires
Utilisez vos Favoris pour accéder rapidement aux lieux et
Sélectionnez Menu > Cartes. itinéraires que vous avez enregistrés.
Groupez les lieux et itinéraires dans une collection, par
exemple lors de la planification d'un voyage.
8 © 2010 Nokia. Tous droits réservés.Sélectionnez Menu > Cartes et Favoris. Envoyer un lieu sur l'appareil compatible de votre ami
Sélectionnez un lieu sur la carte, appuyez sur la zone
Afficher un lieu enregistré sur la carte d'informations du lieu ( ), puis sélectionnez Envoyer.
1 Sélectionnez Lieux.
2 Accédez au lieu.
3 Sélectionnez Carte. Synchroniser vos Favoris
Planifiez un voyage sur votre ordinateur depuis le site Web
Pour revenir à la liste des lieux enregistrés, sélectionnez Ovi Cartes, synchronisez les lieux, itinéraires et collections
Liste. enregistrés avec votre appareil mobile, puis accédez au plan
lorsque vous êtes en déplacement.
Créer une collection
Sélectionnez Créer une nouvelle collection, puis saisissez Pour synchroniser des lieux, des itinéraires ou des collections
le nom d'une collection. entre votre appareil mobile et le service Internet Ovi Cartes,
vous devez posséder un compte Nokia. Si vous n'en avez pas,
dans l'affichage principal, sélectionnez Comptes > Compte
Ajouter un lieu enregistré à une collection Nokia > Créer un compte.
1 Sélectionnez Lieux et le lieu.
Synchroniser des lieux, des itinéraires et des collections
2 Sélectionnez Organiser collections.
enregistrés
3 Sélectionnez Nouvelle collection ou une collection
Sélectionnez Favoris > Synchroniser avec Ovi. Si vous ne
existante.
disposez pas d'un compte Nokia, vous êtes invité à en créer
Si vous devez supprimer des lieux ou des itinéraires, ou si un.
vous devez ajouter un itinéraire à une collection, accédez au
Configurer l'appareil pour qu'il synchronise
service Internet Ovi Cartes sur le site Web www.ovi.com.
automatiquement les Favoris
Envoyer des lieux à vos amis Sélectionnez et Synchronisation > Synchronisation >
Si vous souhaitez partager des informations de lieux avec vos Au démarrage et arrêt. L'appareil commence la
amis, envoyez ces détails directement sur leurs appareils. synchronisation lorsque vous ouvrez ou fermez l'application
Cartes.
La synchronisation nécessite une connexion Internet active
et peut impliquer la transmission de grandes quantités de
© 2010 Nokia. Tous droits réservés. 9données via le réseau de votre prestataire de services. Gérer votre compte Facebook
Contactez votre prestataire de services pour obtenir des Dans l'écran principal, sélectionnez Comptes > Paramètres
informations concernant les coûts de transmission de de partage de position > Facebook.
données.
Pour utiliser le service Internet Ovi Cartes, accédez au site Le partage de votre position et l'affichage de la position de
Web www.ovi.com. tiers nécessite une connexion Internet. Cela peut impliquer
la transmission de grandes quantités de données et des frais
Partager votre position de trafic de données associés.
Publiez votre position actuelle sur Facebook, avec du texte et Les conditions d'utilisation de Facebook en vigueur
une photo. Vos amis Facebook peuvent voir votre position sur s'appliquent au partage de votre position sur Facebook.
une carte. Familiarisez-vous avec les conditions d'utilisation de
Facebook et les consignes de confidentialité, et réfléchissez
Sélectionnez Menu > Cartes et Partager la position. avant de divulguer vos données d'emplacement à autrui et
d'afficher l'emplacement de tiers.
Pour partager votre position, vous devez posséder un compte
Nokia et un compte Facebook. Avant de partager votre emplacement, soyez toujours
attentifs aux personnes avec lesquelles vous allez le partager.
1 Sélectionnez Partager la position. Vérifiez les paramètres de confidentialité du réseau social
2 Connectez-vous à votre compte Nokia ou, si vous n'en que vous utilisez car vous risquez de partager votre
avez pas, sélectionnez Créer un compte. emplacement avec un grand groupe de personnes.
3 Connectez-vous à votre compte Faceboook.
Conduire et marcher
4 Sélectionnez votre emplacement actuel.
5 Saisissez une mise à jour de votre statut. Obtenir un guidage vocal
6 Pour joindre une photo à votre publication, sélectionnez Le guidage vocal, s'il est disponible pour votre langue, vous
Ajouter une photo. aide à trouver votre chemin jusqu'à destination en vous
7 Sélectionnez Partager la position. permettant de profiter du voyage.
Sélectionnez Menu > Cartes et En voiture ou A pied.
10 © 2010 Nokia. Tous droits réservés.Lorsque vous utilisez la navigation à pied ou en voiture pour Sélectionnez Menu > Cartes et En voiture.
la première fois, vous êtes invité à sélectionner la langue du
guidage vocal et à télécharger les fichiers appropriés. Aller en voiture jusqu'à destination
Sélectionnez Définir la destination et l'option appropriée.
Si vous sélectionnez une langue qui inclut des noms de rues,
ceux-ci sont également prononcés. Le guidage vocal peut ne Aller en voiture jusqu'à votre domicile
pas être disponible pour votre langue. Sélectionnez Jusqu'au domicile en voiture.
Modifier la langue du guidage vocal
Dans l'affichage principal, sélectionnez et Navigation > Si vous sélectionnez Jusqu'au domicile en voiture ou
Guidage routier ou Guidage piéton et l'option appropriée. Jusqu'au domicile à pied pour la première fois, vous êtes
invité à définir l'emplacement de votre domicile. Pour
modifier ultérieurement l'emplacement du domicile,
Lorsque vous marchez, outre le guidage vocal, votre appareil procédez comme suit :
peut vous guider à l'aide de bips et de vibrations.
1 Dans l'écran principal, sélectionnez .
Utiliser les bips et les vibrations
2 Sélectionnez Navigation > Emplacement du
Dans l'écran principal, sélectionnez et Navigation > domicile > Redéfinir.
Guidage piéton > Bips et vibrations. 3 Sélectionnez l'option appropriée.
Répéter le guidage vocal de la navigation auto Conseil : Pour conduire sans destination définie,
sélectionnez Carte. Votre emplacement est affiché au milieu
Dans l'affichage de navigation, sélectionnez Options > de la carte au fur et à mesure que vous vous déplacez.
Répéter.
Modifier les vues durant la navigation
Régler le volume du guidage vocal en navigation auto
Faites glisser le doigt sur l'affichage, puis sélectionnez Vue
Dans l'affichage de navigation, sélectionnez Options > 2D, Vue 3D, Affichage flèches ou Aperçu de l'itinéraire.
Volume.
Respectez toutes les réglementations locales. Gardez
Aller en voiture jusqu'à votre destination toujours les mains libres lorsque vous êtes au volant d'une
Si vous avez besoin d'un guidage lorsque vous conduisez, voiture. Votre préoccupation première pendant la conduite
Cartes vous aide à arriver à destination. doit être la sécurité sur la route.
© 2010 Nokia. Tous droits réservés. 11Affichage de navigation Afficher les embarras de la circulation sur la carte
Durant la navigation en voiture, sélectionnez Options >
Infos trafic. Les événements sont affichés sous la forme de
triangles et de lignes.
Mettre à jour les informations de trafic
Sélectionnez Options > Infos trafic > Actualiser infos
trafic.
Lors de la planification d'un itinéraire, vous pouvez
configurer l'appareil afin qu'il évite les embarras de la
circulation, comme les embouteillages ou les travaux
routiers.
1 Itinéraire Éviter les embarras de la circulation
2 Vos emplacement et direction Dans l'affichage principal, sélectionnez et Navigation >
3 Boussole Redirection cause trafic.
4 Barre d'informations (vitesse, distance, durée)
Obtenir des informations sur le trafic et la sécurité L'emplacement des radars de vitesse peut être affiché sur
votre itinéraire pendant la navigation, si cette fonction est
Améliorez votre expérience de conduite avec des
activée. Certaines juridictions interdisent ou réglementent
informations en temps réel sur les embarras de la circulation, l'utilisation de données d'emplacement de radars. Nokia
un service qui vous renseigne sur la voie de circulation à n'est pas responsable de la précision ou des conséquences de
emprunter et un autre qui vous signale tout dépassement des l'utilisation des données d'emplacement de radars.
limitations de vitesse, si ces services sont disponibles pour
votre pays ou région. Aller à pied jusqu'à votre destination
Sélectionnez Menu > Cartes et En voiture. Si vous avez besoin d'être guidé pour suivre un itinéraire à
pied, Cartes vous guides à travers des places, des parcs, des
zones piétonnes et même des centres commerciaux.
Sélectionnez Menu > Cartes.
12 © 2010 Nokia. Tous droits réservés.Aller à pied jusqu'à une destination 2 Appuyez sur la zone d'information de l'emplacement
Sélectionnez Définir la destination et l'option appropriée. ( ).
3 Sélectionnez Ajouter à l'itinéraire.
Aller à pied jusqu'à votre domicile
4 Pour ajouter une autre étape à l'itinéraire, sélectionnez
Sélectionnez Jusqu'au domicile à pied. Ajouter étape itinéraire et l'option appropriée.
Si vous sélectionnez Jusqu'au domicile en voiture ou Modifier l'ordre des étapes de l'itinéraire
Jusqu'au domicile à pied pour la première fois, vous êtes 1 Sélectionnez une étape de l'itinéraire.
invité à définir l'emplacement de votre domicile. Pour 2 Sélectionnez Déplacer.
modifier ultérieurement l'emplacement du domicile, 3 Appuyez sur le lieu jusqu'auquel vous souhaitez déplacer
procédez comme suit : l'étape de l'itinéraire.
1 Dans l'écran principal, sélectionnez . Modifier le lieu d'une étape d'itinéraire
2 Sélectionnez Navigation > Emplacement du Appuyez sur l'étape de l'itinéraire, puis sélectionnez
domicile > Redéfinir. Modifier et l'option appropriée.
3 Sélectionnez l'option appropriée.
Afficher l'itinéraire sur la carte
Conseil : Pour marcher sans destination définie, sélectionnez Sélectionnez Aff. itinér..
Carte. Votre emplacement est affiché au milieu de la carte au
fur et à mesure que vous vous déplacez. Naviguer jusqu’à la destination souhaitée
Pour sélectionner Aff. itinér. > Options > Démarrer ou
Planifier un itinéraire Commencer à marcher.
Planifiez votre voyage, créez votre itinéraire et affichez-le sur
la carte avant votre départ.
Modifier les paramètres d'un itinéraire
Sélectionnez Menu > Cartes. Les paramètres de l'itinéraire affectent le guidage en
navigation et la façon dont l'itinéraire est affiché sur la carte.
Créer un itinéraire
1 Dans l'affichage de carte, appuyez sur un emplacement. 1 Dans l'affichage du planificateur d'itinéraire, ouvrez
Pour rechercher une adresse ou un lieu, sélectionnez l'onglet Paramètres. Pour obtenir l'affichage du
Rech.. planificateur d'itinéraire depuis l'affichage de
© 2010 Nokia. Tous droits réservés. 13navigation, sélectionnez Options > Etapes ou Liste des
étapes.
2 Définissez le mode de transport sur En voiture ou A
pied. Si vous sélectionnez A pied,les rues à sens unique
sont considérées comme des rues normales, tandis que
les voies piétonnes et itinéraires traversant par exemple
des parcs et des centres commerciaux peuvent être
utilisés.
3 Sélectionnez l'option souhaitée.
Sélectionner le mode piéton
Ouvrez l'onglet Paramètres et sélectionnez A pied >
Itinéraire préféré > Rues ou Ligne droite. Ligne droite est
utile en dehors de la route car il indique le sens de la marche.
Utiliser l'itinéraire en voiture le plus rapide ou le plus
court
Ouvrez l'onglet Paramètres et sélectionnez En voiture >
Sélection de l'itinéraire > Le plus rapide ou Le plus
court.
Utiliser l'itinéraire en voiture optimisé
Ouvrez l'onglet Paramètres et sélectionnez En voiture >
Sélection de l'itinéraire > Optimisé. L'itinéraire en voiture
optimisé allie les avantages de l'itinéraire le plus court et de
l'itinéraire le plus rapide.
Vous pouvez également choisir d'autoriser ou d'éviter par
exemple les autoroutes, les tunnels, les routes à péage ou les
ferries.
14 © 2010 Nokia. Tous droits réservés.Nokia et Nokia Connecting People sont des marques ou des marques déposées de Nokia Corporation. Les autres noms de produits et de sociétés mentionnés dans ce document peuvent être des marques commerciales ou des noms de marques de leurs détenteurs respectifs. La reproduction, le transfert, la distribution ou le stockage d'une partie ou de la totalité du contenu de ce document, sous quelque forme que ce soit, sans l'autorisation écrite et préalable de Nokia sont interdits. Nokia applique une méthode de développement continu à ses produits. Par conséquent, Nokia se réserve le droit d'apporter des changements et des améliorations à tout produit décrit dans ce document, sans aucun préavis. Certaines parties du logiciel Nokia Maps sont protégées par copyright : © 1996-2009 The FreeType Project. Tous droits réservés. Bluetooth est une marque déposée de Bluetooth SIG, Inc. DANS LES LIMITES PRÉVUES PAR LA LOI EN VIGUEUR, NOKIA ET SES CONCÉDANTS DE LICENCE NE PEUVENT EN AUCUN CAS ÊTRE TENUS POUR RESPONSABLES DE TOUTE PERTE DE DONNÉES OU DE REVENU, AINSI QUE DE TOUT DOMMAGE IMMATÉRIEL OU INDIRECT. LE CONTENU DE CE DOCUMENT EST FOURNI "EN L'ÉTAT". À L'EXCEPTION DU DROIT APPLICABLE, AUCUNE GARANTIE SOUS QUELQUE FORME QUE CE SOIT, EXPLICITE OU IMPLICITE, Y COMPRIS, MAIS SANS S'Y LIMITER, LES GARANTIES IMPLICITES D'APTITUDE À LA COMMERCIALISATION ET D'ADÉQUATION À UN USAGE PARTICULIER, N'EST ACCORDÉE QUANT À LA PRÉCISION, À LA FIABILITÉ OU AU CONTENU DU DOCUMENT. NOKIA SE RÉSERVE LE DROIT DE RÉVISER CE DOCUMENT OU DE LE RETIRER À N'IMPORTE QUEL MOMENT SANS PRÉAVIS. Certaines opérations et fonctionnalités dépendent de la carte SIM et/ou du réseau, du MMS ou de la compatibilité des appareils et des formats de contenus pris en charge. Certains services sont sujets à une facturation distincte. © 2010 Nokia. Tous droits réservés. /Édition 1 FR
Vous pouvez aussi lire