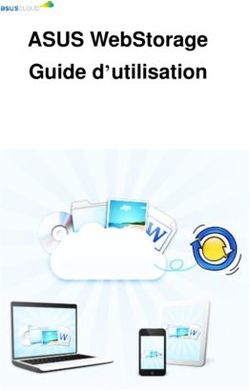PRÉAMBULE COMMENT CREER DES ENQUETES, DES QUESTIONNAIRES, DES SONDAGES AVEC MICROSOFT FORMS - FFR
←
→
Transcription du contenu de la page
Si votre navigateur ne rend pas la page correctement, lisez s'il vous plaît le contenu de la page ci-dessous
COMMENT CREER DES ENQUETES, DES
QUESTIONNAIRES, DES SONDAGES
AVEC MICROSOFT FORMS
PRÉAMBULE
L’objectif est de créer des enquêtes, des questionnaires, des
sondages pour mieux comprendre les attentes des clubs.
Les utilisateurs répondent au questionnaire.
Le créateur du questionnaire peut être informé à chaque réponse
par mail.
Le créateur du questionnaire peut visualiser les résultats sous
forme graphique ou dans un tableau Excel (qui se remplit
automatiquement).
Forms est une application de Office 365, il existe une version
gratuite comprenant moins de fonctionnalités.
Microsoft Forms permet de :
Créez des enquêtes, des questionnaires et des sondages, et
consultez facilement leurs résultats à mesure qu’ils vous
parviennent.
Invitez d’autres personnes à répondre à votre formulaire à
l’aide de n’importe quel navigateur web ou d’un appareil
mobile.
Utilisez les fonctionnalités d’analyse intégrées pour évaluer
les réponses à mesure qu’elles sont transmises.
Exportez les données des formulaires, telles que les résultats
des questionnaires, vers Excel pour effectuer une analyse ou
une évaluation plus approfondie.COMMENT CRÉER VOS ENQUÊTES EN
LIGNE EN QUELQUES CLICS ?
SE CONNECTER
Connectez-vous avec vos informations d’identification scolaires
Microsoft 365, vos informations d'identification professionnelles
Microsoft 365 ou un compte Microsoft (Hotmail, Live ou
Outlook.com).
CRÉER UN FORM ULAIRE
1. Sélectionnez nouveau formulaire ou nouveau
questionnaire.
2. Tapez un titre pour votre formulaire. Vous pouvez également
fournir un sous-titre facultatif.
3. Sélectionnez Ajouter nouveau pour ajouter une question.
Vous pouvez ajouter les types de questions
suivants : Choix, Texte, Échelle de valeur ou Date.
Sélectionnez la liste déroulante pour afficher d’autres types
de questions, comme le classement, le Likert,
le chargement de fichiers, le score du promoteur du réseau
et la section.
PRÉVISUALISER VOTRE FORM ULAIRE
1. Sélectionnez Aperçu en haut de la fenêtre de création pour
afficher un aperçu de votre formulaire sur un ordinateur ou
un appareil mobile.
2. Sélectionnez retour pour continuer à modifier votre
formulaire.
PARTAGE D’UN FORM ULAIRE
Choisir la personne à laquelle vous voulez répondre dans
votre formulaire
Dans le volet partager , sous Envoyer et collecter des
réponses, sélectionnez la liste déroulante pour afficher les
options pour lesquelles vous souhaitez collecter des réponses.
Toute personne disposant du lien peut répondre -tout le
monde à l’intérieur ou à l’extérieur de votre organisation peut
transmettre des réponses à votre formulaire ou questionnaire.
Seuls les membres de mon organisation peuvent
répondre uniquement aux personnes de votre organisation qui
se sont connectées à l’aide d’un compte professionnel ou
scolaire, peuvent adresser des réponses à votre formulaire ou
questionnaire.
Les personnes spécifiques à mon organisation peuvent
répondre : seules les personnes ou groupes de votre
organisation que vous spécifiez peuvent répondre à votre
formulaire.Remarque : Le déploiement de cette option est effectué progressivement, qui sera disponible prochainement. ENVOYER UN LIEN VERS VOTRE FORM ULAIRE Si vous ne disposez pas des adresses e-mail des personnes auxquelles vous souhaitez transmettre votre formulaire ou questionnaire, ou si vous ne souhaitez pas le leur transmettre par e-mail, vous pouvez facilement copier un lien personnalisé pour envoyer votre formulaire à d’autres personnes. Sélectionnez le bouton lien , puis cliquez ou appuyez sur copier en regard de la zone de texte qui contient une adresse Web. Copiez et collez ensuite ce lien unique (par exemple, un bloc-notes OneNote pour la classe) que votre public cible peut voir et cliquer dessus pour accéder à votre formulaire ou questionnaire. ENVOYER UN CODE QR DE FORM ULAIRE Sélectionnez le bouton code QR , puis cliquez ou appuyez sur le bouton Télécharger , qui télécharge votre code QR dans un fichier. png. Insérez le fichier. png à un emplacement où votre public cible pourra le scanner à l’aide d’un scanneur de code QR tel qu’un appareil mobile pour accéder à votre formulaire ou questionnaire. INCORPORER UN CODE Sélectionnez le bouton incorporer , puis cliquez ou appuyez sur copier. Collez ce code incorporé dans une page Web, un Sway ou un document.
INVITER D’AUTRES PERSONNES PAR
COURRIER ÉLECTRONIQUE
Sélectionnez le bouton E-mail. Lorsque votre application de
messagerie électronique désignée s’ouvre, ajoutez les adresses de
messagerie des personnes pour lesquelles vous souhaitez le
formulaire. Microsoft Forms inclut une courte note dans le corps
du message et un lien vers votre formulaire. Vous pouvez
personnaliser le message électronique comme vous le souhaitez.
Remarque : Si vous sélectionnez des personnes spécifiques dans
ma société peuvent répondre, les noms des personnes et des
groupes que vous avez spécifiés seront préremplis dans la ligne
« CCI » de votre courrier électronique. Modifiez votre adresse de
messagerie selon vos besoins avant de l’envoyer.
Remarque : Les personnes qui reçoivent le formulaire par courrier
électronique pourront transférer votre courrier électronique à
d’autres personnes qui peuvent potentiellement voir et remplir
votre formulaire. En revanche, si votre formulaire ne répond qu’à
des membres de mon organisation, il est possible que certaines
personnes puissent répondre ou que certaines personnes de votre
organisation puissent répondre, seules les personnes et les
groupes que vous définissez, que ce soit ou non des individus et
des groupes spécifiques : peuvent afficher et répondre à votre
formulaire (quel que soit l’état de leur transfert).
AFFICHER LES RÉSULTATS
Après avoir créé votre formulaire, ajusté ses paramètres et partagé
celui-ci avec d’autres personnes, vous pouvez consulter les
résultats. Ouvrez le formulaire dont vous souhaitez examiner les
résultats, puis sélectionnez l’onglet Réponses.
1. Sélectionnez Afficher les résultats pour afficher les détails
relatifs à chaque répondant, comme le temps passé à
compléter votre formulaire et les options sélectionnées.
2. Pour afficher toutes les informations de réponse de votre
formulaire dans un classeur Excel, sélectionnez ouvrir dans
Excel.
3. Sélectionnez le lien plus de détails pour afficher le nom de
chaque répondeur et leurs réponses pour chaque question.Mais aussi, les dix autres solutions pour créer des questionnaires en
ligne
1) Drag’n Survey
Drag’n Survey est le logiciel français le plus utilisé. Il a été élu
meilleure solution de questionnaire en ligne 2020 par le site
DigiTechnologie.
2) SurveyM onkey
SurveyMonkey est certainement le logiciel de sondage le plus
connu, et à juste titre.
3) Google Forms
Google Forms est la solution de Google pour créer des
formulaires en ligne : simple et efficace.
4) Eval&Go
Eval&Go est un logiciel français vous permettant de créer des
questionnaires et sondages très personnalisés.
5) Typeform
Typeform est une solution de questionnaires en ligne mettant
l’accent sur l’expérience utilisateur des répondants.
6) GetFeedback
GetFeedback est un outil de création de sondages et de
questionnaires misant beaucoup sur le visuel.
7) Checkbox
Checkbox est l’une des solutions les plus complètes du marché
pour faire et analyser des questionnaires.
8) SurveyGizmo
SurveyGizmo est l’un des outils les plus poussés pour vos
questionnaires et sondages.
9) Zoho
Zoho est un logiciel qui mérite le coup d’œil pour créer vos
questionnaires en ligne.
10) KeySurvey
KeySurvey est un outil de création de sondages plutôt destinée
aux grandes structures.
Source : Microsoft Form sVous pouvez aussi lire