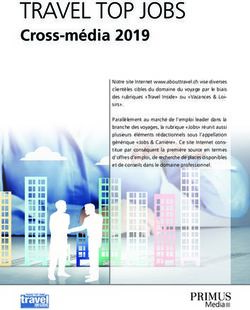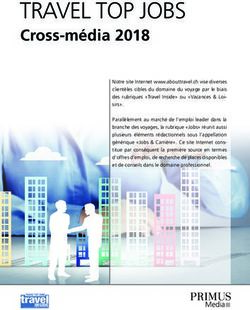Guide sur Google Classroom pour les familles - Informations et conseils pour aider l'apprentissage de votre enfant à la maison - Schools.nyc.gov
←
→
Transcription du contenu de la page
Si votre navigateur ne rend pas la page correctement, lisez s'il vous plaît le contenu de la page ci-dessous
Guide sur Google Classroom pour les familles Informations et conseils pour aider l’apprentissage de votre enfant à la maison T&I 31287 Family Guide 02 Google Classroom (French)
Restez informés Allez sur www.schools.nyc.gov pour obtenir les dernières informations sur l'apprentissage à distance. Envoyez « COVID » au 692-692 pour recevoir des mises à jour régulières sur le COVID-19. Notre site Internet est compatible avec Google Translate. Vous pouvez sélectionner la langue de votre choix en haut de la page.
Informations importantes sur l'apprentissage à distance
Le 23 mars 2020, les écoles publiques de la Ville de New York ont lancé l'apprentissage à distance pour
tous les élèves jusqu’à la fin de l’année scolaire 2019-2020. Allez sur www.schools.nyc.gov pour obtenir
les dernières informations sur l'apprentissage à distance.
Tous les New-Yorkais peuvent obtenir trois repas
Notre page d’accueil partage des mises à jour
gratuits par jour, du lundi au vendredi. Trouvez un
importantes en lien avec nos écoles et
centre de distribution de repas gratuits près de chez
l’apprentissage de votre enfant.
vous.
Les familles qui ont besoin d’un appareil compatible
Allez sur notre page consacrée aux activités pour les avec Internet pour l’apprentissage à distance de leur
élèves pour trouver des ressources afin de soutenir enfant peuvent faire une demande en complétant le
l'apprentissage de votre enfant à la maison. formulaire de demande d’appareil ou en composant
le 718-955-5100 option 5.
Notre foire aux questions contient des réponses aux Les Centres d’enrichissement régionaux (REC)
questions portant sur l’accès à l’apprentissage à proposent des services de garde d'enfants aux
distance et aux services pour les élèves. premiers répondants. Si vous pensez pouvoir en
bénéficier, remplissez le formulaire REC.Google Classroom
Google Classroom est une plateforme en
ligne où les élèves peuvent :
● Faire et soumettre les devoirs
● Participer aux cours
● Communiquer avec leurs enseignants
● Archiver leurs travaux de classe dans des
dossiers en ligne
Vous pouvez aussi utiliser Google Classroom sur
iPad, iPhone et appareils Android.Se connecter à Google Classroom 1
•1 Allez sur classroom.google.com 2
•2 Si votre école vous a fourni un compte Google,
utilisez-le. Si ce n’est pas le cas, utilisez les _____@nycstudents.net
mêmes informations de compte que pour le
portail d’apprentissage à distance. Il se termine
par « @nycstudents.net »
3
•3 Il vous sera peut-être demandé de vous
_____@nycstudents.net
connecter à nouveau au portail d’apprentissage
à distance.
Rappel : les comptes personnels se terminant par
« @gmail.com » ne donneront pas à votre enfant l’accès à
la classe de son enseignant.Se connecter à Google Classroom 1
(suite)
Google permet à plusieurs comptes de rester connectés en même
temps. Si vous êtes connecté à plusieurs comptes, il se peut que
votre enfant ne puisse pas voir ses classes. Ce problème peut être
réglé de deux façons :
1 Utilisez « new incognito window » (nouvelle fenêtre
incognito) dans votre navigateur ou ; 2
2 Sélectionnez votre compte utilisateur dans la liste des
comptes.
• Cliquez sur l’icône « compte » dans le coin supérieur droit
de votre écran.
• Sélectionnez le profil de votre enfant.
Rappel : Les comptes personnels se terminant par
« @gmail.com » ne donneront pas à votre enfant l’accès à la
classe de son enseignant.1
Rejoindre des classes
Les élèves peuvent rejoindre des classes en ligne de
deux façons :
1
1. Via une invitation en ligne de leur enseignant. Si
votre enfant a reçu une invitation, il lui suffit de
cliquer sur « Join ». Ou ;
2
2
2. En utilisant un code de classe. Si votre enfant a
reçu un code d’accès, il devra :
• Cliquer sur l’icône « + » dans le coin supérieur droit de
la page.
• Cliquer sur « Join Class ».
• Entrer le code de classe. Un code de classe se compose
de 6 ou 7 lettres ou chiffres.La page d'accueil 1
La « page d'accueil » de Google Classroom vous montre
les différentes classes auxquelles votre enfant 2
appartient. Voici les options importantes de cette page :
1.
1 L’icône « Waffle » (gaufre) affiche les différents outils
disponibles à votre enfant.
3 4
2 Le nom de la classe et de l’enseignant.
2.
3.
3 Les devoirs passés et les prochains devoirs donnés par
l’enseignant de cette classe.
4.
4 Le dossier en ligne contenant tout le travail de votre enfant pour
cette classe.
5.
5 La section Help Center and Help Community (Aide et
Communauté) où vous pouvez poser des questions ou en savoir
5
plus sur Google Classroom. Ces pages sont organisées par
Google, et non par votre école.Stream La page Stream permet aux enseignants de communiquer avec les élèves. Lorsque les enseignants partagent des devoirs, des quiz, des ressources ou des liens vers des sessions en ligne, ils sont également affichés dans la page Stream. Les enseignants peuvent aussi permettre aux élèves de publier sur la page Stream et d’interagir avec leurs camarades.
Classwork La page Classwork contient tous les devoirs, quiz et ressources pour la classe. Les élèves peuvent utiliser la page Classwork pour rendre leurs devoirs qui seront ensuite notés par l’enseignant. People La page People contient une liste de tous les enseignants pour cette classe.
1
Rendre des devoirs
Votre enfant peut consulter et rendre des
devoirs en utilisant la page Classwork. Pour
rendre un devoir : 2
1 Cliquez sur la page Classwork.
2 Cliquez sur le devoir.
3 Cliquez sur « View assignment ».
3Rendre des devoirs (suite) En général, l’enseignant aura déjà un document à remplir par votre enfant. Si ce n’est pas le cas, cliquez sur « + Add or create » pour sélectionner un moyen de répondre et de rendre un devoir. • Par exemple, en cliquant sur « Google Drive », votre enfant pourra rendre un document depuis son dossier en ligne. Cliquez sur « Mark as done » (Tâche effectuée) lorsque le devoir est prêt à être vu par l’enseignant. • Les enseignants peuvent donner des tâches qui ne nécessitent pas d’être rendues, comme par exemple répondre à un questionnaire. Il suffira alors de cliquer sur « Mark as done » lorsque la tâche est terminée.
Guardian Summaries
Les Guardian Summaries sont des e-mails
quotidiens ou hebdomadaires envoyés aux
familles. Ils indiquent :
● Missing Work (Tâche non effectuée) : si votre
enfant doit rendre un devoir qui aurait déjà dû
être soumis.
● Upcoming Work : les devoirs pour la semaine
suivante.
● Class Activity : le travail que votre enfant a
déjà rendu ou ses réponses aux
communications de l’enseignant.
Envoyez un e-mail à l’enseignant de votre enfant si vous
souhaitez recevoir des Guardian Summaries pour votre
enfant.Liens du NYCDOE sur l'apprentissage à distance
Département de l’Éducation de NYC Repas gratuits
https://www.schools.nyc.gov/ https://www.schools.nyc.gov/school-life/food/free-
meals
Activités pour les élèves
Outils pour l’apprentissage à distance
https://www.schools.nyc.gov/learn-at- https://www.schools.nyc.gov/learn-at-home/ipad-
home/activities-for-students distribution
Outils techniques et assistance Centres d’enrichissement régionaux
https://www.schools.nyc.gov/learn-at- https://www.schools.nyc.gov/enrollment/enrollment-
home/technical-tools-and-support help/regional-enrichment-centers
Foire aux questions sur l’apprentissage à distance Commencez à utiliser votre iPad du DOE
https://www.schools.nyc.gov/learn-at- https://www.schools.nyc.gov/learn-at-home/ipad-
distribution/getting-started-with-your-ipad
home/information-on-remote-learningVous pouvez aussi lire