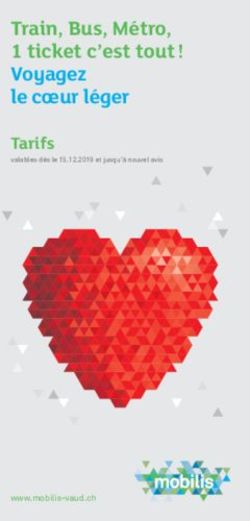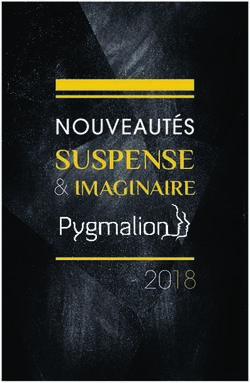Introduction au module : exercices corrigés en VBA Corrigé
←
→
Transcription du contenu de la page
Si votre navigateur ne rend pas la page correctement, lisez s'il vous plaît le contenu de la page ci-dessous
PAD – INPT Exercices corrigés en VBA, Semaine 0
A LGORITHMIQUE ET PROGRAMMATION 1 avril–mai 2016
Introduction au module : exercices corrigés en VBA
Corrigé
Objectifs
— Installer l’environnement de développement ;
— Se familiariser avec l’environnement de développement ;
— Choisir les bons types ;
— Écrire un premier programme ;
— Manipuler les entrées/sorties ;
Exercice 1 : Affichage d’une ligne d’une facture . . . . . . . . . . . . . . . . . . . . . . . . . . . . . . . . . . . . . . . . . 6
1 Utilisation de l’environnement Visual Basic sous Excel
Le langage Visual Basic est l’une des nombreuses variantes du très ancien langage BASIC
(1964), initialement conçu pour faciliter l’apprentissage de la programmation pour des non-
spécialistes (BASIC = Beginner’s All purpose Symbolic Instruction Code = langage de pro-
grammation à usage général pour débutants). Le Visual Basic est une adaptation développée par
Microsoft qui a considérablement fait évoluer le BASIC des origines en lui apportant les concepts
de l’algorithmique moderne. Il peut être utilisé à partir de différents environnements :
— Soit à partir de la plate-forme Visual Basic permettant de créer des applications auto-
nomes (dernières versions : VB 6.0 puis VB.NET)
— Soit à partir d’applications dont la finalité première n’est pas la programmation, mais qui
peuvent être enrichies de fonctionnalités supplémentaires programmées dans une version
Visual Basic intégrée : le VBA = Visual Basic édition Application ; c’est le cas des ap-
plications de la famille Microsoft Office telles qu’Excel, Word, Access ou Powerpoint,
ou encore d’applications plus spécialisées (par exemple le logiciel d’information géogra-
phique ArcGIS) ; le VBA est un sous-ensemble du Visual Basic, dont la limite principale
est qu’il ne peut pas créer de programmes autonomes susceptibles de fonctionner indé-
pendamment de l’application qui l’héberge ; il permet en revanche de pouvoir utiliser
totalement tous les objets spécifiques de l’application-hôte, par exemple les feuilles de
calcul et les graphiques dans Excel.
Tous les exemples qui seront traités dans le cadre du présent module d’algorithmique de
base pourront s’exécuter dans n’importe quel environnement VB ou VBA. Nous avons privilégié
l’utilisation de l’environnement Excel, considérant sa très large popularité et sa finalité propre
d’outil de calcul.
Exercices corrigés en VBA, Semaine 0 c INPT–PAD 1/8A LGORITHMIQUE ET PROGRAMMATION 1 Introduction au module : exercices corrigés en VBA
1.1 Terminologie : procédure, module, projet, éditeur Visual Basic
En Visual Basic, une unité de programme s’appelle une procédure, ou une macro (nous
verrons plus tard les nuances entre ces 2 termes). Une procédure est une liste d’instructions, en
nombre généralement restreint, respectant la syntaxe du langage Visual Basic, et auxquelles on a
donné un nom.
La saisie ou la modification d’une procédure s’effectue au sein d’une application appelée
Editeur Visual Basic, qui s’exécute sous forme d’application séparée d’Excel (dans une fenêtre
Windows différente), mais qui ne peut se lancer que depuis Excel et se referme automatiquement
si on ferme Excel. Les procédures sont écrites dans des modules, qui peuvent être vus comme
des " feuilles de programme " du classeur Excel courant, non visibles par l’application Excel
mais uniquement par l’éditeur Visual Basic.
Un programme complet, associé à un classeur Excel, est appelé projet : il est généralement
constitué de plusieurs modules, chacun d’entre eux regroupant plusieurs procédures.
1.2 Chargement de programmes
Les projets Visual Basic créés sous Excel sont sauvegardés dans un fichier-classeur d’exten-
sion XLS. A l’ouverture d’un tel classeur (par exemple S0-cours.xls), la présence de modules
en son sein peut donner lieu à divers comportements selon le paramétrage du niveau de sécurité
d’Excel :
— Sécurité élevée : les macros du classeur sont automatiquement désactivées (à moins que
le classeur ait fait l’objet d’une " signature numérique " en vue de sa diffusion)
— Sécurité moyenne : une fenêtre d’alerte-macro s’affiche invitant l’utilisateur à activer
ou désactiver les macros ; en présence d’un classeur Excel dont vous ne connaissez pas
l’origine, le réflexe doit être de désactiver les macros, qui sont généralement des " macro-
virus " susceptibles de perturber ou endommager le fonctionnement de l’ordinateur ! En
revanche, pour tous les classeurs que nous échangerons pendant la présente formation
d’algorithmique, il faudra bien évidemment activer les macros afin de pouvoir exécuter
et tester les programmes écrits.
— Sécurité faible : les macros du classeur sont automatiquement activées ; en particulier, si
une macro est attachée à l’évènement " ouverture du classeur ", son exécution est lancée
(c’est ainsi que procèdent tous les virus de macro) : il est évident qu’il ne faut jamais
configurer Excel (ou toute autre application) sur un niveau faible de sécurité !
Remarque :
Pour plus de détails sur la sécurité, voir l’aide en ligne d’Excel (menu " ? / Aide sur Microsoft
Excel " ou touche F1), onglet Index, mot-clé " Macro ", rubrique " A propos de la sécurité des
macros ".
Par défaut, Excel est configuré avec un niveau de sécurité élevé, qui ne nous permet pas
d’exécuter les programmes que nous créerons. Il faut donc passer en niveau moyen de sécu-
rité : valider le menu " Outils / Macro / Sécurité... ", onglet " Niveau de sécurité ", et cocher "
Moyenne ".
Attention :
Exercices corrigés en VBA, Semaine 0 c INPT–PAD 2/8A LGORITHMIQUE ET PROGRAMMATION 1 Introduction au module : exercices corrigés en VBA
Il faut quitter Excel et le réouvrir pour que ce nouveau réglage prenne effet.
1.3 Exécution de programmes depuis Excel (Alt-F8)
Depuis Excel, valider le menu " Outils / Macro / Macros ... " (ou raccourci Alt-F8) : la liste
des procédures exécutables s’affiche dans une fenêtre pop-up intitulée " Macro ". Double-cliquer
sur la procédure choisie (par exemple pgcd) pour lancer son exécution.
Remarque :
On peut également créer un bouton sur la feuille de calcul et lui associer la procédure de telle
sorte que tout clic sur le bouton lance l’exécution de la procédure : pour réaliser cela, afficher
la barre d’outils " Formulaires " (menu " Affichage / Barres d’outils / Formulaires "), cliquer
sur l’icône en forme de bouton dans cette barre d’outil, puis dessiner le contour rectangulaire
du bouton par clic et " glisser " de la souris ; au relâchement, la fenêtre " Affecter une macro "
s’affiche : double-cliquer sur le nom de la procédure voulue pour l’associer au bouton. Il reste
à modifier le libellé affiché sur le bouton en cliquant sur le centre du bouton encore sélectionné
pour taper le texte voulu. Ces 2 opérations (affecter une macro ou modifier le texte du bouton)
peuvent être réalisées a posteriori en cliquant droit sur le bouton (à condition qu’il ne soit pas en
état " sélectionné " à ce moment : si c’est le cas, cliquer hors du bouton pour le désélectionner).
1.4 Consultation de programmes : éditeur Visual BASIC (Alt-F11)
Pour consulter le code Visual Basic du programme précédent, réouvrir la fenêtre " Macro
" (utiliser dorénavant le raccourci Alt-F8), sélectionner par simple clic la procédure pgcd, puis
cliquer sur le bouton " Modifier " : ceci provoque le lancement de l’éditeur Visual Basic dans
une fenêtre d’application nouvelle, incluant une sous-fenêtre ouverte sur le module contenant la
procédure pgcd, avec le curseur positionné en début de cette procédure.
Il est également possible de lancer directement l’éditeur Visual Basic depuis Excel avec le
menu " Outil / Macro / Visual Basic Editor " (raccourci Alt-F11).
Une fois sous l’éditeur Visual Basic, il est utile de faire apparaître le volet Explorateur de
projet par le menu " Affichage / Explorateur de projet " (ou raccourci Ctrl-R) : ceci permet
de lister tous les projets actuellement ouverts (avec au minimum le classeur courant S0-cours.xls)
et de montrer la structure de chacun :
— Catégorie " Microsoft Excel Objets " : elle indique une entrée pour chaque feuille de
calcul du classeur, ainsi qu’une autre pour le classeur lui-même (ThisWorkbook) ; dans
l’immédiat, nous n’utiliserons pas ces entrées, destinées à des usages plus approfondis où
l’on souhaite attacher des procédures à des évènements particuliers touchant le classeur
ou une feuille de calcul
— Catégorie " Modules " : elle indique la liste des modules constituant le projet ; pour
consulter le code d’un module, il faut double-cliquer sur son nom
Exercices corrigés en VBA, Semaine 0 c INPT–PAD 3/8A LGORITHMIQUE ET PROGRAMMATION 1 Introduction au module : exercices corrigés en VBA
1.5 Sauvegarde de programmes (Ctrl-S)
La sauvegarde d’un projet, c’est-à-dire de l’ensemble des modules qui le constituent, s’ef-
fectue en enregistrant le classeur correspondant, soit depuis Excel (" Fichier / Enregistrer " ou
bouton " Enregistrer " ou raccourci Ctrl-S), soit depuis l’éditeur Visual Basic (mêmes options).
Il est également possible de sauvegarder isolément un module sous forme de fichier d’exten-
sion .BAS en cliquant droit sur son nom dans la fenêtre " Explorateur de projet " et en validant
l’option " Exporter un fichier ". Ceci est utile pour pouvoir récupérer ce module dans d’autres
environnements Visual Basic (VBA pour Word, par exemple). Symétriquement, un module peut-
être chargé à partir d’un fichier .BAS en cliquant droit sur le projet dans la fenêtre " Explorateur
de projet " et en validant l’option " Importer un fichier ".
1.6 Création de programmes et exécution depuis l’éditeur Visual Basic
(F5)
Dans l’éditeur Visual Basic, il faut rajouter un nouveau module en validant le menu " Inser-
tion / Module ". On saisit ensuite le texte de la procédure entre les lignes Sub NomDuProgramme
et End Sub. Puis on sauvegarde le projet sur disque avec le menu " Fichier / Enregistrer " - ou
Ctrl-S. A titre d’exemple, insérer un nouveau module (il prendra le nom par défaut " Module1 ")
et taper le programme suivant :
1
2 Sub AfficherBonjour ()
3
4 MsgBox "Bonjour"
5
6 End Sub
Remarque :
Pour renommer un module, il faut afficher la fenêtre " Propriétés " (menu " Affichage / Fe-
nêtre Propriétés " ou raccourci F4) et saisir le nom voulu au droit de la propriété (Name) (par
exemple ici : Test). On peut ensuite refermer cette fenêtre en cliquant sur le bouton de fermeture
(symbole X).
On peut tester immédiatement ce programme depuis l’éditeur Visual Basic en lançant son
exécution : positionner le curseur n’importe où dans la procédure puis :
— valider l’option " Exécuter la macro " du menu Exécution (ou raccourci F5)
— ou cliquer sur le bouton " Exécuter la macro " de la barre d’outils standard de l’éditeur
Visual Basic
Si le curseur n’est pas positionné dans une procédure, une boîte de dialogue affiche la liste
des procédures définies dans tous les modules des classeurs ouverts
1.7 Débogage : exécution " pas à pas " (F8, Maj-F8), points d’arrêt (F9)
Il est possible d’exécuter le programme dans le mode " pas à pas " qui provoque une sus-
pension de l’exécution après chaque instruction traitée :
Exercices corrigés en VBA, Semaine 0 c INPT–PAD 4/8A LGORITHMIQUE ET PROGRAMMATION 1 Introduction au module : exercices corrigés en VBA
— valider l’option " Pas à pas détaillé " du menu " Débogage "
— ou cliquer sur le bouton " Pas à pas détaillé " de la barre d’outils " Débogage "
— ou appuyer le raccourci F8
La fenêtre du module contenant le code en cours d’exécution s’affiche alors, la prochaine ins-
truction à exécuter étant surlignée en jaune, en l’occurrence ici la ligne Sub PremierProgramme.
On peut ensuite réitérer la même opération avec le raccourci Maj-F8 (maintien de la touche
majuscule puis appui de F8), correspondant à l’option " Pas à pas principal ", pour exécuter une
instruction de plus.
Remarque :
La nuance entre les raccourcis F8 et Maj-F8 sera précisée ultérieurement lors de l’étude des
procédures et fonctions.
A tout moment, on peut également poursuivre l’exécution normale du programme jusqu’à la
fin :
— valider l’option " Continuer " du menu Exécution
— ou cliquer sur le bouton " Continuer " (barre " Débogage ")
— ou appuyer sur le raccourci F5
On peut enfin clore l’exécution du programme définitivement (en particulier si on veut ensuite
relancer l’exécution depuis le début) :
— valider l’option " Réinitialiser " du menu " Exécution "
— ou cliquer sur le bouton " Réinitialiser " (barre " Débogage ")
Attention :
Cette opération sera notamment à réaliser toute les fois où un programme se sera bloqué sur
une condition d’erreur ; pour relancer le programme après correction de l’erreur, il sera indis-
pensable de le réinitialiser, sans quoi on aura une fenêtre d’erreur qui indiquera : " impossible
d’exécuter le programme en mode Arrêt ".
Il est également possible d’insérer des " points d’arrêt " dans un programme en cliquant
dans la marge de la ligne voulue (zone grise) ou en validant l’option " Basculer le point d’arrêt
" du menu " Débogage ", ou en cliquant sur le bouton " Basculer le point d’arrêt " de la barre
" Débogage ", ou encore en frappant le raccourci F9. Lorsque l’exécution du programme passe
sur un point d’arrêt, l’exécution est stoppée et peut ensuite être relancée manuellement selon les
méthodes précédemment vues.
On supprime un point d’arrêt de la même manière qu’on l’a inséré (" Basculer le point d’arrêt
").
Le curseur peut aussi être utilisé comme point d’arrêt temporaire en validant l’option " Exé-
cuter jusqu’au curseur " du menu " Débogage ", ou en frappant le raccourci Ctrl-F8.
D’autres facilités de débogage existent et seront présentées ultérieurement (points d’arrêt
conditionnel, fenêtre " Espions ", fenêtre " Variables locales ", ...etc.).
1.8 Configuration de l’éditeur Visual Basic
Les paramétrages principaux de l’environnement Visual Basic s’obtiennent par le menu "
Outils / Options ". Nous utiliserons les réglages par défaut à l’exception d’un seul, qui nous
apportera une sécurité dans l’utilisation des variables : dans l’onglet " Editeur ", au sein de la
Exercices corrigés en VBA, Semaine 0 c INPT–PAD 5/8A LGORITHMIQUE ET PROGRAMMATION 1 Introduction au module : exercices corrigés en VBA
zone " Paramètres du code ", cocher la case " Déclaration des variables obligatoire ". Ce
réglage demeurera valide pour toutes les sessions ultérieures de l’éditeur Visual Basic et aura
pour effet de rajouter automatiquement une première ligne Option Explicit lors de la création
de tout module. Il permettra notamment de nous garantir contre un risque d’erreur classique : la
mauvaise orthographe d’un nom de variable.
1.9 Séparateur décimal
Le séparateur décimal pour les nombres réels peut correspondre au point ou à la virgule selon
la configuration de votre système d’exploitation. Sous Windows, ce réglage peut s’effectuer via
le Panneau de configuration, Options régionales et linguistiques, onglet " Options régionales ",
bouton " Personnaliser ", zone " Symbole décimal ". Dans le cadre de cet enseignement, nous
utiliserons le point décimal (convention internationale).
2 Exercice
Exercice 1 : Affichage d’une ligne d’une facture
Écrire un programme pour saisir le code d’un article (un seul caractère), un prix unitaire hors
taxe (exprimé en euros), une quantité entière. Il affiche ensuite un récapitulatif en donnant en
plus le prix total hors taxes et TTC.
Par exemple, l’article de code T et de prix unitaire 2,5 a été commandé en 100 exemplaires.
La ligne de facture affichée est donc la suivante :
T 2.50 100 250.00 299.00
Solution :
1 R0 : Afficher une ligne d’une facture
2
3 tests : celui fournit dans le sujet.
4
5 R1 : Raffinage de « Afficher une ligne d’une facture »
6 | Saisir les caractéristiques de l’article commandé
7 | Calculer les prix
8 | Afficher la ligne de la facture
9
10 R2 : Raffinage De « Saisir les caractéristiques de l’article commandé »
11 | Saisir le code
12 | Saisir le prix unitaire
13 | Saisir la quantité
14
15 R2 : Raffinage De « Calculer le prix »
16 | prix_htA LGORITHMIQUE ET PROGRAMMATION 1 Introduction au module : exercices corrigés en VBA
On en déduit alors l’algorithme suivant :
1 Algorithme ligne_facture
2
3 -- Afficher une ligne d’une facture
4
5 Constante
6 TVA = 0.196 -- Taux de TVA
7
8 Variable
9 code: Caractère -- le code de l’article
10 prix_unitaire: Réel -- le prix unitaire
11 quantité: Entier -- quantité de l’article
12 prix_ht: Réel -- prix hors taxes
13 prix_ttc: Réel -- prix TTC
14
15 Début
16 -- Saisir les caractéristiques de l’article commandé
17 Saisir le code
18 Saisir le prix unitaire
19 Saisir la quantité
20
21 -- Calculer les prix
22 prix_htA LGORITHMIQUE ET PROGRAMMATION 1 Introduction au module : exercices corrigés en VBA 24 ’2.Calculer les prix 25 prix_ht = quantite * prix_unitaire 26 prix_ttc = prix_ht * (1 + TVA) 27 28 ’3.Afficher la ligne de la facture 29 Afficher code, prix_unitaire, quantite, prix_ht, prix_ttc 30 End Sub Exercices corrigés en VBA, Semaine 0 c INPT–PAD 8/8
Vous pouvez aussi lire