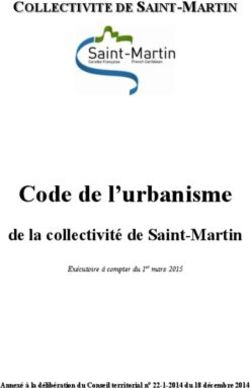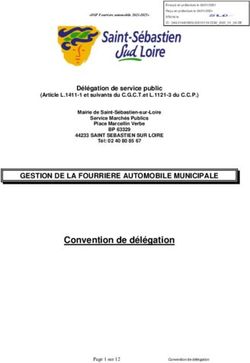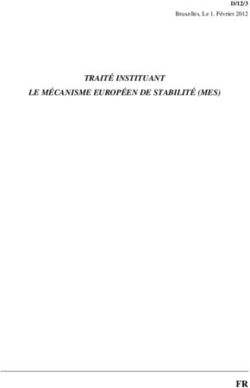Publier dans le CMS Joomla - SYLVIE DUCZYNSKI janvier 2012
←
→
Transcription du contenu de la page
Si votre navigateur ne rend pas la page correctement, lisez s'il vous plaît le contenu de la page ci-dessous
Publier dans le
CMS Joomla
SYLVIE DUCZYNSKI
Paternité - Pas d'Utilisation Commerciale - Pas de Modification : janvier 2012
http://creativecommons.org/licenses/by-nc-nd/2.0/fr/Table des
matières
Objectifs 5
Introduction 7
I - Avant tout. 9
A. Accéder à votre site.......................................................................................9
B. Accéder à l'espace édition de votre site..........................................................10
II - Organiser le contenu. 15
III - Activité numéro 1 : à vous d'explorer maintenant. 17
A. Un peu de navigation...................................................................................17
B. Conclusion.................................................................................................18
C. A retenir :..................................................................................................19
D. Exercice.....................................................................................................19
E. Exercice.....................................................................................................19
IV - Introduction à la barre d'outils de l'éditeur JCE. 21
V - Sections et catégories. 23
A. Accéder à la liste des sections.......................................................................23
B. Accéder à la liste des catégories....................................................................25
C. Créer une catégorie.....................................................................................25
VI - Les articles 29
Sylvie Duczynski
3A. Pour accéder à la liste des articles.................................................................29
B. La corbeille d'articles...................................................................................30
C. Les archives...............................................................................................30
D. Pour créer un nouvel article..........................................................................31
VII - Insérer un lien dans un article 33
VIII - Insérer une image dans un article. 39
IX - Insérer un tableau dans un article. 43
X - Créer des items de menu 47
A. Pour accéder au menu principal et à ses item :...............................................47
B. Pour créer un élément de menu....................................................................48
1. Choisir le type d'élément de menu:...................................................................................49
2. Compléter les différents champs.......................................................................................52
3. Choisir le contenu vers lequel l'élément va pointer...............................................................52
XI - Utilisation du composant Eventlist. 55
XII - Compléments 59
A. Effet pop up et bulle d'info...........................................................................59
B. Div et styles...............................................................................................62
C. Quelques onglets situés en bas de la fenêtre d'édition.....................................64
Sylvie Duczynski
4Objectifs
L'objectif de cette formation est de vous initier à l'utilisation des outils
qu'offre le CMS Joomla pour la rédaction de contenus.
L'administration d'un site sous Joomla ne sera pas abordée ici.
.
Vous aborderez les aspects suivants :
publier du contenu, l'organiser, choisir sa présentation
l'illustrer, joindre des documents
gérer la navigation dans votre site
intégrer un module.
.
Pour la rédaction des articles, vous utiliserez l'éditeur JCE, qui offre
plus de fonctionnalités que l'éditeur fourni par défaut avec le CMS
Joomla.
.
Rappel :
l'ajout de contenus à un site web est régi par la législation en
vigueur. Vous devrez respecter les règles de base en matière
de droits et de protection.
A consulter à ce sujet :
Ressources académiques :
http://www.ac-reims.fr/editice/index.php?
option=com_k2&view=item&id=899&Itemid=579
Ressources nationales :
http://www.educnet.education.fr/legamedia/
Sylvie Duczynski
5Introduction
JOOMLA est un CMS : Content Managing System (système de gestion de contenu) c'est à
dire un logiciel de conception et de mise à jour de sites web.
Il permet de créer des sites dont les pages sont générées dynamiquement.
Dans ce type de site, les articles sont créés, à la volée, par le serveur de l'hébergeur, au
moment où les rédacteurs les demandent.
Dans un site fonctionnant avec une base de données, un article ne correspond pas à un
fichier, mais chaque article est une simple ligne de la base de données.
.
Joomla se base sur la paire :
Frontend (partie vitrine : le site tel que le voient les visiteurs)
Backend (arrière-boutique : interface de rédaction et de gestion des pages pour les
administrateurs et les rédacteurs dûment authentifiés).
.
Le noyau de Joomla est complété par des extensions :
Composants pour ajouter de nouvelles fonctions à Joomla.
Modules pour disposer des données provenant d'un composant. Dans un module, on
récupère des données, on les dispose selon un format précis, dans une position
précise.
plug in : "bouts de code" pour ajouter des fonctionnalités particulières.
Templates : sortes de gabarits visuels. C'est la forme de la mise en page et son
apparence.
Sylvie Duczynski
7Avant tout.
I-
I
A. Accéder à votre site.
Pour accéder au site de formation, saisissez, dans votre navigateur, l'URL
suivante :
http://sepia.ac-reims.fr/form-datice-00/-joomla-/
Vous accédez, dans l'espace public (frontend) à la page d'accueil du site.
Vous en avez une vue ci-dessous, avec les différentes zones qui la composent. On
les nomme des modules.
Ils sont de différents types :
simples modules de contenu, ce qui est le cas de la plupart (encadrés en
bleu)
un module d'affichage des derniers articles parus dans la section : actualités
(en vert)
deux modules de menu (en rouge)
Sylvie Duczynski
9Avant tout.
Module : actualités - bannière
Module : agenda
Module : logo
Module : Menu principal Module : actualités - module
Module : liens utiles
Module : Coordonnées
Module : vous êtes Module : Toute l'actualité
Composition de la page d'accueil.
Pour pouvoir accéder aux modules de contenu : agenda, liens utiles , il faudra qu'on
vous ait donné un droit d'accès à ces modules.
Contactez un administrateur pour connaître la procédure à suivre.
Vous ne devriez pas avoir accès aux autres modules, qui sont du ressort des
administrateurs du site.
Quant aux articles affichés dans le module : actualités module, ce sont les
derniers articles qui ont été publiés dans la section : actualité, catégorie :
toutes.
Ce sera peut-être l'un de vos articles, si vous êtes habilité à rédiger dans
cette section et cette catégorie.
B. Accéder à l'espace édition de votre site.
Pour pouvoir rédiger vos articles à partir de l'espace édition, saisissez, dans votre
navigateur, l'URL :
http://sepia.ac-reims.fr/form-datice-00/-joomla-/administrator/
.
Sylvie Duczynski
10Avant tout.
Vous obtenez la fenêtre suivante :
connexion_administration
Tapez l' identifiant et le mot de passe suivant :
initialedevotreprenomnom et mot de passe identique (ex : fpallut ; fpallut)
Si votre compte ne fonctionne pas, interrogez votre formateur par mail ou sur le
forum.
.
Vous accédez alors à l'espace édition (backend) :
tableau de bord
Vous visualisez, ci-dessus, le tableau de bord. Il contient le panneau
d'administration (avec tous ses icônes).
A partir de là, vous pouvez accéder, en cliquant sur les icônes, aux
sections, aux catégories, aux articles, et au menu.
En haut de ce panneau, différents onglets vous permettent d'autres accès.
La copie écran qui suit vous présente différents accès possibles à partir des
onglets :
site
Sylvie Duczynski
11Avant tout.
contenu
composants.
ainsi que le détail de ce qu'ils contiennent.
.
Nous aurons l'occasion, au cours de cette formation, d'aller explorer un certain
nombre d'entre eux et de tester les possibilités qu'ils offrent.
Pour accéder
aux dossiers
contenant
les images Pour retourner au panneau
et les fichiers d'administration (ici, on y est)
Les composants sont
plutôt du ressort des
Pour accéder
administrateurs, il est
aux éléments
probable que vous ne
des différents
Voyiez pas cet onglet
menus
Pour créer des
événements
La gestion de la page Pour accéder
d'accueil est du ressort aux différentes
des administrateurs. Listes : articles,
sections, catégories
Graphique 1 Aperçu général des différents onglets
Remarque : Un tableau de bord adapté à vos tâches.
Selon les droits qui vont été accordés par votre administrateur, le nombre
et le contenu des onglets peut varier.
Par exemple, vous aurez peut-être un onglet : modules, dans votre tableau de
bord.
Si c'est le cas, cela signifie que votre administrateur vous a confié la gestion de
certains modules.
Par exemple, peut-être avez-vous été chargé de tenir à jour le module : agenda.
Sylvie Duczynski
12Organiser le
II -
II
contenu.
Dans Joomla, le contenu est organisé et hiérarchisé en :
Sections : ce sont les rubriques de premier niveau.
Au deuxième niveau, on trouve les catégories
Et au troisième niveau, les articles.
Remarque
Pour pouvoir (vous ou les internautes, en général) accéder à ces différents
contenus via l'espace public, il est nécessaire :
qu'un item de menu ait été prévu pour cela
ou bien qu'un lien inséré dans un article, y mène.
C'est pourquoi vous devrez toujours penser, pour pouvoir visualiser votre travail, à
prévoir un lien (de menu ou dans un article) qui mène vers lui.
Méthode
Dans l'espace édition, on accède aux sections, aux catégories et aux articles :
panneau d'administration du tableau de bord (onglet Site → Panneau
d'administration)
ou par la barre d'outils qui est en haut du tableau de bord (via l'onglet
contenu).
Méthode
Dans cette barre d'outils, on a aussi accès aux éléments généraux, par exemple :
les menus (onglet menu)
les modules (onglet extensions)
A consulter :
Webographie :
site joomla : http://www.joomla.org
site joomla France : http://www.joomla.fr/
tutoriels : http://aide.joomla.fr/
documentation au format pdf :
http://aide.joomla.fr/telechargements/documentation
aides joomla : http://www.aide-joomla.com/tutoriels
site de ressources pour joomla : http://joomlatutos.com
.
Sylvie Duczynski
13Organiser le contenu.
Et les tutoriels qui vous disent l'essentiel sur joomla et son éditeur JCE :
présentation de l'éditeur JCE : http://www.sarki.ch/jce15/
Joomla pour les nuls :
http://aide.joomla.fr/telechargements/documentation/joomla-pour-les-nuls-
version-1-5/download
Un document très complet sur Joomla :
http://www.glenan.fr/media/glenan.net_joomla_1.5.pdf
Encore mieux !
http://systemelibre.free.fr/index.php/fr/telechargements/Documentation/
Sylvie Duczynski
14Activité numéro
III -
III
1
Un peu de navigation. 17
Conclusion. 18
A retenir : 19
Exercice 19
Exercice 19
Objectifs
Passer :
du frontend (partie publique : visualisation)
au backend (partie privée, espace édition : rédaction).
A. Un peu de navigation.
Sur votre navigateur préféré :
ouvrez deux onglets :
a. le premier pour visualiser, côté public :
http://sepia.ac-reims.fr/etablissement/-joomla-/
b. le second pour observer, côté rédaction :
http://sepia.ac-reims.fr/etablissement/-joomla-/administrator/
Vous verrez, avec l'habitude, qu'il vaut encore mieux ouvrir plusieurs
onglets de chaque.
C'est très pratique pour "jongler" d'un article à l'autre.
onglet 1 (côté public): vous voyez apparaître la page d'accueil du site.
Explorez le site en cliquant dans le menu. Voyez les articles proposés.
Revenez à la page d'accueil.
onglet 2 (côté rédaction) : identifiez-vous.
a. Cliquez sur : gestion des sections. Voyez les sections proposées.
Dans la barre de menus, en haut, cliquez sur l'onglet site, panneau
d'administration (pour revenir).
ATTENTION : Si vous êtes entré dans une section en cliquant sur son
nom, dans la liste des sections, vous ne pouvez plus accéder aux
onglets. Il vous faudra d'abord fermer la section.
b. Cliquez sur : gestion des catégories. Observez. La suite du support de
Sylvie Duczynski
15Activité numéro 1 : à vous d'explorer maintenant.
formation vous en dira plus.
Dans la barre de menus, en haut, cliquez sur l'onglet site, panneau
d'administration (pour revenir).
c. Cliquez sur : gestion des articles.
Dans la bande horizontale grise, cliquez sur : titre. Les articles sont alors
reclassés par ordre alphabétique (de a à z, ou de z à a).
Cliquez sur le titre du premier article, pour l'ouvrir en édition.
onglet 1 (côté public): dans le menu gauche, cherchez cet article. Si vous
ne le trouvez pas, c'est qu'aucun lien vers celui-ci n'a été prévu dans le
menu.
A retenir : avec le CMS Joomla, pour faire apparaître un article dans
un menu, il faut avoir créé un élément de menu pour cela.
Nous y reviendrons.
onglet 2 (côté rédaction): on revient à l'article dans l'espace édition.
a. Cliquez, en haut sur la croix avec fond rouge : fermer (on n'a fait aucune
modification, il n'y a pas lieu de sauver ou d'appliquer). Vous revenez à
la liste des articles.
b. Cliquez, au dessus de la barre horizontale grise, sur : sélectionner une
section.
Dans le menu déroulant qui apparaît, sélectionnez-en une.
Vous voyez alors les articles qui ont été créés dans cette section.
Attention
Pour pouvoir quitter l'espace édition, il faut :
fermer ou sauver (si vous avez fait des modifications) l'article (ou
autre) en cours.
penser à se déconnecter (cela ferme toutes les activités Joomla en cours,
même sur d'autres fenêtres, et évite des "blocages" ultérieurs).
B. Conclusion.
Il y a toujours des différences entre ce qu'on voit dans l'espace édition et
ce qu'on voit réellement sur le site, partie publique, surtout lorsqu'on a
utilisé des éléments un peu plus complexes.
Il faut donc toujours penser à visualiser au fur et à mesure en enregistrant
régulièrement ses modifications, cela évite de trop longs réglages, qui s'avéreront,
au final, inutiles.
D'autant qu'il faut aussi garder à l'esprit que les différents types de navigateurs
n'interprètent pas toujours le code de la même façon.
Internet Explorer a tendance à faire quelques caprices. Pensez à l'utiliser de temps
entemps pour contrôler.
C. A retenir :
N'hésitez pas à explorer, à aller plus loin, mais pas trop, et sans vous inquiéter si
c'est la première fois que vous utilisez un CMS. Vous verrez qu'avec un peu
d'habitude beaucoup de choses s'éclairent.
Sylvie Duczynski
16Activité numéro 1 : à vous d'explorer maintenant.
.
N'oubliez pas que vous devrez toujours passer d'un point de vue (frontend, public,
visualisation) à l'autre (backend, privé, côté rédaction) et vice versa pour savoir ce
que vous devez faire et en voir le résultat.
D. Exercice
Un internaute peut-il capturer l'ensemble du contenu de tout un site bâti avec un
CMS ?
Oui, bien sûr, n'importe qui peut le faire, il y a des outils pour cela.
Non, c'est impossible.
Oui, mais ce n'est pas facile. Il faut trouver où sont stockés tous les articles.
E. Exercice
Tous les CMS ont-ils une base de données ?
Bien sûr, sinon le CMS ne pourrait pas fonctionner.
Un CMS n'a pas de base de données. Une base de données ne sert pas dans
un site, c'est une collection d'informations.
Ça dépend si c'est un bon CMS ou pas.
Il y a des CMS avec base de données, d'autres sans. C'est un choix, selon les
fonctionnalités qu'on veut obtenir.
Sylvie Duczynski
17Introduction à la
IV -
IV
barre d'outils de
l'éditeur JCE.
Vous allez utiliser l'éditeur JCE pour rédiger ou modifier un article, une catégorie ou
une section.
Dans l'espace édition, l'éditeur JCE, qui a été installé, permet de disposer d'une
barre d'outils assez complète, qui fournit des fonctions de base analogues à celles
dont on dispose avec un traitement de textes classique.
Vous en avez une vue commentée ci-dessous (les outils qui sont ceux d'un
traitement de texte très classique ne sont pas commentés).
Gestion des liens
Annuler la
des ancres
dernière opération
Copier - coller
Insérer une
image
Gestion des tableaux
Obtenir le rechercher Pleine page Gestion des calques
code html
de la page Lire la suite
Saut de page
Graphique 2 barre d'outils de l'éditeur
Pour vous aider, au survol de chaque outil, une bulle d'infos vous en donne une
courte description.
Dans la suite, nous allons détailler l'utilisation des outils essentiels.
Conseil
Si vous cliquez sur l'outil : pleine page, vous pourrez rédiger votre article
plus confortablement.
Pour avoir à nouveau accès à la partie haute de la fenêtre, re cliquez sur
pleine page, vous revenez à l'affichage normal.
Vous avez fait "une gaffe" ? Vous pouvez annuler votre dernière opération.
L'outil : rechercher est bien pratique pour rechercher toutes les apparitions
d'un mot dans un article (exemple, changer un nom partout parce que la
personne est partie, et a été remplacée).
Lire la suite et saut de page, pour afficher en plusieurs fois les articles, les
rend plus "digestes" s'ils sont trop longs.
Sylvie Duczynski
19Introduction à la barre d'outils de l'éditeur JCE.
en bas, à gauche, l'icône : permet d'afficher le code html.
On l'obtient aussi quand on clique, au-dessus de la barre d'outils, sur :
Afficher/Masquer
Pour en savoir plus sur les outils de JCE, rendez-vous sur :
http://www.sarki.ch/jce15/les-icones/documentation/icones-barre-doutils-jce-15
Sylvie Duczynski
20Sections et
V-
V
catégories.
A. Accéder à la liste des sections.
Méthode
Dans l'espace édition, pour accéder à la liste des sections :
dans le panneau d'administration
ou bien, dans l'onglet contenu
cliquer sur : gestion des sections.
On obtient la liste des sections déjà créées.
Les sections sont le premier niveau de classement du site. Ce classement permet :
d'une part, d'ordonner les articles dans l'espace édition pour pouvoir plus
facilement les retrouver
d'autre part de disposer d'un "groupe" qu'on pourra faire afficher au besoin
(nous y reviendrons).
Le choix des sections est un choix personnel pour chaque site.
La copie écran ci-dessous montre la liste des sections créées pour formdatice
Pour créer une nouvelle
section
En cochant devant la
section, on peut lui
appliquer des actions
Nombre de catégories dans la section Nombre d'articles dans la section
Graphique 3 Liste des sections
En bas de la liste, on peut choisir d'afficher 5, 10, 20, .. toutes les sections créées.
Sylvie Duczynski
21Sections et catégories.
Méthode
En cochant devant le nom de la section, on peut lui appliquer des actions :
exemples :
dépublier/publier
la section apparaîtra, ou non, sur le frontend (partie publique) du site
copier
cette action sera plus utile dans le cas d'un article, nous le verrons plus loin
supprimer
attention ! quand on supprime une section, on supprime tout ce qui se
trouvait- les catégories et les articles - à l'intérieur.
Pensez donc d'abord à changer les catégories de section, si vous voulez les
conserver, ainsi que les articles qu'elles contiennent.
...
Le nombre de catégories et d'articles contenus dans la section est indiqué dans les
colonnes # catégorie(s) et #actif(s) (voir copie écran).
Rappel
Pour trier le contenu d'une colonne, cliquer dans la bande horizontale grisée. Le
critère de tri s'adapte au contenu de la colonne.
Remarque
Pour créer une nouvelle section, il faut cliquer sur : nouveau.
B. Accéder à la liste des catégories.
Même démarche pour accéder à la liste des catégories.
Les actions possibles sont les mêmes que pour les sections.
Pour créer une nouvelle catégorie
Attention ! Quand on
supprime une
catégorie, on
supprime aussi tous
les articles qui sont à
l'intérieur
On peut cliquer
ici pour dépublier Section dans laquelle se
la catégorie trouve cette catégorie
Identifiant
Ordre de cette catégorie de cette
dans sa section catégorie
Graphique 4 Liste des catégories
Sur la copie écran, on a commenté certains renseignements qui sont fournis sur
Sylvie Duczynski
22Sections et catégories.
chaque catégorie, beaucoup sont analogues à ceux dont on dispose pour les
sections.
Remarque
Pour créer une nouvelle catégorie, cliquer sur : nouveau.
C. Créer une catégorie.
Rappel
Dans le panneau d'administration, ou bien, dans l'onglet contenu, cliquer sur :
gestion des catégories. On accède à la liste des catégories.
En haut, à droite, cliquer sur nouveau.
La fenêtre suivante apparaît :
Penser à appliquer ou
Renseigner le titre sauver pour enregistrer
la nouvelle catégorie.
Si on applique, on reste
L'alias est généré automatiquement, il sert pour la création des liens ici et on peut continuer,
Si on sauve, on ferme
ceci et on revient à la
liste des catégories
On peut choisir une image pour sa catégorie,
on peut prévoir une description,
tout ceci n'apparaîtra que si on appelle cette catégorie
grâce à un lien vers une catégorie
Graphique 5 créer une catégorie
Méthode
Il faut, au minimum :
donner un titre à cette nouvelle catégorie
la placer dans une section (préalablement créée)
la sauvegarder (appliquer ou sauver)
Les autres réglages sont optionnels.
Sylvie Duczynski
23Sections et catégories.
Conseil
Pour voir comment on peut faire apparaître une catégorie et les articles
qu'elle contient, par l'intermédiaire du menu :
aller sur l'espace public :
http://etab.ac-reims.fr/formdatice/-joomla-/1
cliquer, dans le menu gauche sur : matériel.
C'est la catégorie matériel qu'on affiche avec les titres des articles contenus à
l'intérieur.
Le choix des options d'affichage de cette catégorie a été fait quand "l'item" de
menu a été créé.
1 - http://etab.ac-reims.fr/formdatice/-joomla-
Sylvie Duczynski
24Les articles
VI -
VI
A. Pour accéder à la liste des articles.
Rappel
Dans l'espace édition, pour accéder à la liste des articles :
par le panneau d'administration
ou bien, par l'onglet contenu
cliquer sur : gestion des articles.
On obtient la liste des articles déjà créés.
Après avoir coché l'article, on peut lui appliquer les actions ci-dessous Pour créer un nouvel article
Options d'affichage de l'article
Différents critères de tri des articles
Différents critères de classement des articles
Ici on choisit le nombre
d'articles à lister
Suite de la liste
Graphique 6 Liste des articles
On peut :
choisir le nombre d'articles à afficher (en bas, à gauche de la fenêtre) : 5
par 5, 10 par 10, ... tous.
trier ces articles (filtre et formulaires de choix, sous la barre d'outils) :
a. par section
b. par catégorie
c. par auteur
d. en utilisant un mot du titre
classer ces articles (en cliquant dans la bande horizontale grisée)
a. par titre
b. par section
c. par catégorie
d. par auteur
e. par date ...
en cochant l'article, on peut lui appliquer différentes actions :
archiver/désarchiver, publier/dépublier, copier, mettre à la corbeille ...
Sylvie Duczynski
25Les articles
en cliquant sur : nouveau, on peut créer un nouvel article
les options générales d'affichage des articles du site sont réglées par les
administrateurs.
Pour chaque site, les choix généraux sont faits en fonction des besoins.
Ils peuvent ensuite être affinés, article par article. Nous verrons comment
par la suite.
B. La corbeille d'articles.
La corbeille d'articles permet de désactiver un article qui ne convient plus.
Méthode
Dans l'espace édition, dans la liste des articles, cochez l' article à supprimer
puis, en haut de la liste, cliquez sur l'icône : corbeille
l'article disparaît de la liste.
Si vous avez trop vite supprimé un article et que vous regrettez ce geste, pas de
souci, il n'a pas réellement disparu, mais a été rangé dans la corbeille d'articles.
Pour le retrouver il suffira de contacter un administrateur qui le récupérera dans la
corbeille, à laquelle il peut avoir accès.
Remarque
On peut donc utiliser la corbeille d'articles pour "mettre de côté" des articles pour
une utilisation ultérieure.
On peut donc se servir de la corbeille comme réserve : on y placera des copies
d'articles qui pourront servir pour pallier les fausses manœuvres.
C. Les archives.
Quand un article est obsolète, on peut l'archiver.
Méthode
Dans l'espace édition, dans la liste des articles, cochez cet article
puis, en haut de la liste, cliquez sur l'icône : archiver
l'article reste dans la liste, mais il est "grisé".
Il n'apparaîtra plus comme les autres sur le site public.
Complément
Un article archivé est cependant visualisable, par l'intermédiaire :
d'un item de menu, type : liste des articles archivés (mais ceci est un autre
chapitre)
ou : du module archives, pourvu qu'il soit activé (mais ceci est aussi un
autre chapitre).
Sylvie Duczynski
26Les articles
D. Pour créer un nouvel article.
Rappel
Dans l'espace édition, cliquer sur : gestion des articles, on obtient la liste des
articles.
Puis, en haut de la liste des articles, dans la barre d'outils, au bout, cliquer sur :
nouveau. :
Pour les articles « longs », penser à
appliquer de temps en temps pour
Indiquer le titre sauvegarder, et, à la fin, à sauver.
L'alias sera généré automatiquement
Choisir la section et la catégorie auxquelles appartiendra l'article
On peut
modifier ces
paramètres
en cliquant
Contenu de l'article Ici on règle les options d'affichage de l'article
Graphique 7 créer un article
Méthode
Il faut, au minimum :
donner un titre à ce nouvel article
le placer dans une section (préalablement créée) et une catégorie
(préalablement créée) de cette section
Ecrire ou placer du contenu
le sauvegarder (appliquer ou sauver)
Complément
Les autres réglages sont optionnels : (vous les explorerez petit à petit)
paramètres de l'article, réglés par défaut, mais qu'on peut changer :
- auteur
- dates :
de création (en la changeant, un article sera considéré comme
nouveau, c'est intéressant pour le module : latest news par exemple)
de publication, de modification.
métadonnées (mots clé)
paramètres avancés, c'est là qu'on peut modifier, pour cet article, les
Sylvie Duczynski
27Les articles
options générales d'affichage (vus dans la partie précédente).
Paramètres globaux : réglage général
Mais on peut régler chaque article
individuellement en sélectionnant :
masquer ou montrer
Graphique 8 paramètres individuels d'un article
Attention
Pour pouvoir visualiser, sur l'espace public, un article qu'on vient de créer, il faut
créer un chemin qui mène vers lui.
soit en créant un item de menu qui y mène. (nous y reviendrons)
soit en prévoyant un lien vers lui dans un autre article précédemment créé
(l'insertion des liens est l'objet du prochain chapitre).
Sylvie Duczynski
28Insérer un lien
VII -
VII
dans un article
Rappel
Quand on survole un icône de la barre d'outils de l'éditeur JCE, une bulle
d'information apparaît, qui donne brièvement son rôle.
Dans cette barre d'outils, l'icône : "insérer un lien" se trouve dans la
troisième rangée, juste à droite de l'ancre
l'icône qui est à la droite de celui-ci permet de supprimer le lien.
Insérer un lien supprimer un lien
insérer une image
Graphique 9 icônes lien image
Méthode : Pour insérer un lien :
Dans l'espace édition, il faut :
évidemment d'abord ouvrir ou créer l'article qui contiendra le lien
sélectionner, dans le contenu de l'article, le morceau de texte sur lequel
vous voulez faire le lien
cliquer, dans la barre d'outil, sur l'icône : insérer un lien
Sylvie Duczynski
29Insérer un lien dans un article
La fenêtre qui s'ouvre vous permet d'insérer différents types de liens :
Allez voir dans cet onglet avancé, il offre des
options supplémentaires
URL pour les liens web
Pour une adresse mail
Pour les liensvers
un lien versununarticle
articleinterne
interne
Choisir de préférence, pour les liens
externes : nouvelle fenêtre
optionnel
Après réglages, insérer
Graphique 10 insèrer un lien
Le lien que vous voulez insérer peut être :
une adresse email : cliquez en haut, à droite et tapez l'adresse
n'oubliez pas : cible -> nouvelle fenêtre, cela évite que l'internaute sorte
de votre site (et ne songe plus à y revenir !)
externe : lien web, tapez l'URL (n'oubliez pas : cible -> nouvelle fenêtre)
interne : lien vers un autre article déjà créé
Méthode : Pour insérer un lien vers un article interne.
Il va falloir aller chercher l'article en question dans sa section, puis, à l'intérieur de
celle-ci, dans sa catégorie.
Sylvie Duczynski
30Insérer un lien dans un article
La fenêtre que vous obtenez vous permet de parcourir ce chemin :
Cliquer sur : articles
puis sur la section voulue
puis sur la catégorie voulue
puis sur l'article voulu
À la fin, cliquer sur insérer
Graphique 11 insérer un lien interne
cliquez sur : Articles
puis cliquer sur la section où se trouve l'article vers lequel doit mener le lien
puis cliquer vers sa catégorie
puis cliquer sur l'article
Attention
Ne confondez pas, pour le choix du lien interne, les sections/catégories et les
articles.
Une section/catégorie est figurée par une petite icône qui montre deux
pages
Un article est figuré par une petite icône qui ne montre qu'une seule page
avec des lignes
le titre de l'article est indiqué, ainsi que son alias (l'alias est généré
automatiquement par joomla, qui retire tous les caractères qui pourraient
poser problème pour les liens : espaces, majuscules, caractères spéciaux)
Méthode : Pour insérer un lien vers un fichier.
L'insertion d'un lien vers un fichier, .doc ou .pdf, par exemple suit une démarche
similaire à celle de l'insertion d'un lien vers un article.
sélectionnez le "bout de texte" qui va porter le lien
cliquez sur l'outil : insérer un lien (le même que précédemment)
Sylvie Duczynski
31Insérer un lien dans un article
vous obtenez la fenêtre d'insertion :
Cliquez ici pour accéder
à l'explorateur de fichiers
Graphique 12 accès à l'explorateur de fichiers
cliquez sur l'icône indiqué
La fenêtre de l'explorateur de fichiers apparaît.
Sylvie Duczynski
32Insérer un lien dans un article
Choisissez le fichier
insérez
Cliquez sur le dossier
Graphique 13 insérer un lien vers un document
cliquez sur le dossier voulu (à gauche) pour l'ouvrir
cliquez sur le fichier voulu (au milieu) pour le sélectionner
insérer.
Vous revenez à la fenêtre d'insertion.
N'oubliez pas : cible -> nouvelle fenêtre.
Complément
Si le fichier que vous voulez insérer ne s'y trouve pas encore, il va falloir d'abord
l'envoyer dans le dossier.
Pensez d'abord à vous positionner dans le bon dossier, puis :
-> suivez la même méthode que pour envoyer une image dans les dossiers de
Joomla - prochain chapitre, 4ème méthode.
Remarque
Si, par la suite, vous voulez modifier votre lien, il est toujours possible de le faire :
Ouvrez l'article
cliquez à l'intérieur du bout de texte portant le lien
cliquez sur l'icône : insérer un lien
la fenêtre d'insertion d'un lien s'ouvre avec les réglages précédemment
effectués
il suffit de modifier et de cliquer sur : mettre à jour.
Sylvie Duczynski
33Insérer une
VIII -
VIII
image dans un
article.
Rappel
Dans la barre d'outils de l'éditeur JCE, l'icône : insérer une image se trouve au bout
de la troisième rangée.
Insérer un lien supprimer un lien
insérer une image
Graphique 14 icônes lien image
Méthode
Dans l'espace édition, il faut :
évidemment d'abord ouvrir ou créer l'article qui contiendra l'image
positionner le curseur à l'endroit voulu dans l'article
cliquer, dans la barre d'outil, sur l'icône : insérer une image.
Sylvie Duczynski
35Insérer une image dans un article.
La fenêtre suivante apparaît :
Pensez à explorer ces onglets, ils
contiennent des options intéressantes
Les réglages pour
l'image sont ici, mais on
peut y revenir après
Pour créer un nouveau dossier
On clique ici pour envoyer une
image dans le dossier
On choisit l'image
Choisir son dossier
Graphique 15 insérer une image
Méthode
En bas, à gauche, cliquez sur le dossier voulu
en bas, au milieu, le contenu du dossier s'affiche
cliquez sur l'image voulue (si l'image n'a pas encore été placée dans Joomla,
voir ci-dessous)
une fois le choix fait, l'URL de l'image s'écrit automatiquement en haut
en-dessous, on peut faire des réglages (optionnels)
de toute façon, il est toujours possible d'y revenir ensuite (voir plus loin)
cliquez sur : insérer.
Méthode : Créer un sous-dossier pour optimiser le rangement
Positionnez vous dans le dossier parent voulu
cliquez sur la première icône, au milieu, à droite
(voir copie écran ci-dessus)
une petite fenêtre apparaît, indiquez le nom du sous-dossier et validez
N'oubliez pas :
Classer très finement ses images dans des sous-dossiers, sous-sous dossiers, ...
n'est pas une perte de temps.
Un rangement optimisé permet de retrouver rapidement ce qu'on cherche.
Il vaut mieux perdre un tout petit peu de temps à peaufiner son classement, plutôt
que d'en perdre énormément à entamer "des fouilles".
Sylvie Duczynski
36Insérer une image dans un article.
Méthode
Si l'image que vous voulez insérer n'a pas encore été envoyée dans Joomla :
Une fois ouverte la fenêtre d'insertion image :
Positionnez-vous dans le dossier voulu
cliquez sur l'icône : envoyer une image
(au milieu, à droite -> voir première copie écran de ce chapitre)
Cette fenêtre apparaît d'abord
Cliquer sur l'image voulue
Cliquer sur : ajouter
La fenêtre ci-contre s'ouvre
L'image s'ajoute à la file d'attente
On peut en ajouter d'autres
ouvrir
Quand on a fini d'ajouter, envoyer
Graphique 16 envoyer des images dans Joomla
la fenêtre : "envoyer" s'ouvre
cliquez sur ajouter
la fenêtre de parcours de vos dossiers locaux (ceux de votre ordinateur)
s'ouvre
parcourez et choisissez l'image à envoyer
ouvrez votre image
elle s'ajoute automatiquement à la file d'attente que vous voyer apparaître
dans la fenêtre : "envoyer"
vous pouvez ainsi cliquer à nouveau sur : ajouter, pour choisir d'autres
images sur votre ordinateur et les ajouter à la file d'attente
quand toutes vos images sont dans la file, cliquer sur : envoyer
devant chaque image, la coche passe au vert :elles sont bien arrivées
cliquez sur : fermer.
vous revenez à la fenêtre d'insertion des images
vous pouvez insérer celles que vous voulez.
Remarque
La méthode pour envoyer un document (.doc, .pdf ...) est identique. Nous
parlerons plus tard de l'insertion de documents (ou plutôt de liens vers des
documents).
Sylvie Duczynski
37Insérer une image dans un article.
Méthode
Pour revenir ultérieurement sur une image afin d'en modifier les réglages :
ouvrez l'article
clic droit sur l'image
sélectionnez : insérer/éditer une image
faites vos modifications
mettez à jour.
Attention
Avant d'envoyer une image dans les dossiers de Joomla, assurez-vous que vous
êtes positionné dans le bon dossier.
Sinon vous aurez du mal à la retrouver ensuite :-(
Remarque
Le dossier contenant les images est le dossier : images/stories
Pour la présentation de vos textes, vous disposez de différentes puces,
icônes et flèches.
Celles-ci se trouvent dans le sous-dossier : icones
Complément
En haut de la fenêtre d'insertion des images, il y a deux onglets : image réactive et
avancé qui offrent des fonctionnalités supplémentaires.
Si vous en avez le temps et la disponibilité, allez y jeter un œil, ces fonctionnalités
sont intéressantes.
Sylvie Duczynski
38Insérer un
IX -
IX
tableau dans un
article.
Rappel
Les outils pour l'insertion d'un tableau se trouvent au troisième rang de la barre
d'outils de l'éditeur JCE.
Pour insèrer un tableau :
on se positionne dans l'article
on clique sur le troisième outil du troisième rang.
Créer un tableau
Graphique 17 icônes des outils tableau
Sylvie Duczynski
39Insérer un tableau dans un article.
La fenêtre suivante apparaît :
Onglet : Général
Choisir le nombre de lignes et de colonnes
marges
Fixez au-moins la largeur, sinon le tableau sera difficile à voir et donc à remplir
100 % 300
Onglet : Avancé
On peut choisir ses couleurs
En cliquant ici :
- Dans une palette
- Ou en tapant le code
Graphique 18 insèrer/modifier un tableau
On y voit le contenu des deux onglets : général et avancé. On peut y effectuer les
réglages voulus.
Sylvie Duczynski
40Insérer un tableau dans un article.
puis on insère
Méthode
En utilisant tous les outils de la barre d'outils, on peut modifier le tableau à
volonté :
fenêtre : fenêtre :
propriétés propriétés de
de la ligne la cellule Fusionner la cellule
diviser la cellule
Afficher Insérer un Supprimer le Insérer une ligne: Insérer une colonne:
les lignes tableau tableau Avant, après Avant, après
supprimer supprimer
On se place à l'endroit voulu pour appliquer les
actions ci-dessus.
Graphique 19 barre d'outils : tableau
Sylvie Duczynski
41Créer des items
X-
X
de menu
Introduction.
Il existe, par défaut, un menu principal (Main Menu).
On crée, à l'intérieur, des item (éléments de menu, sur lesquels on va cliquer), des
sous-item, ...
Les item de menu permettent un accès à différents contenus :
Sous le type : lien interne :
1. sous-type : articles :
lien vers une section - on obtient alors, selon le choix :
- un éventail de tous les articles de cette section (sous forme blog)
- ou toutes les catégories de cette section
lien vers une catégorie - on obtient alors, selon le choix :
- une liste de tous les articles de cette catégorie
- ou un éventail de tous les articles de cette catégorie (sous forme blog)
lien vers un article
lien vers une liste des articles archivés
Les autres sous-types donnent accès à diverses fonctionnalités, qui sont
plutôt du ressort de l'administrateur du site.
Pour les autres types :
liens externes (liens web ou adresse mail)
séparateur (un simple titre, sans lien, permettant de faire une séparation
dans le menu)
A. Pour accéder au menu principal et à ses item :
Méthode : Pour accéder au menu principal : Main Menu.
Dans l'espace édition, dans l'onglet : menu, en haut du tableau de bord, cliquer
sur : Main Menu.
Sylvie Duczynski
43Créer des items de menu
Cliquer sur l'onglet menu puis sur : Main Menu (menu principal)
Actions applicables
Cliquez sur : nouveau
pour créer un nouvel
item de menu
On voit ici
les items du
menu
principal
Graphique 20 menu principal
On voit apparaître les item et sous item du menu principal.
B. Pour créer un élément de menu
Méthode
En haut, à droite, de la fenêtre affichant les item du menu principal (copie écran
précédente), cliquez sur : nouveau.
On obtient la fenêtre suivante :
fenêtre de création d'un élément de menu.
Sylvie Duczynski
44Créer des items de menu
1. Choisir le type d'élément de menu:
Méthode
Il faut d'abord choisir le type (article - catégorie - lien externe ... -> voir
l'introduction ci-dessus).
Cliquez sur : changer le type (qui permet de choisir ou de changer le type) , à côté
de : Un article, à droite.
La fenêtre de choix s'affiche :
types d'éléments de menu
On clique sur le type désiré. Le cas échéant, les sous-types possibles se
développent.
Sylvie Duczynski
45Créer des items de menu
Exemple : ci-dessous, on a cliqué, dans : liens internes, sur : Articles :
élément de menu de type article
On choisit fréquemment : Article -> Un article. Cela permettra de mener vers un
article qu'on a créé.
Fondamental
Pour créer un item menant vers un article, il faut cliquer sur : Articles, puis sur :
Article -> Un article.
Pour créer un item menant vers une catégorie, il faut cliquer sur : Articles, puis
sur :
Catégorie -> liste des articles d'une catégorie
si on veut simplement que s'affichent les titres, cliquables, des articles
qu'elle contient.
Catégorie -> Articles d'une catégorie donnée en blog
si on veut que s'affiche le contenu des articles qu'elle contient.
2. Compléter les différents champs.
Une fois choisi le type, on revient à la fenêtre de création de l'élément de menu.
Sylvie Duczynski
46Créer des items de menu
Méthode
Il faudra ensuite :
compléter le titre de l'élément de menu (l'alias se complétera
automatiquement)
choisir l'élément parent
exemple : l'élément textes et styles a pour parent l'élément : matériel
autre exemple : l'élément : stagiaires n'a pas de parent, c'est un élément
principal, on a laissé sélectionné : haut.
choisir : ouvrir dans : fenêtre parente ou nouvelle fenêtre
3. Choisir le contenu vers lequel l'élément va pointer.
Fondamental
Il faut enfin, selon le choix de type, cliquer, à droite, sur : Sélection, pour choisir
vers quel article ou section ou catégorie pointera le lien.
La fenêtre suivante apparaît :
choix de l'article pour l'élément de menu
Cliquez sur le contenu voulu puis fermer (croix, en haut, à droite).
On revient à la fenêtre de création d'un élément de menu.
L'URL du lien s'est complétée automatiquement (on peut la voir sous : titre - Alias).
Sylvie Duczynski
47Utilisation du
XI -
XI
composant
Eventlist.
Le composant Eventlist permet de créer des catégories d'événements (catégories)
afin de pouvoir créer et afficher des événements (events) avec, éventuellement,
leurs dates de début et de fin, ainsi que les lieux où ils se dérouleront (venues).
Il permet également d'associer des groupes d'utilisateurs (groups) qui pourront
gérer et créer ces événements.
Les groupes permlettent de fixer les droits d'édition sur les événements. On peut
affecter un groupe à une catégorie d'événements, et dès lors, seuls les membres du
groupe peuvent ajouter/modifier les événements de la catégorie.
Méthode : Si vous avez été habilité à accéder au composant
EventList :
Au survol de l'onglet : Composants, cliquez sur EventList.
La fenêtre suivante s'ouvre :
Liste des groupes en charge des événements
Ajouter un groupe de gestionnaires d'événements
archivage des événements
Liste des événements Liste des lieux Liste des catégories d'événements Réglage des paramètres
Ajouter un événement Ajouter un lieu Ajouter une catégorie d'événements
Tableau de bord du composant Eventlist
Avant tout, il vous faudra créer une catégorie d'événements
mais, éventuellement, avant cela, créer un groupe d'utilisateurs en charge
de cette catégorie (et qui pourra créer, modifier, et archiver des événements
en faisant partie)
puis, éventuellement un lieu
enfin vous pourrez créer des événements dans cette catégorie
d'événements
Sylvie Duczynski
49Utilisation du composant Eventlist.
Sylvie Duczynski
50Utilisation du composant Eventlist.
Attention : Il y a catégorie et catégorie.
Ne confondez pas les catégories de votre site avec les catégories
d'événements.
Il s'agit d'entités différentes.
Votre site, au départ, contient des catégories, mais pas de catégories
d'événements.
Il vous faudra donc en créer.
Sylvie Duczynski
51Utilisation du composant Eventlist.
Méthode : Comment faire apparaître les événements créés ?
Il vous faudra créer un élément de menu de type Eventlist dans votre menu
principal.
dans l'onglet menu, cliquez sur : Main Menu
la liste des éléments du menu principal apparaît
cliquez, en haut, sur : nouveau
dans : Lien interne, cliquez sur : Eventlist
Sylvie Duczynski
52Utilisation du composant Eventlist.
Vous aurez le choix entre les types suivants :
Éléments de menu de type eventlist.
En survolant chaque type, un bulle info vous en donne (en anglais) une description.
Par exemple, le type : Simplelist Layout, présente un tableau de tous les
événements prévus.
Sylvie Duczynski
53Compléments
XII -
XII
Les chapitres suivants sont optionnels.
Ils vont vous permettre de vous initier à des fonctionnalités intéressantes et
pas forcément difficiles à mettre en œuvre.
Si vous êtes relativement à l'aise dans ce qui précède, elles ne vous poseront pas
de problème.
Sinon, gardez-les pour plus tard.
A. Effet pop up et bulle d'info.
Méthode : Pour insérer une bulle d'infos sur une image.
Insérez votre image selon la méthode habituelle
Pendant l'insertion, cliquez sur l'onglet : avancé
Dans : Liste des Classes CSS, sélectionnez : jce tooltip
Dans : Classes CSS Appliquées, sélectionnez : jce tooltip
Dans : Titre, tapez le texte qui sera contenu dans votre bulle d'infos. Il
peut être assez long.
Sauvez. Le tour est joué.
Méthode : Pour provoquer un changement d'image lors du survol.
Insérez votre image selon la méthode habituelle
Dans la fenêtre d'insertion, cliquez sur l'onglet : Image Réactive
Cochez : Activer
Cliquez dans : image quand le curseur est dessus
en-dessous, sélectionnez l'autre image
Sauvez. Le tour est joué.
Remarque : il est préférable que les deux images aient les mêmes dimensions.
Sinon, l'ajustement pourra être approximatif et l'effet ne sera pas très heureux.
Méthode : Pour créer un effet pop up sur une image.
Il faut d'abord disposer de deux images, l'une de petite taille, l'autre de grande
taille.
Il faut ensuite les envoyer dans le dossier voulu de Joomla (en utilisant l'icône
d'insertion des images). Puis :
insérer dans votre article, à l'endroit voulu, l'image de petite taille
puis sélectionnez cette image
Sylvie Duczynski
55Compléments
cliquez sur l'icône : insérer un lien
2) cliquer sur : insérer un lien
1) Sélectionner l'image
Cliquer sur l'explorateur de fichiers
Graphique 21 insérer un lien popup
Dans la fenêtre d'insertion des liens, cliquez sur l'icône : explorateur de
fichiers (voir ci-dessus).
choix du lien popup
Choisissez alors, dans le dossier voulu, l'image de grande taille.
cliquez, dans la même fenêtre, sur l'onglet avancé
Sylvie Duczynski
56Compléments
réglage lien popup
Dans : Liste des Classes CSS, sélectionnez : jce popup
Dans : Classes CSS Appliquées , sélectionnez : jce popup
Puis insérez.
Seule la petite image apparaîtra à priori. Lorsqu'on cliquera sur elle, un calque
transparent s'ouvrira dans lequel apparaîtra la grande image.
Remarque
On peut aussi créer un effet popup sur un mot ou une phrase, puisqu'il s'agit, ni
plus ni moins, d'insérer un lien avec un style particulier.
B. Div et styles
Insérer une "div" (boîte rectangulaire).
Pour régler très finement l'apparence d'une partie de votre page, vous pouvez
utiliser la technique des "div".
Méthode
Sélectionnez la partie de votre page que vous allez "styler".
Dans la barre d'outils, dans : sélectionnez : div
Sylvie Duczynski
57Compléments
Dans la dernière rangée de la barre d'outils (à peu près au milieu), cliquer
sur :
La fenêtre suivante apparaît :
En décochant ici, on
règle
indépendamment la
marge du haut, du
bas, de gauche et
de droite
Grâce à cet ensemble d'onglets, on
peut régler très finement ou de façon
originale :
- l'aspect du texte
- les couleurs, de fond, de bordure et
d' encadrement
on peut mettre une image de fond
on peut fixer individuellement les
marges, intérieures et extérieures
et on peut positionner très exactement
sa « boîte ».
Graphique 22 divisions et styles
Explorez tous les onglets.
Dans l'onglet : boîte, ouvert ci-dessus, on règle :
les dimensions de la boîte (fixez des dimensions à priori pour pouvoir
localiser une boîte qui ne sera pas minuscule).
la marge intérieure (distance entre le bord de la boîte et son contenu)
la marge extérieure (distance entre le bord de la boîte et le corps de
l'article).
On peut aussi régler, avec les autres onglets :
l'aspect du texte à l'intérieur de la boîte (les possibilités sont plus étendues
qu'avec les outils habituels)
les couleurs, l'aspect du fond, des bordures (les possibilités sont plus
étendues qu'avec les outils habituels)
on peut aussi mettre une image de fond.
Allez voir, dans le menu gauche de l'espace public, dans l'article : matériel. Cliquez
sur l'article "div". Vous verrez quelques exemples d'utilisation des "boîtes".
Sylvie Duczynski
58Compléments
Conseil
Pour revenir, à postériori, sur une boîte déjà créée :
On a cliqué ici
On voit ici, dans : chemin, En cliquant sur l'icône AA,
qu'on se trouve bien on va pouvoir voir et rectifier
à l'intérieur de la div. les réglages.
Graphique 23 pour voir si on est bien situé à l'endroit désiré
Se localiser précisément grâce au chemin sert à chaque fois qu'on veut revenir sur
un réglage dans une mise en page un peu complexe. Cela permet d'être sûr qu'on
est exactement positionné au bon endroit.
C. Quelques onglets situés en bas de la fenêtre
d'édition.
En bas de la fenêtre d'édition des articles, vous disposez d'onglets.
Les premiers offrent des fonctionnalités déjà accessibles grâce à la barre d'outils.
Les deux derniers permettent d'accéder à des fonctionnalités avancées.
Sylvie Duczynski
59Compléments
Insérer un Insérer un
media dans module dans
l'article l'article
Graphique 24 onglets supplémentaires de la fenêtre d'édition d'un article
Méthode : Insérer un media
Vous disposez d'un plug in pour l'insertion de media, locaux (préalablement
envoyés dans un dossier de Joomla) ou distants.
Pour insérer un media local :
Cliquez dans votre article, à l'endroit voulu
cliquez, en bas, sur l'onglet : AVR Media (l'avant-dernier, à droite).
Une fenêtre apparaît, cliquez sur l'onglet : Média local :
insérer un media local
Dans Média, choisissez le fichier contenant le media, il devra d'abord avoir
été envoyé dans les dossiers de Joomla.
(pour envoyer un fichier dans le dossier voulu, utilisez l'explorateur de
fichiers, accessible par l'outil : insérer un lien)
Sylvie Duczynski
60Compléments
Le dossier qui contiendra les videos est un dossier que vous aurez créé pour
cela dans images/stories (le dossier de stockage des images et des
documents) : dossier videos
choisissez le type de media
vous pouvez régler les dimensions du lecteur
vous pouvez pré visualiser pour contrôler
Insérez.
insérer un media distant
Tapez l'adresse du fournisseur
choisissez le nom du fournisseur (l'éventail proposé est large)
l'id est celle du media à insérer, vous le chercherez sur le site du fournisseur
insérez.
Méthode : Insérer un module dans le contenu d'un article
Un certain nombre de modules sont disponibles dans Joomla xxiNG et peuvent être
paramétrés et activés.
Le choix, le paramétrage et l'activation des modules sont du ressort de
l'administrateur de votre site.
Ces modules peuvent ensuite être insérés dans un article.
Cliquez dans votre article, à l'endroit voulu
cliquez, en bas, sur l'onglet : Insérer Module (le dernier, à droite).
Sylvie Duczynski
61Compléments
La fenêtre suivante apparaît :
On va pouvoir insérer un « module » à l'intérieur de l'article.
On voit des exemples ci-dessous de ce qu'on peut insérer, à condition
que les modules en question aient été activés et paramétrés
Ici, on règle la façon dont on va insérer le module, tel quel, ou
dans un tableau, ou une div.
Choix du
module à
insérer
Graphique 25 insèrer un module
Vous disposez alors d'une liste des modules que vous pourrez insérer.
Il suffit de cliquer sur le module choisi.
Sylvie Duczynski
62Vous pouvez aussi lire