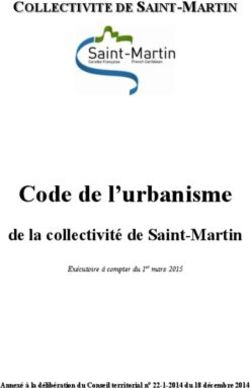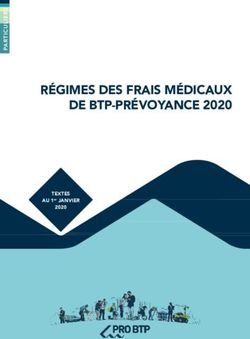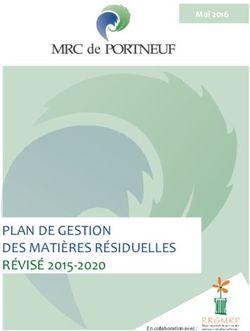GUIDE D'UTILISATION Logiciel Gestion des matières dangereuses résiduelles (GMDR) - Édition décembre 2014 - version 1.2 (logiciel GMDR 7.0)
←
→
Transcription du contenu de la page
Si votre navigateur ne rend pas la page correctement, lisez s'il vous plaît le contenu de la page ci-dessous
GUIDE D’UTILISATION Logiciel Gestion des matières dangereuses résiduelles (GMDR) Édition décembre 2014 – version 1.2 (logiciel GMDR 7.0)
TABLE DES MATIÈRES
Page
INTRODUCTION ................................................................................................................. 1
1. ACCÉDER AU LOGICIEL GMDR............................................................................. 2
1.1. Inscrire votre numéro d’identification personnel (NIP).......................................... 3
1.2. Introduction au menu principal............................................................................... 4
2. PRODUIRE UN BILAN OU UN RAPPORT .............................................................. 6
2.1. Étape 1 – Inscrire ou mettre à jour les renseignements sur l’entreprise ................. 6
2.2. Étape 2 – Inscrire ou mettre à jour les renseignements sur les expéditeurs et les
destinataires........................................................................................................... 11
2.3. Étape 3 – Inscrire les renseignements sur les matières dangereuses résiduelles pour
une année de référence.......................................................................................... 14
2.3.1. Déterminer et inscrire un code de matière ............................................................ 14
2.3.2. Inscrire les quantités pour un code de matière...................................................... 18
2.3.2.1. Ajouter un code de matière ................................................................................... 21
2.3.2.2. Supprimer un code de matière .............................................................................. 21
2.3.3. Inscrire les quantités pour un code de matière lié à un mélange .......................... 21
2.3.3.1. Inscrire le code du mélange .................................................................................. 21
2.3.3.2. Lier une matière à un mélange.............................................................................. 24
2.3.3.3. Consulter les codes de matières liées à un mélange ............................................. 26
2.4. Étape 4 – Transmettre le bilan ou le rapport au Ministère.................................... 27
3. GÉRER VOS BILANS OU VOS RAPPORTS .......................................................... 33
3.1. Imprimer vos bilans ou vos rapports..................................................................... 34
3.2. Obtenir de l’information pour produire votre bilan ou votre rapport ................... 35
3.3. Consulter ou modifier un bilan ou un rapport associés à un lieu et à une année
donnés ................................................................................................................... 35
3.4. Ajouter une entreprise........................................................................................... 37
3.5. Exporter votre bilan ou votre rapport.................................................................... 38
3.6. Créer une copie de sécurité ................................................................................... 38
3.7. Sélectionner la banque de données ....................................................................... 39
3.8. Changer le mot de passe ....................................................................................... 40
3.9. À propos du logiciel GMDR................................................................................. 41
4. POUR NOUS JOINDRE ............................................................................................ 43
2INTRODUCTION Le présent guide est destiné aux entreprises et organismes qui doivent, selon la Loi sur la qualité de l’environnement et le Règlement sur les matières dangereuses, produire et transmettre au Ministère un bilan ou un rapport annuel de gestion des matières dangereuses résiduelles avant le 1er avril de chaque année. Il a pour but principal de guider les entreprises et organismes dans la production du bilan ou du rapport à l’aide de la version 6.0 et des mises à jour ultérieures du logiciel Gestion des matières dangereuses résiduelles (ci-après appelé « logiciel GMDR »). Le guide présente également les diverses options qui faciliteront la gestion des bilans ou des rapports produits à l’aide du logiciel GMDR. Préalablement à son utilisation, le logiciel GMDR doit être installé sur le poste de travail destiné à la production du bilan ou du rapport. Consultez le Guide d’installation du logiciel Gestion des matières dangereuses résiduelles (GMDR) pour connaître la marche à suivre.
1. ACCÉDER AU LOGICIEL GMDR
Sélectionnez sur votre ordinateur l’icône se rapportant au logiciel.
Par défaut, l’icône de GMDR se trouve sur le bureau.
La fenêtre « Connexion GMDR » s’affiche.
Inscrivez « Entreprise » dans le champ « Utilisateur ».
N’inscrivez rien dans le champ « Mot de passe ».
Lors de l’installation du logiciel GMDR, aucun mot de passe n’est établi par défaut. Par
contre, il est possible d’en établir un. Pour connaître comment créer un mot de passe,
consultez la section 3.8, « Changer le mot de passe ».
Assurez-vous de noter le mot de passe, car en cas d’oubli, vous n’aurez plus accès au
logiciel GMDR. Votre entreprise est l’administrateur du logiciel et rien ne permettra au
Ministère de vous y donner accès de nouveau.
Cliquez sur le bouton « OK ».
21.1. Inscrire votre numéro d’identification personnel (NIP)
À la première utilisation du logiciel GMDR, l’écran « Premier démarrage » s’affiche.
Inscrivez votre numéro d’identification personnel (NIP).
Le numéro d’identification personnel est unique à chaque lieu d’exploitation. Il permet au
logiciel GMDR de générer automatiquement le numéro ministériel associé à votre lieu
d’exploitation. Ce numéro ministériel, composé de huit (8) caractères numériques ou
alphanumériques, est celui qui permet de vous identifier lorsque vous communiquez avec
le Ministère concernant le bilan ou le rapport de gestion des matières dangereuses
résiduelles.
Pour obtenir un NIP, communiquez avec le ministère du Développement durable, de
l’Environnement et de la Lutte contre les changements climatiques aux coordonnées
indiquées à la section 4, « Pour nous joindre ».
Si vous produisez un bilan ou un rapport pour plus d’un lieu, vous aurez besoin d’un NIP
pour chaque lieu. Pour connaître comment inscrire un autre lieu d’exploitation dans le
logiciel GMDR, consultez la section 3.4, « Ajouter une entreprise ».
Le NIP est composé de 22 caractères alphanumériques. Il n’y a pas de différence entre les
majuscules et les minuscules lors de l’inscription. Les tirets s’insèrent automatiquement.
Il se peut que deux espaces demeurent vides. Dans ce cas, n’y inscrivez rien. Il est
3recommandé d’utiliser la fonction copier-coller à partir du courriel que le Ministère vous
envoie afin d’éviter les erreurs de transcription.
IMPORTANT : Après l’inscription d’un NIP, saisissez immédiatement les
renseignements sur l’entreprise. Tant que ces renseignements ne sont pas inscrits, les autres
éléments du menu principal ne sont pas accessibles. Pour plus de détails à ce sujet, consultez
la section 2.1, « Étape 1 – Inscrire ou mettre à jour les renseignements sur l’entreprise ».
Si vous avez déjà procédé à l’inscription de votre numéro d’identification personnel, la
fenêtre « Menu principal » s’affiche.
1.2. Introduction au menu principal
Le menu principal est composé de quatre items et deux sous-menus :
1) Renseignements sur l’entreprise
Cet item du menu principal permet l’ajout, la modification et la consultation de toute
l’information relative au dossier d’entreprise, comme l’adresse postale, l’adresse du lieu
d’exploitation, les coordonnées de la personne responsable de la production du bilan ou
du rapport et la nature des activités de l’entreprise.
2) Renseignement sur les expéditeurs et les destinataires
Cet item du menu principal permet l’ajout, la modification, la consultation et la
suppression des coordonnées des entreprises avec lesquelles vous faites affaire, c’est-à-
dire les entreprises de qui vous recevez des matières dangereuses résiduelles (expéditeurs)
et celles à qui vous expédiez des matières dangereuses résiduelles (destinataires).
43) Renseignement sur les matières dangereuses résiduelles
Cet item du menu principal permet d’inscrire toute l’information sur les matières
dangereuses résiduelles devant être inscrites dans le bilan ou le rapport annuel de gestion
des matières dangereuses résiduelles en vertu du Règlement sur les matières dangereuses.
4) Impression pour vos dossiers
Ce sous-menu du menu principal vous donne accès à plusieurs options permettant
l’impression des renseignements de vos bilans ou de vos rapports inscrits dans la banque
de données de GMDR. Ces options vous seront présentées dans la section 3.1, « Imprimer
vos bilans ou vos rapports ».
5) Lien utile
Cet item du menu principal vous dirige vers la page Web de la production du bilan ou du
rapport de Gestion des matières dangereuses résiduelles du ministère du Développement
durable, de l’Environnement et de la Lutte contre les changements climatiques. Cette
page contient tous les renseignements utiles à la production d’un bilan ou d’un rapport.
6) Options
Ce sous-menu du menu principal vous donne accès à plusieurs options qui vous
permettront de faire la gestion de vos bilans ou de vos rapports. Ces options vous seront
présentées dans la section 3, « Gérer vos bilans ou vos rapports ».
52. PRODUIRE UN BILAN OU UN RAPPORT
Avant de commencer la production de votre bilan ou de votre rapport à l’aide du logiciel
GMDR, consultez la page Web de la production du bilan ou du rapport de matières
dangereuses résiduelles qui vous donne accès à tous les renseignements utiles.
La production d’un bilan ou d’un rapport s’effectue en quatre étapes.
Étape 1 : Inscrire ou mettre à jour les renseignements sur l’entreprise (section 2.1).
Étape 2 : Inscrire ou mettre à jour les renseignements sur les expéditeurs et les destinataires
(section 2.2).
Étape 3 : Inscrire les renseignements sur les matières dangereuses résiduelles pour une année
de référence (section 2.3).
Étape 4 : Transmettre votre bilan ou votre rapport au Ministère (section 2.4).
2.1. Étape 1 – Inscrire ou mettre à jour les renseignements sur
l’entreprise
Dans le menu principal, sélectionnez « Renseignements sur l’entreprise » et cliquez sur le
bouton « Accéder ».
La fenêtre « Renseignements sur l’entreprise » s’affiche.
Cette section contient les renseignements qui permettent d’identifier le lieu d’exploitation
concerné par la production du bilan ou du rapport.
Remarque : Tous les champs doivent être complétés. Les champs soulignés sont
obligatoires pour poursuivre dans le logiciel.
6 Remplissez la section « Identification ».
Le numéro ministériel est généré automatiquement lors de l’inscription du NIP à la
première utilisation. Vous ne pouvez pas le modifier.
Inscrivez le nom en vigueur de l’entreprise tel qu’il est inscrit dans le registre des
entreprises du Québec et, au besoin, précisez le nom de l’établissement à la suite de ce
nom légal.
Inscrivez le code NEQ. Ce numéro correspond au numéro d’entreprise du Québec (NEQ)
attribué lors de l’immatriculation de l’entreprise auprès du registraire des entreprises du
Québec.
Remplissez la section « Adresse du lieu d’exploitation ».
Inscrivez le numéro civique du lieu d’exploitation.
Inscrivez le nom de la rue du lieu d’exploitation.
Sélectionnez la municipalité où est situé le lieu d’exploitation à l’aide de la flèche du
menu déroulant ( ).
Si la municipalité est située en dehors du Québec, sélectionnez « Hors Québec » et
inscrivez le nom de la municipalité, suivi de la province ou de l’état, dans le champ
« Rue », à la suite du nom de la rue.
Inscrivez le code postal du lieu d’exploitation.
7Si le lieu n’a pas d’adresse civique :
Inscrivez le numéro de lot dans le champ « No civique ».
Inscrivez le rang ou le cadastre dans le champ « Rue ».
Inscrivez le code postal « A1A 1A1 ».
Remplissez la section « Adresse postale ».
Si l’adresse postale est la même que celle du lieu d’exploitation, cliquez sur l’icône .
Les renseignements de l’adresse du lieu d’exploitation seront saisis automatiquement
dans les champs de l’adresse postale.
La valeur « Québec » s’inscrit automatiquement dans le champ « Province ». Si le siège
social est situé dans une province canadienne autre que le Québec ou aux États-Unis,
sélectionnez une province canadienne ou un État américain à l’aide de la flèche du menu
déroulant ( ); autrement, n’inscrivez rien dans ce champ.
La valeur « Canada » s’inscrit automatiquement dans le champ « Pays ». Si le siège social
n’est pas situé au Canada, inscrivez le pays correspondant.
Si l’adresse postale n’est pas la même que celle du lieu d’exploitation, saisissez les
renseignements appropriés à la section « Adresse postale » :
Inscrivez le numéro civique où est situé le siège social du lieu d’exploitation.
Inscrivez le nom de la rue où est situé le siège social du lieu d’exploitation.
Inscrivez la case postale du siège social du lieu d’exploitation.
Sélectionnez la municipalité où est situé le siège social du lieu d’exploitation à l’aide de
la flèche du menu déroulant ( ).
Si la municipalité est située en dehors du Québec, sélectionnez « Hors Québec » et
inscrivez le nom de la municipalité dans le champ « Rue », à la suite du nom de la rue.
Si le siège social est situé au Canada ou aux États-Unis, sélectionnez une province
canadienne ou un État américain à l’aide de la flèche du menu déroulant ( ); autrement,
n’inscrivez rien dans ce champ.
Inscrivez le pays où est situé le siège social du lieu d’exploitation.
Remplissez la section « Renseignements supplémentaires ».
Inscrivez le plus grand nombre d’employés atteint au cours de l’année de référence,
incluant le personnel administratif, le personnel saisonnier et les étudiants.
8Inscrivez le prénom et le nom de la personne responsable à contacter ainsi que ses
coordonnées (adresse électronique, téléphone et télécopieur). Cette personne doit être un
employé de l’entreprise. Les coordonnées sont conservées pour toute demande de
renseignements complémentaires à ce sujet ou pour toute communication ultérieure
(électronique ou autre).
La dernière section de cette fenêtre comporte quatre onglets qui permettent d’inscrire les
renseignements sur la nature des activités du lieu d’exploitation.
Pour inscrire un renseignement :
Choisissez une valeur parmi celles offertes en cliquant sur la flèche du menu
déroulant ( ).
Si plus d’une inscription est nécessaire, utilisez l’enregistrement vierge identifié par un
astérisque ( ).
Pour supprimer un enregistrement :
Positionnez le curseur sur la barre de sélection de l’enregistrement . Cliquez sur la
barre pour qu’elle passe du gris au noir.
Appuyez sur la touche « SUPP » (supprimer) ou « DEL » (delete) de votre clavier.
Confirmez la suppression de l’enregistrement en répondant « Oui » au message suivant :
9 Saisissez les renseignements de l’onglet « Type d’entreprise ».
Inscrivez les différents types d’activités exercées dans votre entreprise en vous référant à
vos autorisations en vigueur. Au moins un type d’entreprise doit être inscrit, jusqu’à un
maximum de trois types. Dans le doute, communiquez avec le Ministère aux coordonnées
indiquées à la section 4, « Pour nous joindre ». Les différents types d’activités sont
identifiés par une lettre :
Type Identification
B BPC
E Entreposage
L Élimination
P Générateur de matières dangereuses résiduelles
S Transport vers un lieu d’élimination
T Traitement
U Utilisation énergétique
Si vous êtes une entreprise appartenant à l’un des secteurs d’activités économiques visés à
l’annexe 8 du Règlement sur les matières dangereuses, sélectionnez le type P,
« Générateur de matières dangereuses résiduelles ».
Quel que soit votre secteur d’activités économiques, sélectionnez le type B (« BPC ») si
vous êtes une entreprise ou une institution qui a en sa possession des matières ou des
objets contenant des BPC ou qui sont contaminés par des BPC.
Si vous êtes un titulaire de permis, vous devez inscrire le ou les types d’activités qui
correspondent aux activités encadrées par votre permis. Référez-vous à votre permis en
vigueur. Assurez-vous d’inscrire un code d’activité économique dans l’onglet prévu à cet
effet.
Sélectionnez le type E, « Entreposage », si vous êtes titulaire d’un permis d’entreposage
de matières dangereuses résiduelles provenant de l’extérieur de votre entreprise.
Sélectionnez le type L, « Élimination », si vous êtes titulaire d’un permis d’élimination de
matières dangereuses résiduelles.
Sélectionnez le type S, « Transport vers un lieu d’élimination », si vous êtes titulaire d’un
permis de transport de matières dangereuses résiduelles vers un lieu d’élimination.
10Sélectionnez le type T, « Traitement », si vous êtes titulaire d’un permis de traitement des
matières dangereuses résiduelles.
Sélectionnez le type U, « Utilisation énergétique », si vous êtes titulaire d’un permis
d’utilisation de matières dangereuses résiduelles à des fins énergétiques.
Saisissez les renseignements de l’onglet « Codes d’activité économique ».
Inscrivez tous les codes d’activité économique pour lesquels vous êtes visé à l’annexe 8
du Règlement sur les matières dangereuses. Ces codes permettent d’identifier les secteurs
d’activités de votre entreprise. Un maximum de cinq codes peut être inscrit.
Les codes ci-dessous, réservés aux détenteurs de permis, se retrouvent à la fin de la liste
déroulante :
Code Identification
709E Détenteur de permis pour l’entreposage
709L Détenteur de permis pour l’élimination
709T Détenteur de permis pour le traitement
709U Détendeur de permis pour l’utilisation à des fins énergétiques
Saisissez les renseignements de l’onglet « Codes CTI (SIC) ».
Inscrivez le ou les codes de la Classification type des industries (CTI), ou Standard
Industrial Classification (SIC), de votre entreprise. Ces codes permettent d’identifier les
activités de votre entreprise selon le système de classification des industries canadiennes.
Un maximum de cinq codes peut être inscrit.
Saisissez les renseignements de l’onglet « Code SCIAN ».
Inscrivez les codes qui permettent d’identifier les activités économiques de votre
entreprise selon le Système de classification des industries de l’Amérique du Nord
(SCIAN). Un maximum de cinq codes peut être inscrit.
Pour les producteurs de matières dangereuses résiduelles, au moins un code SCIAN doit
être inscrit.
Cliquez sur le bouton « OK » pour fermer la fenêtre et retourner au menu principal.
2.2. Étape 2 – Inscrire ou mettre à jour les renseignements sur les
expéditeurs et les destinataires
Dans le menu principal, sélectionnez « Renseignements sur les expéditeurs et les
destinataires » et cliquez sur le bouton « Accéder ».
La fenêtre « Renseignements sur les expéditeurs et les destinataires » s’affiche.
11Remarque : Tous les champs doivent être complétés. Les champs soulignés sont
obligatoires pour poursuivre dans le logiciel.
Cette fenêtre permet d’inscrire les renseignements sur les entreprises à qui vous expédiez des
matières dangereuses résiduelles et de qui vous recevez des matières dangereuses résiduelles.
La section « Identification de l’entreprise » contient les renseignements qui permettent
d’identifier le lieu d’exploitation concerné par la production du bilan ou du rapport. Ces
renseignements ne sont pas modifiables.
Remplissez la section « Identification de l’expéditeur/destinataire ».
Inscrivez le nom de l’entreprise avec qui vous faites affaire, c’est-à-dire l’entreprise qui
vous expédie des matières dangereuses résiduelles ou vers qui vous expédiez des matières
dangereuses résiduelles.
Saisissez les renseignements de la section « Adresse du lieu d’exploitation ».
Cette section contient l’adresse du lieu d’exploitation de l’expéditeur ou du destinataire.
Inscrivez le numéro du lieu d’exploitation de l’expéditeur ou du destinataire.
Inscrivez le nom de la rue du lieu d’exploitation de l’expéditeur ou du destinataire.
Sélectionnez la municipalité où est située l’entreprise à l’aide de la flèche du menu
déroulant ( ).
Si la municipalité est située en dehors du Québec, sélectionnez « Hors Québec ».
12 Inscrivez le pays du lieu d’exploitation de l’expéditeur ou du destinataire.
Inscrivez le code postal du lieu d’exploitation de l’expéditeur ou du destinataire.
Si vous avez terminé d’inscrire vos expéditeurs ou destinataires, cliquez sur le bouton
« OK » pour fermer la fenêtre et retourner au menu principal.
Ajouter un expéditeur ou un destinataire.
Cliquez sur la flèche avec un astérisque au bas de la fenêtre.
Une nouvelle fenêtre « Renseignements sur les expéditeurs et les destinataires » s’affiche.
Remplissez les sections « Identification de l’expéditeur/destinataire » et « Adresse du lieu
d’exploitation » comme décrit précédemment.
Supprimer un expéditeur ou un destinataire.
Positionnez le curseur sur la barre de sélection de l’enregistrement. Cliquez sur la barre
pour qu’elle passe du gris au noir.
Appuyez sur la touche « SUPP » (supprimer) ou « DEL » (delete) de votre clavier.
Confirmez la suppression de l’enregistrement en répondant « Oui » au message suivant :
132.3. Étape 3 – Inscrire les renseignements sur les matières dangereuses
résiduelles pour une année de référence
Dans le menu principal, sélectionnez « Renseignements sur les matières dangereuses
résiduelles » et cliquez sur le bouton « Accéder ».
La fenêtre « Choisir l’année de votre bilan ou de votre rapport » s’affiche.
Inscrivez l’année de référence du bilan ou du rapport pour laquelle des matières
dangereuses résiduelles sont à déclarer ou à consulter. L’année de référence est une année
civile, soit du 1er janvier au 31 décembre (comme pour la déclaration de revenus).
Si vous produisez un bilan ou un rapport pour plus d’un lieu d’exploitation, sélectionnez
le numéro ministériel correspondant à l’aide de la flèche du menu déroulant ( ). Si le
numéro ministériel pour lequel vous désirez produire un bilan ou un rapport n’apparaît
pas dans la liste, consultez la section 3.4, « Ajouter une entreprise ».
Cliquez sur le bouton « OK ».
Si vous n’avez pas encore inscrit de matières dangereuses résiduelles pour l’année de
référence et le numéro ministériel choisi précédemment, la fenêtre « Nouvelle matière
dangereuse résiduelle » s’affiche.
2.3.1. Déterminer et inscrire un code de matière
La fenêtre « Nouvelle matière dangereuse résiduelle » permet de codifier une matière
dangereuse résiduelle selon les prescriptions du Règlement sur les matières dangereuses.
14 Sélectionnez un type de code à l’aide de la flèche du menu déroulant ( ). Jusqu’à trois
types de code sont accessibles selon les possibilités permises à votre type d’entreprise.
Les producteurs de matières dangereuses résiduelles n’ont accès qu’au type de code
« Annexe 4 ».
Type de code Description
Annexe 4 Codification selon les prescriptions de l’annexe 4 du Règlement sur
les matières dangereuses (RMD).
Transport Codification selon le Règlement sur le transport des marchandises
(RTMD) dangereuses (RTMD) pour les matières provenant d’un lieu
canadien hors Québec.
Import / Export Codification selon le Règlement sur l’exportation et l’importation
(REIDD) des déchets dangereux (REIDD) pour les matières qui proviennent
de l’extérieur du pays.
Pour inscrire un code de matière selon l’annexe 4 du Règlement sur les matières
dangereuses :
Choisissez le type de code « Annexe 4 ». La section « Annexe 4 » devient accessible.
Catégorie : Inscrivez la catégorie à l’aide de la flèche du menu déroulant ( ). La
catégorie est un code composé d’une lettre qui identifie une catégorie de matières
dangereuses résiduelles selon la section 1 de l’annexe 4 du RMD. À noter que la
catégorie N (mélanges) n’est utilisée que par certains titulaires de permis et n’est pas
disponible pour les producteurs de matières dangereuses résiduelles.
15Code de catégorie : Inscrivez le code de catégorie à l’aide de la flèche du menu
déroulant ( ). Le code de catégorie est formé de deux chiffres qui identifient plus
précisément la catégorie de la matière dangereuse résiduelle selon la section 1 de
l’annexe 4 du RMD.
Classe RTMD : Inscrivez la classe RTMD à l’aide de la flèche du menu déroulant ( ).
Le premier chiffre correspond à la classe de danger et le deuxième indique la division
telle que définie à l’annexe I du Règlement sur le transport des marchandises dangereuses
(RTMD). Une matière peut être classée dangereuse du point de vue du Règlement sur les
matières dangereuses, mais ne pas l’être du point de vue du RTMD. Dans ce cas,
inscrivez 0.0 pour la classe et division du RTMD. Dans le cas d’un regroupement de
produits de même catégorie, utilisez le code RTMD du produit en plus grande
concentration ou le plus dangereux.
État physique : Inscrivez la lettre déterminant l’état physique de la matière comme
déterminé à la section 2 de l’annexe 4 du RMD à l’aide de la flèche du menu
déroulant ( ).
Lettre État physique
G Gazeux
L Liquide
P Semi-solide (Boue)
S Solide
Pour plus de détails sur la codification des matières, consultez la section du site Internet
du Ministère réservée à la production des bilans et des rapports, en particulier les pages
« Exemple de codification des matières dangereuses résiduelles » et « Exemple de
codification et de classification des BPC » qui peuvent être consultées à l’adresse
suivante :
http://www.mddelcc.gouv.qc.ca/matieres/dangereux/rapport/renseignements.htm.
Le code s’inscrit dans le champ « Code de produit ».
16Lorsque le code de la matière exige une précision (la mention « Précisez » apparaît alors à
côté de la catégorie à l’annexe 4 du RMD), le champ « Précision » devient accessible et
obligatoire. Vous ne pourrez pas quitter la fenêtre tant que vous n’aurez pas inscrit une
précision pour ce code de matière.
Cliquez sur le bouton « OK ».
La fenêtre « Renseignements sur les matières dangereuses résiduelles » s’affiche avec le
code de matière dangereuse résiduelle choisi (voir la section 2.3.2).
Pour inscrire un code de matière selon le Règlement sur le transport des marchandises
dangereuses (RTMD) (seulement si la matière provient d’une autre province
canadienne) :
Choisissez le type de code « Transport (RTMD) ». La section « Transport » devient
accessible.
Choisissez un code à l’aide de la flèche du menu déroulant ( ). Pour plus de détails sur
ces codes, consultez le Règlement sur le transport des marchandises dangereuses.
Le code s’inscrit dans le champ « Code de produit ».
Cliquez sur le bouton « OK ».
La fenêtre « Renseignements sur les matières dangereuses résiduelles » s’affiche avec le
code de matière dangereuse résiduelle choisi (voir la section 2.3.2).
Pour inscrire un code de matière selon le Règlement sur l’exportation et l’importation des
déchets dangereux (REIDD) (seulement si la matière provient de l’extérieur du pays) :
17Choisissez le type de code « Import \ Export (REIDD) ». La section « Importation \
Exportation » devient alors accessible.
Choisissez un code à l’aide de la flèche du menu déroulant ( ). Pour plus de détails sur
ces codes, consultez la version 1992 du Règlement sur l’exportation et l’importation des
déchets dangereux (DORS/92-637).
Le code s’inscrit dans le champ « Code de produit ».
Cliquez sur le bouton « OK ».
La fenêtre « Renseignements sur les matières dangereuses résiduelles » s’affiche avec le code
de matière dangereuse résiduelle choisi (voir la section 2.3.2).
2.3.2. Inscrire les quantités pour un code de matière
La fenêtre « Renseignements sur les matières dangereuses résiduelles » permet d’inscrire les
quantités pour une matière dangereuse résiduelle.
Remarque : L’inscription des matières dangereuses résiduelles qui entrent dans un mélange
est traitée à la section 2.3.3, « Inscrire les quantités pour un code de matière lié à un
mélange ».
La section « Identification de l’entreprise » contient les renseignements sur le lieu
d’exploitation concerné par la production du bilan ou du rapport. Ces renseignements ne sont
pas modifiables.
18La section « Matières dangereuses résiduelles » identifie la matière dangereuse résiduelle par
son code de matière et par la description de la catégorie établie à l’annexe 4 du RMD. Ces
renseignements ne sont pas modifiables. La précision inscrite est aussi affichée. Vous pouvez
la modifier en cliquant sur l’icône du mémo jaune apparaissant sous son étiquette. Tous les
autres renseignements sont aussi modifiables. Le champ « Commentaires » permet d’inscrire
tout renseignement supplémentaire sur la matière. Ces renseignements aideront le
responsable du Ministère lors de l’analyse de votre bilan ou de votre rapport.
La dernière section de cette fenêtre comporte cinq onglets qui permettent d’inscrire les
renseignements sur la matière. Toutes les quantités sont inscrites en kilogramme (au
kilogramme près). Les décimales ne sont pas acceptées par le logiciel.
L’icône X rouge indique que l’onglet est verrouillé. Pour déverrouiller les onglets,
saisissez les données dans les champs de l’onglet « Quantité ». Il est possible d’inscrire une
quantité « 0 ».
Saisissez les renseignements de l’onglet « Quantité ».
Entreposée 1er jour : Inscrivez la quantité que l’entreprise avait en sa possession le
1er janvier de l’année visée par le bilan ou le rapport (ou la première journée d’activité de
l’entreprise).
L’onglet « Reçue de » est déverrouillé.
Entreposée dernier jour : Inscrivez la quantité que l’entreprise a en sa possession le
31 décembre de l’année visée par le bilan ou le rapport (ou la dernière journée d’activité
de l’entreprise).
L’onglet « Expédiée à » est déverrouillé.
Produite (usée) : Inscrivez la quantité générée par l’entreprise au cours de l’année civile
visée par le bilan ou le rapport.
Éliminée : Inscrivez la quantité éliminée sur place par l'entreprise au cours de l’année
civile. Les matières expédiées pour élimination dans d’autres entreprises doivent être
inscrites dans l’onglet « Expédiée à ».
Utilisée à des fins énergétiques : Inscrivez la quantité utilisée sur place à des fins
énergétiques. Le code de gestion R01 doit être inscrit à l’onglet « Mode d’utilisation » tel
que décrit à l’annexe 9 du RMD. L’huile usée expédiée pour utilisation à des fins
énergétiques sur un autre lieu de production est inscrite à l’onglet « Expédiée à ».
L’onglet « Mode d’utilisation » est déverrouillé.
Traitée : Inscrivez la quantité traitée sur place. Le code du mode de traitement selon
l’annexe 9 du RMD doit être indiqué dans l’onglet « Mode de traitement ». Les matières
19expédiées pour traitement dans une autre entreprise doivent être inscrites à l’onglet
« Expédiée à ».
L’onglet « Mode d’utilisation » est déverrouillé.
Saisissez les renseignements de l’onglet « Mode de traitement ».
Sélectionnez à l’aide de la flèche du menu déroulant ( ) le ou les modes employés pour
traiter la matière dangereuse résiduelle si vous avez inscrit une quantité dans le champ
« Traitée ».
Saisissez les renseignements de l’onglet « Mode d’utilisation ».
Sélectionnez à l’aide de la flèche du menu déroulant ( ) le mode employé si vous avez
inscrit une quantité dans le champ « Utilisée à des fins énergétiques ».
Saisissez les renseignements de l’onglet « Expédiée à ».
Inscrivez la quantité totale de cette matière expédiée pour chacun de vos destinataires
(entreprises vers lesquelles vous expédiez vos matières).
Un menu déroulant vous permet de sélectionner les expéditeurs que vous avez inscrits
préalablement. Pour plus de détails à ce sujet, consultez la section 2.2, « Étape 2 –
Inscrire ou mettre à jour les renseignements sur les expéditeurs et les destinataires ».
Saisissez les renseignements de l’onglet « Reçues de ».
Inscrivez la quantité totale de cette matière reçue de chacun de vos expéditeurs
(entreprises de qui vous recevez vos matières).
Un menu déroulant vous permet de sélectionner les destinataires que vous avez inscrits
préalablement. Pour plus de détails à ce sujet, consultez la section 2.2, « Étape 2 –
Inscrire ou mettre à jour les renseignements sur les expéditeurs et les destinataires ».
Vérifiez les quantités inscrites.
Les quantités inscrites dans les onglets « Quantité », « Expédiée à » et « Reçu de » sont
affichées sous la forme d’une équation mathématique dans le champ « Calcul ».
Si l’équation s’affiche en rouge, c’est qu’elle ne balance pas. Il se peut qu’il y ait une ou
plusieurs erreurs dans les quantités inscrites. Vérifiez vos quantités et corrigez les erreurs.
Uniquement dans le cas des mélanges et du traitement, et dans celui des matières
dangereuses résiduelles concernées par les mélanges ou le traitement, il est possible que
les équations ne balancent pas. Dans ce cas, justifiez l’écart dans le champ
« Commentaires ».
20 Poursuivez à la section suivante (2.3.2.1) pour ajouter une nouvelle matière. Si vous avez
terminé, cliquez sur « Fermer » et référez-vous à la section 2.4, « Étape 4- Transmettre le
bilan ou le rapport au Ministère ».
2.3.2.1. Ajouter un code de matière
Cliquez sur la flèche avec un astérisque au bas de la fenêtre.
La fenêtre « Nouvelle matière dangereuse résiduelle » s’affiche.
Recommencez à la section 2.3.1, « Déterminer et inscrire un code de matière ».
2.3.2.2. Supprimer un code de matière
Positionnez le curseur sur la barre de sélection de l’enregistrement. Cliquez sur la barre
pour qu’elle passe du gris au noir.
Appuyez sur la touche « SUPP » (supprimer) ou « DEL » (delete) de votre clavier.
Confirmez la suppression en répondant « OK » au message suivant,:
2.3.3. Inscrire les quantités pour un code de matière lié à un mélange
L’inscription de matières liées à un mélange s’effectue en deux étapes :
Étape 1 : Inscrire le code du mélange (section 2.3.3.1);
Étape 2 : Lier un ou plusieurs codes de matière au mélange (section 2.3.3.2).
2.3.3.1. Inscrire le code du mélange
Cliquez sur la flèche avec un astérisque au bas de la fenêtre.
21La fenêtre « Nouvelle matière dangereuse résiduelle » s’affiche.
Pour déterminer et inscrire le code de matière, veuillez vous référer à la section 2.3.1,
« Déterminer et inscrire un code de matière ».
Les codes de mélange sont ceux de la catégorie N de l’annexe 4 du RMD.
Lorsque la fenêtre « Nouvelle matière dangereuse résiduelle » est fermée en cliquant sur le
bouton « OK », la fenêtre « Renseignements sur les matières dangereuses résiduelles »
s’affiche avec le code de mélange choisi.
Si le mélange est produit ailleurs, indiquez la quantité reçue et le nom de l’expéditeur dans le
champ « Commentaires » de cette fenêtre.
22Cette fenêtre est comparable à celle utilisée pour l’inscription d’une matière qui n’est pas liée
à un mélange. Pour plus de détails, consultez la section 2.3.2, « Inscrire les quantités pour un
code de matière ».
L’onglet « Reçu de » n’existe pas dans la fenêtre pour les mélanges. Si le mélange est reçu,
indiquez la quantité reçue et le nom de l’expéditeur dans le champ « Commentaires » de cette
fenêtre.
La fenêtre « Renseignements sur les matières dangereuses résiduelles » ressemble à celle
pour l’inscription des renseignements d’une matière non liée à un mélange. Cependant, les
composantes spécifiques à l’inscription d’un mélange ont été ajoutées :
Bouton « Ajouter une m.d.r. à ce mélange »
Ce bouton permet de lier des matières à votre mélange.
Onglet « m.d.r. liées au mélange »
Cet onglet permet de consulter les matières que vous avez liées à votre mélange.
Onglet « Mode d’élimination »
L’onglet sera déverrouillé lorsqu’une quantité sera inscrite dans le champ « Éliminée » de
l’onglet « Quantité ».
Si vous avez inscrit une quantité dans le champ « Éliminée » de l’onglet « Quantité »,
sélectionnez le mode d’élimination employé pour éliminer la matière dangereuse
résiduelle selon l’annexe 9 du RMD à l’onglet « Mode d’élimination ».
23 Champ « Mélangés sur place »
Inscrivez la quantité totale du mélange. Cela correspond à la somme des matières que
vous avez liées au mélange.
2.3.3.2. Lier une matière à un mélange
Dans la fenêtre « Renseignements sur les matières dangereuses résiduelles », cliquez sur
le bouton « Ajouter une m.d.r. à ce mélange ».
La fenêtre « Nouvelle matière dangereuse résiduelle dans un mélange » s’affiche.
Déterminez et inscrivez votre code de matière comme décrit à la section 2.3.1,
« Déterminer et inscrire un code de matière ».
24Lorsque la fenêtre « Nouvelle matière dangereuse résiduelle dans un mélange » est fermée en
cliquant sur le bouton « OK », la fenêtre « Renseignements sur les matières dangereuses
résiduelles » s’affiche avec le code de matière dangereuse résiduelle choisi.
Le code de mélange dans lequel la matière a été liée est inscrit au-dessus du champ
« Commentaires ».
Saisissez les renseignements de l’onglet « Quantité ».
Si la matière introduite dans le mélange est produite sur place, inscrivez les quantités
introduites dans l’espace « Produite (usée) ».
Pour les quantités de ce même code de matière qui ne sont pas introduites dans le
mélange, créez une nouvelle matière indépendante. Consultez la section 2.3.2.1, « Ajouter
un code de matière ».
Saisissez les renseignements de l’onglet « Reçues de ».
Si la matière introduite dans le mélange est produite par une autre entreprise, inscrivez le
total des quantités reçues de chacun de vos expéditeurs.
Un menu déroulant vous permet de sélectionner les expéditeurs que vous avez inscrits
préalablement. Pour plus de détails à ce sujet, consultez la section 2.2, « Étape 2 –
Inscrire ou mettre à jour les renseignements sur les expéditeurs et les destinataires ».
Cliquez sur le bouton « Permet d’accéder au mélange… » pour retourner au mélange.
252.3.3.3. Consulter les codes de matières liées à un mélange
L’onglet « m.d.r. liées au mélange » de la fenêtre « Renseignements sur les matières
dangereuses résiduelles » permet de consulter les matières que vous avez liées au mélange.
Cliquez sur un code de matière. La ligne sélectionnée passe du gris au noir.
Cliquez sur le bouton « Accéder ».
La fenêtre « Renseignements sur les matières dangereuses résiduelles » du code de matière
sélectionné s’affiche.
Cliquez sur le bouton « Permet d’accéder au mélange… » pour retourner au mélange.
262.4. Étape 4 – Transmettre le bilan ou le rapport au Ministère
Le logiciel GDMR offre deux façons d’accéder à l’option qui permet la transmission des
bilans ou des rapports au Ministère.
Première façon : En fermant la fenêtre de renseignement sur les matières
Lorsque vous avez terminé d’entrer les matières dangereuses résiduelles, cliquez sur le
bouton « Fermer » de la fenêtre « Renseignements sur les matières dangereuses résiduelles ».
Répondez « Oui » à la question suivante :
Deuxième façon : Par le sous-menu «Options»
Dans le menu principal, sélectionnez le sous-menu « Options ».
Sélectionnez « Exporter votre bilan ou votre rapport ».
Pour les deux façons, la fenêtre « Exporter votre bilan ou votre rapport » s’affiche.
Cochez la case « Par Internet » et assurez-vous que l’adresse inscrite à côté de la case est
ftp.mddelcc.gouv.qc.ca.
Cliquez sur le bouton « Exporter » pour transmettre le bilan ou le rapport au Ministère.
27 Répondez « OK » au message suivant :
Si des erreurs sont détectées ou des informations obligatoires sont manquantes, les
fenêtres « Exportation des données de l’entreprise » et « Information(s) manquantes(s)
dans le bilan ou le rapport» s’affichent.
Répondez « Non » à la question « Votre bilan ou votre rapport contient des erreurs.
Voulez-vous continuer? » pour prendre connaissance du rapport d’erreur.
Consultez les instructions inscrites dans la section « Procédure pour compléter ou corriger
l’information ».
Vous pouvez imprimer les instructions en cliquant sur le bouton représenté par l’icône
d’une imprimante .
Fermez la fenêtre « Information(s) manquantes(s) dans le bilan ou le rapport» et annulez
la fenêtre « Exporter votre bilan ou votre rapport » pour accéder au « Menu principal ».
Suivez la procédure du rapport d’erreur.
28 Après avoir complété ou corrigé l’information comme indiqué dans la procédure,
retournez au début de la section 2.4, « Étape 4 – Transmettre le bilan ou le rapport au
Ministère », pour exporter votre bilan ou votre rapport.
Si vous avez corrigé une erreur de calcul en justifiant l’écart dans la section
« Commentaires », le logiciel détectera encore l’erreur de calcul. Dans ce cas, les fenêtres
« Exportation des données de l’entreprise » et « Information(s) manquantes(s) dans le
bilan » s’affichent.
Répondez « Oui » à la question « Votre bilan ou votre rapport contient des erreurs.
Voulez-vous continuer? » pour poursuivre l’exportation.
La transmission du bilan ou du rapport s’est effectuée correctement lorsque le message
suivant s’affiche :
Cliquez sur le bouton « OK » pour fermer la fenêtre.
Si des problèmes sont relevés à la réception de votre bilan ou de votre rapport électronique, le
Ministère communiquera avec vous.
IMPORTANT : Prendre connaissance du message qui apparaît afin de connaître les
documents qui doivent accompagner le bilan ou le rapport.
Comme l’accusé de réception n’est pas automatisé, un délai de cinq jours ouvrables peut
s’écouler avant que vous ne le receviez.
Cliquez sur le bouton « OK » pour fermer la fenêtre et retourner à la fenêtre
« Information(s) manquantes(s) dans le bilan ou le rapport».
29 Cliquez sur le bouton « Fermer » pour retourner au menu principal.
Si la transmission ne s’est pas effectuée correctement, un message apparaît dans la section
« Message » de la fenêtre « Exporter votre bilan ou votre rapport ».
Vérifiez les points suivants :
Assurez-vous que l’adresse Internet inscrite est « ftp.mddelcc.gouv.qc.ca » et
réessayez l’exportation en cliquant sur le bouton « Exporter ».
Vérifiez auprès de votre responsable informatique si l’exportation d’un fichier
compressé (zip) peut être autorisée sur le serveur FTP du Ministère.
30Vous pouvez aussi lire