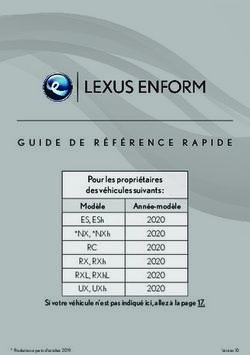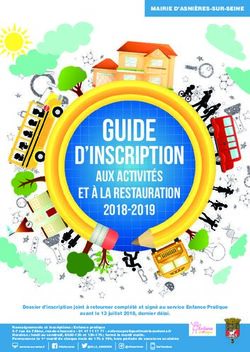SERVICES CONNECTÉS - Amazon S3
←
→
Transcription du contenu de la page
Si votre navigateur ne rend pas la page correctement, lisez s'il vous plaît le contenu de la page ci-dessous
SERVICES
CONNECTÉS
GUIDE DE RÉFÉRENCE RAPIDE
Pour les propriétaires
des véhicules suivants :
Modèle Année-modèle
4Runner 2020
Camry 2020
Camry hybride 2020
C-HR 2020
Corolla hatchback 2020
Highlander 2020
Highlander hybride 2020
RAV4 2020
RAV4 hybride 2020
Sequoia 2020
Tacoma 2020
Tundra 2020
Si votre véhicule n’est pas indiqué ici, allez à la page 16.
Version 7GUIDE DE RÉFÉRENCE RAPIDE SECTION 1
DISPONIBILITÉ DES FONCTIONS
Il y a quatre niveaux de systèmes et la disponibilité des fonctions dépend du niveau.
Pour trouver quelles fonctions sont disponibles
sur votre véhicule, visitez Toyota.ca/connectes.
AUDIO
Compatible avec Apple CarPlayMC et Android AutoMC
AUDIO PLUS
Safety Connect (notification automatique de collision, bouton d’assistance en cas
d’urgence (SOS), assistance routière améliorée, localisation de véhicule volé);
compatible avec Apple CarPlayMC et Android AutoMC
AUDIO PLUS AVEC REMOTE
Remote Connect (démarrage/arrêt du moteur*, verrouillage/déverrouillage des
portières, état des portières / des glaces**, dernier emplacement de stationnement,
paramètres des conducteurs invités); Service Connect (notifications de témoin
allumé, bilans de santé du véhicule, intervalle d’entretien); Safety Connect
(notification automatique de collision, bouton d’assistance en cas d’urgence (SOS),
assistance routière améliorée, localisation de véhicule volé); compatible avec Apple
CarPlayMC et Android AutoMC
PREMIUM AUDIO AVEC REMOTE
Navigation intégrée; Destination Assist; Remote Connect (démarrage/arrêt
du moteur*, verrouillage/déverrouillage des portières, état des portières / des
glaces**, dernier emplacement de stationnement, paramètres des conducteurs
invités); Service Connect (notifications de témoin d’avertissement, bilans de santé
du véhicule, intervalle d’entretien); Safety Connect (notification automatique
de collision, bouton d’assistance en cas d’urgence (SOS), assistance routière
améliorée, localisation de véhicule volé); compatible avec Apple CarPlayMC et
Android AutoMC
* Non disponible sur les modèles avec boîte manuelle.
** L’état et les alerts varient selon le modèle.
1GUIDE DE RÉFÉRENCE RAPIDE SECTION 1
INSCRIPTION 1, 2, 3
Avant d’utiliser les fonctions Safety Connect, Destination Assist, Remote Connect
et Service Connect, vous devrez créer un compte et vous inscrire aux services. Pour
utiliser Remote Connect et Service Connect, vous devrez également télécharger l’app
Toyota de l’App StoreMD d’Apple ou de la boutique Google PlayMC.
Pour vous inscrire, vous avez le choix entre les trois méthodes suivantes :
1) APP TOYOTA (POUR LES VÉHICULES ÉQUIPÉS DE REMOTE CONNECT SEULEMENT).
Étape 1 – Téléchargez l’app Toyota de l’App StoreMD d’Apple
ou de la boutique Google PlayMC.
Étape 2 – Ouvrez l’app et créez un compte à l’aide de votre
courriel ou d’un compte de réseaux sociaux
existant (Google ou Facebook).
Étape 3 – Ajoutez votre véhicule Toyota à votre garage en scannant le NIV
qui se trouve sur le cadre de portière du véhicule ou en le
saisissant manuellement.
Étape 4 – Votre véhicule s’affichera à l’écran et vous verrez quels services sont
disponibles. Pour utiliser les fonctions, vous devez sélectionner S’inscrire.
Étape 5 – Une fois que vous êtes inscrit, vous pouvez créer un surnom pour votre
véhicule, sélectionner un concessionnaire de préférence et gérer
votre compte.
Étape 6 – Après l’inscription, vous recevrez un courriel contenant une copie des
conditions d’utilisation. Vous recevrez également un code de vérification
à 6 caractères que vous devrez entrer dans l’app. Vous pouvez utiliser
l’app Toyota pour effectuer des modifications à votre compte.
2) APPUYEZ SUR LE BOUTON SOS DANS VOTRE VÉHICULE POUR
PARLER À UN AGENT DU CENTRE DE RÉPONSE.
Étape 1 – Appuyez sur le bouton SOS de votre véhicule et maintenez-le enfoncé
pendant 1 ou 2 secondes.
Étape 2 – Lorsque l’enregistrement vocal commence, indiquez reconnaissez qu’il ne
s’agit pas d’une urgence et suivez les instructions pour parler à un agent
des Services connectés pour l’inscription.
Étape 3 – L’agent vous posera une série de questions simples afin de créer un profil,
puis il vous lira à voix haut les conditions générales.
Étape 4 – Après l’inscription, vous recevrez un courriel contenant une copie
des conditions d’utilisation et de l’avis de confidentialité. Pour faire des
modifications à votre compte, suivez la procédure décrite ci-dessus en
commençant par maintenir le bouton SOS enfoncé.
3) DEMANDEZ AU CONCESSIONNAIRE DE VOUS INSCRIRE.
2GUIDE DE RÉFÉRENCE RAPIDE SECTION 1
APP TOYOTA1, 2, 3, 7, 8
Disponible sur les véhicules équipés d’Audio Plus avec Remote et Premium Audio
avec Remote.
TABLEAU DE BORD (MENU PRINCIPAL)
Cette page présente votre véhicule ainsi qu’une
série de fiches basées sur les services connectés qui
sont actifs pour votre véhicule. Ceci est basé sur les
capacités de votre véhicule ainsi que l’état de vos
périodes d’essai et de vos abonnements.
Pour déplacer une fiche, touchez les trois points
horizontaux situés dans le coin supérieur droit de
chaque fiche et maintenez la fiche enfoncée pour la
déplacer vers le haut ou le bas. Vous pouvez aussi
cacher les fiches si vous le souhaitez.
MON GARAGE
C’est là qu’apparaîtront les véhicules que vous avez
ajoutés à l’application. Vous pouvez facilement passer
d’un véhicule à l’autre dans votre compte en touchant
le nom ou le surnom de votre véhicule en haut du
tableau de bord pour accéder à Mon garage, puis faire
défiler l’écran latéralement pour changer de véhicule.
Mon garage comprend aussi des liens vers :
• Gérer les abonnements – Voyez les services
connectés de votre véhicule et gérez ou
renouvelez vos abonnements.
• Sélectionner votre concessionnaire de préférence
• Modifier le surnom – Personnalisez votre
expérience en donnant un surnom à votre véhicule.
• Ajouter un autre véhicule à votre compte.
• Supprimer le véhicule actuel de votre compte.
Si vous vendez votre véhicule, n’oubliez pas de le
supprimer de votre compte. Cela aura pour effet
d’annuler automatiquement tous les services
connectés associés à ce véhicule.
3GUIDE DE RÉFÉRENCE RAPIDE SECTION 1
REMOTE CONNECT 1, 2, 3, 7, 9, 10
Disponible sur les véhicules équipés d’Audio Plus avec Remote et Premium Audio
avec Remote.
La période d’essai de Remote Connect est gratuite et débute à la date d’achat ou
de location initiale d’un véhicule neuf. Après l’expiration de la période d’essai, la
souscription à un abonnement payant est nécessaire pour accéder au service. Les
conditions d’utilisation et l’avis de confidentialité s’appliquent.
Après vous être inscrit aux services connectés dans l’app Toyota, vous devrez peut-
être activer Remote Services avant d’exécuter des commandes à distance. (Si votre
concessionnaire a inscrit votre véhicule, Remote Connect a été automatiquement
activé.) Il y a deux façons de récupérer un code d’autorisation à distance :
1) À l’aide de l’app Toyota, sélectionnez « Activer Remote Services ». L’app enverra
le code d’autorisation à l’adresse de courriel que vous avez utilisée pour créer
votre compte de l’app Toyota. Ensuite, vous devez saisir ce code dans l’app
Autorisation Remote Connect dans votre véhicule. Pour accéder à cette app,
appuyez sur Apps puis sur Autorisation Remote Connect.
2) Appuyez sur le bouton SOS dans votre véhicule pour demander un code
d’autorisation à distance. Vous recevrez alors un courriel contenant votre code.
Une fois que vous êtes inscrit, vous pourrez accéder aux
commandes à distance disponibles pour votre véhicule :
• Démarrage/arrêt du moteur (non disponible sur
les modèles avec boîte manuelle)
• Verrouillage/déverrouillage des portières
• Feux de détresse allumés/éteints (si le véhicule est
équipé de cette fonctionnalité)
Pour exécuter une commande, appuyez sur le bouton pendant environ deux secondes.
La commande est transmise au véhicule. Dès que la commande a été exécutée (p. ex.,
le déverrouillage des portières), vous recevrez une notification dans l’app.
Les commandes varient selon le véhicule. Les véhicules équipés d’une boîte de vitesses
manuelle ne peuvent pas exécuter la commande de démarrage/arrêt du moteur. Si
votre véhicule n’est pas capable d’exécuter une commande à distance donnée, le
bouton de cette commande ne figurera pas sur la fiche.
4GUIDE DE RÉFÉRENCE RAPIDE SECTION 1
ÉTAT DU VÉHICULE PARAMÈTRES DES CONDUCTEURS INVITÉS
Appuyez sur l’image de votre Vous pouvez configurer les paramètres des
véhicule sur le tableau de bord conducteurs invités pour les personnes qui
principal pour voir l’état actuel de empruntent votre véhicules ou pour les voituriers.
votre véhicule (portières, glaces, Ces paramètres incluent :
coffre, toit ouvrant - l’état et les
• Vitesse • Distance d’un endroit
alerts varient selon le modèle).
• Couvre-feu • Durée de fonctionnement
L’état est mis à jour chaque fois
• Distance parcourue du moteur
que vous appuyez sur le bouton
de rafraîchissement ou que vous Vous serez averti si ces paramètres sont dépassés
appuyez sur l’image de votre mais votre véhicule ne peut pas être contrôlé via
véhicule dans le tableau de bord. l’application.
AMAZON ALEXA™ 2, 3, 7, 9
Si votre véhicule est équipé de Remote Connect et que vous avez un abonnement
actif ou un abonnement d’essai, vous pouvez utiliser un appareil compatible avec
Amazon Alexa pour exécuter certaines commandes à distance.
1. Connectez-vous à votre compte Amazon sur amazon.ca ou ouvrez l’app Alexa.
Cherchez et activez la compétence Toyota. (Vous devrez avoir un compte amazon.
com pour activer et relier la compétence Amazon Alexa Toyota.)
2. Une fois activé, connectez-vous à la compétence à l’aide de vos identifiants pour
l’app Toyota.
3. Sélectionnez votre véhicule, créez et confirmez un NIP à 4 chiffres et sauvegardez
votre choix. (Il n’est pas nécessaire que ce NIP corresponde à votre NIP Toyota,
si vous en avez un. Il sert seulement à autoriser certaines commandes sensibles,
comme le démarrage du véhicule ou le déverrouillage des portières.)
Voici les commandes que vous pouvez exécuter :
« Alexa, demande à Toyota de démarrer ma voiture avec le NIP ____ »*
« Alexa, demande à Toyota d’éteindre ma voiture avec le NIP _____ »*
« Alexa, demande à Toyota de verrouiller ma voiture avec le NIP _____»
« Alexa, demande à Toyota de déverrouiller ma voiture avec le NIP _____ »
« Alexa, demande à Toyota quel est le niveau d’essence dans ma voiture »
« Alexa, demande à Toyota si ma voiture est en marche »
« Alexa, demande à Toyota si mes portières sont verrouillées »
« Alexa, demande à Toyota combien y a-t-il de kilomètres sur ma voiture »
*Non disponible sur les modèles avec boîte manuelle. 5GUIDE DE RÉFÉRENCE RAPIDE SECTION 1
COMMENT DÉMARRER VOTRE VÉHICULE À DISTANCE AVEC UNE
TÉLÉCOMMANDE PORTE-CLÉS 2,7,10
Si votre véhicule est équipé de Remote Connect, vous pouvez démarrer et arrêter
votre moteur à l’aide de la télécommande porte-clés.
Si le module de communication du véhicule dans votre véhicule équipé de Remote
Connect est désactivé, vous ne pourrez pas utiliser cette fonction.
Démarrage de votre moteur avec une télécommande porte-clés
1. Pour démarrer à distance le moteur de votre véhicule, pressez et relâchez le bouton
LOCK de votre télécommande porte-clés deux fois en deux secondes. Les feux de
détresse clignotent chaque fois que vous relâchez le bouton.
2. Ensuite, pressez et maintenez le bouton LOCK pendant trois secondes. Vous
remarquerez que les feux de détresse clignoteront une fois et qu’après trois
secondes, ils clignoteront plusieurs fois.
3. Après 10 secondes, le moteur démarre et les feux de détresse clignotent pendant
10 secondes.
Le démarrage du moteur active également les commandes de chauffage et de
climatisation en rétablissant par défaut l’état dans lequel elles se trouvaient lorsque le
moteur a été fermé. Le réglage du mode automatique est recommandé pour améliorer
le pré contrôle de la température du véhicule.
Il y a deux méthodes pour arrêter le moteur à distance.
Méthode 1 : Appuyez sur la touche UNLOCK de la télécommande. Le moteur s’arrête
et les feux de détresse clignotent deux fois. Avec cette méthode, les portières seront
déverrouillées, puis elle se verrouilleront de nouveau si aucune action n’est prise.
Méthode 2 : Pressez et maintenez enfoncé le bouton LOCK de la télécommande
pendant au moins deux secondes. Le moteur s’arrête et les feux de détresse
clignotent une fois. Avec cette méthode, les portières demeurent verrouillées
après la coupure du moteur. C’est la méthode recommandée si vous avez des
préoccupations de sécurité.
Veuillez noter que le démarreur de moteur à distance coupera automatiquement le
moteur dans certaines conditions pour votre sécurité. Vous trouverez une liste de
ces conditions dans le Guide de référence rapide de la télécommande porte-clés de
démarreur de moteur à distance, disponible dans votre véhicule et sur le site Toyota.ca.
6GUIDE DE RÉFÉRENCE RAPIDE SECTION 1
SERVICE CONNECT 1, 2, 3, 8
Disponible sur les véhicules équipés d’Audio Plus avec Remote et Premium Audio
avec Remote.
La période d’essai de Service Connect est gratuite et débute à la date d’achat ou
de location initiale d’un véhicule neuf. Après l’expiration de la période d’essai, la
souscription à un abonnement payant est nécessaire pour accéder au service. Les
conditions d’utilisation et l’avis de confidentialité s’appliquent.
ALERTES DE VÉHICULE
L’app Toyota fournit des
alertes sur des événements
qui déclenchent des témoins
d’avertissement et des témoins
d’anomalie. Les alertes
comprennent une description de
l’avertissement/événement et des
recommandations sur la marche
à suivre.
Si aucune alerte du véhicule n’est
active, une coche verte s’affiche.
BILAN DE SANTÉ
DU VÉHICULE
Le bilan de santé du véhicule fournit
des informations importantes,
dont le niveau de carburant, le
kilométrage, le niveau d’huile
moteur, etc.
Vous pouvez consulter le rapport
avec l’app Toyota ou aller dans
les paramètres de l’app et choisir
de recevoir des bilans de santé
mensuels par courriel.
7GUIDE DE RÉFÉRENCE RAPIDE SECTION 1
DERNIER TRAJET
La fonction Dernier trajet vous permet de voir les détails de votre dernier trajet en
voiture, en particulier :
• Son emplacement actuel (depuis que le contact a été coupé pour la dernière fois)
• La distance parcourue et la durée du trajet
• L’heure de début et l’heure de fin
• L’itinéraire emprunté
• Le pointage du conducteur et les événements associés
L’app vous permet aussi d’examiner vos dix derniers trajets.
POINTAGE DU CONDUCTEUR
Votre pointage conducteur est représenté sur une
échelle de 0 à 100 et déterminé à partir de vos
comportements dans les situations suivantes :
• Accélération
• Freinage
• Prise de virage
Chaque trajet est noté séparément et le pointage
est visible sur les fiches du Dernier trajet et des
trajets récents. Le tableau de bord principal affiche
votre pointage total, qui est obtenu à partir d’une
moyenne de vos trajets précédents.
RAPPELS ET CAMPAGNES DE SERVICE
Si votre véhicule fait l’objet d’un rappel de sécurité ou d’une campagne de service,
Toyota vous enverra une notification par l’intermédiaire de l’app Toyota. Une fiche
apparaîtra aussi sur votre tableau de bord. Vous pouvez appuyer sur la fiche
pour voir les détails du rappel ou de la campagne puis appeler facilement votre
concessionnaire de préférence pour prendre un rendez-vous.
8GUIDE DE RÉFÉRENCE RAPIDE SECTION 1
PARAMÈTRES DU COMPTE
L’icône de profil dans le coin supérieur droit
du tableau de bord vous permet d’accéder aux
paramètres de votre compte, où vous pouvez
afficher et modifier les informations suivantes
associées à votre compte :
• Choisir ou modifier votre photo
• Vos renseignements personnels, tels que
le nom, l’adresse de courriel et l’adresse de
facturation de vos abonnements
• Gérer vos préférences de notification pour les
changements de compte, la rétroaction des
commandes à distance, les rappels d’entretien
et plus encore
NOTIFICATIONS
Affichez vos notifications en appuyant sur l’icône Toyota dans le coin supérieur
gauche du tableau de bord. Chaque catégorie de notification possède une icône
unique qui indique s’il s’agit d’une alerte de véhicule ou d’une commande à distance.
Dans les paramètres du compte, vous pouvez indiquer si vous souhaitez ou non
transmettre des notifications ou des courriels pour les notifications de témoin allumé
ou les bilans de santé du véhicule.
RÉTROACTION
Si vous avez des suggestions pour améliorer l’app, appuyez sur l’icône de profil dans
le coin supérieur droit du tableau de bord, puis sélectionnez « Commentaires ». Vous
pouvez aussi nous aider en ajoutant des fichiers-journaux du système, qui enverront
les détails suivants avec vos commentaires : version de l’app, type d’appareil,
version du système d’exploitation et code d’identification de l’appareil.
9GUIDE DE RÉFÉRENCE RAPIDE SECTION 1
SAFETY CONNECT 1, 2, 5
Disponible sur les véhicules équipés d’Audio Plus, Audio Plus avec Remote et
Premium Audio avec Remote.
La période d’essai de Safety Connect est gratuite et débute à la date d’achat ou
de location initiale d’un véhicule neuf. Après l’expiration de la période d’essai, la
souscription à un abonnement payant est nécessaire pour accéder au service. Les
conditions d’utilisation et la politique de confidentialité s’appliquent.
Safety Connect contribue à la tranquillité d’esprit sur la route en permettant aux
conducteurs de contacter un agent du Centre de réponse disponible 24 heures
sur 24, 7 jours sur 7, pour demander de l’aide en cas de besoin. Safety Connect
comprend les quatre fonctionnalités suivantes :
Notification automatique de collision :
Après le déploiement de coussins gonflables ou le
déclenchement d’un capteur de collision, le client est
automatiquement mis en contact avec un agent du Centre de
réponse, qui vérifie s’il a besoin d’aide. Si les occupants ne
répondent pas, les services d’urgence sont dépêchés sur place.
Assistance en cas d’urgence :
En cas d’urgence ou s’il a besoin d’assistance routière, le client
peut contacter directement un agent du Centre de réponse.
Assistance routière améliorée :
Le client peut contacter un agent du Centre de réponse pour obtenir
une assistance routière, 24 heures par jour, 7 jours par semaine.
Localisation de véhicule volé :
Après avoir rempli un rapport de police, composez le 1 888 869-
6828 et sélectionnez Assistance routière pour aider les autorités à
localiser le véhicule. Le Centre de réponse utilisera le localisateur
GPS intégré au véhicule pour essayer de le retrouver.
REMARQUE : Le bouton SOS doit être utilisé uniquement pour l’inscription,
l’assistance routière et en cas d’urgence.
REMARQUE : Un témoin rouge allumé ou éteint indique un problème avec le
matériel informatique du véhicule, ou le système est inactif.
Contactez votre concessionnaire si vous avez besoin d’aide.
10GUIDE DE RÉFÉRENCE RAPIDE SECTION 1
DESTINATION ASSIST 1, 2, 6
Disponible sur les véhicules équipés d’Audio Plus, Audio Plus avec Remote et Premium
Audio avec Remote.
La période d’essai de Destination Assist est gratuite et débute à la date d’achat ou
de location initiale d’un véhicule neuf. Après l’expiration de la période d’essai, la
souscription à un abonnement payant est nécessaire pour accéder au service. Les
conditions d’utilisation et la politique de confidentialité s’appliquent.
Destination Assist vous permet de communiquer en tout temps
avec un agent du centre d’appels, qui peut vous aider à trouver
un lieu exact ou vous recommander des points d’intérêt et
transmettre l’itinéraire directement à votre système de navigation.
Pour accéder à Destination Assist, cliquez sur l’icône Destination Assist dans votre
menu de navigation ou lancez la commande vocale « Destination Assist ». L’agent peut
vous aider à trouver un lieu exact ou vous recommander des points d’intérêt. Une fois
que vous avez choisi votre destination, l’agent transmettra l’itinéraire à votre système
de navigation. Vous pouvez télécharger jusqu’à cinq destinations en même temps dans
votre système de navigation.
COMPATIBILITÉ AVEC APPLE CARPLAYMC 1, 3, 4
La compatibilité avec Apple CarPlayMC est incluse de série sur tous les véhicules figurant
sur la page de couverture.
Apple CarPlayMC est un moyen simple et pratique d’utiliser les fonctions de votre
iPhoneMD dans votre Toyota. Au moyen de commandes vocales avec SiriMD, vous pouvez
passer ou recevoir des appels téléphoniques, demander des indications routières,
écouter votre musique préférée et même composer un texto, le tout sans lâcher le
volant. Pour voir la liste d’apps compatibles avec CarPlay la plus récente, visitez apple.
com/ca/fr/ios/carplay/.
11GUIDE DE RÉFÉRENCE RAPIDE SECTION 1
COMMENT SE CONNECTER À APPLE CARPLAYMC :
1) Vérifiez dans les réglages du téléphone que CarPlay et SiriMD sont activés sur votre
iPhoneMD 5 ou plus récent. Pour cela, ouvrez le menu Paramètres -> Général ->
Restrictions. Vérifiez que la fonction CarPlay est activée. Pour savoir si SiriMD est
activé, retournez à Paramètres, puis sélectionnez « Siri et Rechercher ». Si vous
voulez accéder à CarPlay via la reconnaissance vocale, vérifiez que l’option « Utiliser
le bouton principal » est également activée.
2) Confirmez que CarPlay est activé sur l’écran multimédia du véhicule en
sélectionnant Paramètres -> Paramètres de projection pour vous assurer
qu’Apple CarPlayMC est activé.
3) Votre iPhoneMD 5 ou plus récent est maintenant prêt à être connecté avec un
câble Lightning certifié par Apple. La connectivité sans fil pour CarPlay n’est pas
prise en charge.
- Si vous avez connecté le câble Lightning à votre iPhoneMD, mais que CarPlay
n’apparaît pas, vérifiez que vous utilisez bien le port de données USB (signalé par
le logo de trident). Veuillez utiliser les autres ports dans votre véhicule uniquement
à des fins de recharge.
- Une fois le téléphone connecté, un message s’affiche pour vous demander de
sélectionner l’une des trois options disponibles : Ne pas activer / Activer une fois /
Toujours activer. Sélectionnez l’option que vous préférez.
4) Retournez à l’écran du menu principal. Vous verrez qu’une icône Apple CarPlayMC
remplace la vignette qui affichait précédemment « Projection ». Touchez cette icône
pour entrer dans l’interface d’Apple CarPlayMC.
12GUIDE DE RÉFÉRENCE RAPIDE SECTION 1
UTILISATION DE SIRIMD
SiriMD, l’assistant vocal d’Apple, vous permet de naviguer dans l’interface CarPlay tout en
restant concentré sur la route. Au moyen de commandes vocales, vous pouvez passer
ou recevoir des appels téléphoniques, demander des indications routières, écouter votre
musique préférée et même composer un texto, le tout sans lâcher le volant.
On peut accéder à SiriMD de trois façons dans le véhicule :
1) Maintenez enfoncé le bouton de reconnaissance vocale situé sur le volant pendant au
moins deux secondes jusqu’à ce que vous entendiez l’alerte sonore Siri appropriée.
Remarque : Si vous ne maintenez pas le bouton enfoncé assez longtemps, vous
obtiendrez le système de commande vocale du véhicule à la place de SiriMD.
2) Appuyez sur le bouton principal Apple à l’écran et maintenez-le enfoncé.
3) Si la fonction « Utiliser “Dis Siri” » est activée sur votre iPhoneMD, vous pouvez dire
simplement « Dis Siri ».
COMPATIBILITÉ AVEC ANDROID AUTOMC 1, 3, 4
La compatibilité avec Android AutoMC est de série sur tous les véhicules 2020 et plus
récents figurant sur la page couverture.
Android AutoMC rassemble vos applications préférées pour votre téléphone intelligent
au même endroit. Les conducteurs peuvent ainsi accéder plus facilement à leurs
applications de navigation, de médias et de communication préférées sur la route,
tout en réduisant les distractions au volant. Et maintenant que l’assistant Google est
disponible sur Android AutoMC, les conducteurs peuvent effectuer des actions par la
voix, en gardant les yeux sur la route et les mains sur le volant. Pour voir la liste d’apps
Android AutoMC la plus récente, visitez g.co/androidauto.
13GUIDE DE RÉFÉRENCE RAPIDE SECTION 1
COMMENT SE CONNECTER À ANDROID AUTOMC
1) Vérifiez que votre téléphone Android tourne sous la version 5.0 (Lollipop) ou plus
récente et que l’app Android AutoMC est installée de la boutique Google PlayMC.
Après avoir ouvert l’app, vous devrez accepter les conditions et suivre les étapes
affichées à l’écran pour autoriser Android AutoMC à accéder aux fonctions et apps
de votre téléphone. Assurez-vous que votre véhicule est garé et que le frein de
stationnement est activé. Sur l’écran du véhicule, sélectionnez Paramètres ->
Paramètres de projection pour vous assurer qu’Android AutoMC est activé. Une fois
que tout cela est fait, vous pouvez commencer le jumelage.
2) Branchez le téléphone Android dans le port de données USB de votre véhicule
(recherchez le logo de trident). Vous verrez à l’écran du menu principal qu’une icône
Android AutoMC remplace la vignette qui affichait précédemment « Projection ».
Touchez cette icône pour entrer dans l’interface d’Android AutoMC. Si vous n’avez pas
activé Android AutoMC dans les réglages du véhicule, un message pourrait s’afficher à
l’écran du véhicule lorsque vous branchez votre téléphone.
Ce message vous demandera si vous désirez vous connecter
à Android AutoMC. Si vous sélectionnez « Désactivé », votre
téléphone se chargera sans se connecter à Android AutoMC.
Veuillez noter que vous ne pouvez pas utiliser Android AutoMC
sur plusieurs appareils en même temps.
3) Pour accéder à vos autres services connectés, appuyez simplement sur le bouton
« Quitter » dans le menu principal d’Android AutoMC.
COMMENT UTILISER L’ASSISTANT GOOGLE
L’Assistant Google est l’assistant vocal qui équipe les appareils Android. Il vous
permet de garder les yeux sur la route et les mains sur le volant tout en utilisant la
voix pour vous aider durant votre journée.
On peut accéder à l’Assistant Google de trois façons dans le véhicule :
1) Maintenez enfoncé le bouton de reconnaissance vocale situé sur le volant
pendant au moins deux secondes jusqu’à ce que vous entendiez l’alerte sonore
de l’Assistant Google appropriée. Remarque : Si vous ne maintenez pas le
bouton enfoncé assez longtemps, vous obtiendrez le système de commande
vocale du véhicule à la place de l’Assistant Google.
2) Appuyez sur l’icône avec les trois points sur l’écran Android AutoMC.
3) Activez la détection « OK Google » sur votre appareil Android pour utiliser cette
fonction dans le véhicule.
14GUIDE DE RÉFÉRENCE RAPIDE SECTION 1
MENTIONS LÉGALES
1 Les distractions au volant peuvent causer la perte de contrôle du véhicule. La configuration des applications qui seront utilisées à bord du
véhicule doit se faire lorsque le véhicule est à l’arrêt. Il se peut que certaines fonctions soient verrouillées pendant que la transmission du
véhicule est en prise. Pour réduire le risque d’accident, faites preuve de prudence lorsque vous utilisez le système en conduisant (même par
commande vocale) et obéissez à toutes les lois applicables concernant l’usage de systèmes d’infodivertissement au volant. (Certaines lois
interdisent l’utilisation de dispositifs électroniques pendant la conduite.) Les fonctions de lecture de textos et de courriels ne sont disponibles
que sur les téléphones compatibles. Le téléphone, les câbles et les adaptateurs ne sont pas inclus et doivent être achetés séparément.
2 Les services dépendent de la connexion à un réseau sans fil compatible (GSM/GPRS 3G ou LTE, selon le modèle), fourni par un fournisseur
de services sans fil tiers. Toyota n’est pas responsable des interruptions de service du réseau cellulaire.
3 Certaines applications utilisent une grande quantité de données. Les clients sont responsables de tous les frais associés à l’utilisation de
données. Les applications et les services varient selon le téléphone et le fournisseur de services; les services ne sont pas tous disponibles
partout et en tout temps, et peuvent être modifiés. Le téléphone compatible du client doit être jumelé au système. Le fonctionnement du
téléphone dépend du logiciel, de la couverture et du fournisseur de services téléphoniques. Les systèmes d’exploitation des téléphones
intelligents sont mis à jour périodiquement; les clients pourraient éprouver des problèmes de connectivité entre leur téléphone et leur
véhicule à la suite de ces mises à jour.
4 Avis sur les marques de commerce : Apple CarPlayMC, SiriMD, iPhoneMD et App StoreMD sont des marques de commerce ou déposées d’Apple
Inc. Tous droits réservés. Android AutoMC, Assistant Google, Google MapsMC et Google PlayMC sont des marques de commerce de Google.
Tous droits réservés. Le mot-symbole et les logos BluetoothMD sont des marques déposées appartenant à Bluetooth SIG, Inc. et Toyota
utilise ces marques sous licence. Un téléphone compatible BluetoothMD doit d’abord être couplé au système. Le fonctionnement du
téléphone dépend du logiciel, de la couverture et du fournisseur de services téléphoniques.
5 Safety Connect (notification automatique de collision/assistance en cas d’urgence/assistance routière améliorée/localisation de véhicule
volé) : Pour communiquer avec le Centre de réponse de Safety ConnectMC, l’appareil télématique doit être fonctionnel et la connectivité
cellulaire ainsi que la réception du signal GPS doivent être disponibles, ce qui peut limiter la capacité de joindre le Centre de réponse ou
d’obtenir une assistance d’urgence. La période d’essai de Safety Connect est gratuite et débute à la date d’achat ou de location initiale
d’un véhicule neuf. Après l’expiration de la période d’essai, la souscription à un abonnement payant est nécessaire pour accéder au
service. Des modalités et conditions s’appliquent.
6 Destination Assist : Obéissez au code de la route et gardez en tout temps votre attention sur l’état de la route et de la circulation. La
disponibilité et l’exactitude des renseignements fournis par Destination Assist dépendent de nombreux facteurs. Faites preuve de
discernement lorsque vous vous servez des renseignements fournis. Les services et la programmation peuvent changer sans préavis. Les
services ne sont pas disponibles pour toutes les villes ou toutes les routes. La période d’essai de Destination Assist est gratuite et débute à
la date d’achat ou de location initiale d’un véhicule neuf. Après l’expiration de la période d’essai, la souscription à un abonnement payant
est nécessaire pour accéder au service. Des modalités et conditions s’appliquent.
7 Remote Connect : Utilisez cette fonction uniquement si vous êtes conscient des circonstances entourant le véhicule et que vous pouvez
le faire de façon légale et sécuritaire (p. ex., ne démarrez pas le moteur à distance si le véhicule se trouve dans un espace fermé ou
qu’un enfant se trouve à bord). Remote Connect dépend pour fonctionner d’un appareil de télématique en état de fonctionnement,
de la connectivité cellulaire, de données cartographiques de navigation, de la réception des signaux satellites GPS et d’autres facteurs
indépendants de la volonté de Toyota qui peuvent limiter la capacité ou le fonctionnement du système. Une inscription et le téléchargement
de l’application sont nécessaires. Les applications et les services peuvent changer à tout moment sans préavis. Consultez les précautions
et limites s’appliquant aux services dans le manuel du propriétaire. Pour en savoir plus au sujet de la collecte, de l’utilisation, du partage et
de la rétention de données des services Services connectés par Toyota, visitez le site www.toyota.ca/toyotaconnectedservices-privacy. La
période d’essai de Remote Connect est gratuite et débute à la date d’achat ou de location initiale d’un véhicule neuf. Après l’expiration de la
période d’essai, la souscription à un abonnement payant est nécessaire pour accéder au service. Des modalités et conditions s’appliquent.
8 L’information sur le véhicule et les alertes de service fournies sont fondés sur les dernières données recueillies à partir du véhicule et
ils pourraient ne pas être à jour. Service Connect dépend pour fonctionner d’un appareil de télématique en état de fonctionnement,
de la connectivité cellulaire, de données cartographiques de navigation, de la réception des signaux satellites GPS et d’autres facteurs
indépendants de la volonté de Toyota qui peuvent limiter la capacité ou le fonctionnement du système. Les applications et les services
varient selon le fournisseur de services téléphoniques; la fonctionnalité dépend de nombreux facteurs. Certaines applications utilisent une
grande quantité de données; vous êtes responsable des frais qui y sont associés. Les applications et les services peuvent changer à tout
moment sans préavis. Pour plus de détails, visitez le site toyota.ca/connected. Pour en savoir plus au sujet de la collecte, de l’utilisation, du
partage et de la rétention de données des Services connectés par Toyota, cliquez ici www.toyota.ca/toyotaconnectedservices-privacy. La
période d’essai de Service Connect est gratuite et débute à la date d’achat ou de location initiale d’un véhicule neuf. Après l’expiration de la
période d’essai, la souscription à un abonnement payant est nécessaire pour accéder au service. Des modalités et conditions s’appliquent.
9 Amazon, Alexa et tous les logos associés sont des marques de commerce d’Amazon.com, Inc. ou de ses filiales. Les compétences et les
services peuvent changer à tout moment sans préavis.
10 Avant d’utiliser le démarreur de moteur à distance à l’aide de la télécommande porte-clés, respectez les précautions d’emploi et les règles
de sécurité. Ne démarrez jamais le moteur à distance dans un espace confiné (un garage ou stationnement intérieur, par exemple) où les
gaz d’échappement peuvent s’accumuler et créer un environnement dangereux susceptible d’entraîner une intoxication au monoxyde de
carbone. Ne démarrez pas le moteur à distance si un enfant ou un animal domestique se trouve dans le véhicule ou à proximité de ce dernier.
Avant d’utiliser le démarreur à distance, assurez-vous de vérifier et de respecter les lois en vigueur dans votre province ou municipalité.
15QUICK REFERENCE GUIDE SECTION 1
SERVICES
CONNECTÉS
GUIDE DE RÉFÉRENCE RAPIDE
Pour les propriétaires
des véhicules suivants :
Modèle Année-modèle
Avalon 2019, 2020
Camry 2018, 2019
Camry hybride 2018, 2019
C-HR 2019
Corolla hatchback 2019
Berline Corolla 2020
Berline Corolla hybride 2020
Mirai 2018, 2019
Prius 2020
Prius Prime 2020
RAV4 2019
RAV4 hybride 2019
Sienna 2018, 2019, 2020
Version 2 15
16GUIDE DE RÉFÉRENCE RAPIDE SECTION 2
DISPONIBILITÉ DES FONCTIONS
Il y a quatre niveaux de systèmes et la disponibilité des fonctions dépend du niveau.
Pour trouver quelles fonctions sont disponibles
sur votre véhicule, visitez Toyota.ca/connectes.
AUDIO
App Suite Connect; compatible avec Apple CarPlayMC
AUDIO PLUS
Safety Connect (notification automatique de collision, bouton d’assistance en cas
d’urgence (SOS), assistance routière améliorée, localisation de véhicule volé); App
Suite Connect; Scout® GPS Link; compatible avec Apple CarPlayMC
PREMIUM AUDIO
Navigation intégrée; Destination Assist; Safety Connect (notification automatique de
collision, bouton d’assistance en cas d’urgence (SOS), assistance routière améliorée,
localisation de véhicule volé); App Suite Connect; compatible avec Apple CarPlayMC
Les modèles Camry, Camry hybride et Sienna de l’année-modèle 2018 peuvent être admissibles à une mise
à jour qui comprend la compatibilité avec Apple CarPlayMC. Pour en savoir davantage, communiquez avec
votre concessionnaire.
INSCRIPTION 1, 2
Avant d’utiliser Safety Connect ou Destination Assist, vous devrez créer un compte et
vous inscrire aux services.
Pour vous inscrire, veuillez suivre les étapes ci-dessous :
APPUYEZ SUR LE BOUTON SOS DANS VOTRE VÉHICULE POUR
PARLER À UN AGENT DU CENTRE DE RÉPONSE.
Étape 1 - Appuyez sur le bouton SOS de votre véhicule et maintenez-le enfoncé
pendant 1 ou 2 secondes.
Étape 2 – Lorsque l’enregistrement vocal commence, indiquez qu’il ne s’agit
pas d’une urgence et suivez les instructions pour parler à un agent des
Services connectés.
Étape 3 – L’agent vous posera une série de questions simples afin de créer un
profil, puis il vous lira à voix haut les conditions générales.
Étape 4 – Après l’inscription, vous recevrez un courriel contenant une copie
des conditions d’inscription et de l’entente de service de l’abonné. Pour
faire des modifications à votre compte, suivez la procédure décrite
ci-dessus en commençant par maintenir le bouton SOS enfoncé.
17GUIDE DE RÉFÉRENCE RAPIDE SECTION 2
APP SUITE CONNECT 1, 2, 3
App Suite Connect est inclus de série sur tous les véhicules figurant sur la page 16.
App Suite Connect d’Entune 3,0 vous fournit un accès simple et transparent à toute
une série d’applications très utiles. Planifiez une sortie en soirée, trouvez le meilleur
itinéraire pour vous y rendre, écoutez votre musique préférée en chemin et bien plus
encore. Pour plus de commodité et de sécurité au volant, la plupart des applications
prennent en charge les commandes vocales mains libres.
Suivez ces étapes pour commencer à utiliser App Suite Connect :
1) Allez sur l’App StoreMD d’Apple ou la boutique Google PlayMC.
Cherchez et téléchargez Toyota Entune 3,0 App Suite Connect.
2) Jumelez votre téléphone intelligent à votre véhicule via
BluetoothMD par l’une des méthodes suivantes :
a. À partir de l’écran multimédia :
Appuyez sur Menu -> Configuration -> BluetoothMD ->
Ajouter un nouvel appareil -> repérez le nom de votre
téléphone -> suivez les instructions.
OU
b. À partir d’un téléphone intelligent :
Allez à Paramètres -> BluetoothMD -> trouvez le nom
de votre véhicule -> connectez-vous. La connectivité
BluetoothMD doit être activée sur votre téléphone.
CAMRY
Votre écran multimédia vous invitera à télécharger
Toyota Entune 3,0 App Suite Connect si vous ne l’avez
pas déjà fait.
18GUIDE DE RÉFÉRENCE RAPIDE SECTION 2
SCOUT® GPS LINK 1, 2, 3, 4, 5
Scout® GPS Link est offert de série sur les véhicules équipés d’Audio et Audio Plus et
inclut une période d’essai de trois ans, après quoi la souscription à un abonnement
payant est nécessaire pour accéder au service. Des modalités et conditions s’appliquent.
Scout® GPS Link est une app de navigation sur téléphone intelligent intégrée aux
versions Audio et Audio Plus. Suivez les étapes ci-dessous pour configurer l’app.
1) Téléchargez Entune 3,0 App Suite Connect.
2) Téléchargez l’app Scout® GPS Link Canada de l’iTunes App StoreMD ou de la
boutique Google PlayMC . Remarque : Si vous créez un compte, cela vous
permettra d’utiliser toutes les fonctions améliorées de Scout® GPS Link.
Selon le type de connexion de votre téléphone intelligent, vous recevrez les
indications routières TurnStreamMC ou MapStreamMC :
• Connexion BluetoothMD : TurnStreamMC (navigation virage par virage/audio)
• Connexion BluetoothMD + USB : TurnStreamMC (navigation virage par virage/
audio) + MapStreamMC (cartes animées)
Pour la fonctionnalité MapStreamMC (cartes animées), l’application Scout® GPS Link
doit tourner en avant-plan sur votre téléphone intelligent.
19GUIDE DE RÉFÉRENCE RAPIDE SECTION 2
SAFETY CONNECT 1, 2, 6
Disponible sur les véhicules équipés d’Audio Plus et Premium Audio.
La période d’essai de Safety Connect est gratuite et débute à la date d’achat ou
de location initiale d’un véhicule neuf. Après l’expiration de la période d’essai, la
souscription à un abonnement payant est nécessaire pour accéder au service. Des
modalités et conditions s’appliquent.
Safety Connect contribue à la tranquillité d’esprit sur la route en permettant aux
conducteurs de contacter un agent du Centre de réponse disponible 24 heures
sur 24, 7 jours sur 7, pour demander de l’aide en cas de besoin. Safety Connect
comprend les quatre fonctionnalités suivantes :
Notification automatique de collision :
Après le déploiement de coussins gonflables ou le
déclenchement d’un capteur de collision, le client est
automatiquement mis en contact avec un agent du Centre de
réponse, qui vérifie s’il a besoin d’aide. Si les occupants ne
répondent pas, les services d’urgence sont dépêchés sur place.
Assistance en cas d’urgence :
En cas d’urgence ou s’il a besoin d’assistance routière, le client
peut contacter directement un agent du Centre de réponse.
Assistance routière améliorée :
Le client peut contacter un agent du Centre de réponse pour obtenir
une assistance routière, 24 heures par jour, 7 jours par semaine.
Localisation de véhicule volé :
Après avoir rempli un rapport de police, composez le 1 888 869-
6828 et sélectionnez Assistance routière pour aider les autorités à
localiser le véhicule. Le Centre de réponse utilisera le localisateur
GPS intégré au véhicule pour essayer de le retrouver.
REMARQUE : Le bouton SOS doit être utilisé uniquement pour l’inscription,
l’assistance routière et en cas d’urgence.
REMARQUE : Un témoin rouge allumé ou éteint indique un problème avec le
matériel informatique du véhicule, ou le système est inactif.
Contactez votre concessionnaire si vous avez besoin d’aide.
20GUIDE DE RÉFÉRENCE RAPIDE SECTION 2
DESTINATION ASSIST 1, 2, 7
Disponible sur les véhicules équipés de Premium Audio.
La période d’essai de Destination Assist est gratuite et débute à la date d’achat ou
de location initiale d’un véhicule neuf. Après l’expiration de la période d’essai, la
souscription à un abonnement payant est nécessaire pour accéder au service. Des
modalités et conditions s’appliquent.
Destination Assist vous permet de communiquer en tout temps
avec un agent du centre d’appels, qui peut vous aider à trouver
un lieu exact ou vous recommander des points d’intérêt et
transmettre l’itinéraire directement à votre système de navigation.
Pour accéder à Destination Assist, cliquez sur l’icône Destination Assist dans votre
menu de navigation ou lancez la commande vocale « Destination Assist ». L’agent
peut vous aider à trouver un lieu exact ou vous recommander des points d’intérêt.
Une fois que vous avez choisi votre destination, l’agent transmettra l’itinéraire à votre
système de navigation. Vous pouvez télécharger jusqu’à cinq destinations en même
temps dans votre système de navigation.
COMPATIBILITÉ AVEC APPLE CARPLAYMC 1, 3, 5
La compatibilité avec Apple CarPlayMC est disponible sur la plupart des véhicules figurant
sur la page de couverture. Les modèles Camry, Camry hybride et Sienna de l’année-modèle
2018 peuvent être admissibles à une mise à jour qui comprend la compatibilité avec Apple
CarPlayMC. Pour en savoir davantage, communiquez avec votre concessionnaire. La Mirai des
années-modèles 2018 et 2019 n’est pas compatible avec Apple CarPlayMC.
Apple CarPlayMC est un moyen simple et pratique d’utiliser les fonctions de votre
iPhoneMD dans votre Toyota. Au moyen de commandes vocales avec SiriMD, vous
pouvez passer ou recevoir des appels téléphoniques, demander des indications
routières, écouter votre musique préférée et même composer un texto, le tout sans
lâcher le volant. Pour voir la liste d’apps compatibles avec CarPlay la plus récente,
visitez apple.com/ca/fr/ios/carplay/.
21GUIDE DE RÉFÉRENCE RAPIDE SECTION 2
COMMENT SE CONNECTER À APPLE CARPLAYMC :
1) Vérifiez dans les réglages du téléphone que CarPlay et SiriMD sont activés sur votre
iPhoneMD 5 ou plus récent.
- Pour cela, ouvrez le menu Paramètres -> Général -> Restrictions. Vérifiez
que la fonction CarPlay est activée. Pour savoir si SiriMD est activé, retournez
à Paramètres, puis sélectionnez « Siri et Rechercher ». Si vous voulez accéder
à CarPlay via la reconnaissance vocale, vérifiez que l’option « Utiliser le bouton
principal » est également activée.
2) Confirmez que CarPlay est activé sur l’écran multimédia du véhicule.
- Pour cela, sélectionnez Menu -> Configuration -> Général et vérifiez que
CarPlay est activé.
3) Votre iPhoneMD 5 ou plus récent est maintenant prêt à être connecté avec un câble
Lightning certifié par Apple. La connectivité sans fil pour CarPlay n’est pas prise
en charge.
- Si vous avez connecté le câble Lightning à votre iPhoneMD, mais que CarPlay
n’apparaît pas, vérifiez que vous utilisez bien le port de données USB (signalé
par le logo de trident). Veuillez utiliser les autres ports dans votre véhicule
uniquement à des fins de recharge.
4) Une fois le téléphone connecté, un message s’affiche pour vous demander de
sélectionner l’une des trois options disponibles : Ne pas activer / Activer une fois /
Toujours activer. Sélectionnez l’option que vous préférez.
5) Retournez à l’écran du menu principal. Vous verrez qu’une icône Apple CarPlay
remplace la vignette qui affichait précédemment « Projection ». Touchez cette icône
pour entrer dans l’interface d’Apple CarPlayMC.
22Vous pouvez aussi lire