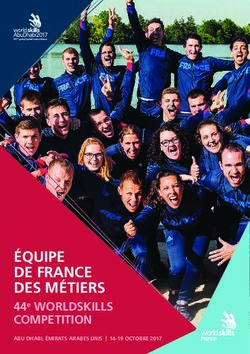NCH Software Prism - Convertisseur de fichiers vidéo
←
→
Transcription du contenu de la page
Si votre navigateur ne rend pas la page correctement, lisez s'il vous plaît le contenu de la page ci-dessous
NCH Software
Prism - Convertisseur de fichiers vidéo
Ce manuel a été créé pour être utilisé avec
Prism - Convertisseur de fichiers vidéo Version 2.xx
©NCH SoftwareSupport technique
Si vous rencontrez des difficultés lors de l'utilisation de Prism - Convertisseur de fichiers vidéo,
veuillez lire les explications sur le sujet de votre choix avant de nous demander de l’aide. Si
votre problème n’est pas évoqué dans ce manuel veuillez vous reporter au soutien technique
en ligne Prism - Convertisseur de fichiers vidéo mis à jour sur
www.nchsoftware.com/prism/fr/support.html
.
Si ceci n’est pas suffisant pour résoudre votre problème, vous pouvez alors contacter notre
service de soutien technique dont vous trouverez les coordonnées sur cette page.
Suggestions relatives aux programmes
Si vous désirez suggérer des améliorations à Prism - Convertisseur de fichiers vidéo ou tout
autre programme, veuillez contacter nos programmeurs en cliquant sur le lien www.nch.com.au
. Beaucoup de nos projets de programmation ont été mis en œuvre suite à des suggestions de
nos utilisateurs.Prism - Convertisseur de fichiers vidéo
Contenu
Introduction..................................................................................................................................... 3
Comment utiliser Prism .................................................................................................................. 4
Quels sont les formats pris en charge par Prism ?......................................................................... 6
Options de l'encodeur..................................................................................................................... 7
Options vidéo.................................................................................................................................. 8
Codecs tiers.................................................................................................................................... 9
Références des touches de raccourci ............................................................................................ 10
Utilisation de l'outil de ligne de commande de Prism (Windows seulement) .................................. 11
Programmes complémentaires ...................................................................................................... 17
Termes du contrat de licence logiciel ............................................................................................. 18
Référence d'écran
Aperçu de la vidéo .......................................................................................................................... 19
Description des écrans
Paramètres de codage GIF............................................................................................................ 20
Sélectionner le flux......................................................................................................................... 21
Effets vidéo..................................................................................................................................... 22
Paramètres du codec JPEG ........................................................................................................... 24
Options ~ Remplacer...................................................................................................................... 25
Options ~ Conversions................................................................................................................... 26
Options ~ Général .......................................................................................................................... 28
Autres liens
Options de l'encodeur pour fichiers ASF et WMV Options de l'encodeur pour fichiers rm
Options de l'encodeur pour fichiers AVI
Options de l'encodeur pour fichiers Mpeg
Options de l'encodeur pour fichiers 3gp
Options de l'encodeur pour fichiers Mp4
Options de l'encodeur pour fichiers mov
Options de l'encodeur pour fichiers FLVOptions de l'encodeur pour fichiers mpeg4
Options de l'encodeur pour fichiers swf
Options de l'encodeur pour fichiers mp3
Options de l'encodeur pour fichiers wav
Options de l'encodeur pour fichiers dvOptions de l'encodeur pour fichiers mkv
1Options de l'encodeur pour fichiers oggOptions de l'encodeur pour fichiers webm 2
Introduction
Prism est un programme pour Windows qui permet de convertir les fichiers vidéo d'un format à
un autre. Tous les formats de fichiers ayant un codec directshow sont pris en charge.
Fonctionnalités
l Chargement d'un nombre de formats de fichiers vidéo différents, notamment avi, asf,
wmv, divx, mpg, vob, mov, mp4, flv et bien d'autres.
l Conversion dans un grand nombre de formats de sortie, notamment avi, asf, wmv, divx,
mpg, vob, mov, mp4, flv et de nombreux autres.
l Possibilité d'enregistrer la piste audio de vos fichiers audio en convertissant au format mp3
ou wav.
l Conversion sans perte.
l Capacité de lecture des vidéos avant la conversion.
l Capacité d'affichage d'un aperçu de la conversion.
l Capacité de chargement des fichiers automatiquement dans une image ISO.
l Option glisser-déplacer des fichiers et des dossiers.
l Interface simple et intuitive.
Configuration requise
l Windows XP / Vista / 7 / 8 / 10
l Windows Media Player 9 (ou ultérieur) pour les enregistrements au format wmv ou asf.
Prism n'est qu'un composant de la suite de logiciels de NCH Software. Si vous ne l'avez pas
encore fait, veuillez consulter http://www.nchsoftware.com/software/fr/index.html pour
télécharger de nombreux autres programmes complémentaires.
Installation
Pour installer Prism, il vous suffit simplement d'exécuter l'application téléchargée. Cela
permettra d'installer l'application sur votre disque dur.
3Comment utiliser Prism Cette section est une vue d'ensemble de la manière d'utiliser Prism pour convertir vos fichiers d'un format à un autre. Ajout et suppression de fichiers Pour convertir vos fichiers vidéo au format souhaité, commencez par l'ajout de fichiers dans la fenêtre de la liste de fichiers. Cliquez sur le bouton Fichier ou Dossier ou sélectionnez Fichier -> Ajouter un fichier ou des fichiers à la liste -> Ajouter un dossier de fichiers à la liste dans le menu. Dans la fenêtre de recherche qui s'ouvre, sélectionnez les fichiers ou le dossier vidéo que vous souhaitez convertir. Vous pouvez aussi faire glisser les fichiers et les dossiers de l'Explorateur Windows dans la fenêtre principale. Pour ajouter des fichiers d'un DVD, cliquez sur le bouton Ajouter DVD dans la barre d'outils, sélectionnez ensuite les fichiers vidéo dans la fenêtre qui s'ouvre. Pour ajouter les images dans un fichier d'image ISO, il n'est pas nécessaire d'extraire ou de monter l'ISO d'abord. Ajoutez-les simplement comme n'importe quel fichier normal. Prism chargera ensuite tous les fichiers, dont ceux à l'intérieur des sous-répertoires. Une fois vos fichiers ajoutés, si vous souhaitez en supprimer, sélectionnez le(s) fichier(s) et cliquez sur le bouton « Supprimer » ou sélectionnez Fichier -> Supprimer les fichiers sélectionnés dans le menu. Pour sélectionner plusieurs fichiers simultanément, appuyez sur la touche Ctrl et cliquez avec le bouton gauche sur les fichiers que vous souhaitez supprimer. Pour supprimer tous les fichiers, cliquez sur le bouton « Supprimer tout » ou sélectionnez Fichier -> Supprimer tous les fichiers de la liste dans le menu. Lecture des fichiers Pour lire un fichier, cliquez avec le bouton gauche sur le fichier souhaité et cliquez sur le bouton « Lecture » ou sélectionnez Fichier -> Lire le fichier dans le menu. Si vous cliquez sur le bouton « Lire » lorsque vous sélectionnez plusieurs fichiers, le premier fichier sélectionné sera lu. Le lecteur lancé dispose de boutons Lecture/Pause, Reculer/Avancer, Revenir au début et Aller à la fin. (Si le format du fichier lu est swf, ces boutons sont désactivés parce que ces fonctionnalités ne prennent pas en charge les fichiers au format swf de manière satisfaisante). Sélection d'un dossier dans lequel enregistrer À proximité du bas de la fenêtre principale, un champ de texte libellé « Enregistrer dans », sert à entrer le dossier où placer les fichiers convertis. Vous pouvez soit taper le nom du dossier désiré, soit cliquer sur le bouton « Parcourir » à droite du champ. Cliquer sur « Rechercher » affiche une fenêtre dans laquelle vous pouvez rechercher le dossier désiré. Les derniers dossiers que vous avez choisis récemment sont stockés dans la liste déroulante et auxquels vous pouvez accéder en cliquant sur la flèche sur le côté droit de la zone de texte. Sélection d'un format de sortie et configuration des options de l'encodeur 4
Le champ intitulé « Format de sortie » permet de sélectionner le format de sortie de vos
fichiers. Actuellement, Prism prend en charge la conversion vers les formats avi, wmv, asf,
mpg, 3gp, mp4, mov, flv, swf, rm, gif, dv, mkv, ogv et webm , ainsi que l'extraction de l'audio
vidéo dans les formats wav et mp3.
Après avoir sélectionné un format vers lequel convertir, vous pouvez cliquer sur le bouton «
Options encodeur » pour configurer les paramètres du format (voir Options de l'encodeur pour
plus d'informations sur la configuration des options de chaque format de fichier).
Vous pouvez aussi choisir de modifier le résultat en cliquant sur le bouton « Options vidéo »
pour modifier le format vidéo (voir la section Options vidéo pour obtenir plus d'informations).
Ajout d'effets
Plusieurs Effets vidéo peuvent aussi être ajoutés à la vidéo convertie. Cliquez sur le bouton «
Effets » pour ouvrir la boîte de dialogue des effets.
Conversion de fichiers
Après avoir défini le dossier et le format de sortie, sélectionnez les fichiers dans la liste que
vous souhaitez convertir et cliquez sur le bouton « Convertir » ou sélectionnez Fichier ->
Convertir dans le menu. Si vous appuyez sur le bouton « Convertir » sans avoir sélectionné
aucun fichier, tous les fichiers de la liste seront convertis par défaut.
Affichage de l'aperçu de la conversion
Vous pouvez aussi afficher un aperçu pour voir l'aspect de la vidéo avant de convertir.
Sélectionnez le fichier vidéo et cliquez sur le bouton « Convertir » ou sélectionnez Fichier ->
Afficher l'aperçu de la conversion dans le menu. La longueur de l'aperçu peut être réglée dans
Options Général
.
Affichage des informations de conversion étendues
Si vous tentez de convertir un fichier et qu'un problème se produit pendant le processus de
conversion, un bref message s'affiche dans la colonne « Autres informations » dans la fenêtre
principale de Prism. Ce message contient une description succincte des spécificités du
problème.
5Quels sont les formats pris en charge par Prism ?
Convertir de Prism prend en charge tous les formats vidéo avec codec DirectShow. Cela
signifie que si vous pouvez lire le fichier vidéo avec le lecteur « Windows Media Player », vous
pouvez le convertir avec Prism.
Ces formats sont, entre autres, les suivants :
l avi - dont les fichiers codés divx, xvid et h264. La prise en charge de l'extension .dixv sera
aussi assurée. Vous devrez installer la prise en charge de divx, xvid et h264, car ces
formats ne sont pas pris en charge nativement par Windows.
l mpg et mpeg - mpeg1 et VCD sont pris en charge par défaut. Si vous avez un logiciel de
lecteur de DVD installé (PowerDVD, par exemple), alors Prism prend également en charge
les formats mpeg2 et vob.
l vob - comme noté ci-dessus avec un logiciel de lecteur de DVD.
l asf et wmv.
l mkv - avec le filtre Matroska DirectShow installé.
l ogm - avec le filtre OGG DirectShow installé.
l mp4, 3gp - avec le filtre mp4 installé.
l dv.
Prism peut aussi télécharger et utiliser libavcodec, qui prend en charge un très grand nombre
de formats différents. Si Prism ne peut pas décoder le fichier, il demandera l'autorisation de
télécharger le codec libavcodec.
Prism peut aussi lire et convertir les films de DVD, s'ils ne sont pas protégés contre la copie.
Convertir vers
Prism prend en charge la conversion dans les formats de fichiers 3gp, asf, avi, dv, flv, gif, mkv,
mov, mp4, mpg, ogv, rm, swf, webm, wmv, séquence jpg et séquence png. Pour le format avi,
vous pouvez spécifier un nombre important de codecs de compression. Si vous convertissez
d'un iPhone, iPad, iPod ou PSP, sélectionnez le paramètre mp4 correspondant. Vous avez
également l'option d'extraire l'audio de la vidéo en convertissant au choix au format de fichier
wav ou mp3.
Codecs tiers et filtres DirectShow
Comme indiqué plus haut, Prism prend en charge un grand nombre de formats de fichiers si
un codec est installé. Veuillez essayer de lire votre fichier avec le lecteur Windows Media
Player. Si votre fichier n'est pas pris en charge, le lecteur Windows Media Player peut installer
automatiquement la prise en charge indépendamment.
Si le fichier ne peut pas être converti ou lu, vous devez trouver un codec approprié. Pour des
informations complémentaires, veuillez consulter : Codecs tiers .
Pour plus d'informations sur les différences entre les différents formats vidéo, veuillez
consulter l'article sur la page http://www.nch.com.au/kb/fr/10230.html pour les comparer côte à
côte.
6Options de l'encodeur
Pour accéder à la boîte de dialogue Options de l'encodeur d'un format particulier, vous devez
d'abord sélectionner ce format dans la liste déroulante « Format de sortie » de la fenêtre
principale. Vous pouvez alors cliquer sur le bouton « Options de l'encodeur » à côté de la liste
de formats, pour ouvrir la fenêtre des options du format.
Pour obtenir une aide supplémentaire sur les options spécifiques de tout format, reportez-vous
à la rubrique d'aide sur les options d'encodeur de ce format dans ce manuel.
7Options vidéo
Cette option permet de modifier et de redimensionner la vidéo de sortie et d'en modifier la
fréquence d'images.
Redimensionner la vidéo
Tout d'abord, cochez la case « Redimensionner la vidéo » pour modifier la taille de la vidéo de
sortie. Vous pouvez réduire la taille de la vidéo de sortie en en réduisant la largeur et la
hauteur. Sélectionner le bouton « Rogner... » permet de redimensionner la vidéo en découpant
les bords à la taille spécifiée. Sélectionner le bouton « Réduire... » permet de réduire l'image
entière à la taille souhaitée.
Modifier la fréquence d'images
Cochez la case « Modifier la fréquence d'images » pour modifier la fréquence d'images. Une
vidéo affiche un certain nombre d'images par seconde (normalement 23,98, 25 ou 29,97).
Vous pouvez modifier ce paramètre pour convertir d'une valeur à l'autre ou simplement pour
réduire la taille du fichier. Veuillez noter que la modification de la fréquence d'images peut
avoir des effets notables sur la régularité de la vidéo, particulièrement pour les scènes de
panoramique.
Veuillez noter également que les paramètres de fréquence d'image des formats MPG et DV ne
sont pas modifiables.
.mpg = 23.98 images/seconde
.dv (NTSC) = 29.97 images/seconde
.dv (PAL) = 25 images/seconde
8Codecs tiers
Un grand nombre de codecs vidéo qui ne sont pas fournis préinstallés sous Windows sont
disponibles. Il existe aussi un nombre moindre de codecs audio. Le codec utilisé fréquemment
est le codec DivX, populaire pour les vidéos. En outre, un grand choix de codecs DV existe
pour les caméras et également le format MPEG2, utilisé en vidéo amateur.
Identification du codec d'un fichier
Vous devrez utiliser un codec pour la lecture d'une vidéo dans le lecteur Windows Media
Player (ou Prism) et aussi pour convertir de ou vers un tel fichier. Si vous avez un fichier
existant, essayez de le lire dans le lecteur Windows Media Player (et non l'excellente version
Windows Media Player Classic, dans laquelle des codecs sont déjà intégrés). Si la vidéo est
lue, alors le codec nécessaire est déjà installé et Prism peut la convertir.
Si la vidéo n'est toujours pas lue, vous devrez rechercher un codec approprié. Il existe de
nombreux programmes utilitaires susceptibles de vous indiquer le codec correspondant à une
vidéo donnée. Ci-dessous figurent deux de ces programmes :
l GSpot Codec Information Appliance
l VideoInspector Examine les problèmes liés aux codecs.
Ces applications fournissent également des liens vers le codec en question.
Localisation du codec
Il existe un grand nombre de sites sur lesquels vous pouvez télécharger un codec. En voici
quelques-uns ci-dessous :
l Free-Codecs
l VideoHelp Ce site contient une aide exhaustive sur le travail vidéo en général.
l Doom9 Il contient également de nombreux articles d'actualité et de guides
9Références des touches de raccourci Ajouter les fichiers Alt+A Dossier Alt+F Ajouter DVD Alt+D Convertir les fichiers F3 Afficher l'aperçu de la conversion Maj+F3 Fermer le lecteur / Annuler la conversion Échap Supprimer les fichiers Supprimer Supprimer tous les fichiers Alt+E Lire le fichier F9 Sélectionner tout Ctrl+A Supprimer les fichiers non pris en charge dans la liste Ctrl+U Options Ctrl+O Graver sur DVD vidéo avec Express Burn Ctrl+D Graver sur disque de données avec Express Burn Ctrl+B Quitter le programme Alt+F4 Documentation d'aide F1 10
Utilisation de l'outil de ligne de commande de Prism
(Windows seulement)
L'outil de ligne de commande de Prism permet de convertir les fichiers dans la ligne de
commande. Vous pouvez l'utiliser pour laisser d'autres logiciels convertir les fichiers avec
Prism ou pour automatiser la conversion de fichiers.
Remarque importante : en raison des limites dans la façon dont Windows traite l'exécution des
programmes graphiques à partir de la ligne de commande, Prism ne peut fournir aucun retour
lorsqu'une commande émise est achevée et ne peut pas non plus bloquer la ligne de
commande pendant qu'une conversion a lieu. Nous recherchons actuellement différents
moyens de contourner le problème rencontré dans Windows, mais veuillez vous en rappeler
pour l'instant et en tenir compte lorsque vous émettez des instructions à Prism sur la ligne de
commande.
Le fichier exécutable de Prism se trouve généralement à l'emplacement suivant : « C:\Program
Files\NCH Software\Prism\prism »
Usage : prism.exe [options] [fichiers à ajouter]
"Options " correspond à l'emplacement où vous pouvez émettre une série de commandes à
Prism. Les options sont les suivantes :
-convert - pour convertir tous les fichiers chargés dans Prism.
-clear - pour supprimer tous les fichiers chargés dans Prism.
-addfolder [NOM_DOSSIER] - pour ajouter un dossier de fichiers dans Prism.
-format [NOM_FORMAT] - pour spécifier le format du fichier de sortie dans lequel convertir les
fichiers chargés. Noms de formats possibles :
l .avi
l .wmv
l .asf
l .mpg
l .3gp
l .mp4
l .mov
l .flv
l .swf
l .ogv
l .webm
l .rm
l .gif
l .dv
l .mkv
l .jpg
l .png
11l "Périphérique Android (480P)" (noter les guillemets) l "Périphérique Android (720P)" l "iPhone 2G" l "iPhone 3G" l "iPhone 3GS" l "iPhone 4" l "iPhone 4S" l "iPhone 5" l iPod Classic l "iPod Touch 1" l "iPod Touch 2" l "iPod Touch 3" l "iPod Touch 4" l "iPod Touch 5" l "iPad 1" l "iPad 2" l "iPad 3" l "iPad 4" l "iPad Mini" l PSP l "PS Vita" l "PS3" l "Xbox 360" l .mp3 l .wav -outfolder [NOM_DOSSIER] - pour spécifier le dossier de sortie dans lequel stocker les fichiers convertis. NE PAS terminer le chemin d'accès au dossier par le caractère barre oblique inversée '\'. -overwrite [BALISE_REMPLACER] - pour spécifier la marche à suivre lorsque le fichier converti existe déjà. Les indicateurs sont « PROMPT » (Demander quoi faire), « ALWAYS » (Remplacer le fichier), « NEVER » (Ne pas convertir le fichier original), « CANCEL » (Abandonner toutes les conversions), « APPENDNUMBER [format] » (Ajouter un numéro au nom de fichier - [format] est facultatif, si la valeur est vide, le format déjà spécifié dans le programme sera utilisé). -settings [NOM_FORMAT] [OPTIONS_PARAMÈTRES] - pour spécifier la configuration des paramètres à utiliser pour le format spécifié. Pour obtenir davantage de précisions sur les paramètres à utiliser, veuillez voir plus bas sur cette page. -edit [TYPE_REDIMENSION] [LARGEUR] [HAUTEUR] [FRÉQUENCE D'IMAGES] - pour spécifier les options de sortie vidéo. TYPE_REDIMENSION - soit "NONE", "CROP", soit "LETTERBOX". LARGEUR et HAUTEUR - dimensions souhaitées de la vidéo. FRÉQUENCE D'IMAGES - fréquence d'images vidéo souhaitée (ou zéro si aucune conversion de fréquence d'images n'est requise). -hide - pour masquer la fenêtre Prism. -show - pour afficher la fenêtre Prism. -exit - pour quitter Prism. 12
"Fichiers à ajouter" correspond à l'emplacement où vous entrez les fichiers que vous souhaitez
charger dans Prism. Tous les noms de fichiers tapés doivent utiliser le chemin d'accès au
fichier complet du nom, et doivent être entourés de virgules inversées.
Exemples :
prism.exe -format .mp4
prism.exe -format "iPhone 4"
prism.exe -outfolder "C:\Mes vidéos";
prism.exe -hide
prism.exe "C:\My Documents\video.avi"
prism.exe -convert "C:\Mes vidéos\video.avi" -format .mp4 -overwrite ALWAYS
prism.exe -convert "C:\Mes vidéos\video.flv" -format .mpg -overwrite APPENDNUMBER
"%filename%-%number%"
prism.exe -convert "DVD:C:\Mes vidéos\Flying Daggers" -settings .mp4 iPod 512 768 23
-overwrite APPENDNUMBER "%nomfichier%-%numéro%"
prism.exe -convert "DVD:C:\Mes vidéos\Flying Daggers" -format "iPhone 4S" -settings .mp4
H264 512 768 23 -overwrite APPENDNUMBER "%nomfichier%-%numéro%"
À moins que vous ne soyez dans le dossier Prism, vous devrez remplacer « prism.exe » dans
l'exemple ci-dessus par le chemin d'accès complet « C:\Program Files\NCH
Software\Prism\prism.exe », comme ceci :
"C:\Program Files\NCH Software\Prism\prism.exe" -convert "C:\Mes vidéos\video.avi" -format
.mp4
Options de paramètres
La section suivante détaille les paramètres à entrer lorsque vous utilisez les options « -settings
». Veuillez noter que l'ordre dans lequel les paramètres sont écrits correspond à l'ordre dans
lequel ils doivent être entrés. En outre, tous les paramètres doivent être entrés, sans quoi la
commande ne fonctionnera pas.
Veuillez noter que la combinaison possible de valeurs pouvant être entrées dépend en grande
partie du codec, vous devez donc ouvrir Prism pour déterminer à l'avance les valeurs que vous
pouvez utiliser pour le codec en question.
Veuillez noter aussi que lorsque vous convertissez des périphériques prédéfinis, mp4 est le
seul format de sortie pris en charge, veillez donc à toujours utiliser .mp4 comme paramètre
prédéfini.
.avi [ENCODEUR_VIDÉO] [VITESSE_TRANSMISSION_MOYENNE]
[VITESSE_TRANSMISSION_MAXIMALE] [FACTEUR DE TAUX QUALITÉ]
[TAUX_ÉCHANTILLONNAGE] [CANAUX] [VITESSE_TRANSMISSION_SON]
13l ENCODEUR_VIDÉO - soit « MPEG4 », soit « H264 », soit « DVPAL », ou encore «
DVNTSC »
l VITESSE_TRANSMISSION_MOYENNE - vitesse de transmission moyenne en
Kbits/seconde (valeur ignorée avec H264 ou DV)
l VITESSE_TRANSMISSION_MAXIMALE - vitesse de transmission maximale en
Kbits/seconde (valeur ignorée avec H264 ou DV)
l QUALITÉ_FACTEUR_DE_TAUX - qualité (facteur de taux) comprise entre 51.0 et 1.0
(uniquement utilisé par H264)
l TAUX_ÉCHANTILLONNAGE - entré en Hz (exemple :
l CANAUX - 1 ou 2
l VITESSE_TRANSMISSION_MAXIMALE - vitesse de transmission maximale en
Kbits/seconde (valeur ignorée avec DV)
Exemples :
l -settings .avi MPEG4 768 1000 0.0 44100 2 128
l -settings .avi DVPAL 0 0 0.0 48000 2 0
l -settings .avi H264 0 0 24.0 48000 2 256
.wmv et .asf [ENCODEUR_VIDÉO] [VITESSE_TRANSMISSION_VIDÉO]
[INDEX_ENCODEUR_SON] [TAUX_ÉCHANTILLONNAGE] [CANAUX]
[VITESSE_TRANSMISSION_SON]
l ENCODEUR_VIDÉO - soit « WMV », soit « WMV9 »
l VITESSE_TRANSMISSION_VIDÉO - taux de transmission vidéo en Kbits/seconde
l INDEX_ENCODEUR_SON - index à partir de zéro de l'encodeur de son
l TAUX_ÉCHANTILLONNAGE - entré en Hz, par exemple 48000
l CANAUX - 1 ou 2
l VITESSE_TRANSMISSION_SON - vitesse de transmission du son en Kbits/seconde
Exemples :
l -settings .wmv WMV8 512 1 32000 2 32
l -settings .asf WMV9 1024 2 44100 2 48
.mpg [ENCODEUR_VIDÉO] [VITESSE_TRANSMISSION_MOYENNE]
[VITESSE_TRANSMISSION_MAXIMALE] [TAUX_ÉCHANTILLONNAGE]
[VITESSE_TRANSMISSION_SON]
l ENCODEUR_VIDÉO - soit « MPEG2 », soit « MPEG1 »
l VITESSE_TRANSMISSION_MOYENNE - vitesse de transmission moyenne en
Kbits/seconde
l VITESSE_TRANSMISSION_MAXIMALE - vitesse de transmission maximale en
Kbits/seconde
l TAUX_ÉCHANTILLONNAGE - entré en Hz, par exemple 44100
l VITESSE_TRANSMISSION_SON - vitesse de transmission du son en Kbits/seconde
Exemples :
14l -settings .mpg MPEG2 4000 9000 44100 128
.3gp [ENCODEUR_VIDÉO] [VITESSE_TRANSMISSION_MOYENNE]
[VITESSE_TRANSMISSION_MAXIMALE] [LARGEUR] [HAUTEUR] [ENCODEUR_SON]
[VITESSE_TRANSMISSION_SON]
l ENCODEUR_VIDÉO - soit « H263 », soit « MPEG4 »
l VITESSE_TRANSMISSION_MOYENNE - vitesse de transmission moyenne en
Kbits/seconde
l VITESSE_TRANSMISSION_MAXIMALE - vitesse de transmission maximale en
Kbits/seconde
l LARGEUR - largeur souhaitée de la vidéo (valeur ignorée avec MPEG4)
l HAUTEUR - hauteur souhaitée de la vidéo (valeur ignorée avec MPEG4)
l ENCODEUR_SON - soit « AMR », soit « AAC »
l VITESSE_TRANSMISSION_SON - vitesse de transmission du son en Kbits/seconde
Exemples :
l -settings .3gp H263 128 256 176 144 AMR 7.40
l -settings .3gp MPEG4 768 1000 0 0 AAC 64
.mp4 [ENCODEUR_VIDÉO] [VITESSE_TRANSMISSION_MOYENNE]
[VITESSE_TRANSMISSION_MAXIMALE] [QUALITÉ_FACTEUR_DE_TAUX]
[VITESSE_TRANSMISSION_SON]
l ENCODEUR_VIDÉO - soit "H264", "MPEG4" soit "PSP" (si vous convertissez pour des
périphériques prédéfinis, n'utilisez pas "MPEG4")
l VITESSE_TRANSMISSION_MOYENNE - vitesse de transmission moyenne en
Kbits/seconde (valeur ignorée avec H264 ou PSP)
l VITESSE_TRANSMISSION_MAXIMALE - vitesse de transmission maximale en
Kbits/seconde (valeur ignorée avec H264 ou PSP)
l QUALITÉ_FACTEUR_DE_TAUX - qualité (facteur de taux) comprise entre 51.0 et 1.0
(valeur ignorée avec MPEG4)
l VITESSE_TRANSMISSION_SON - vitesse de transmission du son en Kbits/seconde
Exemples :
l -settings .mp4 H264 0 0 23.0 32
l -settings .mp4 MPEG4 768 1000 0.0 64
l -settings .mp4 PSP 0 0 18.5 112
.mov [QUALITÉ_FACTEUR_DE_QUALITÉ] [VITESSE_TRANSMISSION_SON]
l QUALITÉ_FACTEUR_DE_TAUX - qualité (facteur de taux) comprise entre 51.0 et 1.0
l VITESSE_TRANSMISSION_SON - vitesse de transmission du son en Kbits/seconde
Exemples :
15l -settings .mov 23.0 128
l -settings .mov 30.6 64
.flv [ENCODEUR_VIDÉO] [VITESSE_TRANSMISSION_MOYENNE]
[VITESSE_TRANSMISSION_MAXIMALE] [QUALITÉ_FACTEUR_DE_TAUX]
[VITESSE_TRANSMISSION_SON]
l ENCODEUR_VIDÉO - soit « H263 », soit « FLV1 »
l VITESSE_TRANSMISSION_MOYENNE - vitesse de transmission moyenne en
Kbits/seconde (valeur ignorée avec H264)
l VITESSE_TRANSMISSION_MAXIMALE - vitesse de transmission maximale en
Kbits/seconde (valeur ignorée avec H264)
l QUALITÉ_FACTEUR_DE_TAUX - qualité (facteur de taux) comprise entre 51.0 et 1.0
(valeur ignorée avec FLV1)
l VITESSE_TRANSMISSION_SON - vitesse de transmission du son en Kbits/seconde
Exemples :
l -settings .flv FLV1 128 256 0.0 32
l -settings .flv H264 0 0 21.0 64
16Programmes complémentaires
La liste de logiciels suivante peut être utile en conjonction avec Prism :
l VideoPad Conçu pour une utilisation intuitive, VideoPad est un programme aux
fonctionnalités de montage vidéo complètes pour créer des vidéos à l'aspect professionnel
en quelques minutes. Créer des films n'a jamais été plus facile.
l PhotoStage Créez des diaporamas vidéo à partir de vos photos avec PhotoStage. Les
diaporamas sont un excellent moyen de conserver vos souvenirs dans un format que vous
pourrez partager avec joie et fierté.
l Debut Capturez les fichiers vidéo sur votre ordinateur avec ce logiciel d'enregistrement
convivial.
l Broadcam Cette application permet de faire un streaming de la vidéo ou une sortie de
caméra sur un site Web.
l Pixillion Pixillion est un convertisseur gratuit de fichiers graphiques. Vos fichiers peuvent
être convertis dans de nombreux autres formats, dont jpeg, gif, png, bmp et d'autres.
l Golden Videos Golden Videos est un logiciel de conversion de vos vieilles cassettes vidéo
en DVD ou en fichiers vidéo à l'aide de votre PC.
l Switch - Convertisseur de formats audio Ce logiciel de conversion pour spécialiste pour
fichiers audio prend en charge plus de 30 formats de fichiers audio.
l Eyeline - Vidéosurveillance Une application de sécurité qui enregistre la vidéo de
caméras. Les caméras peuvent être observées sur un réseau et leurs mouvements
contrôlés.
l Liste complète de logiciels de grande qualité publiés par NCH Software.
17Termes du contrat de licence logiciel
1. Les copyrights de ce logiciel et de toute oeuvre audio ou visuelle distribuée avec le logiciel
sont la propriété de NCH Software et de ses propriétaires respectifs indiqués dans la
fenêtre À propos. Tous droits réservés La licence permettant l'installation de ce logiciel et
de tout logiciel groupé avec ce logiciel ou installé à la demande depuis ce logiciel n'est
accordée qu'en accord avec ces conditions.
2. Par l'installation, l'utilisation ou la distribution de ce logiciel vous acceptez, en votre propre
nom et au nom de votre employeur ou de votre société, de vous engager légalement au
respect de ces termes. Si vous n'acceptez pas ces termes, vous ne pouvez pas utiliser,
copier, transmettre, distribuer ou installer ce logiciel - vous devez le retourner au lieu
d'achat dans les 14 jours pour obtenir un remboursement total.
3. Ce logiciel, ainsi que tous les fichiers, données et supports associés, sont distribués « en
l'état » et sans garantie de tout ordre, explicite ou implicite, sauf lorsque la Loi l'exige. Si
vous avez l'intention de vous servir de ce logiciel pour des opérations critiques, vous devez
le tester complètement avant de l'utiliser, installer des systèmes redondants et assumer
tout risque éventuel.
4. Nous déclinons toute responsabilité pour toute perte résultant de l'utilisation de ce logiciel,
y compris, mais pas exclusivement, toute perte spéciale, fortuite ou consécutive. Votre
unique recours en cas de plainte contre nous se limite au remboursement complet du
montant payé pour l'achat du logiciel.
5. Vous n'avez pas l'autorisation d'utiliser ce logiciel dans toute circonstance où une panne
de ce logiciel risquerait d'entraîner des dommages corporels ou des pertes de vie(s)
humaine(s). Vous acceptez de nous exonérer de toute plainte portant sur une utilisation
non autorisée de cette nature.
6. Vous pouvez copier ou distribuer le fichier d'installation de ce logiciel dans sa forme
complète et non modifiée, mais vous ne pouvez en aucune circonstance distribuer de code
d'inscription de logiciel pour aucun de nos programmes sans autorisation écrite. Dans
l'éventualité où vous procéderiez à la distribution de code d'inscription de logiciel, vous
seriez dans l'obligation légale de payer le prix d'achat total pour chaque emplacement où
l'utilisation non autorisée se produirait.
7. L'utilisation des statistiques collectées par le logiciel est soumise à la Déclaration de
confidentialité de NCH Software, qui autorise la collecte automatique et anonyme des
statistiques d'utilisation dans certaines circonstances limitées.
8. Le contrat résultant de cet accord est régi par les lois et les courts du Territoire de la
capitale australienne (Australian Capital Territory).
18Référence d'écran - Aperçu de la vidéo
La boîte de dialogue de l'aperçu contient cinq boutons :
l Retour au début : Cliquer sur ce bouton permet de revenir au début de la vidéo. C'est
comme un retour en arrière instantané au début de la vidéo.
l Reculer : Cliquer sur ce bouton permet de reculer graduellement dans la vidéo. C'est
comme appuyer sur le bouton « Rewind » de votre magnétoscope, puis appuyer sur «
Pause » immédiatement.
l Lecture/Pause : Ce bouton est similaire aux boutons « Play » et « Pause » de votre
magnétoscope. Cliquer sur Lecture permet de démarrer la lecture de la vidéo, cliquer
dessus à nouveau met la vidéo en pause.
l Avancer : Cliquer sur ce bouton permet d'avancer graduellement dans la vidéo. C'est
comme appuyer sur le bouton « FF » de votre magnétoscope, puis appuyer sur « Pause »
immédiatement.
l Aller à la fin : Cliquer sur ce bouton permet d'aller à la fin de la vidéo. C'est comme une
avance rapide instantanée à la fin de la vidéo.
Sous la vidéo figure une ligne chronologique (ou « timeline »). Vous pouvez cliquer sur
n'importe quelle position sur la timeline pour aller à ce moment de la vidéo. C'est comme un
retour en arrière ou une avance rapide instantanés pour atteindre cette position dans le film.
Vous pouvez aussi faire glisser la ligne du curseur rouge pour voir la vidéo revenir en arrière
ou avancer, au choix.
19Description des écrans - Paramètres de codage GIF Boucles Sélectionnez cette valeur pour que votre GIF se répète indéfiniment. 20
Description des écrans - Sélectionner le flux
Sélectionnez un flux audio Flux audio :
Sélectionnez un flux audio du fichier
Ne plus afficher ce message
Supprimez la boîte de dialogue popup pour sélectionner un flux audio
21Description des écrans - Effets vidéo
La boîte de dialogue Effets vidéo permet de régler les paramètres de couleurs de la vidéo et
d'ajouter du texte à la vidéo. Vous pouvez trouver la boîte de dialogue en cliquant sur le
bouton Effets vidéo au bas de l'écran principal de Prism.
Paramètres Couleur
l Réglez les paramètres de luminosité, de contraste et gamma de votre vidéo en faisant
glisser les curseurs correspondants vers la gauche ou la droite.
l Appliquez des filtres de couleur à votre vidéo en cochant l'option « Appliquer le filtre » et en
sélectionnant un filtre dans la liste déroulante.
l Cliquez sur le bouton « Restaurer val./défaut » pour réinitialiser les paramètres de couleur.
Paramètres de texte
l Utilisez les boutons d'alignement pour justifier votre texte vers la droite, le centre ou vers la
gauche ou pour l'aligner verticalement vers le haut, le centre ou le bas de la vidéo.
l Entrez du texte pour créer un titre ou une légende pour votre vidéo. Entrez n'importe quelle
combinaison de %YYYY%, %MM%, %DD%, %HH%, %MIN% ou %SS% pour insérer les
données actuelles d'année, de mois, de jour, d'heure, de minute ou de seconde.
l Cliquez sur le bouton Police pour sélectionner une police de caractères, un style de police,
une taille, des effets de texte, une couleur et pour afficher un échantillon du texte.
l Choisissez une couleur pour le texte et pour l'arrière-plan directement derrière le texte.
l Cliquez sur le bouton « Restaurer val./défaut » pour supprimer le texte et réinitialiser les
paramètres d'origine.
Remarque : tout texte ajouté s'affichera pendant la durée entière de la vidéo.
Paramètres de rotation
l Faites pivoter votre vidéo de 90, de 180 ou de 270 degrés en cliquant sur les boutons
Rotation.
l Cochez « Retourner horizontalement » et/ou « Retourner verticalement » pour retourner
votre vidéo.
l Cliquez sur le bouton « Restaurer val./défaut » pour désactiver l'effet de rotation.
Filigrane
l Activer - Si la case Activer est cochée, l'image en filigrane s'appliquera à toutes les
conversions d'images futures.
l Bouton Parcourir et nom de l'image - Cliquez sur le bouton Parcourir pour choisir une
image de filigrane. Lorsqu'une image de filigrane est sélectionnée, le nom du fichier image
s'affiche face au bouton Parcourir.
l Taille (%) - Faites glisser le curseur pour ajuster la taille du filigrane de l'image. La taille
maximale de l'image en filigrane ne dépassera pas la largeur ou la hauteur après la
conversion de l'image convertie.
l Filtre - Sélectionnez « Pixels carrés nets » (optimal pour les images à faible résolution) ou
« Pixels flous lisses » (optimal pour les photographies et les images scannées).
22l Opacité (%) - Faites glisser pour réduire l'opacité de l'image du filigrane pour augmenter la
visibilité de la vidéo convertie derrière l'image du filigrane.
l Alignement - Cliquez sur la grille de boutons de 3x3 pour aligner l'image du filigrane sur
différents points d'alignement sur votre vidéo convertie.
l Décalage horizontal (%) - Décalez vers l'intérieur depuis le bord gauche ou droit.
Uniquement disponible si l'image n'est pas centrée horizontalement.
l Décalage vertical (%) - Décalez vers l'intérieur depuis le bord supérieur ou inférieur.
Uniquement disponible si l'image n'est pas centrée verticalement.
Montage vidéo
l Conçu pour une utilisation intuitive, VideoPad est un logiciel de montage vidéo aux
fonctionnalités complètes pour créer des vidéos de qualité professionnelle en quelques
minutes. Créer des films n'a jamais été plus simple.
23Description des écrans - Paramètres du codec JPEG Sélectionnez une qualité de codage JPEG : l Meilleure - Compression sans perte. Le taux de compression est très bas. l Supérieure - Qualité élevée. Le taux de compression est bas. l Moyenne - Qualité moyenne. Le taux de compression est normal. l Basse - Qualité basse. Le taux de compression est élevé. l Médiocre - Qualité médiocre. Le taux de compression est très élevé. 24
Description des écrans - Options ~ Remplacer
L'onglet Options~Remplacer permet de sélectionner les actions que Prism accomplira lors de
la création d'un nouveau fichier vidéo, quand le programme constate que le fichier existe déjà.
Les options sont les suivantes :
l Demander quoi faire : Prism vous demandera de confirmer si vous souhaitez remplacer le
fichier existant.
l Remplacer le fichier : Prism remplacera le fichier existant par le nouveau.
l Ne pas convertir le fichier original : Prism annulera la conversion du fichier d'origine.
l Abandonner les conversion de fichiers : Prism annulera toutes les conversions de fichiers
suivants.
l Ajouter le numéro au nom du fichier : Prism créera automatiquement un nouveau nom de
fichier en ajoutant un numéro au nom du fichier d'origine. Vous pouvez utiliser le champ
Format pour préciser un modèle pour les nouveaux noms de fichiers. Utilisez les macros
%filename% et %number% comme espace réservé pour le nom de fichier original et le
numéro généré.
25Description des écrans - Options ~ Conversions
Fichiers et formats Dans la section Fichiers et formats, vous pouvez spécifier ce que Prism
fera si vous lui indiquez de convertir un fichier au même format dans lequel il se trouve déjà
(par exemple de .avi à .avi).
Les options sont les suivantes :
l Convertir quand même : Sélectionnez cette option si vous modifiez le codec, la résolution
ou la vitesse de transmission d'un fichier pendant la conversion.
l Copier le fichier directement dans le dossier de destination : Sélectionner cette option
copiera la vidéo dans le dossier de sortie sans convertir.
l Ne pas convertir : Sélectionnez cette option si préférez qu'aucune conversion de format
dupliquée n'ait lieu.
Supprimer le fichier source après la conversion
Cochez cette case si vous souhaitez que Prism supprime le fichier source après une
conversion réussie.
Supprimer les fichiers temporaires convertis partiellement (en annulant la conversion)
Cochez cette case si vous souhaitez que Prism supprime les fichiers de sortie temporaires
si la conversion est annulée.
Durée souhaitable d'une vidéo convertie à partir d'une image fixe :
Le nombre indiqué ici, en secondes, correspond à la durée accordée aux images fixes
lorsqu'elles sont converties dans n'importe quel format vidéo.
Erreurs
Dans la section Erreurs, précisez ce qu'il faut faire si une erreur est détectée pendant le
processus de conversion.
Les options sont les suivantes :
l Ignorer l'erreur et continuer à convertir les autres fichiers : Prism ignore l'erreur et
continue à convertir les fichiers sélectionnés.
l Abandonner les conversion de fichiers : Prism cesse de convertir tous les fichiers
immédiatement.
Options du décodeur
Utiliser le décodeur FFMPEG
Vous pouvez paramétrer Prism de manière à ce qu'il utilise son propre codec, plutôt que
DirectShow, pour décoder le fichier. Quelquefois, ce choix peut permettre de décoder des
fichiers qui ne peuvent pas l'être correctement par DirectShow. Si cette option est
sélectionnée, un message vous invitera à télécharger le composant de codec requis à partir
du site Web de NCH.
26Utiliser le transcodage sans perte si possible (expérimental)
Lorsque la fonctionnalité de transcodage sans perte est activée, Prism tente de déplacer les
données vidéo compressées du format du fichier source vers le format de sortie de
destination directement sans recodage. Ce processus est plus rapide et la qualité de la
vidéo est meilleure au final. Malheureusement, le processus est très imprévisible. L'option
est marquée comme expérimentale parce que le meilleur moyen de savoir si le processus
fonctionne pour une conversion de fichier particulier est de l'essayer.
Veuillez noter que les options de vidéo et d'effets ne s'appliquent pas lorsque le
transcodage sans perte a lieu.
Me demander de sélectionner la piste audio si nécessaire
Lors de la conversion de fichiers contenant deux flux audio, sélectionnez cette option pour
une invite vous demandant de confirmer quel flux conserver.
Langue par défaut du DVD
Sélectionnez votre langue préférée pour le contenu du DVD. Prism utilisera ce paramètre
pour choisir une langue lors de la conversion des DVD. Les codes des langues les plus
populaires figurent ci-dessous :
l EN - Anglais
l ZH - Chinois
l ES - Espagnol
l JP - Japonais
l FR - Français
l DE - Allemand
l PT - Portugais
l AR - Arabe
l KO - Coréen
l IT - Italien
27Description des écrans - Options ~ Général
L'onglet Options~Général permet de définir les options de conversions générales de Prism.
Conversion
l Exécuter avec une priorité inférieure - Prism s'exécute à un niveau de priorité inférieur.
Sélectionnez cette option si vous souhaitez continuer à utiliser d'autres programmes,
pendant que Prism convertit des vidéos.
l Nombre de conversions simultanées - Définissez le nombre de fichiers que vous souhaitez
convertir en même temps.
Menu contextuel
Ajouter Prism au menu contextuel de l'Explorateur Windows Sélectionner cette option permet
d'ajouter l'option « Convertir avec Prism » au menu lorsque vous cliquez avec le bouton droit
de la souris dans l'Explorateur Windows.
Autre
l Durée de l'aperçu (secondes) : Précisez la longueur de l'aperçu en secondes.
l Émettre un signal sonore à la fin de la conversion : Sélectionnez cette option si vous
souhaitez que Prism émette un court signal sonore lorsque le processus de conversion est
terminé.
l Mettre la fenêtre Prism au premier plan lorsque la conversion est terminée : Sélectionnez
cette option pour que la fenêtre popup de Prism passe au premier plan lorsque le
processus de conversion est terminé.
28Vous pouvez aussi lire