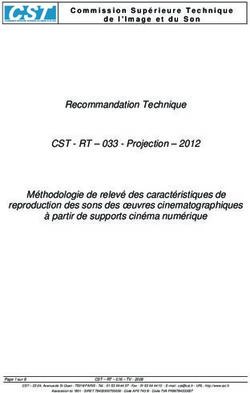TP6 Agilité Toward an end-to-end testing process during project development
←
→
Transcription du contenu de la page
Si votre navigateur ne rend pas la page correctement, lisez s'il vous plaît le contenu de la page ci-dessous
TP6 Agilité
Toward an end-to-end testing process during project development
Jérôme Buisine
jerome.buisine@univ-littoral.fr
6 novembre 2021
Durée : 6 heures
L’objectif de ce TP est de vérifier le bon fonctionnement d’une application web. Cette interface
graphique doit permettre à la fois de régler des paramètres de simulation de notre réseau routier mais
également d’afficher les résultats obtenus de la simulation de ce réseau. Nous allons vérifier, étape par
étape, que l’interface graphique fonctionne comme attendue en utilisant le framework Cypress.
1 Travail
Vous allez partir d’un projet initial, dans lequel se trouve un jar exécutable comprenant l’API REST
d’intéraction avec le réseau routier et l’interface web proposée. Nous allons tester l’ensemble des fonc-
tionnalités de cette interface au fur et à mesure de l’avancement du TP.
Voici l’ensemble des outils / langages qui seront utilisés pour ce TP :
— 1. IntelliJ/Idea (version Ultimate) comme environnement de développement ;
— 2. git comme système de versionning du projet ;
— 3. Gitlab comme serveur d’hébergement de votre projet git (permettant l’accès à des outils d’in-
tégration, livraison, deploiement continues) ;
— 4. Java pour exécuter le serveur d’API REST ;
— 5. Node.js pour lancer l’application web et ses dépendances. Il sera donc nécessaire de l’installer
(version LTS de préférence) si ce n’est pas déjà le cas ;
— 5. Le framework Cypress permettant de simuler des interactions avec un site web directement et
vérifiant le bon fonctionnement ;
2 Initialisation du projet
Un projet git comprenant l’ensemble des éléments (le simulateur et son interface web) pour le sujet, est
disponible à l’adresse suivante : TP6-Agility. Vous pouvez forker et ajouter ce projet comme dépendance
(sous-module) de votre projet actuel :
git submodule add https :// gitlab . com / XXXX / XXXX web
12.1 Installation du projet
En suivant la procédure du fichier README.md du projet sous-module, procéder à l’installation de
l’application (sans lancer Cypress pour le moment) puis visualiser l’interface web.
2.2 L’interface web
L’interface web est composée de plusieurs onglets :
— Simulation : permettant de lancer une simulation et d’avoir des informations temps réelles de
celle-ci.
— Configuration : qui permet de modifier les paramètres du réseaux routiers et ajouter des véhicules.
— Overview : qui offre un visuel des éléments du réseau routier, et notamment la localisation des
différents segments.
Les fonctionnalités et spécificités de cette interface web sont les suivantes :
— Les données modifiées relatives aux segments, feux et rond-points, ne sont pas réinitialisées tant
que le serveur d’API Java n’est pas redémarré.
— Un véhicule est ajouté par un segment d’entrée et de sortie du réseau. Comme par exemple le
segment 5 et le segment 26 (voir schéma onglet Overview, S5 et S26).
— Une fois une simulation lancée, il est nécessaire de recharger la page pour en lancer une nouvelle.
— Le fait de rafraîchir la page entraîne la suppression des véhicules existants (nouveau contexte de
simulation). Comme indiqué précédemment, les données relatives à la structure du réseau, quant
à elles, ne changent pas.
Note : il est important de souligner qu’une fois le serveur de l’API REST lancé, il est accessible à
l’adresse suivante http://127.0.0.1:4567. La route ‘/elements‘ de l’API vous permettra de récupérer la
structure du réseau routier courant et ses paramètres. Vous pouvez tester de contacter cette route depuis
votre navigateur pour accéder au contenu une fois le système initialisé depuis l’application web.
3 Utilisation de Cypress
3.1 Introduction
Cypress est un framework permettant de vérifier que la structure d’une page web (le DOM pour
Document Object Model), est bien comme attendue après un scénario d’actions réalisées. On cherche
ici à simuler les intéractions utilisateurs sur une plateforme web. Il est également possible d’exécuter des
requêtes classiques via les méthodes du protocole HTTP.
Le dossier ‘web-app/cypress‘ du projet sous-module est propre à l’utilisation de Cypress. On y
trouve notamment le fichier ‘web-app/cypress/integration/sample_spec.js‘ dans lequel l’ensemble
des tests Cypress seront codés. On trouve également dans ce dossier des vidéos des tests exécutés par
Cypress ou encore, des screenshots d’erreurs rencontrées.
Il est possible d’exécuter Cypress depuis le dossier ‘web-app‘ :
./ node_modules /. bin / cypress run
Ou d’ouvrir une interface permettant le visuel des différents tests effectués par Cypress :
./ node_modules /. bin / cypress open
2Les tests Cypress sont déjà intégrés au projet Gitlab. Vous pouvez visualiser le fichier de configuration
‘.gitlab-ci.yml‘ du sous-module pour comprendre son fonctionnement. De cette manière, vous pouvez
éditer votre fichier de configuration CI/CD pour y intégrer les tests Cypress. Il faut bien faire attention
ici à la cohérence des accès de chaque élément (certains stages déjà développés dans les TPs précédents
ne seront plus forcément nécessaires).
Note importante : Pour chaque test, vous allez pouvoir vérifier le fonctionement de celui-ci à partir
de la CI/CD du projet web. Lorsque vos tests seront terminés, il vous faudra mettre à jour le sous-module
dans le projet principal et y ajouter des modifications pour actionner la CI/CD pour prise en compte des
tests Cypress.
Pour cela, il vous faudra ajouter au début du stage cypress dans le projet principal, l’instruction
ci-dessous permettra d’initialiser votre sous-module côté CI/CD.
git submodule update -- init -- recursive
3.2 Exemples
Vous trouverez ci-dessous, quelques exemples pratiques de commandes que Cypress peut permettre
lors de l’exécution de tests :
// 1. Effectue une action de clic sur un é l é ment s é lectionn é dans le DOM
cy . get ( ’a [ href ="# configuration "] ’) . click ()
// 2. R é cup é ration puis saisie d ’ une valeur dans un champs de formulaire
cy . get ( ’ input [ name =" speed "][ form =" segment -5"] ’) . clear () . type ( ’ 30 ’)
// 3. Effectue une requ ê te sur un é l é ment ext é rieur au site ( ici API ) puis
v é rification du r é sultat
cy . request ( ’ GET ’ , ’ http ://127.0.0.1:4567/ elements ’) . as ( ’ elements ’)
// utilisation de l ’ alias ‘ elements ‘
cy . get ( ’ @elements ’) . should (( response ) = > {
expect ( response . body [ ’ segments ’ ][4]) . to . have . property ( ’ speed ’ , 10)
})
// 4. R é cup è re un formulaire puis r é alise des actions sur des é l é ments enfants
cy . get ( ’ form [ id =" form -1"] ’) . within (() = > {
cy . get ( ’ input [ type =" text "] ’) . type ( ’ test ’)
cy . get ( ’ button ’) . click ()
})
Chaque test devra être composé de sa description et de ses actions :
// Test 1 d ’ exemple par d é faut :
describe ( ’ The Traffic web site home page ’ , () = > {
it ( ’ successfully loads ’ , () = > {
cy . visit ( ’/ ’)
})
})
3.3 Première partie : développment de tests
En vous basant sur la documentation et les précisions apportées, implémenter les tests énumérés ci-
dessous dans le fichier ‘web-app/cypress/integration/sample_spec.js‘ à la suite du premier test.
Après avoir vérifié que votre test fonctionne sur votre propre machine, et ce pour chacun des tests,
réaliser un commit et mettre à jour le projet Gitlab. Vérifier que la pipeline et le job ‘cypress‘ fonctionne
correctement.
33.3.1 Scénario 1
En cliquant sur l’onglet ‘Configuration‘ du menu, vérifier que l’on arrive bien sur la page de
configuration.
3.3.2 Scénario 2
Vérifier sur la page configuration que notre réseau routier courant comprend bien 28 segments.
3.3.3 Scénario 3
Vérifier que le nombre de véhicules est pour le moment de 0.
3.3.4 Scénario 4
Modifier la valeur de vitesse du segment 5 à 30 puis vérifier que la mise à jour a bien été réalisée sur
le serveur de l’API en exploitant la route ‘elements‘.
Vérifier également qu’une fenêtre s’affiche pour informer l’utilisateur après modification et qu’elle se
ferme correctement après avoir cliqué sur le bouton ‘Close‘.
Note : la route ‘elements‘ vous fournit des informations sur les paramètres du réseau routier. Vous
pouvez visualiser sont contenu afin de vous en familiariser.
3.3.5 Scénario 5
Modifier le rond point pour qu’il puisse avoir une capacité de 4 et une durée de 15 secondes. Rafraî-
chir la page pour vérifier que les modifications sont bien répercutées côté client. Vérifier également la
persistance de ces données depuis la route ‘elements‘.
3.3.6 Scénario 6
Modifier le feu d’identifiant 29 avec les valeurs suivantes :
— Orange duration : 4
— Green duration : 40
— Next passage duration : 8
Vérifier également la persistance de ces données depuis la route ‘elements‘.
3.3.7 Scénario 7
Ajouter 3 véhicules avec les chemins d’origine / destination, et temps de départ suivants :
— Origine : S5 / Destination : S26 / Départ : 50
— Origine : S19 / Destination : S8 / Départ : 200
— Origine : S27 / Destination : S2 / Départ : 150
Vérifier la cohérence des données véhicules côté serveur depuis la route ‘vehicles‘.
Vérifier que l’affichage des véhicules sont bien présents depuis l’interface de configuration et au nombre
de 3.
43.3.8 Scénario 8
Vérifier sur l’interface de simulation que tous les véhicules sont bien à l’arrêts.
Réaliser ensuite une simulation de 120 secondes. Vérifier que la barre de progression est bien à 100%
en fin de simulation.
Vérifier également que seul le premier véhicule est en mouvement en fin de simulation.
3.3.9 Scénario 9
Rafraîchir la page pour commencer une nouvelle simulation ou appeler la route du serveur API
‘http://localhost:4567/init‘ pour réinitialiser la simulation. Vérifier que la simulation a été ré-
initialisée et que les 3 véhicules ne sont plus présents.
Ajouter les 3 mêmes véhicules que pour le scénario 7.
Réaliser ensuite une simulation de 500 secondes.
Vérifier que chaque véhicule n’est plus en mouvement en fin de simulation
3.3.10 Scénario 10
Rafraîchir la page pour commencer une nouvelle simulation. Vérifier que la simulation a été réinitialisée
et que les 3 véhicules ne sont plus présents.
Ajouter les 3 véhicules suivants :
— Origine : S5 / Destination : S26 / Départ : 50
— Origine : S5 / Destination : S26 / Départ : 80
— Origine : S5 / Destination : S26 / Départ : 80
Réaliser ensuite une simulation de 200 secondes.
Vérifier la position de chacun des véhicules en fin de simulation :
— Véhicule 1 : doit être sur le segment 17
— Véhicule 2 : doit être sur le segment 29
— Véhicule 3 : doit être sur le segment 29
3.3.11 Seconde partie : simplification des tests
En vous basant sur l’application React développée (‘web-app/src/index.js‘). Ajouter des idenfiants
sur certains blocs pour faciliter la ré-écriture de vos différents scénarios.
Pour cela, vous allez créer un nouveau fichier de test à cet effet. L’idée est ici de montrer qu’il est
important en amont de posséder une architecture DOM correcte et détaillée pour l’écriture de ce genre
de tests. À noter qu’il faut que les tests précédents soient toujours fonctionnels.
5Vous pouvez aussi lire