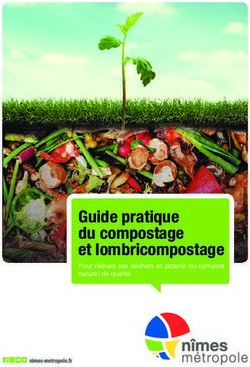Utiliser Zoom Guide de l'animateur - Université Laval
←
→
Transcription du contenu de la page
Si votre navigateur ne rend pas la page correctement, lisez s'il vous plaît le contenu de la page ci-dessous
Crédits
Ce guide d’utilisation est une adaptation du guide élaboré par Ali Benali du Centre de pédagogie
universitaire de l’Université de Montréal. Nous tenons à remercier l’Université de Montréal pour
avoir partagé son guide sous la licence Creative Commons attribution/non commerciale.
L’adaptation du guide a été réalisée par l’équipe du Service pédagogique FSA ULaval en
collaboration avec le Service de soutien à l’enseignement de l’Université Laval. Pour favoriser la
collaboration, l’échange et le partage avec la communauté, l’Université Laval rend également
disponible l’adaptation du présent guide sous la licence Creative Commons attribution/non
commerciale. Cependant, l’image sur la page d’accueil n’est pas libre de droits.
Avertissement
Ce guide a été conçu à l’intention des utilisateurs de Zoom désirant créer, paramétrer et
administrer une conférence Web avec le logiciel Zoom. Les captures d’écran et les instructions
peuvent avoir changé depuis la rédaction de ce guide (version 1, août 2020).
Pour les utilisateurs de Zoom devant assister à une conférence Web Zoom en tant que
participant, merci de consulter le guide du participant.
2Table des matières
1. Avant de commencer .................................................................................................. 4
1.1. Prérequis techniques ............................................................................................................................... 4
1.2. Installer Zoom .......................................................................................................................................... 4
2. Planifier une nouvelle réunion ................................................................................. 5
2.1 Se connecter à Zoom ................................................................................................................................ 5
2.2 Programmer une réunion ......................................................................................................................... 6
2.3 Commencer la réunion ........................................................................................................................... 11
3. Utiliser Zoom ........................................................................................................ 12
3.1. La barre d’outils ..................................................................................................................................... 12
3.2 Fonctionnement de la barre d’outils ...................................................................................................... 12
Qui peut m’aider?......................................................................................................... 29
Annexe : Différents rôles dans une conférence Web ........................................................ 30
Rôles dans une conférence Web................................................................................................................... 30
Comparaison des contrôles.......................................................................................................................... 30
31. Avant de commencer
1.1 Prérequis techniques
• Une connexion Internet haute vitesse filaire ou sans fil (WI-FI), idéalement dans un lieu
privé.
• Un microphone intégré à l’ordinateur (minimum) ou un casque d’écoute avec
microphone intégré (fortement recommandé).
• Une webcam (facultatif).
Brancher son casque d’écoute avec microphone et la webcam (lorsqu’il est prévu de l’utiliser) à
l’ordinateur et s’assurer qu’ils fonctionnent correctement. Il est parfois nécessaire de procéder à
l’installation de ces équipements. Suivre les instructions du fabricant fournies avec le casque et
la webcam.
1.2 Installer Zoom
Il est fortement recommandé d’utiliser l’application Zoom plutôt que le client Web sur le
navigateur Web, car l’application Zoom permet d’utiliser toutes les fonctionnalités. Avant la
première séance, installer et tester l’application Zoom. Cette application est disponible sur
différentes plateformes:
• Ordinateur PC (Windows) ou Mac (Apple) : télécharger l'application client Zoom à
https://zoom.us/download;
• Téléphone ou tablette Android : chercher « Zoom cloud meetings » dans « Google Play
Store », puis installer l'application
(https://play.google.com/store/apps/details?id=us.zoom.videomeetings) sur l’appareil;
• iPhone ou iPad (iOS) : chercher « Zoom cloud meetings » dans « App Store », puis
installer l'application (https://itunes.apple.com/us/app/id546505307) sur l’appareil.
Les captures d’écran et les instructions de ce guide sont en français. Vous pouvez facilement
modifier la langue d’affichage du logiciel Zoom.
https://support.zoom.us/hc/fr/articles/209982306-Change-your-language-on-Zoom.
42. Planifier une nouvelle réunion
2.1 Se connecter à Zoom
Le portail Zoom de l’Université Laval, disponible à l’adresse https://ulaval.zoom.us/, permet de
joindre une réunion, d’en créer une et de vous connecter à votre compte Zoom institutionnel.
Le bouton Se connecter (ulaval) permet d’accéder à votre espace personnel Zoom à l’aide de
votre IDUL et NIP. Veuillez utiliser le format IDUL@ulaval.ca comme identifiant.
52.2 Programmer une réunion
L’utilisateur peut accéder aux paramètres suivants :
1. Son profil
2. Ses réunions
3. La fonctionnalité de webinaires (les webinaires sont des conférences Web ouvertes
jusqu’à 10 000 personnes simultanément. Il est à noter que cette fonctionnalité n’est pas
fournie avec la licence institutionnelle)
4. Ses enregistrements
5. Ses paramètres pour les réunions, les enregistrements et les appels téléphoniques
6. Le profil du compte : type de compte, nom du compte, rôle de l’utilisateur, etc.
7. Ses rapports d’usage
8. 8 à 10. Des ressources de formation à l’utilisation de Zoom
11. Programmer une réunion
12. Se joindre à une réunion
13. Animer une réunion
14. Bouton de déconnexion
15. Service d’aide (chat en direct)
6Étape 1 : Aller dans l’onglet Paramètres
• S’assurer que les paramètres sont configurés comme recommandé dans le Guide – Mesures
pour renforcer la sécurité dans Zoom.
• Par défaut, ces paramètres de sécurité ont été configurés par l’Université Laval et d’autres
paramètres ont également été ajustés selon les recommandations pédagogiques.
• Au besoin, il est possible d’ajuster les paramètres, selon les différents contextes d’utilisation, en
s’assurant de maintenir les paramètres de sécurité de base.
• Les options Sondage, Retour non verbal et Salles de petits groupes ne sont pas activées
par défaut. Si vous désirez les utiliser, vous devez préalablement les activer dans vos
paramètres et redémarrer une réunion en cours pour avoir accès aux options dans votre
barre d’outils.
Étape 2 : Programmer une nouvelle réunion
Il existe plusieurs manières de programmer une nouvelle réunion :
Par le raccourci en haut de page Programmer une réunion
Par le menu Réunions, Programmer une nouvelle réunion
71
2
3
4
5
1. Indiquer un titre de réunion (exemple : MNG-1XXX – Cours 1)
2. Sélectionner la date de la réunion et l’heure de début
3. Spécifier la durée
4. Si la réunion se tient de manière périodique, il est possible d’utiliser cette option
pour la paramétrer. Le lien pour accéder à la rencontre sera donc le même
chaque semaine.
5. Par défaut à l’Université Laval, la vidéo de l’animateur est activée et celle des
participants est désactivée. Note : Ce paramètre peut être modifié en cours de
rencontre.
86
7
8
6. Les paramètres audios de la réunion permettent de s’y connecter avec le
téléphone ou l’ordinateur.
7. Les options de la réunion par défaut peuvent être modifiées au besoin :
a. couper le son du micro des participants à l’entrée
b. activer la salle d’attente
c. enregistrer automatiquement la réunion – sur l’ordinateur local
8. Cliquer sur le bouton Enregistrer. La réunion sera créée.
9Une fois la réunion créée, une page affichant le résumé des paramètres de la rencontre sera
affichée. Copier/Coller l’URL de la réunion pour mettre le lien dans votre site de cours dans
monPortail (bloc de contenu sur la page d’accueil ou dans l’outil Forums) ou le transmettre à
vos invités par courriel. Il est également possible de télécharger un item de calendrier Outlook
qui contient les informations de connexion, ou de copier l’invitation entière, incluant les
numéros de téléphone à utiliser en cas de problèmes avec l’audio.
Veuillez noter qu’appeler les numéros listés peut engager des frais interurbains, selon le plan
téléphonique de l’utilisateur qui utilise cette option. Le numéro débutant par l’indicatif régional
438 est situé dans la région de Montréal.
102.3 Commencer la réunion
Pour démarrer la réunion, cliquer sur le bouton Commencer.
Par la suite, cliquer sur le bouton Ouvrir Zoom Meetings pour démarrer la réunion dans Zoom.
Il est possible d’accéder à la réunion Zoom via le lien Web distribué à vos participants ou collé
sur votre site de cours.
113. Utiliser Zoom
3.1. La barre d’outils
• Muet : activer/désactiver le microphone, accompagné de paramètres audios
supplémentaires
• Vidéo : activer/désactiver la caméra, accompagné de paramètres vidéos
supplémentaires
• Paramètres de sécurité de votre réunion
• Afficher/masquer la liste de participants/contrôle des options audios des
participants/boutons d’interaction pour les participants
• Lancer un sondage
• Converser : afficher/masquer la fenêtre de clavardage
• Activer/désactiver le partage d’écran, accompagné de paramètres supplémentaires
• Activer/désactiver l’enregistrement et choix de l’emplacement de l’enregistrement (sur
le nuage ou sur l’ordinateur)
• Diviser en groupe : diviser les participants en salles de petits groupes
• Réactions rapides pour rétroaction instantanée (pouce vers le haut, applaudir)
• Mettre fin à la réunion
3.2 Fonctionnement de la barre d’outils
Cette section présente les principales fonctions qui vous seront utiles. Pour une liste complète
de chaque fonction et option, consultez directement la documentation publiée par Zoom.
123.2.1 Tester les sources audios et vidéos
Avant la réunion, vérifier les paramètres de vos périphériques.
1. Cliquer sur la flèche qui pointe vers le haut ^ à droite de l’icône de micro (en bas à
gauche de la barre d’outils de Zoom). Un sous-menu s’affichera.
2. Il est possible de modifier la source du micro dans la section « Micro » et la source du
haut-parleur ou des écouteurs dans la section « Intervenant ».
3. Pour tester les sources audios, choisir « Test du haut-parleur & du microphone » et suivre
les instructions.
4. Si aucune source audio ne semble fonctionner, il est possible de « Passer à l’audio du
téléphone ». Veuillez noter que des frais interurbains peuvent s’appliquer, selon votre
plan téléphonique.
5. Pour choisir la source de la caméra, cliquer sur la flèche à droite de l’icône de caméra.
Pour certaines réunions, il est possible que le micro et/ou la caméra des
participants soit désactivé par défaut.
133.2.2 Activer/désactiver le micro ou la caméra
Pour activer ou désactiver le microphone, cliquer sur l’icône du micro. Une barre rouge
s’affichera lorsque le son du micro sera fermé. Pour réactiver le micro, cliquer à nouveau sur
l’icône et la ligne rouge s’effacera. Suivre la même procédure pour activer ou désactiver la
caméra.
3.2.3 Sécurité
Permet de gérer les paramètres les plus souvent utilisés concernant la sécurité de votre réunion.
• Verrouiller la réunion : empêche tout nouveau participant de se joindre à votre
réunion.
• Activer la salle d’attente : place les nouveaux participants en salle d’attente, où
vous serez en mesure de valider leur identité et les laisser entrer ou non.
• Options additionnelles de contrôle des fonctionnalités accessibles aux participants.
3.2.4 Participants
Permet d’ouvrir le panneau des participants qui offre de nombreuses options. Un raccourci vers
le menu d’invitation est accessible dans le sous-menu.
14Pour inviter des participants, vous pouvez utiliser la liste de vos contacts fréquents, copier le
lien d’invitation ou copier l’invitation entière (qui peut ensuite être collé dans un courriel, par
exemple), incluant les numéros à composer pour joindre par téléphone.
Le panneau des participants offre de nombreuses options quant à la gestion de vos invités.
Passer sur le nom d'un participant et cliquer sur Plus pour accéder aux options
supplémentaires.
• Converser : commencer une conversation privée avec le participant.
• Demander à démarrer la vidéo : envoyer une notification pour avertir le participant
d’activer sa caméra.
• Nommer animateur : transférer les commandes de l'animateur à ce participant.
• Nommer co-animateur : le participant devient l’assistant de l’animateur principal. Ce
dernier est utile lorsqu’on a besoin d’une personne pour administrer le clavardage et la
logistique d’une réunion.
15• Permettre d’enregistrer : attribuer la permission de démarrer un enregistrement local
de la réunion au participant.
• Renommer : modifier le nom du participant dans la réunion.
• Mettre en salle d'attente : envoyer ce participant dans la salle d’attente. Il sera ensuite
possible de le réadmettre.
La fonction Salle d'attente permet à l'organisateur de contrôler quand un participant se joint à
la réunion. L'organisateur de la réunion, peut admettre les participants un par un ou les garder
tous dans la salle d'attente et les admettre tous à la fois. Il peut envoyer tous les participants
dans la salle d'attente lorsqu’il rejoint la réunion ou seulement les invités, les participants qui ne
sont pas sur son compte Zoom ou qui ne sont pas connectés. Il peut également envoyer des
messages aux participants en attente.
Les participants verront l'écran suivant lorsqu'ils se joignent à une conférence Web avec la
fonction Salle d'attente activée.
16• Supprimer : retirer ce participant de la réunion.
• Signaler : indiquer au personnel de Zoom qu’un participant non autorisé s’est branché à
votre réunion.
D’autres options se situent dans le panneau des participants. La zone de retour non verbal
permet aux participants de vous donner une réponse rapide à une question simple à l’aide
d’icônes (oui, non, ralentissez, accélérez, pouce vers le haut, pouce vers le bas, demander une
pause, etc.). Le bouton Muet tous coupe le microphone de tous les participants. Cette option est
utile lors des événements grands groupes où quelques participants créent un retour de son.
Un menu additionnel est également disponible afin de vous permettre d’activer ou de désactiver
des permissions supplémentaires.
173.2.5 Sondages
Le bouton Sondages permet de créer et gérer un sondage qui s’adresse à vos participants.
Afin de vous simplifier la tâche, il est recommandé de créer vos sondages à l’avance dans la page
Mes réunions > Gérer « Ma réunion » et en allant à la section Sondages, puis en cliquant sur
Ajouter.
Si vous désirez plutôt créer un sondage en cours de réunion, le bouton Ajouter une question
permet de rédiger vos questions. Seules les questions à choix multiples sont possibles.
18Une fois le sondage créé, il est possible de l’activer en cliquant sur le bouton Ouvrir le vote.
Les réponses des participants s’afficheront en temps réel. Il est possible de terminer le vote en
cliquant sur le bouton Mettre fin au vote.
Une fois le sondage terminé, il est possible de le partager en cliquant sur le bouton Partager les
résultats.
19Il est aussi possible de relancer le sondage en cliquant sur le bouton Re-lancer le sondage.
Il est possible d’arrêter le partage des résultats du sondage en cliquant sur Arrêter le partage.
203.2.6 Converser
Le bouton Converser ouvre le panneau Chat qui vous permet de clavarder avec les participants
de votre réunion.
Par défaut, les messages sont envoyés à tous les participants, mais il est également possible de
communiquer directement avec un autre participant.
21Le menu en bas à droite vous offre des options supplémentaires reliées à cet outil.
• En cochant Enregistrer la conversation, le contenu des messages envoyés durant votre
réunion sera sauvegardé dans un fichier texte qui vous sera présenté lorsque vous
quittez la réunion.
• Vous pouvez restreindre avec qui les participants peuvent discuter.
3.2.7 Partage d’écran
Il est possible de partager un écran ou une partie d’écran en cliquant sur le bouton Partager
l’écran.
Paramètres du partage d’écran : Il est possible de permettre à un seul participant ou à
plusieurs participants de partager leurs écrans simultanément.
Lorsque le partage d’écran se fait pour un participant à la fois, le participant qui partage doit
arrêter son partage avant qu’un autre puisse commencer le sien. L’animateur peut en tout
temps arrêter le partage d’un participant.
22L’option de partage De base permet de partager un écran, une application ouverte sur votre
ordinateur ou d’afficher le contenu d’un appareil mobile. Si vous prévoyez aussi diffuser le son
de votre ordinateur, cochez l’option Partager le son de l’ordinateur au bas de ce menu. Une
fois votre choix effectué, cliquez Partager l’écran.
L’option Avancé permet de partager une partie de l’écran, le contenu d’une deuxième caméra
(ex. : caméra de document) ou encore l’audio uniquement.
23Lorsque l’animateur partage son écran, une barre mince de menu sera affichée en bordure de
votre écran ou sur un moniteur secondaire. Au-delà des options de réunion de base, le menu
contient les options suivantes :
• Une notification en haut de la fenêtre de réunion Zoom affichera un aperçu de l’écran
partagé. Cliquer sur Mettre le partage en pause pour interrompre le partage d'écran
tout en conservant le contrôle du partage.
• Cliquer sur Reprendre le partage pour partager de nouveau l’écran. Il est aussi possible
de cliquer sur Arrêter le partage.
• Annoter ouvre un menu qui vous permet d’écrire, de dessiner ou de pointer à l’écran. Il
est possible d’enregistrer une capture d’écran à même le menu. Les captures d’écran
vous seront présentées lorsque vous quitterez la réunion.
24Options partage avancé permet un contrôle plus précis.
3.2.8 Enregistrer
Le bouton Enregistrer permet de lancer l’enregistrement de la séance.
Il est possible de choisir l’emplacement sur lequel le fichier sera enregistré.
• Un enregistrement sur votre ordinateur sauvegardera un fichier sur votre disque dur.
L’enregistrement reproduiral’affichage que vous avez dans le logiciel Zoom durant la
réunion.
• Un enregistrement Cloud (infonuagique) peut sauvegarder votre réunion de plusieurs
manières, selon les paramètres de votre compte d’utilisateur Zoom.
Note : les enregistrements Cloud sont hébergés aux États-Unis et ne doivent pas être
utilisés comme solution de stockage à long terme. L’Université Laval explore présentement
un processus de rapatriement automatique des enregistrements Cloud.
25Pour suspendre un enregistrement en cours ou l’arrêter, les boutons de contrôle sont
disponibles en haut à gauche.
Enregistrement local : Zoom convertira votre enregistrement lorsque vous mettrez fin à votre
réunion et ouvrira un dossier contenant les fichiers sur votre ordinateur.
Enregistrement Cloud : Zoom lancera la conversion de l’enregistrement de la séance en format
vidéo « MPEG-4 » (MP4). Une fois la conversion terminée, l’animateur recevra un courriel
l’informant de la disponibilité de la vidéo. Notez qu’il faudra prévoir un certain délai avant que la
vidéo soit disponible.
Dans les deux cas, il est recommandé de récupérer le fichier et de le téléverser sur un service
contrôlé par l’Université Laval, tel que monPortail, Microsoft Stream, Sharepoint ou OneDrive. 1
Pour comprendre le processus de téléversement de votre enregistrement de séance de cours
dans monPortail, veuillez vous référer au site d’aide monPortail > Utiliser le bloc Audio-vidéo.
https://ene.ulaval.ca/monportail-sites-de-cours/enseignants-utiliser-le-bloc-audio-video
1
Des procédures officielles sont présentement en développement quant à la gestion des
enregistrements. Discutez avec votre équipe facultaire à ce sujet.
263.2.9 Diviser en groupes
Le bouton Diviser en groupe permet de répartir les participants dans des salles de discussions
indépendantes les unes des autres.
La répartition peut se faire de façon automatique ou manuelle. Cette action ne peut être initiée
que par l’animateur d’une réunion, mais les co-animateurs peuvent joindre différentes salles de
petits groupes eux-mêmes une fois les salles lancées.
273.2.10 Réactions
Le bouton Réactions donne l’opportunité aux participants d’applaudir ou de lever le pouce
spontanément.
Contrairement aux retours non verbaux dans le menu Participants, les réactions ne sont pas
conservées. Elles n’apparaissent que pour un court instant dans la vignette d’un participant.
3.2.11 Mettre fin à la réunion
Le bouton Fin permet de mettre fin à la réunion en cours pour tous ou de la quitter en laissant
les participants dans la salle de discussion jusqu’à la fin programmée de la réunion.
28Qui peut m’aider?
Votre équipe de soutien technopédagogique facultaire peut vous accompagner dans la création
et l’utilisation des technologies en soutien à l’enseignement et l’apprentissage. Une liste
complète des équipes facultaires est disponible sur le site Enseigner à l’Université Laval.
https://www.enseigner.ulaval.ca
De nombreuses formations et services sont offerts aux enseignants de l’Université Laval par le
Service de soutien à l’enseignement.
https://www.sse.ulaval.ca
29Annexe : Différents rôles dans une conférence Web
Rôles dans une conférence Web
Plusieurs rôles sont disponibles pour une conférence Web : animateur, co-animateur et
participant. Le rôle que vous jouez dans la conférence Web sera désigné par l'animateur.
L'animateur de la conférence Web est l'utilisateur sous lequel celle-ci est planifiée. Il dispose de
tous les privilèges et de toutes les autorisations nécessaires pour gérer la conférence Web et les
participants. Il peut arrêter et démarrer la réunion, couper le son des participants, etc. Il ne peut
y avoir qu'un seul animateur par conférence Web.
Les co-animateurs partagent un nombre de contrôles avec l’animateur, ce qui leur permet de
gérer l'aspect administratif de la conférence Web, comme la gestion des participants ou le
démarrage/arrêt de l'enregistrement. L'animateur doit affecter un co-animateur. Les co-
animateurs ne peuvent pas débuter une conférence Web. Si un animateur a besoin de quelqu'un
d'autre pour pouvoir démarrer la conférence Web, il doit lui transférer son rôle d’animateur ou
l’affecter comme animateur alternatif lors de la planification de la réunion.
Les participants sont des participants en visualisation seule qui peuvent être réactivés si
l'animateur le souhaite. Leur vision de la conférence Web est contrôlée par l'animateur. Ils
peuvent interagir avec l'animateur par le biais des questions et réponses et du clavardage.
30Comparaison des contrôles
Le tableau suivant compare les contrôles disponibles pour l'animateur, les co-animateurs et les
participants.
Prendre part à la conférence Web Animateur Co-animateur Participant
Lancer la conférence Web ✓ X X
Mettre en sourdine/réactiver les
✓ ✓ X
microphones
Démarrer/arrêter sa propre vidéo ✓ ✓ X
Voir la liste des participants ✓ ✓ X
Partager l'écran ✓ ✓ X
Clavarder ✓ ✓ ✓*
Créer ou éditer des sondages ✓ X X
Lancer un sondage ✓ ✓ X
Répondre à un sondage X X ✓
Mettre fin à la conférence ✓ X X
**Les co-animateurs ne peuvent pas être assignés à l’avance s’ils ne possèdent pas un compte
Zoom activé dans notre bloc de licences institutionnel. En général, si vous souhaitez désigner
quelqu'un comme co-animateur, invitez-le à participer à la conférence Web en tant que
participant puis accordez-lui le privilège de co-animateur.
31Gérer les participants Animateur Co-animateur Participant
Couper ou rétablir le son des
✓ ✓ X
participants
Mettre en vedette une vidéo ✓ ✓ X
Promouvoir le participant au poste
✓ ✓ X
de co-animateur
Réattribuer le rôle de participant à
✓ ✓ X
un co-animateur
Modifier l'affichage des
✓ ✓ X
participants
Décider avec qui les participants
✓ ✓ X
peuvent clavarder
Retirer des participants ✓ ✓ X
Accorder le droit de parole aux
✓ ✓ X
participants
Invitez d'autres personnes à se
✓ ✓ X
joindre à la conférence Web
Initier et attribuer les participants
✓ X X
en salles de petits groupes
32Enregistrer Animateur Co-animateur Participant
Enregistrer dans le Cloud
✓ ✓ X
(infonuagique)
Enregistrer localement ✓ ✓ X
Retransmettre en direct Animateur Co-animateur Participant
Retransmettre en direct sur
✓ X X
Facebook
Retransmettre en direct sur
✓ X X
Workplace
Retransmettre en direct sur
✓ X X
YouTube
Personnaliser la retransmission en
✓ X X
direct
33Vous pouvez aussi lire