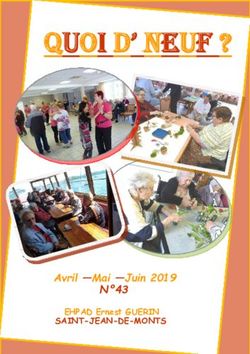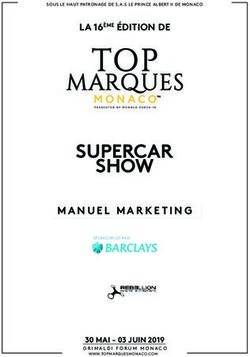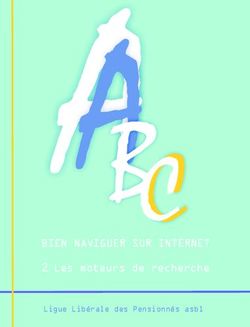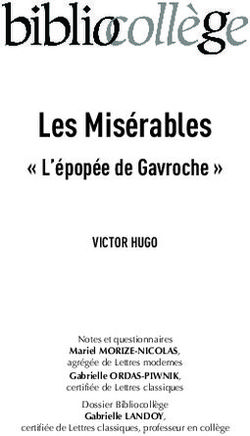Surfer avec Internet Explorer
←
→
Transcription du contenu de la page
Si votre navigateur ne rend pas la page correctement, lisez s'il vous plaît le contenu de la page ci-dessous
Surfer avec Internet Explorer
Le Web, ou World Wide Web, est le service le plus spectaculaire que vous puissiez découvrir
sur Internet. Sa richesse est stupéfiante et son accès est libre et gratuit.
Pour le visiter, pour « surfer sur le Web », comme l'on dit, il faut utiliser un programme spécial
appelé navigateur ou explorateur. Il en existe plusieurs, d'excellente qualité. Celui qui domine
très largement est Internet Explorer, inclus dans Windows. Ses principaux compétiteurs sont
Firefox et Opera.
Qu'est-ce qu'un site Web ?
Un site Web est un ordinateur sur le Web qui se met à votre service. Il est prêt à vous faire
partager ses trésors : images, musiques, films, informations, jeux, etc. Ses données sont
tellement nombreuses que vous ne pouvez pas toutes les afficher d'un seul coup. Aussi sont-
elles organisées en pages que vous feuilletez librement, comme vous tournez les pages d'un
livre.
• Définition Un site Web, ou site Internet, est un ensemble de pages Web hyperliées et
disponibles à partir d'une adresse Web unique.
Chaque page Web est référencée. Son adresse regroupe :
l'adresse principale du site ;
sa situation dans l'ordinateur du site.
L'ordinateur du site contient tout simplement des dossiers et des fichiers, comme votre
ordinateur. Le complément que vous ajoutez à l'adresse du site sert à désigner le dossier et la
page spécifique désirés. Par exemple, le site du magasin de vente la Camif (figure 7-1) a pour
adresse de base, c'est-à-dire celle qu'il suffit de taper dans la barre d'adresse :
http://www.camif.fr/
Figure 7-1 Le site de la Camif.
Si vous voulez accéder au rayon des bonnes affaires, vous devez descendre dans le dossier(lors de la rédaction de ce texte) :
http://www.camif.fr/wwwSurf/pages/magasins/actumag.asp
• Note En 2007, on dénombrait plus de cent millions de sites Web, chaque site se
composant de plus ou moins de pages. Avez-vous l'espoir de pouvoir les visiter tous ?
Ouvrir le navigateur Internet Explorer
Pour surfer sur Internet, vous avez besoin d'un programme spécial appelé navigateur ou
explorateur. Windows en contient un : Internet Explorer. Ce programme en est à sa septième
version, appelée Internet Explorer 7, ou encore IE7.
Pour l'ouvrir, localisez son icône dans la barre Lancement rapide de Windows XP ou
Vista, près du bouton Démarrer, et cliquez dessus (figure 7-2).
Figure 7-2 L'icône d'Internet Explorer dans la barre Lancement rapide.
Si elle ne s'y trouve pas, localisez la même petite icône accompagnée d'un court texte
explicatif sur le Bureau (figure 7-3). Double-cliquez dessus.
Figure 7-3 L'icône d'Internet Explorer sur le Bureau.
Troisième hypothèse, vous ne trouvez aucune de ces deux icônes : cliquez sur
Démarrer - Tous les programmes + Internet Explorer (figure 7-4).
Figure 7-4 Cliquez sur Internet Explorer.
Le premier écran d'Internet Explorer s'affiche avec un contenu actualisé en permanence
(figure 7-5).Figure 7-5 Le premier écran d'Internet Explorer.
Vous êtes maintenant en mesure de naviguer sur Internet et de surfer sur le Web.
Découvrir le contenu de la fenêtre de l'explorateur
Pour bien vous orienter dans la fenêtre d'IE7, repérez ses zones importantes telles qu'elles
sont présentées dans la figure 7-6.
Figure 7-6 Ce que contient la fenêtre d'Internet Explorer
Ces zones importantes (toutes les barres d'outils, en particulier, n'apparaissent pas
forcément) sont :
Barre de titre : elle porte le titre de la fenêtre, c'est-à-dire le nom du site et le nom del'explorateur.
Barre d'adresse : vous taperez ici l'adresse du site à visiter.
Barre de liens (liaisons) : modulable à volonté, elle comporte des liens vers les sites
que vous aimez consulter.
Zone de recherche : le moteur de recherche par défaut y est indiqué.
Ramener en bouton dans la Barre des tâches : ramène la fenêtre en bouton dans la
Barre des tâches.
Plein écran ou taille inférieure précédente : modifie la taille de la fenêtre.
ou
Fermer la fenêtre : ferme la fenêtre.
Onglets : la navigation par onglets est l'une des nouveautés d'IE7
Barre d'outils : elle remplace la barre de menus traditionnelle.
Barre d'état : en bas de l'écran, elle fournit des informations courantes.
Zoom et Modifier le zoom : outils pour zoomer dans la page affichée.
Ce que contient la barre d'adresse
La barre d'adresse est plutôt riche. Son contenu est le suivant (figure 7-7) :Figure 7-7 La barre d'adresse de l'explorateur.
Précédente : sert à revenir sur la ou les pages précédentes.
Suivante : après un retour en arrière, sert à repartir vers l'avant en parcourant les
pages en sens inverse.
Pages récentes : liste les pages que vous avez récemment visitées (figure 7-8).
Figure 7-8 La liste des pages que vous avez récemment visitées.
Icône de l'adresse courante : elle représente l'adresse courante et servira, par
exemple, à la copier dans la barre des liens.
Liste des sites précédents : ouvre la liste des sites récents dont vous avez saisi
l'adresse dans la barre d'adresse (figure 7-9).
Figure 7-9 Liste des sites récents dont vous avez saisi l'adresse dans la barre d'adresse.
Actualiser : rafraîchit le contenu du site s'il a été mis à jour tandis que vous
l'examiniez.
Arrêter : stoppe l'opération en cours. Plus particulièrement utile si cette opération
semble s'éterniser, par exemple quand le chargement du site n'aboutit pas.
Lancer la recherche : lance la recherche, tout comme le ferait l'appui sur la touche
Entrée. Menu de recherche : ouvre le menu inhérent à la recherche (figure 7-10).
Figure 7-10 Menu de la recherche.
Rendre visite à un site en tapant son adresse
Nous l'avons vu, un site Web est un ordinateur situé quelque part dans le monde et connecté
à Internet. Comme le vôtre, il dispose d'un disque dur dans lequel sont enregistrées des
pages et des pages d'informations, de documents, d'images, de films... Mais, à la différence
du vôtre, il est à la disposition de tous : demandez-lui ce que vous voulez et consultez ses
pages. Par exemple, vous voulez découvrir les nouveautés du musée du Louvre. L'adresse de
ce site est :
http://www.louvre.fr/11v/commun/home.jsp
Pour rendre visite à ce site :
1. Cliquez une seule fois sur l'adresse qui figure en haut de l'écran, dans la barre
d'adresse. L'adresse courante est sélectionnée (figure 7-11).
Figure 7-11 L'ancienne adresse est sélectionnée.
2. Tapez l'adresse indiquée ci-dessus en respectant parfaitement son orthographe. Tout
s'écrit ici en minuscules (figure 7-12).
Figure 7-12 Tapez la nouvelle adresse.
3. Cliquez sur la flèche à droite, ou appuyez sur la touche Entrée : le site du musée du
Louvre (figure 7-13) s'affiche à l'écran.Comment écrire les adresses vite et bien ?
Quand vous voulez entrer une nouvelle adresse, vous n'êtes pas obligé de la taper en entier :
vous pouvez conserver ce qui ne change pas.
1. Cliquez dans l'ancienne adresse de façon à faire apparaître un point d'insertion,
tout comme dans un traitement de texte. Vous pouvez positionner ce point
d'insertion où bon vous semble.
2. Effacez les éléments propres à l'ancienne adresse et remplacez-les par les
éléments de la nouvelle adresse.
Notez bien qu'une adresse Web de base :
commence presque toujours par les caractères http://, généralement suivis
par la triple lettre www.
s'écrit toujours en minuscules jusqu'à la survenue d'une première barre
oblique seule. Après cette barre oblique située à la fin du bloc principal de l'adresse,
vous pouvez trouver des compléments : ils s'écrivent, cette fois, aussi bien en
minuscules qu'en majuscules, mais ce n'est pas vous qui en décidez. Il faut respecter
ce qui vous est indiqué.
Économiser les frappes quand c'est possible
De nombreuses adresses de sites commencent par http://www et se terminent par .com.
Vous pouvez vous dispenser de taper ces données : tapez le coeur de l'adresse et appuyez
aussitôt sur Ctrl+Entrée. Internet Explorer ajoutera automatiquement ces éléments. Par
exemple, tapez dans la barre d'adresse :
laredoute
Appuyez ensuite sur Ctrl+Entrée. Internet Explorer complète l'adresse :
http://www.laredoute.com/
À quoi sert une page d'accueil ?
Lorsque vous accédez à un site, ce dernier commence par afficher ce que l'on appelle unepage d'accueil. Une page d'accueil peut être comparée à la page de garde d'un livre,
combinée à un sommaire ultra bref. Elle permet d'explorer le contenu du site. Vous pourrez y
revenir ultérieurement si vous vous égarez.
Une telle page est nécessaire. Imaginez, par exemple, que vous ouvriez un livre en plein
milieu, sans avoir une idée de son titre et de son contenu !
À ce propos, rappelons-le, les pages des sites Web changent constamment :
Elles sont mises à jour, parfois quotidiennement sinon davantage pour certains sites
(par exemple, les cours de la Bourse).
Elles peuvent être remplacées ou supprimées.
Le site peut déménager à une autre adresse.
Parfois, il met la clé sous la porte et ferme totalement.
En clair, cela signifie que vous avez peu de chances de retrouver très exactement les mêmes
écrans que ceux que nous vous présentons dans ce cours. Encore que... En fait, leur contenu
importe peu puisque ce sont les fonctions qui comptent.
Revenir à la page d'accueil si vous vous égarez
Lorsque vous avez navigué dans un site, vous pouvez souhaiter revenir à sa page d'accueil.
C'est simple, car, le plus souvent, les pages d'un même site ont la bonne idée d'afficher son
logo. Or, il s'agit d'un lien sur lequel vous pouvez cliquer (figure 7-14). Il vous ramènera à la
page d'accueil.
Figure 7-14 Cliquez sur le logo du site pour revenir à sa page d'accueil.
Revenir sur une page précédente
Alors que vous surfiez allégrement sur le Web, vous avez quitté un peu précipitamment une
page. Vous voulez y revenir : un seul clic suffit. Observez le haut de l'écran d'Internet
Explorer, sur la gauche. Trois flèches s'affichent (figure 7-15). Elles deviennent actives dès
que possible.Figure 7-15 Les trois flèches de circulation.
Un clic sur la flèche gauche, appelée Précédente, vous ramène sur la page
précédente que vous aviez affichée.
Un clic sur la flèche droite, appelée Flèche suivante, fait l'inverse : vous revenez à
celle que vous aviez quittée.
Un clic sur la petite flèche située à droite de ces grosses flèches affiche la liste des
sites sur lesquels vous pouvez revenir. Cliquez sur l'un d'eux pour vous y rendre de
nouveau.
Naviguer en cliquant sur des liens
Un site Web est organisé en pages. Pour passer d'une page à l'autre ou même d'un site à
l'autre, vous pouvez utiliser des liens lorsqu'il y en a. Promenez la souris sur une page : si elle
se transforme en une main index pointé vers le haut (figure 7-16), vous êtes sur un lien.
Figure 7-16 Lorsque le pointeur de la souris se transforme en main, vous êtes sur un lien.
• Astuce Si vous observez à ce moment la barre d'état, en bas de l'écran, vous verrez
s'afficher l'adresse correspondant à ce lien (figure 7-17).
Figure 7-17 La barre d'état affiche l'adresse du site désigné par le lien que vous pointez.
Cliquez sur le lien : sa page s'affiche, qu'elle se trouve dans le même site ou dans un site
différent, où que ce soit dans le monde.
• Note On parle aussi bien de liens que d'hyperliens, qui sont à l'origine du terme
hypertexte.
Trois sortes d'objets, à l'écran, peuvent servir de lien :
Des textes : ils ont d'ailleurs servi à définir cette notion.
Des images, ou images cliquables : à une image correspond un seul lien.
Des cartes images : il s'agit d'images disposant chacune de plusieurs liens.
Pour l'utilisateur, le mode de fonctionnement de ces différents objets est identique.
Liens textuels
Un lien textuel est une suite de caractères ou de mots dans un document. En cliquant dessus,
l'utilisateur peut sauter d'un document à un autre, d'un site à un autre, ou encore circuler dans
les pages d'un même document. Pour utiliser un lien, pointez-le avec la souris et cliquez
dessus. Comment être certain qu'il s'agit bien d'un lien ? C'est très simple :
Par défaut, un lien textuel est souligné et s'affiche en bleu, alors que le texte courant
n'est pas souligné et s'affiche en noir. Parfois, le lien n'est souligné que lorsque vous le
pointez avec la souris.
Si vous placez le pointeur de la souris sur un lien, la barre d'état affiche l'adresse de celien. Si cette adresse n'apparaît pas dans la barre d'état, c'est tout simplement qu'il n'y
a pas de lien.
Sur un lien, le pointeur de la souris se transforme en une main index pointé vers le
haut
• Définition Si vous revenez dans une page après avoir cliqué sur l'un de ses
liens, ce lien apparaît en pourpre et non plus en bleu, pour spécifier qu'il a déjà été
utilisé : on dit qu'il s'agit d'un lien suivi. Il reste toujours actif et vous pouvez cliquer
dessus de nouveau. Le changement de couleur ne sert que de pense-bête.
Images liens
Un lien peut être affecté à une image, à une icône ou à toute autre information graphique. Si
vous cliquez sur un tel lien, vous déclenchez son action exactement de la même façon
qu'avec un lien textuel. Vous pouvez ainsi visiter un autre site, passer à la page suivante,
visualiser une image ou lancer l'exécution d'un morceau de musique.
• Note C'est l'ensemble de l'élément graphique qui est couvert par le lien. Vous pouvez
donc cliquer où vous le voulez sur sa surface.
Comment reconnaître la présence d'une image lien ? C'est aussi simple qu'avec un lien
textuel :
Si vous placez le pointeur de la souris sur une image lien, la barre d'état affiche
la nouvelle destination où mène ce lien. Si aucune adresse n'apparaît pas dans la
barre d'état, c'est qu'il n'y a pas de lien.
Sur une image lien, le pointeur de la souris se transforme en une main index
pointé vers le haut (figure 7-18).
Figure 7-18 Cette image est un lien qui renvoie à la page spéciale consacrée à la Dacia
logan.
Cartes images
Une carte image est un graphisme doté de plusieurs liens distincts. Ces derniers ne sont
généralement pas délimités de façon apparente. Imaginez, par exemple, une carte de France
avec ses régions ; si vous cliquez sur l'une d'elles, le nouvel écran qui lui est dédié s'affiche.
Au lieu de parler de liens, on parle souvent de points chauds (à ne pas confondre avec les
points chauds ou hot spots permettant de se connecter en Wifi). Pour en reconnaître un,
procédez comme décrit précédemment pour les liens textuels et les images liens (figure 7-19).• Note Parfois, un point chaud est repéré par une bordure colorée. D'autres fois, l'auteur
de la page indique explicitement « Cliquez sur la flèche droite pour passer à la page
suivante ».
Figure 7-19 Une carte comportant de multiples liens.
Naviguer par onglets
Chaque fois que vous vous rendez sur une page d'un site Web, un onglet correspondant
s'ajoute dans la barre d'onglets d'Internet Explorer 7. Elle s'affiche vers le haut de l'écran,
avec quatre onglets dans l'illustration suivante pour les sites Google, cliclasolution, le site du
club informatique de Wisches et le site des supporters du RCS (figure 7-20).
Figure 7-20 La barre d'onglets
L'avantage des onglets est le suivant : si vous voulez revenir sur un site présent sous forme
d'onglet, cliquez simplement sur ce dernier.
Activer la navigation par onglets
Si la navigation par onglets ne fonctionne pas :
1. Cliquez sur le menu Outils
2. Options Internet (figure 7-21).
Figure 7-21 Cliquez sur Options Internet.
3. Une boîte de dialogue du même nom s'affiche. Cliquez sur l'onglet Général puis, dans
la section Onglets, sur Paramètres (figure 7-22).Figure 7-22 La boîte de dialogue Options Internet, onglet Général.
4. La boîte de dialogue Paramètres des onglets de navigation s'affiche. Cochez la case
Activer la navigation avec onglets (figure 7-23), puis cliquez deux fois sur OK pour
Figure 7-23 Cette boîte de dialogue permet de modifier les options relatives aux onglets.
5. Fermez Internet Explorer et ouvrez-le de nouveau. Chaque site ouvrira son onglet.
Jongler avec les ongletsNouvelle venue dans la version 7 d'Internet Explorer alors que ce mode de navigation existait
déjà dans des navigateurs concurrents, la navigation par onglets permet d'ouvrir plusieurs
sites Web dans une unique fenêtre du navigateur. Chaque nouvelle fenêtre ajoute son onglet
personnel en haut de la page. Dès lors, vous pouvez passer d'une page à l'autre en cliquant
sur ces onglets. C'est rapide et très pratique.
Si vous voulez parfaitement maîtriser la navigation par onglets, vous devez découvrir
quelques-unes des multiples opérations qui s'y rapportent :
Pour ouvrir un nouvel onglet vide, cliquez sur le bouton Nouvel onglet sur la ligne
d'onglets (figure 7-24) ou appuyez sur Ctrl+T.
Figure 7-24 Ouvrir un nouvel onglet vide.
Pour ouvrir un nouvel onglet lorsque vous suivez un lien sur une page Web, appuyez
sur Ctrl tandis que vous cliquez sur le lien, ou encore faites un clic droit sur le lien et
cliquez sur Ouvrir dans un nouvel onglet.
Si vous possédez une souris à molette, vous pouvez cliquer sur un lien avec la molette pour
ouvrir un nouvel onglet.
Pour fermer un onglet, cliquez sur le X de l'onglet (figure 7-25).
Figure 7-25 Fermer un onglet.
Un certain nombre de raccourcis clavier
Raccourcis clavier pour les onglets.
Ont été affectés aux onglets, comme le montre le tableau.
Pour Appuyer sur
Ouvrir un lien dans un nouvel onglet en Ctrl+clic
arrière-plan
Ouvrir un lien dans un nouvel onglet en Ctrl+Maj+clic
premier plan
Ouvrir un onglet vide Ctrl+T ou double clic sur un espace libre de la
zone des onglets
Passer d'un onglet à l'autre Ctrl+Tab ou Ctrl+Maj+Tab
Fermer l'onglet actif ou la fenêtre courante Ctrl+W
(si aucun onglet n'existe)
Ouvrir un onglet en premier plan depuis la Alt+Entrée
barre d'adresse
Aller vers un onglet spécifique Passer au Ctrl+n (ou n est le numéro de l'onglet, de 1 à
dernier onglet 18)
Passer au dernier onglet Ctrl+9
Fermer les autres onglets Ctrl+ Alt+F4Ouvrir les onglets rapides (voir plus bas) Ctrl+Q
Ouvrir un lien dans un onglet avec la molette Le lien avec la molette de la souris
de la souris
Sauvegarder et rappeler un jeu d'onglets
Pour sauvegarder un jeu d'onglets afin de le retrouver par la suite :
1. Cliquez sur l'icône Ajouter aux Favoris
2. Ajouter le groupe d'onglets aux Favoris (figure 7-26).
Figure 7-26 Sauvegarder un jeu d'onglets.
3. Remplissez la boîte de dialogue Centre des favoris qui s'affiche en tapant le nom de
ce groupe et cliquez sur le bouton Ajouter (figure 7-27).
Figure 7-27 Donnez un nom au groupe d'onglets.
Pour ouvrir ultérieurement le groupe sauvegardé :
1. Cliquez sur le bouton Centre des favoris et naviguez vers le dossier contenant les
onglets.
2. Cliquez sur la flèche située à droite de ce dossier. Tous les onglets s'ouvrent (figure 7-
28).
Figure 7-28 Ouvrir un groupe d'onglets sauvegardé.Fermer Internet Explorer sans perdre les onglets
Quand vous fermez Internet Explorer, le programme vous demande si vous voulez fermer
tous les onglets :
1. Cliquez sur Afficher les options. Le bouton devient Masquer les options (figure 7-
29).
Figure 7-29 Internet Explorer demande si vous voulez fermer les onglets.
2. Cochez la case Les ouvrir lorsque j'utiliserai à nouveau Internet Explorer.
3. Cliquez sur Fermer les onglets.
Supprimer la navigation par onglets
On peut supprimer la navigation par onglets :
1. Dans Internet Explorer, cliquez sur le menu Outils
2. Options Internet.
3. Cliquez sur l'onglet Général.
4. Dans la section Onglets, sur Paramètres.
5. Désactivez la case Activer la navigation avec onglets (figure 7-30), puis cliquez
deux fois sur OK.
Figure 7-30 Désactivez la case Activer la navigation avec onglets.6. Fermez Internet Explorer et ouvrez-le de nouveau. Chaque site ouvrira une nouvelle
page.
Ouvrir la page d'accueil au lieu d'une page vide dans un
nouvel onglet
Quand vous cliquez sur l'icône Nouvel onglet ou quand vous appuyez sur le raccourci
équivalent Ctrl+T, un nouvel onglet s'affiche avec une page vide. Il est possible d'y afficher
une page d'accueil :
1. Dans Internet Explorer, cliquez dans la barre d'outils sur le bouton Outils
2. Options Internet.
3. Général.
4. Passez dans la rubrique Onglets et cliquez sur le bouton Paramètres. La boîte de
dialogue Paramètres des onglets de navigation s'affiche.
5. Cochez la case Ouvrir la page de démarrage dans les nouveaux onglets, plutôt
qu'une page vierge (figure 7-31) et cliquez sur OK.
Figure 7-31 La boîte de dialogue Paramètres des onglets de navigation.
Ouvrir les pages d'accueil des sites visités régulièrement
dans des onglets
La navigation par onglets permet une autre manipulation : au lancement de l'explorateur,
ouvrez dans des onglets les pages d'accueil des sites visités régulièrement. Pour ce faire :
1. Ouvrez Internet Explorer et affichez la page d'accueil par défaut.
2. Ouvrez un nouvel onglet, vide ou non, en appuyant sur Ctrl+T ou en cliquant sur
l'icône Nouvel onglet.
3. Tapez l'adresse du site qui devra s'afficher sous forme de page d'accueil et appuyez
sur Entrée.4. Renouvelez les deux opérations précédentes pour d'autres sites.
5. Dans la barre d'outils, cliquez sur l'icône Outils + Options Internet.
6. Sous l'onglet Général et dans la section Page d'accueil, cliquez sur le bouton Page
actuelle. Les sites ouverts dans les onglets apparaissent listés sous Page d'accueil.
7. Cliquez sur OK
8. Fermez Internet Explorer 7 et rouvrez-le : vous devriez voir tous ces sites affichés
dans des onglets.
Ouvrir les miniatures des onglets
Les miniatures des onglets sont appelées onglets rapides ; elles vous donnent une idée du
contenu des pages Web.
1. Pour ouvrir les onglets rapides, appuyez sur Ctrl+Q ou bien cliquez sur la petite icône
Aperçu mosaïque située à gauche des onglets (figure 7-32).
Figure 7-32 L'icône Aperçu mosaïque.
2. L'aperçu en mosaïque des onglets s'affiche (figure 7-33).
Figure 7-33 L'aperçu en mosaïque.
3. Cliquez sur la miniature d'un onglet pour afficher son site et quitter l'aperçu.
Lorsque plusieurs onglets sont ouverts, les onglets rapides permettent de passer facilement
d'un site à l'autre. L'avantage est que la Barre des tâches est ainsi moins encombrée.
Découvrir les sites sécurisés
Vous avez vu que l'adresse des sites Web commençait par les caractères http://. Or, parfois,
vous trouverez https://. Pourquoi ?
Les sites Web ne sont généralement pas sécurisés, c'est-à-dire que les données sont émisessur les lignes sans cryptage, ce qui fait que n'importe qui peut les lire. En revanche, certains
sites son sécurisés : les données sont, pour le moins, cryptées et deviennent donc
indéchiffrables.
Les sites sécurisés vous permettent, par exemple, de consulter vos données bancaires en
ligne ou encore d'effectuer des règlements en toute sécurité. Un site sécurisé type est le site
de paiement en ligne PayPal, qui garantit la sécurité des règlements (figure 7-34).
Figure 7-34 Le site sécurisé PayPal.
Le protocole sécurisé qui intervient ici est non plus http mais https. Https est la somme de
http plus SSL (Secure Socket Layer, couche de sécurité). Cette couche supplémentaire est
un système d'échange sécurisé d'informations entre ordinateurs. Elle garantit :
la confidentialité : il est impossible d'espionner les informations échangées, qui sont
cryptées.
l'intégrité : il est impossible de modifier les informations échangées.
SSL a été créé et développé par Netscape et RSA Security et est inclus dans pratiquement
tous les navigateurs. Lorsque l'écran affiche un site sécurisé, un verrou apparaît dans la barre
d'adresse (figure 7-35).
Figure 7-35 Le verrou indique que vous vous trouvez sur un site sécurisé.Vous pouvez aussi lire